O computador está travando na tela "Preparando o Windows. Não desligue o computador" sempre que reinicia? Não entre em pânico! Aqui estão algumas correções eficazes para o problema de travamento de preparação do Windows no Windows 10/8, bem como uma solução rápida de recuperação de desastres.
Windows 10 travando na tela Preparando o Windows
Para muitos usuários do Windows 10 e Windows 8, é comum enfrentar problemas inesperados com seus sistemas operacionais. Um problema que muitos deles encontram é o computador como o Surface Pro 4 ficar preso em uma tela de carregamento com uma mensagem dizendo ” Preparando o Windows. Não desligue seu computador “, como mostrado na figura abaixo:
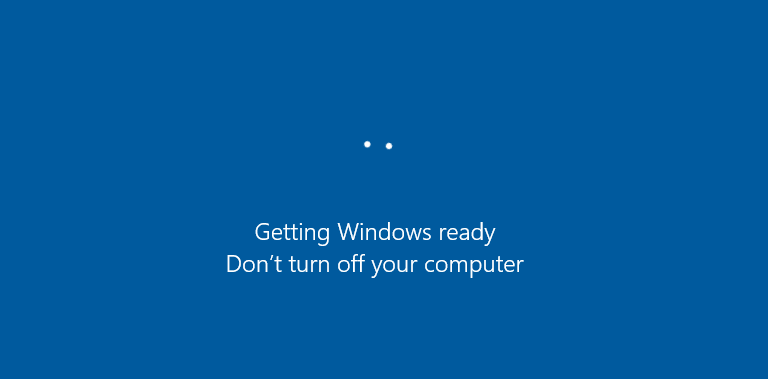
Os usuários relatam esse problema em fóruns como o Reddit, dizendo que muitas vezes acontece quando eles estão tentando ligar, desligar ou reiniciar/reinicializar seus computadores ou instalar o sistema operacional Windows.
- Preparando o Windows para iniciar o loop, reiniciar o loop, infinito loop, atualizar loop.
- A atualização do Windows 10 travou na preparação das coisas.
- A instalação do Windows 10 travou na preparação.
Quanto tempo leva para o Windows 10 ficar pronto? Em alguns casos, esse processo pode levar mais de várias horas, o que pode ser um incômodo para muitos usuários.
Se você também executar o Windows 10 travado no problema de preparação do Windows, aqui forneceremos soluções eficazes.
Como consertar o travamento Preparando o Windows
Simplesmente reiniciar o computador muitas vezes é insuficiente para se livrar do loop de preparação do Windows 10. Felizmente, aqui estão cinco soluções alternativas que você pode experimentar abaixo.
Solução 1: Simplesmente espere um pouco.
Sim, você leu certo. A solução mais fácil é esperar algum tempo. Na verdade, esse é o método recomendado por alguns técnicos de suporte da Microsoft.
Quando for exibida a mensagem “Preparando o Windows, não desligue o computador”, seu sistema pode estar processando algumas tarefas em segundo plano, como baixar e instalar arquivos, iniciar um processo de atualização do Windows 10, modificar as configurações dos aplicativos e módulos, etc.
O sistema pode levar algum tempo para concluir essas tarefas, dependendo do número de programas instalados em seu PC. Assim, para que seu computador inicialize corretamente, a primeira coisa que você pode fazer é aguardar até que as tarefas do sistema sejam concluídas.
Normalmente, é recomendado esperar pacientemente por cerca de 2 a 3 horas. No entanto, se você ainda vir a tela, deve tentar outras soluções para solucionar o problema de preparação do Windows. Loop do Windows 10.
Solução 2: Desligue o PC e reinicie-o.
Reinicializar o PC pode limpar todas as informações da memória, mas não danificará os dados do disco. Este método pode ajudar a corrigir certos problemas de corrupção no computador.
Portanto, a redefinição de energia do Windows pode resolver o problema de travamento do Windows.
Aqui estão as instruções para tirar o Windows do ciclo de atualização:
Passo 1: Desligue o PC pressionando o botão liga/desliga.
Passo 2: Desconecte todos os dispositivos periféricos, incluindo unidades flash USB, discos rígidos externos, fones de ouvido, etc. Além disso, desconecte o cabo de alimentação ou adaptador do seu PC.
Passo 3: Se você estiver usando um laptop e a bateria for removível, remova a bateria do compartimento.
Passo 4: Pressione e segure o botão Liga/desliga do computador por cerca de 30 segundos para drenar toda a carga remanescente dos capacitores.
Passo 5: Conecte o cabo de alimentação de volta ao PC ou insira a bateria no laptop. No entanto, não reconecte nenhum dos dispositivos USB.
Passo 6: Pressione o botão Liga/Desliga para inicializar o PC. Agora você pode verificar se o problema do Windows 10 travado no ciclo de preparação do Windows foi resolvido.
Solução 3: Execute uma restauração do sistema ou recuperação da imagem do Sistema.
Se você criou um ponto de restauração do sistema ou backup de imagem do sistema com as ferramentas snap-in do Windows, pode tentar usar o ponto de restauração ou arquivo de imagem para restaurar o PC para um estado normal quando você encontra o problema de preparação do Windows travado.
Mas como você executa a restauração quando seu sistema está preso na mesma tela?
Passo 1: Baixe a ferramenta de criação de mídia do site da Microsoft. Execute-o para criar uma mídia de instalação do Windows (unidade de instalação USB ou disco de CD/DVD).
Passo 2: Inicialize o PC a partir do disco ou unidade USB. Configure o idioma, a hora, o layout do teclado e clique em Reparar seu computador.
Passo 3: Vá para Escolha uma opção > Solução de problemas > Opções avançadas > Restaurar sistema.
Passo 4: Siga o assistente para concluir a restauração do sistema e sair do ciclo de preparação do Windows 10.
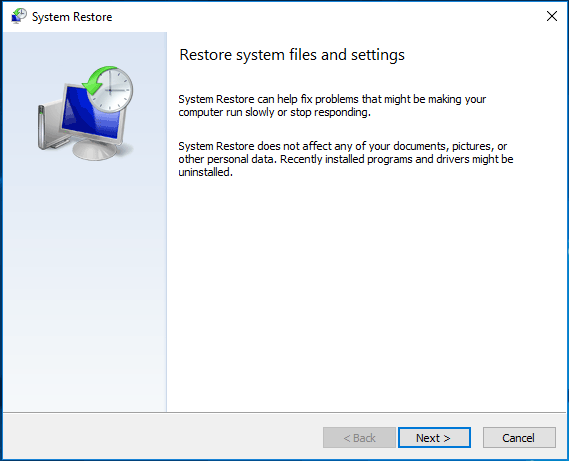
Se você tem uma imagem do sistema, escolha Recuperar imagem do sistema sob a guia Opções avançadas. Em seguida, restaure seu computador ao estado anterior usando o backup de imagem.
MiniTool ShadowMaker TrialClique para baixar100%Limpo e seguro
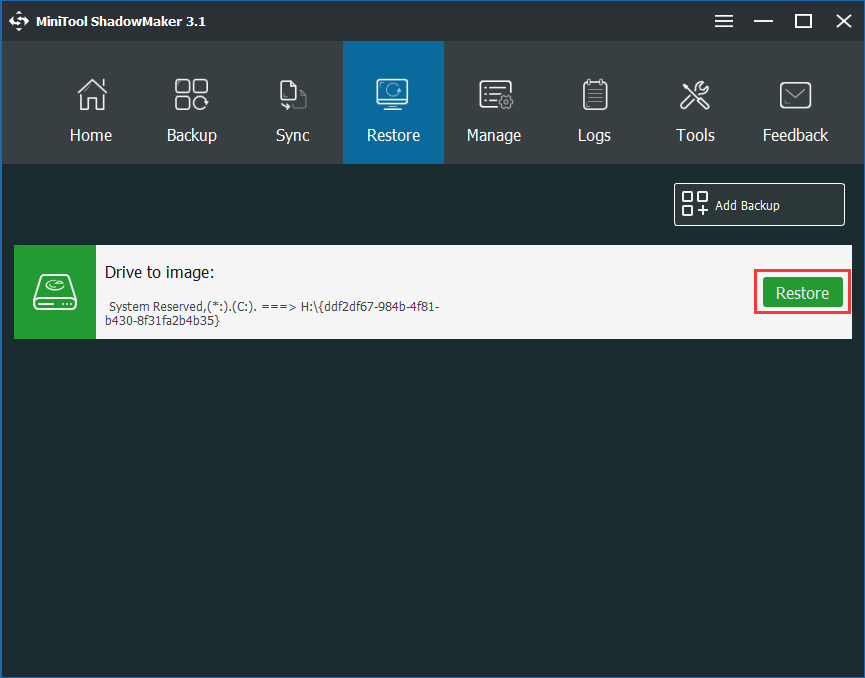
Solução 4: Execute o verificador de arquivos do Sistema.
Se o Windows está demorando muito para deixar o Windows 8/10 pronto ou os métodos acima não conseguem solucionar o problema de deixar o Windows pronto, você pode tentar a ferramenta Verificador de arquivos do sistema. Às vezes, a necessidade do Windows de se preparar para atualização a cada reinicialização pode ser causada por arquivos corrompidos em seu computador.
Aqui está como consertar arquivos de sistema danificados:
Passo 1: Da mesma forma que acima, insira o disco de instalação ou unidade USB em seu PC e inicialize a partir desta unidade.
Passo 2: Vá para Reparar seu computador, entre na tela Escolha uma opção e escolha Solução de problemas.
Passo 3: Clique em Prompt de comando na página Opções avançadas.
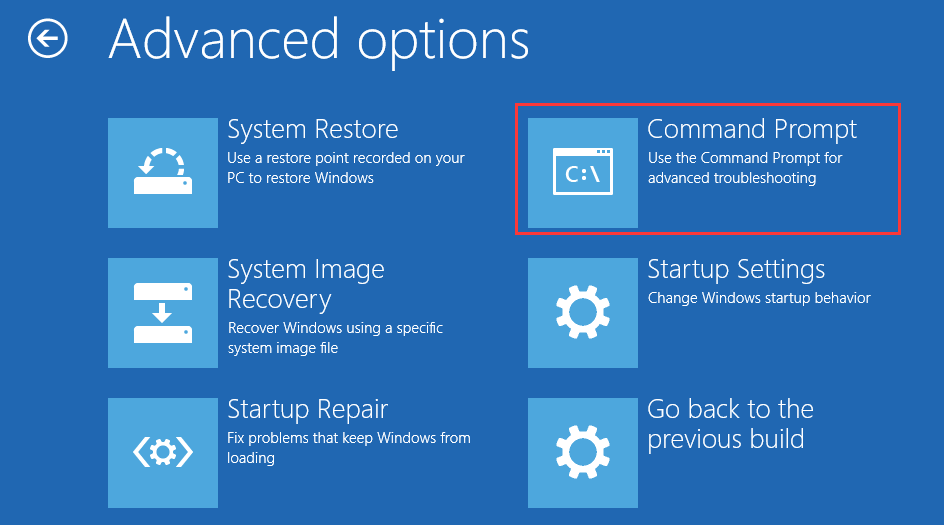
Passo 4: Depois que a janela cmd for aberta, digite o comando: sfc /scannow e aperte Enter no teclado.
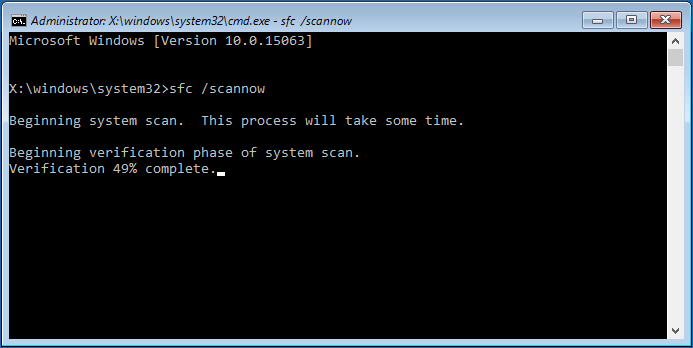
Aguarde pacientemente até que o processo de verificação 100% seja concluído. Em seguida, reinicie o computador para ver se o loop do Windows 10 ainda existe.
Solução 5: Execute o reparo de inicialização do Windows 10.
Quando o seu PC não consegue deixar o Windows pronto a cada reinicialização, o reparo de inicialização do Windows pode ser capaz de corrigir o problema.
Isso também requer a entrada no Ambiente de Recuperação do Windows (WinRE) usando o disco de instalação do Windows. No WinRE, navegue até Opções avançadas e escolha Reparo de inicialização: corrigir problemas que impedem o Windows de carregar.
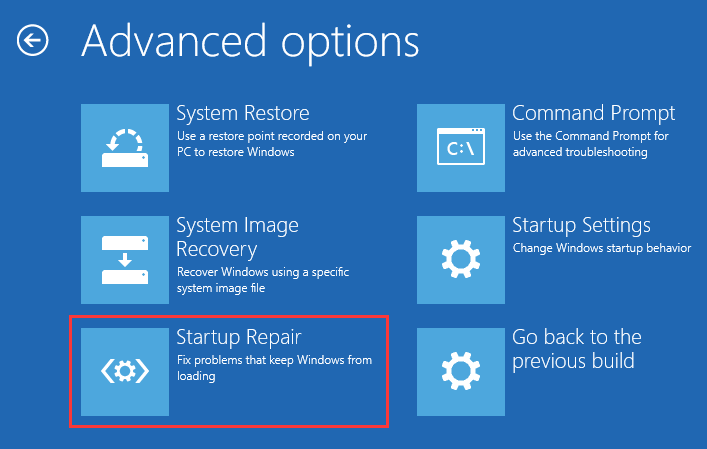
Artigo relacionado: Como faço para resolver – O reparo automático do Windows não funciona.
Se o processo de reparo resultar em erro ” a reparação de inicialização não conseguiu reparar o seu PC “ou” a reparação automática não conseguiu reparar o seu PC “, tente outra solução para consertar o Windows 10 travado no problema de preparação do Windows.
Solução 6: Desinstale atualização instalada recentemente no modo de segurança.
Uma atualização recente errônea pode confundir o Windows para travar em outro loop de atualização, portanto, desinstalar essas atualizações podem corrigir o problema. Isso precisará ser feito através do Modo de Segurança.
Passo 1: Acesse a página Opções avançadas, então clique Configurações de inicialização e aperte F4 para acessar o computador no modo de segurança.
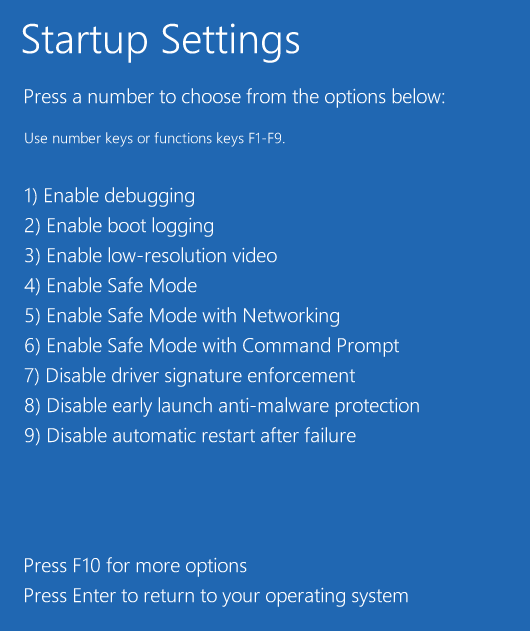
Passo 2: No modo de segurança do Windows 10, botão direito em Iniciar para escolher Painel de Controle. Então vá para Programas e Recursos.
Passo 3: Clique em Ver atualizações instaladas no painel esquerdo. Selecione as atualizações instaladas recentemente e desinstale-as para corrigir o problema do Windows 10 travado no ciclo de preparação do Windows.
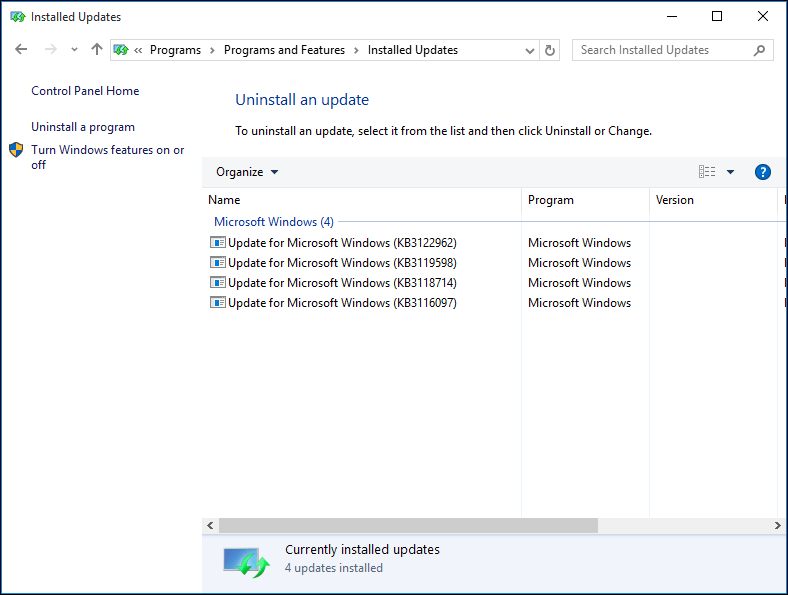
Finalmente, reinicie o Windows 10 e verifique se o problema foi resolvido.
Solução 7: Execute uma instalação limpa do Windows.
Se nenhum dos métodos acima puder ajudá-lo a resolver o problema de travamento do Windows, o sistema operacional pode ter problemas que não podem ser corrigidos. A solução final será instalar uma nova cópia do Windows.
Faça backup de arquivos importantes antes da instalação do Windows.
A instalação limpa do Windows apagará alguns de seus arquivos pessoais. Portanto, certifique-se de ter feito backup dos dados importantes da partição do sistema ou da área de trabalho. Além disso, tenha sua chave de licença pronta.
Para fazer backup dos arquivos do computador, recomendamos o uso gratuito do MiniTool ShadowMaker, programa de backup do Windows 10. É compatível com Windows 10/8/7 e pode ajudá-lo a fazer backup de arquivos, disco, partição ou sistema operacional com cliques simples. Aqui, você pode começar a fazer backup de seus arquivos obtendo sua edição de teste (o uso gratuito de 30 dias é compatível) com o botão abaixo.
MiniTool ShadowMaker TrialClique para baixar100%Limpo e seguro
Passo 1: Execute o MiniTool ShadowMaker Trial Edition e clique no botão Keep Trial. Escolha This Computer.
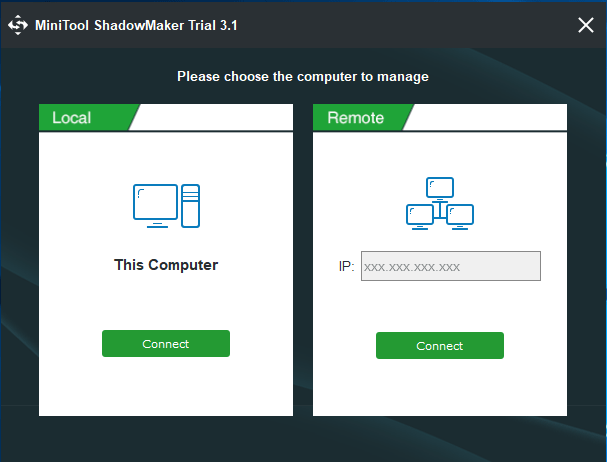
Passo 2: Sob a guia Backup, vá para Source > Folders and Files para escolher os arquivos dos quais deseja fazer backup.
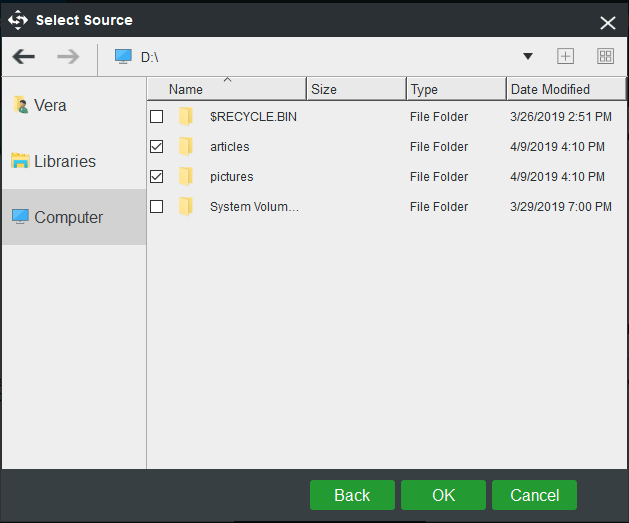
Em seguida, selecione um caminho de destino para armazenar o arquivo de imagem de backup. Este software especifica uma pasta para você por padrão, mas você também pode especificar um local como um disco rígido externo ou unidade USB.
Passo 3: Clique em Back up Now para iniciar a tarefa de backup.
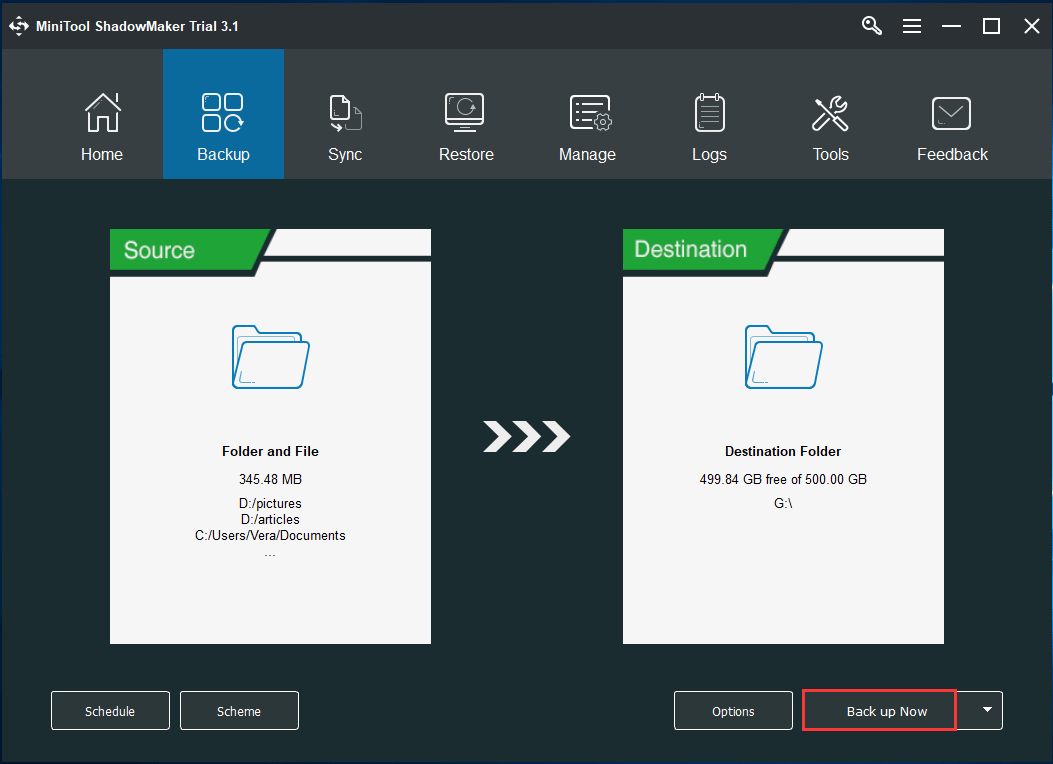
Execute uma instalação limpa do Windows 10.
Depois de terminar o backup do arquivo, agora você pode reinstalar o Windows 10 para corrigir o problema para o Windows ficar pronto.
Passo 1: Inicialize seu computador a partir de um disco ou unidade de instalação.
Passo 2: Escolha o idioma, formato de hora e teclado.
Passo 3: Clique Instalar agora e siga as instruções na tela.
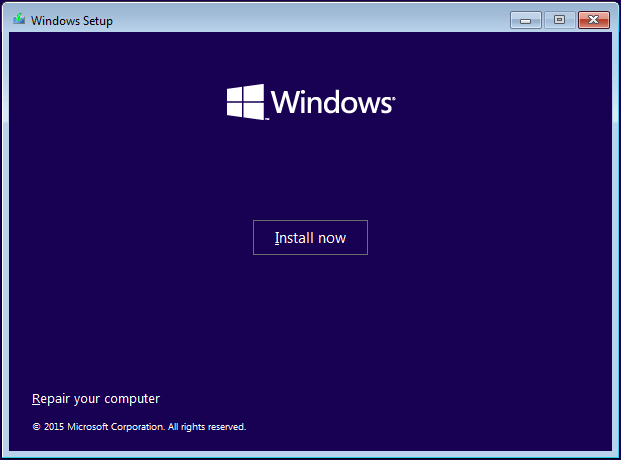
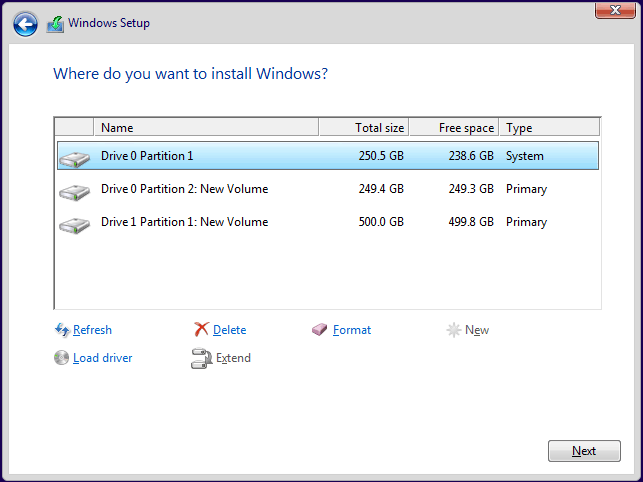
Após a conclusão do processo de configuração, o problema que o Windows 10 travava ao preparar o Windows deve ser completamente resolvido.
Se você não tiver certeza de como fazer uma cópia de atualização do Windows, leia Como reinstalar Windows 10. Se você acha que é complicado fazer uma instalação limpa, siga este post para redefinir o Windows 10.
Sugestão: Faça backup do sistema operacional Windows 10 para proteger seu PC
Independentemente de quais problemas de sistema ocorram em seu computador, a recuperação da imagem do sistema é uma solução melhor, desde que uma imagem do sistema tenha sido criada com antecedência.
Da mesma forma, restaurar o PC a um estado anterior usando o backup do sistema também é uma boa solução para o loop de preparação do Windows 10 por um longo tempo
Portanto, após terminar de corrigir o problema, é necessário fazer backup do sistema operacional para proteger o computador contra corrupção do sistema. Para fazer isso, é altamente recomendável usar MiniTool ShadowMaker como mencionado acima.
MiniTool ShadowMaker TrialClique para baixar100%Limpo e seguro
Passo 1: Inicie este software de backup para Windows 10, clique em Keep Trial e Connect na seção This Computer.
Passo 2: Vá para a página de Backup; as partições do sistema e o caminho de armazenamento são selecionados por padrão. Inicie o processo de backup do sistema clicando em Back up Now.
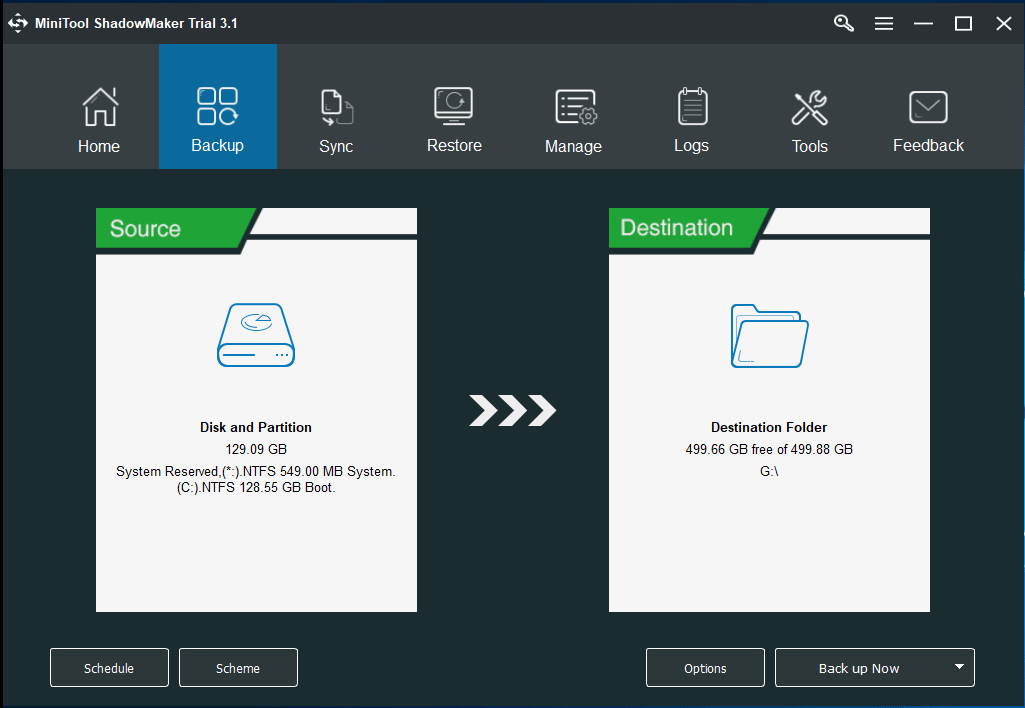
Resumo
O seu computador está travado na preparação do Windows? Vá com calma e use os métodos acima! No caso de travar o Windows novamente, é melhor fazer backup do sistema operacional Windows 10 com MiniTool ShadowMaker.
De modo geral, sinta-se à vontade para nos dizer se você tem outras maneiras de corrigir o loop de preparação do Windows 10 ou perguntas sobre o software MiniTool entrando em contato com [email protected] ou deixando um comentário abaixo.
FAQ – Travamento na tela Preparando o Windows. Não desligue o computador
- Simplesmente espere um pouco.
- Desligue o seu PC e reinicie-o.
- Execute uma restauração do sistema ou recuperação da imagem do Sistema.
- Execute o verificador de arquivos do sistema.
- Execute o reparo de inicialização do Windows 10.
- Desinstale a atualização instalada recentemente no Modo de Segurança.
- Execute uma instalação limpa do Windows.
- Remova quaisquer periféricos USB.
- Execute o Windows Update Troubleshooter.
- Execute o Solucionador de problemas do Windows Update.
- Execute uma inicialização limpa.
- Desinstale a atualização específica que causa o problema.
- Execute o DISM no modo de segurança.
- Executar reparo automático.
- Execute a restauração do sistema no WinRE.
- Mais detalhes no post – Como corrigir o problema “Windows Updates Stuck at 100” no Windows 10.