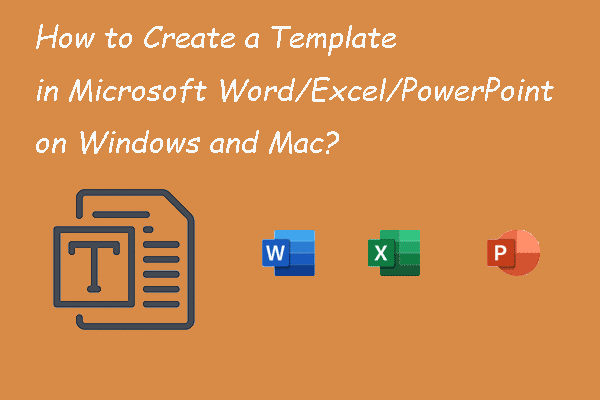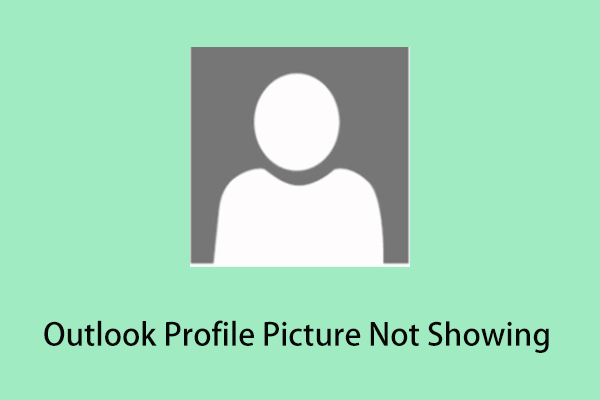Outlook templates are useful when you are repeatedly using the same messages to different people. With the Outlook template, you can shorten the time on typing, copying, and pasting. Even sometimes, people would like to save their information as templates to facilitate communication in Outlook. So, what should you do when your Outlook templates keep disappearing? How to restore your Outlook templates? Here is a guide.
Fix 1: Check the Email Templates Folder
First of all, check if you have accidentally deleted the folder or if the folder has been corrupted so that your email templates missing in Outlook. Microsoft Office will store all of your data, including templates. Let’s check for that.
Open File Explorer and go to the following location.
C:\Users\<YourUserName>\AppData\Roaming\Microsoft\Templates
If you can’t locate the Templates folder, the folder may have been corrupted or missing from your device.
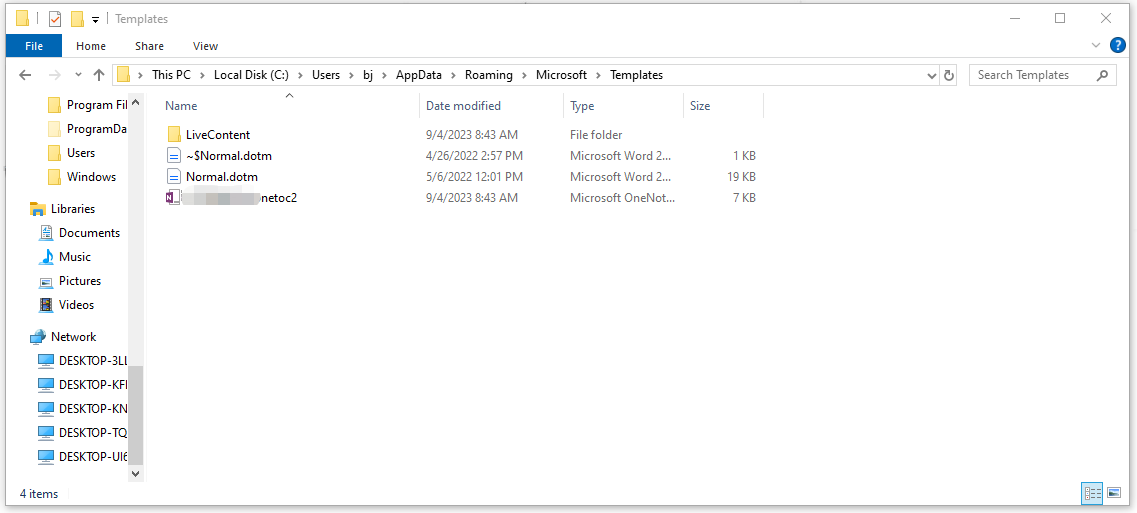
If you want to restore Outlook templates, you can try MiniTool Power Data Recovery, this data recovery service can recover files lost by human or system errors.
MiniTool Power Data Recovery TrialClick to Download100%Clean & Safe
For better data protection and avoiding data loss again, you’d better backup your important data via MiniTool ShadowMaker, a PC backup software. It can backup files & folders, partitions & disks, and your system. After the backup, all of your data can be recovered quickly and safely. It could be your better choice to prevent data loss.
MiniTool ShadowMaker TrialClick to Download100%Clean & Safe
Fix 2: Create a New Outlook Profile and Migrate Your Data
If you find the folder is right there, then you can try to create a new Outlook profile to replace the old one, because corrupted profiles may be the reason why Outlook templates keep missing.
Step 1: Launch Outlook and click File > Account Settings.
Step 2: Choose Account Settings… and go to the Data Files tab.
Step 3: Select your associated email ID and click Open File Location….
Step 4: Then you will be prompted to the Outlook file location and you can close Outlook.
Step 5: Choose the .ost file and copy and paste it somewhere to create a backup.
Step 6: Then choose to delete the .ost file from its original place.
Step 7: Open Outlook and log in to your email account to start the email syncing process.
Fix 3: Check Your Third-Party Add-ins
Some third-party add-ins can make email templates missing in Outlook. You can enter the Safe Mode in Outlook and check if the templates appear.
Step 1: Open Outlook and go to File > Options.
Step 2: Go to Add-ins and choose COM Add-ins next to Manage and click Go.
Step 3: Uncheck all the add-in options and click OK to disable all of them.
Now, you can check if the templates go back.
Fix 4: Repair Office
If all the above methods can’t restore Outlook templates, you can choose to repair Office.
Step 1: Open Run by pressing Win + R and type appwiz.cpl to enter Programs and Features.
Step 2: Locate Microsoft Office and right-click on it to choose Change.
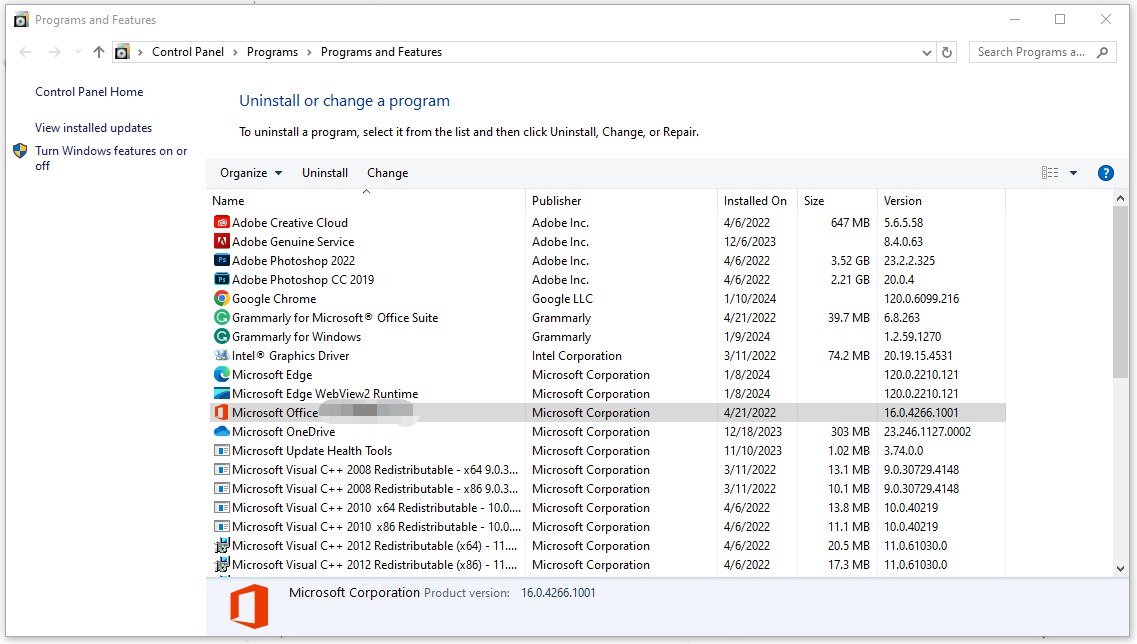
Step 3: Choose Quick Repair > Repair.
Bottom Line:
What should you do when Outlook templates keep disappearing? This problem can be resolved by the above methods and you can try them one by one. Some other Outlook issues are answered on the MiniTool Website and you may look through the site if in need.