Às vezes, você pode recorrer à solução de problemas integrada do Windows para corrigir erros que aparecem em seu computador. A solução de problemas pode encontrar e corrigir muitos erros comuns, mas esse recurso também está sujeito à ocorrência de falhas inesperadas. Neste post, a equipe MiniTool mostra 8 métodos de reparo úteis para corrigir erros na Solução de Problemas.
Ocorreu um erro na solução de problemas do Windows 10/8/7
Pode ser complicado resolver erros que aparecem de repente no seu computador. No entanto, os sistemas Windows 10/8/7 já contam com um recurso de solução de problemas integrado que podem ajudar a resolver facilmente a maioria dos erros comuns do Windows com apenas alguns cliques.
Por exemplo, se você não conseguir adicionar uma nova peça de hardware ou houver problemas como comportamento inesperado do teclado, problemas de compatibilidade de programas, problemas de pesquisa e indexação, problemas de atualização do Windows, etc., a solução de problemas do Windows pode resolver essas situações.
No entanto, a solução de problemas nem sempre funciona da maneira ideal. Às vezes, ao tentar corrigir problemas do computador, você pode encontrar um alerta sobre um erro na solução de problemas em seu computador Windows 10/8/7, seguido por uma mensagem adicional.
A mensagem adicional pode ser:
- Um problema impede a solução de problemas de ser iniciada.
- Ocorreu um erro inesperado. O assistente para solução de problemas não pode continuar.
Normalmente, um código de erro aleatório será exibido na interface da mensagem de erro, como 0x80070057, 0x8000FFF, 0x80070005, 0x80070490, 0x80070002, 0x8e5e0247, 0x803c0103, etc.
Esses erros na Solução de Problemas do Windows são bastante inconvenientes, principalmente se você estiver tentando resolver algo que o(a) incomoda há algum tempo. Como consertar o utilitário de Solução de Problemas? Siga os tutoriais abaixo para descobrir.
Como consertar a Solução de Problemas no Windows 10/8/7
1ª solução: execute uma restauração do sistema
Se ocorrer um erro na Solução de Problemas do Windows 7/8/1 e seu computador já tiver um ponto de restauração do sistema criado com antecedência, você pode resolver esse problema usando o recurso Restauração do Sistema. Como o próprio nome diz, ele permite reverter seu computador para um ponto de restauração anterior para desfazer alterações do sistema.
Passo 1: Clique com o botão direito em Este PC ou Computador e clique em Propriedades.
Passo 2: Na janela pop-up, clique em Proteção do sistema para entrar na aba de Propriedades do Sistema. Em seguida, clique no botão Restauração do sistema para começar a restaurar.
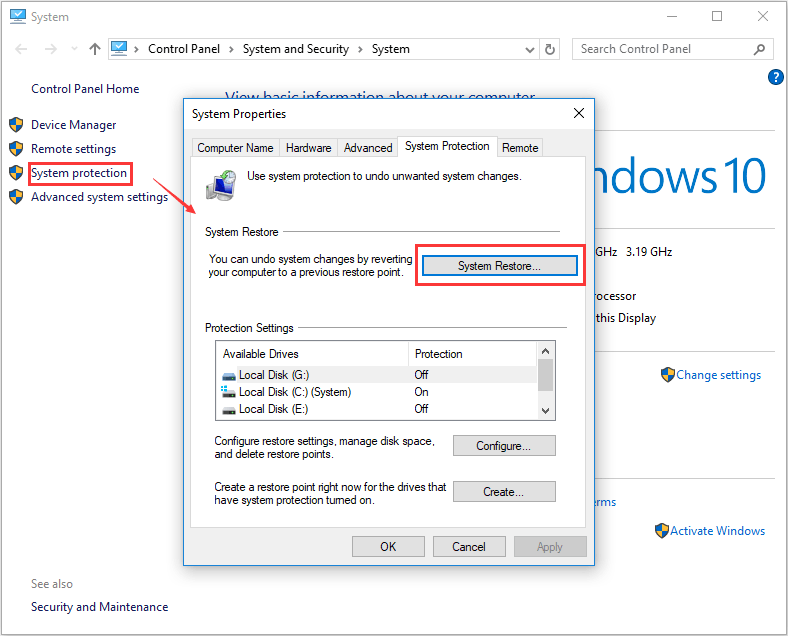
Passo 3: Após entrar na janela Restauração do Sistema, clique no botão Avançar para continuar.
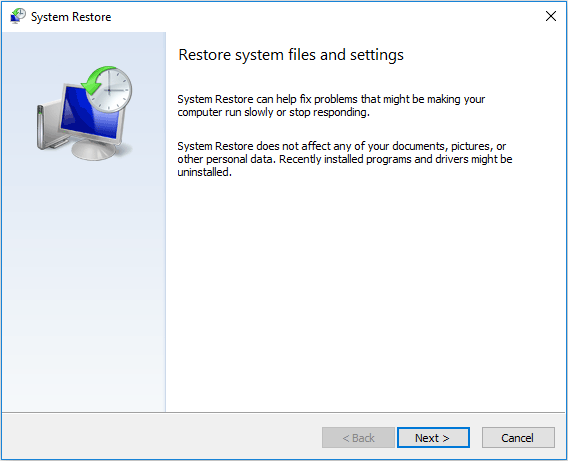
Passo 4: Os pontos de sistema criados serão listado. Basta escolher o ponto de restauração desejado e clicar no botão Avançar.
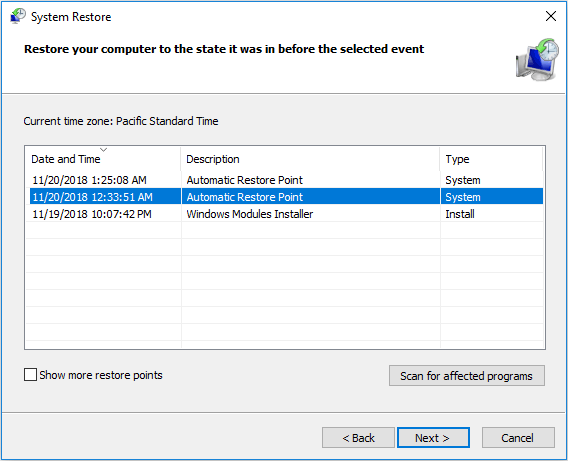
Passo 5: Confirme seu ponto de restauração e conclua o processo de restauração seguindo as instruções na tela.
Após terminar a restauração, verifique se o erro da Solução de Problemas ainda persiste.
MiniTool ShadowMaker TrialClique para baixar100%Limpo e seguro
Se você não tiver um ponto de restauração do sistema ou arquivo de imagem do sistema pronto, o que deve fazer para corrigir a solução de problemas do Windows? Tente as outras soluções detalhadas a seguir.
2ª solução: inicie os serviços criptográficos usando o Service Manager
Esta é a solução mais comum e pode consertar a solução de problemas imediatamente. Se o processo dos serviços criptográficos não estiver sendo executado em segundo plano, a Solução de Problemas poderá apresentar erros de funcionamento no Windows 10/8/7. Portanto, você precisa habilitar o serviço para reparar o utilitário.
Siga estes passos para ativar os serviços criptográficos:
Passo 1: Pressione as teclas Windows e R no teclado ao mesmo tempo para abrir a caixa de diálogo Executar. Digite services.msc na caixa de texto e clique no botão OK ou na tecla Enter.
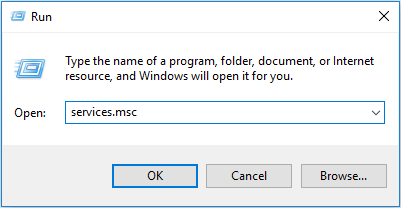
Passo 2: Depois de executar a janela Serviços, role a lista para baixo para encontrar a opção Serviços Criptográficos, clique duas vezes nela e defina o tipo de inicialização como automático na aba geral. Se os serviços criptográficos não estiverem em execução, clique no botão iniciar para executá-los imediatamente.
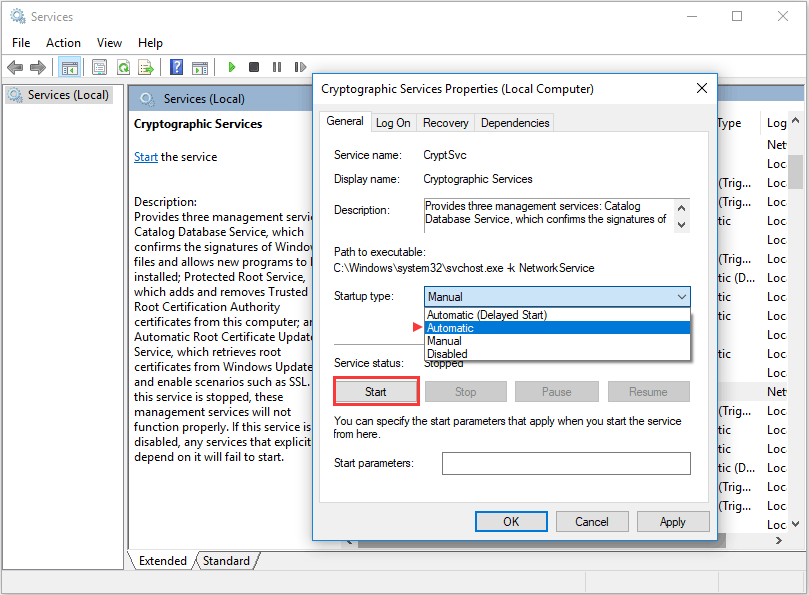
Passo 3: Por fim, clique em Aplicar e em OK para que todas as alterações tenham efeito.
Depois disso, você pode executar a Solução de Problemas para ver se o erro continua ocorrendo no Windows 10/8/7.
3ª solução: desative temporariamente o controle de conta de usuário
Se ocorrer um erro durante a Solução de Problemas, você pode tentar desativar o Controle de Conta de Usuário. Para fazer isso, siga os passos abaixo:
Passo 1: Digite UAC na caixa de pesquisa e clique em Alterar configurações de controle de conta de usuário nos resultados da pesquisa.
Passo 2: Arraste o controle deslizante até a opção nunca notificar. Por fim, clique no botão OK para aplicar a alteração.
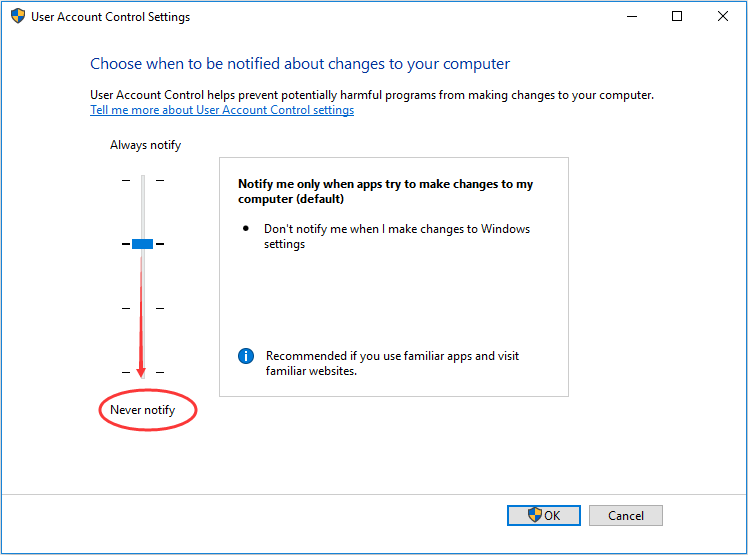
Dessa forma, o erro da Solução de Problemas do Windows pode ser resolvido. Se este método não funcionar, continue tentando os demais mostrados a seguir.
4ª solução: desative o programa antivírus e o firewall
Às vezes, o software de segurança ou firewall pode impedir a Solução de Problemas do Windows de procurar soluções na Internet ou de enviar as informações necessárias aos servidores da Microsoft. Portanto, para resolver este erro no utilitário, você pode tentar desabilitar temporariamente seu programa antivírus ou firewall e ver se a Solução de Problemas volta a funcionar normalmente.
Em algumas circunstâncias, pode ser necessário desinstalar completamente o software de segurança e mudar para um programa antivírus diferente.
5ª solução: execute o Verificador de Arquivos do Sistema
O Verificador de Arquivos do Sistema (SFC) é um utilitário do Windows 10/8/7 que pode ser usado para verificar e restaurar corrupções nos arquivos de sistema do Windows. Muitos usuários conseguem restaurar a solução de problemas com uma verificação do SFC.
Às vezes, se certos arquivos do Windows forem corrompidos, a Solução de Problemas do Windows pode parar de funcionar e mostrar as duas mensagens de erro que vimos na seção anterior. Agora, você pode seguir as instruções abaixo para tentar corrigir esse erro na solução de problemas.
Passo 1: Execute o Prompt de Comando como administrador.
Passo 2: Na janela CMD, digite o comando sfc /scannow e pressione Enter.
Passo 3: Em seguida, a verificação SFC será iniciada. Lembre-se de que esse processo pode levar algum tempo. Aguarde pacientemente até que ele seja totalmente concluído.
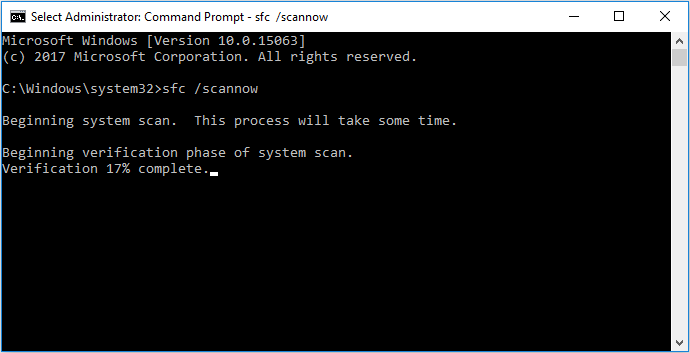
Após o término a verificação, você pode sair da interface CMD e conferir se o erro na Solução de Problemas continua ocorrendo. Se o problema acontecer novamente ou o SFC não estiver funcionando, você pode tentar usar o DISM para fazer uma verificação.
Artigo relacionado: Solução rápida – O SFC Scannow não funciona (foco em 2 casos)
Para fazer isso, siga os passos abaixo:
Passo 1: Abra o Prompt de Comando como administrador.
Passo 2: Digite o comando: DISM /Online /Cleanup-Image /RestoreHealth e pressione Enter para executá-lo.
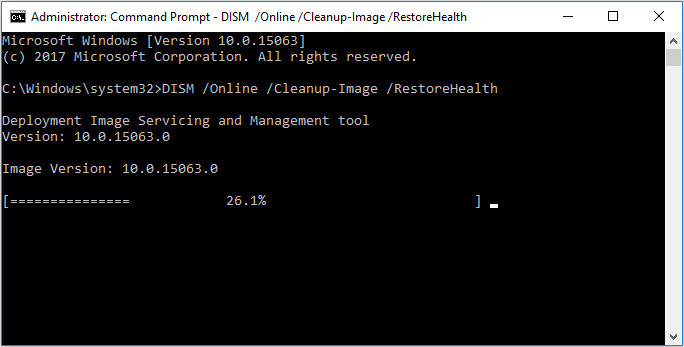
Agora, a verificação do DISM será iniciada. Esta operação também levará algum tempo, portanto aguarde sua conclusão total.
6ª solução: repare o .NET Framework
Às vezes, uma corrupção no .NET Framework pode causar erros na Solução de Problemas, como o 0x8007005, 0x8000FFF, 0x80070057, etc.
Para resolver essa situação, você precisa reparar a instalação do .NET Framework. Este método é bastante simples. Confira o guia abaixo:
Passo 1: No Windows 7, clique com o botão direito no botão Iniciar para ir ao Painel de Controle e entrar na seção Programas e Recursos. No Windows 10, vá para Configurações > Aplicativos > Aplicativos e recursos.
Passo 2: Encontre o .NET Framework na lista de programas instalados e clique em Desinstalar/Alterar ou Alterar.
Passo 3: Escolha a opção Reparar. Em seguida, siga os assistentes para corrigir seu .NET Framework.
Depois de concluir o reparo, a solução de problemas deverá parar de apresentar erros.
7ª solução: crie um arquivo .bat e execute como administrador
Se a mensagem “Ocorreu um erro durante a solução de problemas. O assistente de solução de problemas não pode continuar” aparecer no Windows 10/8/7, você pode tentar este método.
Passo 1: Crie um arquivo de bloco de notas ou documento de texto em seu computador.
Passo 2: Abra o documento e digite as seguintes linhas:
@echo off
net stop wuauserv
cd %systemroot%
ren SoftwareDistribution SoftwareDistribution.old
net start wuauserv
net stop bits
net start bits
net stop cryptsvc
cd %systemroot%\system32
ren catroot2 catroot2.old
net start cryptsvc
regsvr32 Softpub.dll
regsvr32 Wintrust.dll
regsvr32 Mssip32.dll
regsvr32 Initpki.dll /s
echo Restarting Computer
shutdown.exe -r -t 00
Passo 3: Salve o arquivo como um arquivo .bat, por exemplo, repair.bat.
Passo 4: Clique com o botão direito neste arquivo e selecione Executar como Administrador.
Após a conclusão da operação, reinicie o computador e verifique se o erro da Solução de Problemas do Windows persiste. Normalmente, esse método é bastante útil para consertar o utilitário.
8ª solução: altere o Editor do Registro
Em alguns fóruns e vídeos explicativos, certos usuários recomendam uma forma diferente de corrigir o erro da Solução de Problemas, que consiste em alterar o Registro do Windows.
Para fazer isso, consulte o seguinte guia:
Passo 1: Pressione o logotipo do Windows e a tecla R ao mesmo tempo para abrir a caixa de diálogo Executar.
Passo 2: Digite regedit e pressione Enter.
Passo 3: Vá para o caminho:
HKEY_LOCAL_MACHINE\SOFTWARE\Policies\Microsoft\Windows\ScriptedDiagnostics.
Passo 4: Clique com o botão direito na chave ScriptedDiagnostics e escolha a opção Excluir.
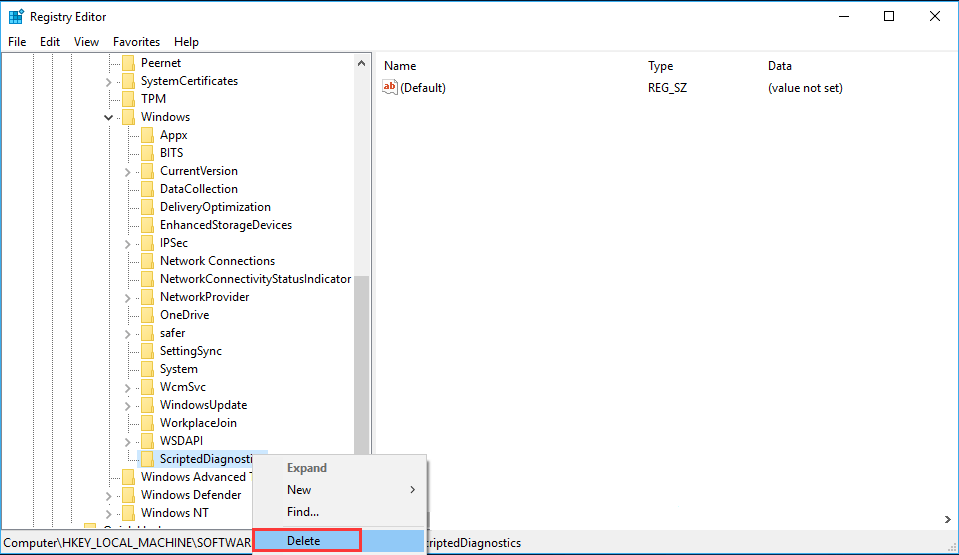
Passo 5: Vá para esse outro caminho:
LOCAL_MACHINE\SOFTWARE\Policies\Microsoft\Windows\ScriptedDiagnosticsProvider
Passo 6: Clique com o botão direito na chave de registro ScriptedDiagnosticsProvider e exclua essa chave.
Passo 7: Saia do Editor do Registro e reinicie o computador.
Nesse post, mostramos a maioria dos possíveis métodos para corrigir erros na Solução de Problemas. Se você estiver procurando soluções para os código de erro 0x8007005, 0x8000FFF, 0x80070057, 0x80070002 e mais, certamente algum dos tutoriais acima poderá te ajudar a corrigir e restaurar a Solução de Problemas.
Faça backup do seu PC após corrigir a Solução de Problemas
Após tentar executar alguns dos tutoriais acima, você deve ter conseguido restaurar o funcionamento normal da Solução de Problemas.
Para evitar esse tipo de erro ou realizar uma recuperação rápida caso ocorram outros problemas no PC, recomendamos fortemente que você faça backup do sistema do seu computador ou de dados importantes para restaurar o SO, seus arquivos ou seus dados.
Para fazer backup do seu computador, sua melhor escolha é o MiniTool ShadowMaker: um software gratuito e profissional de backup para Windows 8/10/7. Com ele, você pode fazer backup de seus arquivos/pastas importantes, do sistema operacional Windows, de uma partição ou de todo o disco facilmente.
Acima de tudo, esse programa faz backups automáticos dos seus arquivos ou sistema, permitindo que você defina o ponto no tempo desejado com o recurso Agendar. Além disso, ele também oferece funções de backup incremental e diferencial para aumentar a proteção do seu PC.
Agora, baixe a edição de teste do MiniTool ShadowMaker após terminar de corrigir o erro da Solução de Problemas.
MiniTool ShadowMaker TrialClique para baixar100%Limpo e seguro
Vamos ver como usar este freeware para fazer backup do seu sistema ou dos seus arquivos.
Passo 1: Execute esta ferramenta no Windows 10/8/7, clique em Continuar teste e em Conectar na seção Local.
Passo 2: Na página Backup, você verá que este programa faz backup do sistema Windows por padrão. Você também pode escolher a pasta de destino se tiver mais de 1 disco. Basta clicar no botão Fazer backup agora para executar a tarefa imediatamente na página Gerenciar.
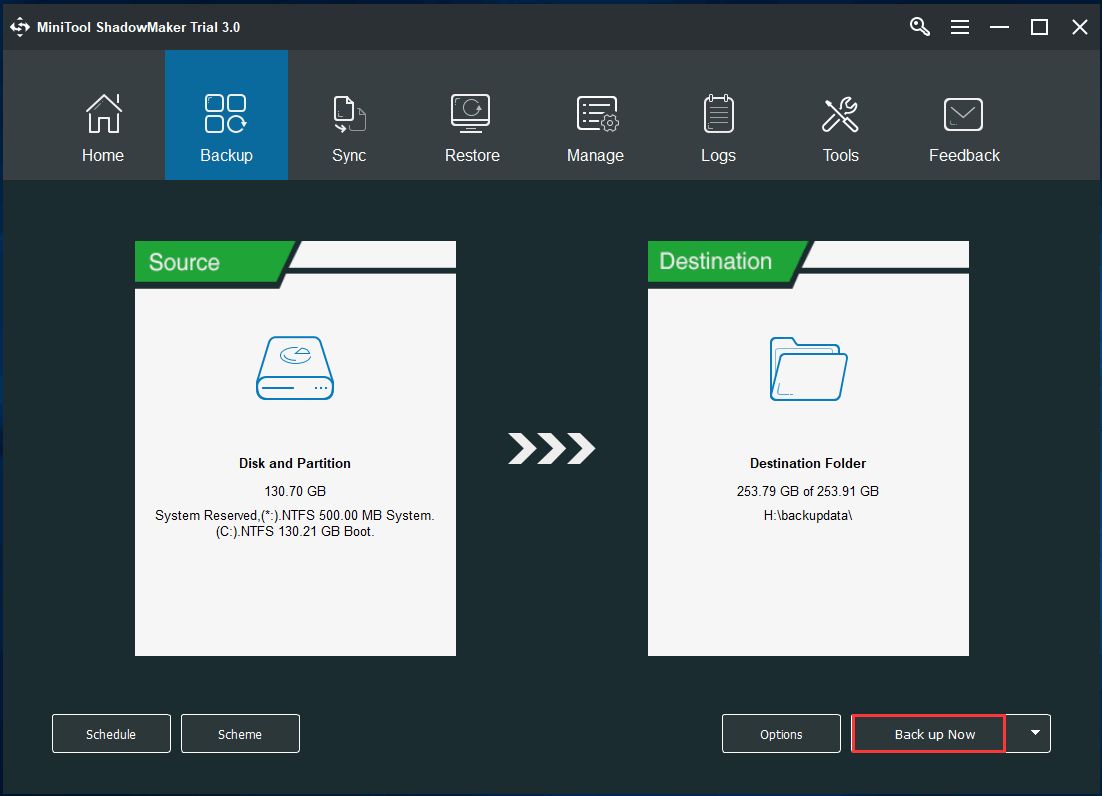
2. O MiniTool ShadowMaker permite salvar o backup do seu PC em um HD externo, unidade USB, NAS, etc.
Após terminar de fazer o backup do sistema, você pode restaurar o PC para um estado normal sempre que ocorrerem erros na Solução de Problemas ou outros acidentes do sistema. Agora, é só usar este software para proteger o seu PC.
Conclusão
Ao usar a Solução de Problemas do Windows para corrigir alguns erros, você também pode encontrar um erro no utilitário seguido por um código aleatório como 0x8007005, 0x8000FFF, 0x80070057 ou 0x80070002 no Windows 10/8/7.
Se você estiver enfrentando esse problema, é só testar e executar as 8 soluções acima, uma por uma. Para fazer backup do seu PC e restaurá-lo a um estado anterior de forma rápida e eficaz, experimente o MiniTool ShadowMaker para criar uma imagem de backup ou resgatar seus arquivos importantes.
MiniTool ShadowMaker TrialClique para baixar100%Limpo e seguro
Por fim, se você tiver alguma sugestão de solução de erros ou alguma dúvida relacionada ao software MiniTool, entre em contato conosco deixando um comentário ou enviando um e-mail para [email protected].