Algunas veces, puede ocurrir que una unidad aparezca solo en el Administrador de dispositivos y en la BIOS, pero que no se muestre en la Administración de discos ni tampoco en el explorador de Windows. Cuando vayas a utilizar la unidad, te aparecerá el error "no se puede encontrar la información de volumen de este disco. ". En este artículo, MiniTool te ofrece 6 maneras de solucionar el problema.
No se puede encontrar la información de volumen de este disco
Ayer hice una instalación nueva de Windows en un SSD y tengo un disco duro nuevo para los juegos … Sin embargo, no consigo que se muestre la unidad nueva. Se muestra en el administrador de dispositivos y en la BIOS, sin embargo, no me aparece en el Administrador de discos. Además, cuando hago doble clic sobre esta nueva unidad en dispositivos e intento utilizar estos volúmenes me aparece un mensaje diciendo ‘no se puede encontrar la información de volumen para este disco’…— forums.tomshardware.com
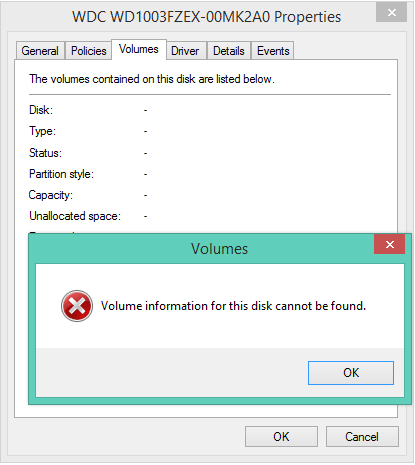
Este error puede ocurrir tanto en discos duros internos como en discos duros externos. La situación especifica en la que se produce este error puede ser algo así:
Conectas una unidad externa, pero no se puede ver el disco duro externo en la administración de discos y el único sitio en el que se reconoce la unidad es en el administrador de dispositivos.
A continuación, haces clic derecho sobre el Administrador de dispositivos, eliges las Propiedades, accedes a la pestaña de Volumen y haces clic en el botón Rellenar. Si todo es correcto, esta función te proporcionará información sobre esta partición en la unidad, sin embargo, en este caso lo único que te aparece es el mensaje de error «No se puede encontrar información de volumen para este disco».
En general, en la información del volumen se incluye la letra del controlador de cada una de las particiones del disco duro, la capacidad de la que dispone cada partición, el estado en el que encuentra una determinada unidad, etcétera.
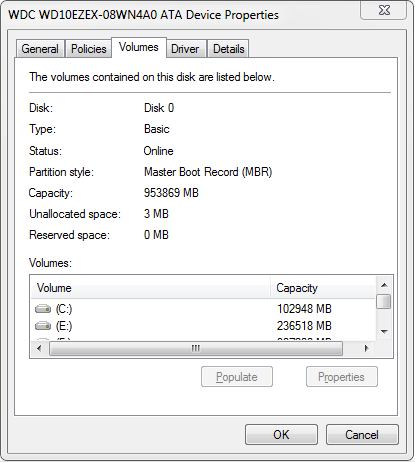
¿Qué es lo que provoca este error? Las razones posibles son:
- El controlador del disco/USB es incompatible.
- No se reconoce el sistema de archivos.
- El ataque de un virus.
- PC o unidad estropeado.
- …
Cómo reparar el error «Información de volumen no encontrada»
6 maneras de reparar el error «No se puede encontrar la información de volumen de este disco»
- Actualizar Windows
- Actualizar, revertir o volver a instalar los controladores
- Llevar a cabo un análisis con el antivirus
- Reparar los archivos del sistema
- Volver a crear las particiones en la unidad
- Comprobar si hay sectores defectuosos
Solución 1. Actualizar Windows
Cuando aparece el error «no se puede encontrar la información de volumen de este disco», prueba a actualizar Windows para asegurarte de que el error no está siendo provocado por estar utilizando un PC obsoleto. Aquí tienes una guía de cómo actualizar Windows 10:
- Presiona la tecla Windows + tecla I a la vez para invocar la Configuración de Windows.
- Ve a la sección de la Actualización y seguridad y haz clic en la opción Buscar actualizaciones. Después, se descargarán e instalarán automáticamente las actualizaciones.
Cuando hayas instalado actualizaciones, comprueba que el problema haya sido resuelto.
Solución 2. Actualizar, revertir o volver a instalar los controladores
El controlador de un dispositivo es un programa especial que sirve para que los ordenadores y los dispositivos puedan comunicarse entre ellos. Es como el equivalente a la interfaz de hardware. Es solo a través de esta interfaz que el sistema operativo puede controlar cómo funcionan los distintos dispositivos de hardware. En caso de que el controlador de un dispositivo determinado no se encuentre instalado correctamente, el dispositivo no podrá funcionar bien.
Por lo tanto, te recomendamos que soluciones los problemas del controlador del disco en cuanto te aparezca el error «no se puede encontrar la información del volumen de este disco». Aquí tienes la guía:
Paso 1: abre el administrador de dispositivos presionando las teclas «Windows + X» y eligiendo el Administrador de dispositivos en el menú que aparece o bien buscando la herramienta desde el recuadro de la búsqueda de Windows.
Paso 2: actualizar, revertir o volver a instalar el controlador del disco duro. Para saber qué opción has de elegir, esto dependerá de tu situación.
Para actualizar los controladores:
- Despliega Unidades de disco, haz clic derecho sobre la unidad que no se muestra en la Administración de discos y elige la opción de Actualizar controlador.
- Elige la opción Buscar automáticamente software de controlador actualizado en la ventana que se abre.
Para revertir los controladores:
- Haz clic derecho sobre la unidad y elige las Propiedades.
- Pasa a la pestaña Controlador y haz clic sobre Revertir al controlador anterior.
- Elige un motivo y haz clic en Aceptar.
Para volver a instalar los controladores:
- Haz clic derecho sobre el controlador y elige las Propiedades.
- Cambia a la pestaña Controlador para obtener información detallada sobre el controlador en cuestión, por ejemplo el proveedor y la versión del controlador en cuestión.
- Descarga una versión adecuada del controlador desde la página web del fabricante.
- Regresa al Administrador de dispositivos y haz clic sobre la opción Desinstalar dispositivo para quitar el controlador.
- Abre la carpeta del controlador nuevo y haz doble clic sobre el archivo de instalación para proceder a su instalación.
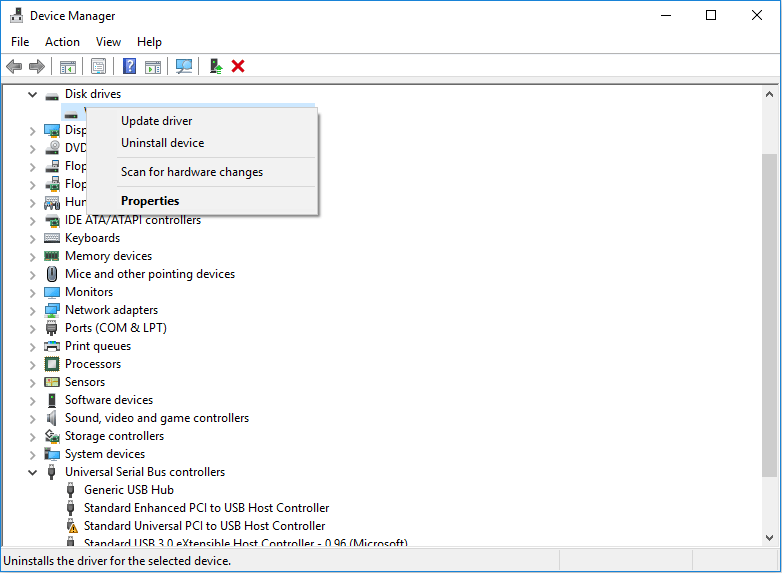
Además, también debes actualizar, revertir o reinstalar los controladores del bus de serie universal (USB) en caso de que se produzca el error «no se puede encontrar la información de volumen de este disco» en una de tus unidades externas. Si desconoces cómo actualizar el controlador, también puedes hacer esto con un software profesional de controladores.
Solución 3. Llevar a cabo un análisis con el antivirus
También puede ser que el problema «no se puede encontrar información sobre el volumen de este disco» lo esté provocando un virus. Por ello, debes ejecutar un análisis con un antivirus para asegurarte de que tu PC se encuentra lo suficientemente seguro. Si tienes un software antivirus de terceros instalado, puedes probar a ejecutarlo para ver si detecta y elimina el virus en cuestión.
En caso de que no tengas ningún software antivirus de terceros instalado, puedes probar a ejecutar Windows Defender siguiendo los siguientes pasos:
- Haga clic sobre el botón Iniciar y elige la Configuración. Después, elige Actualización y Seguridad.
- Elige Windows Defender y, después, haz clic sobre la opción de Abrir el Centro de seguridad de Windows Defender.
- Haz clic sobre la Protección contra virus y amenazas y, después, elige realizar un Análisis rápido.
Solución 4. Reparar los archivos del sistema
Algunos usuarios recomendaron reparar los archivos del sistema para asegurarse de que el error no está provocado por tener archivos dañados del sistema. Aunque no existen comentarios que avalen la eficacia de este método, es recomendable darle una oportunidad. Después de todo, no cuesta mucho llevarlo a cabo. Aquí tienes la guía:
Paso 1. Presiona las «teclas Windows + R» a la vez. Luego, introduce «cmd» en el diálogo Ejecutar y presiona la tecla intro para que se abra la ventana del símbolo del sistema.
Segundo paso. Teclea «sfc /scannow» y presiona la tecla intro.
En caso de que el comando anterior no sirva para reparar los archivos de tu sistema, puedes emplear los comandos siguientes:
- exe /Online /Cleanup-image /Scanhealth
- exe /Online /Cleanup-image /Restorehealth
Solución 5. Volver a crear las particiones en la unidad
Aunque suene raro, hay algunos usuarios que han informado de que han podido volver a ver la unidad problemática en su PC si la conectan a un ordenador Apple. Así, si tienes esa posibilidad, puedes probar a conectar la unidad a otro PC (tanto un ordenador Apple como un PC con Windows valen) para comprobar si el error desaparece.
Si este método no funciona o no tienes ningún otro PC, te recomendamos volver a crear las particiones en la unidad. ¿Cómo hacerlo si no es posible ver la unidad en el explorador de Windows ni en la administración de discos? La solución es utilizar otros métodos para poder detectar la unidad y luego volver a crear en ella las particiones.
Método 1. Utilizar el símbolo del sistema
Paso 1: abre la ventana del símbolo del sistema, escribe «diskpart» en esa ventana del símbolo del sistema y, después, presiona la tecla intro.
Paso 2: utiliza los comandos siguientes para borrar todas las particiones de la unidad estropeada. Ten en cuenta que este borrado también afectará a los archivos de esas particiones. Si tienes archivos importantes en una unidad, asegúrate de hacer primero una copia de seguridad o de recuperar tus datos.
- List disk
- Select disk * (* debe corresponderse al número del disco defectuoso)
- Clean
Paso 3: cuando hayas eliminado estas particiones, puedes crear unas nuevas en la unidad con los comandos siguientes.
- Create partition primary size=# (la unidad son los MB por defecto)
- Assign letter=g (puedes cambiar la letra de la unidad como corresponde)
- Format fs=ntfs quick
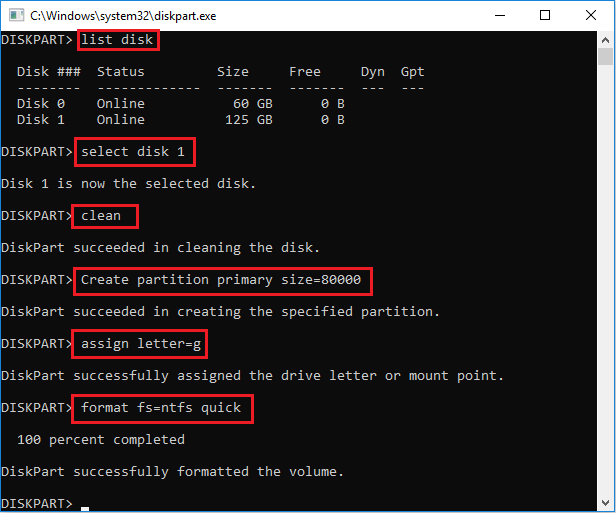
Lea también: ¿Qué es DiskPart y cómo utilizarlo? (Consejos y guía definitiva)
Método 2. Utilizar MiniTool Partition Wizard
En caso de que el símbolo del sistema no muestre la unidad o no puedas volver a crear las particiones en tu unidad, puedes probar a utilizar un software de terceros, por ejemplo MiniTool Partition Wizard. Aquí tienes una guía de cómo utilizar MiniTool Partition Wizard para recrear tus particiones:
MiniTool Partition Wizard FreeHaz clic para Descargar100%Limpio y seguro
Paso 1: inicia MiniTool Partition Wizard y accede a su interfaz principal. Haz clic derecho sobre el disco defectuoso y elige la opción Eliminar todas las particiones. Haz clic sobre Aceptar para confirmar los cambios.
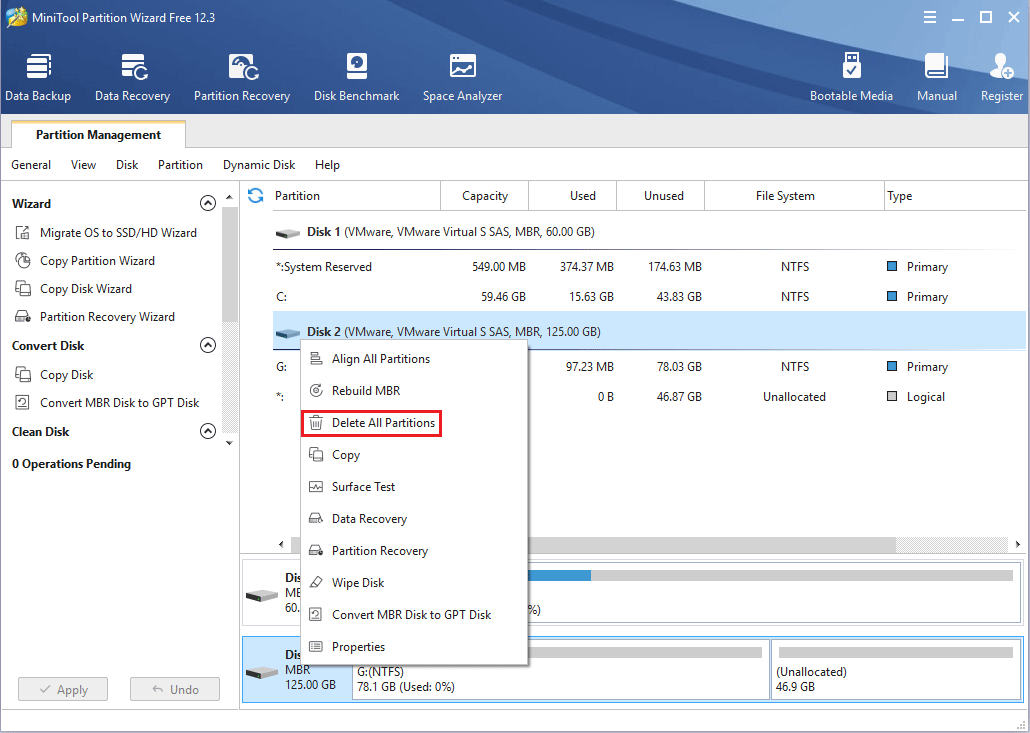
Paso 2: haz clic derecho sobre el espacio no asignado y dale a la opción Crear.
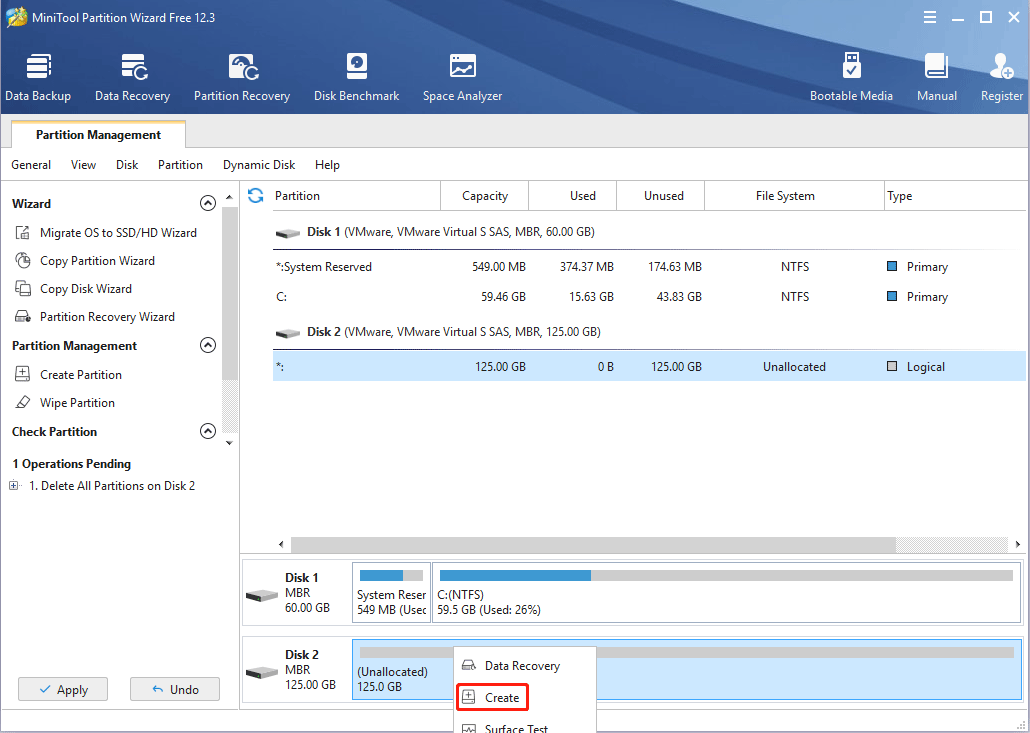
Paso 3: arrastra las flechas para ajustar el tamaño y la ubicación de la partición en cuestión. Sobre los demás parámetros, puedes dejarlos configurados tal como aparecen por defecto. Luego, haz clic sobre el botón Aceptar.
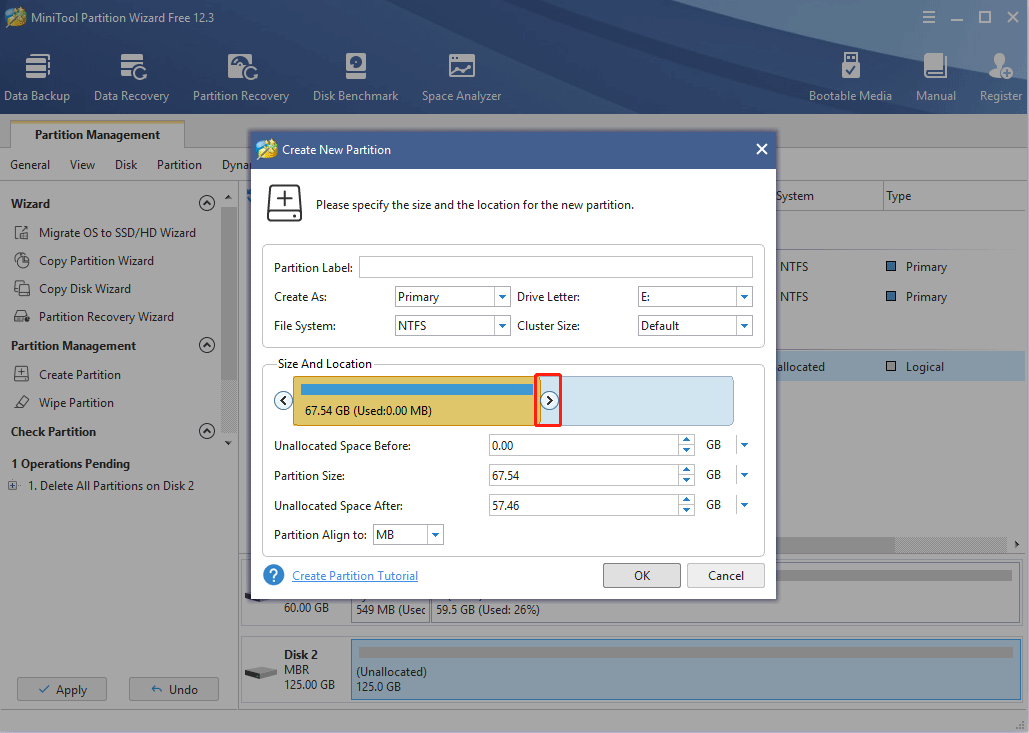
Paso 4: haz clic sobre el botón Aplicar para que se ejecuten las operaciones que tenemos pendientes.
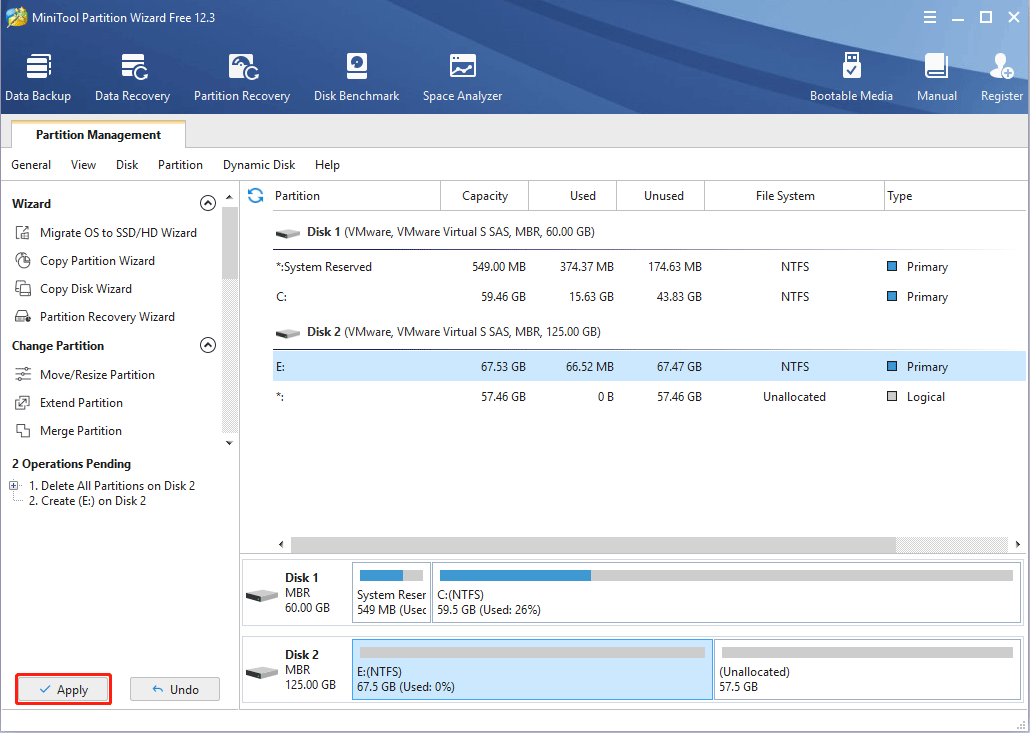
Solución 6. Comprobar si hay sectores defectuosos
En caso de que todos los métodos anteriores no hayan conseguido solucionar el error «no se puede encontrar la información de volumen de este disco», debes comprobar que el error no esté apareciendo por un fallo del disco duro. Para comprobar el estado de salud de un disco duro, puedes probar a ejecutar SMART (es una función que puede estar disponible en la BIOS u ofrecerse en un software de administración de discos que proporcione el fabricante).
Sin embargo, hay una solución más sencilla para probar un disco duro. Se puede utilizar MiniTool Partition Wizard para probar la unidad y encontrar los sectores defectuosos que tenga. En caso de que tengamos demasiados sectores defectuosos en la unidad, esto quiere decir que la unidad ya está fallando o que lo hará pronto.
Aquí tienes la guía de cómo comprobar si tienes sectores defectuosos con MiniTool Partition Wizard.
MiniTool Partition Wizard FreeHaz clic para Descargar100%Limpio y seguro
Paso 1: iniciar MiniTool Partition Wizard y hacer clic derecho sobre el disco defectuoso. Luego, elige Prueba de superficie.
Paso 2: haz clic en Iniciar ahora para comprobar si tienes sectores defectuosos. En caso de que se detecten sectores defectuosos, estos serán marcados como bloques en color rojo.
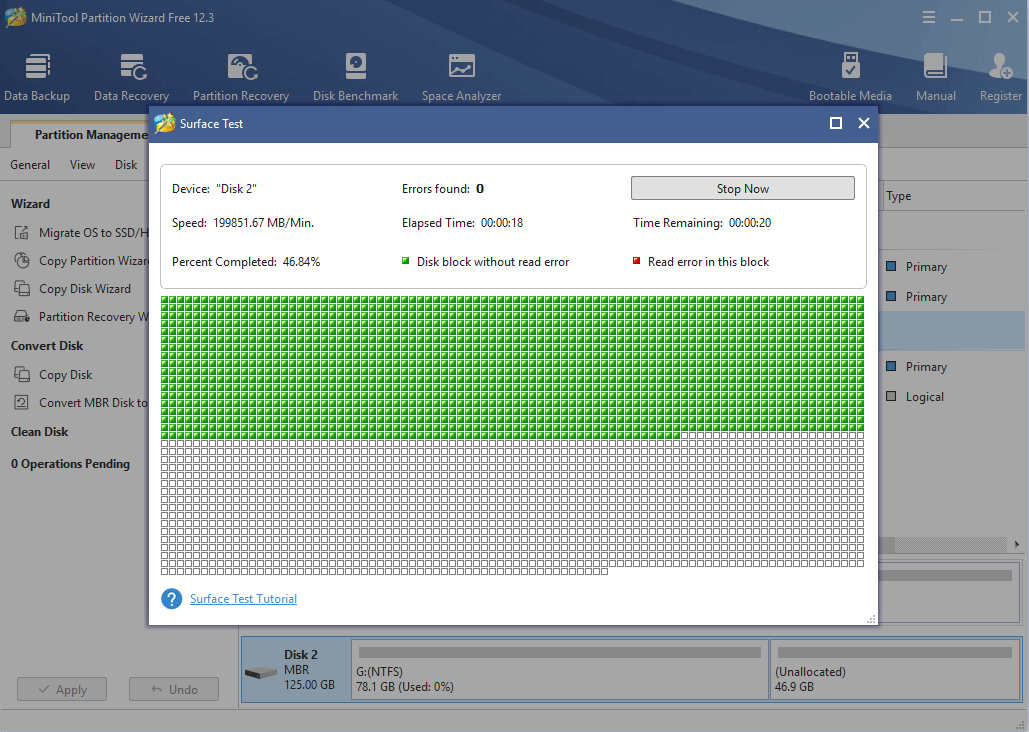
Si confirmas que el error «no se puede encontrar la información de volumen de este disco» está causado por un fallo del disco duro, posiblemente tengas que recuperar los datos o cambiar esa unidad.
Recuperar los datos
Si tienes que recuperar los datos, puedes probar a utilizar MiniTool Partition Wizard, que también nos ofrece una función para recuperar datos perdidos. Pero, por favor, ten en cuenta que esta función no es gratis. Aquí tienes la guía:
Paso 1: iniciar MiniTool Partition Wizard y hacer clic sobre Recuperación de datos en la barra de las herramientas. Ya en la pestaña de la Recuperación de datos, elige el disco defectuoso al completo o solo una partición del mismo para iniciar la recuperación de datos, luego haz clic en Escanear.
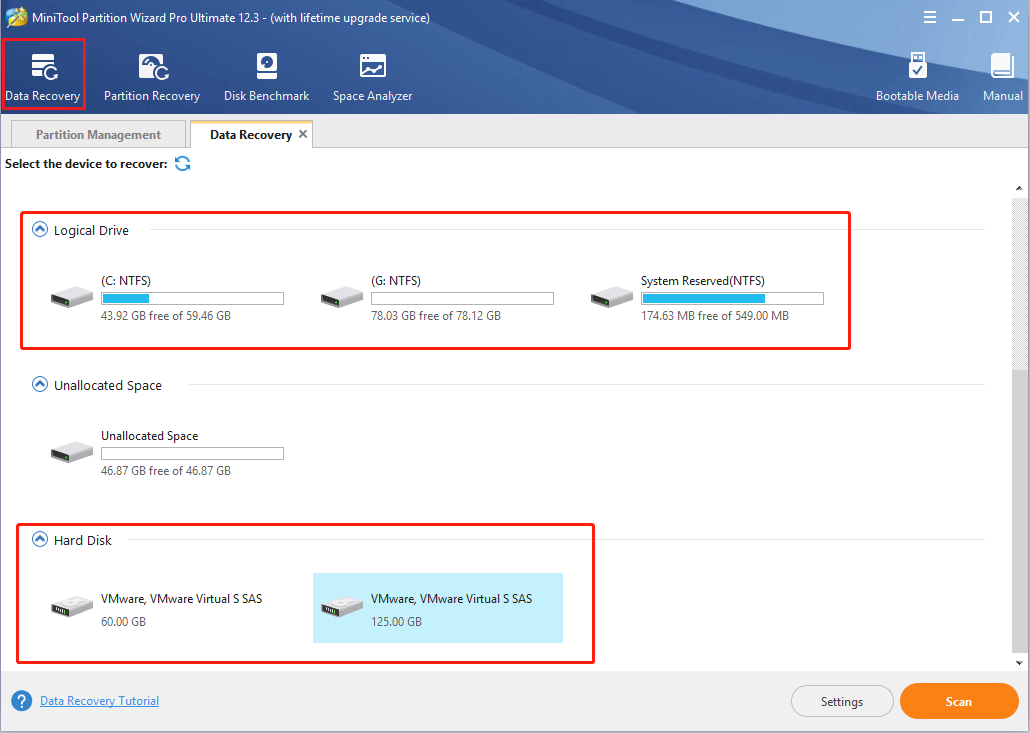
Paso 2: cuando haya finalizado el análisis, elige los archivos que quieras recuperar y haz clic en Guardar. Luego, guárdalos en un lugar seguro. En este mismo paso, puedes usar las funciones de Mostrar archivos perdidos,Encontrar y Filtrar para que te ayuden a encontrar tus con más facilidad, además de previsualizar los archivos antes de proceder a guardarlos.
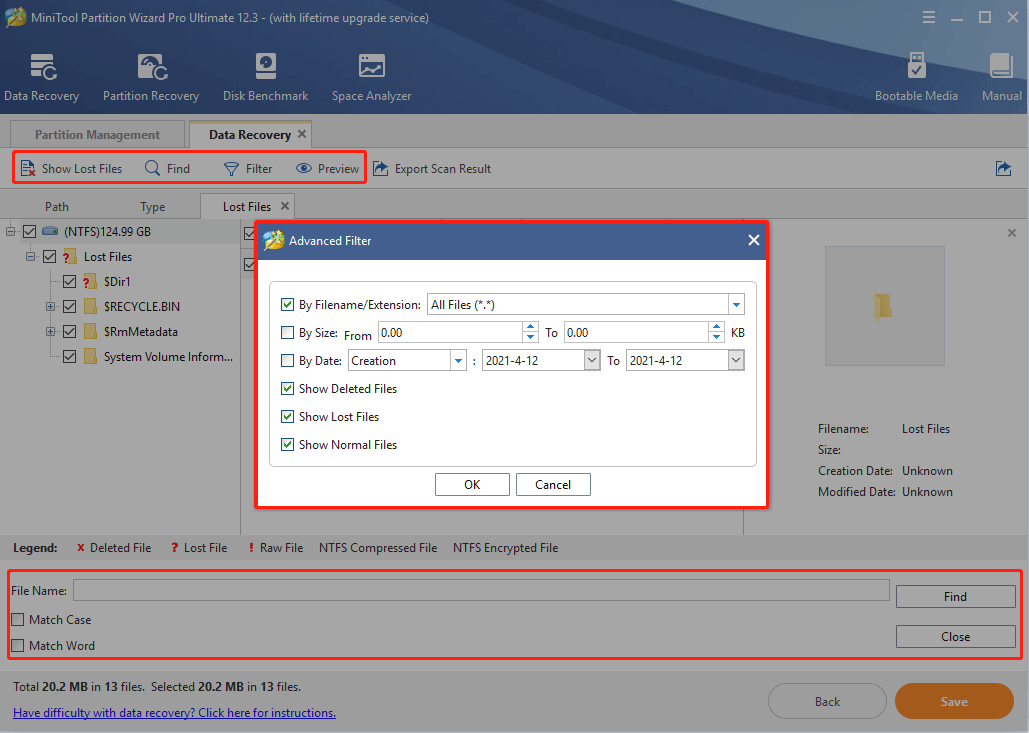
Conclusión
¿Te ha resultado útil este artículo? ¿Tienes más ideas sobre las causas del error «no se puede encontrar la información de volumen de este disco» o sobre cómo reparar el problema? Por favor, déjanos un comentario en la sección que tienes a continuación. Además, si te encuentras con dificultades para poder recuperar tus datos, no dudes en contactar con nosotros en [email protected]. Contactaremos contigo lo antes posible!
Preguntas frecuentes sobre no se encuentra la información de volumen de este disco
Hay cantidad de razones (por ejemplo el sistema de archivos, la letra de la unidad, etcétera) para que ocurra este problema. Para solucionarlo puedes consultar este post: ¿No puedes acceder a una partición en Windows? ¡Aquí están las soluciones!
Este es un problema que puede estar causado por tener un sistema de archivos problemático, por un cable defectuoso, por virus, etcétera. Puedes leer esto para solucionar este problema: 10 casos: el disco duro externo no se muestra y las mejores soluciones.
Puedes encontrar esta información de dos maneras. Una de las maneras es hacer clic derecho sobre una unidad en el Explorador de Windows y elegir las Propiedades. La otra manera es abrir el Administrador de dispositivos, hacer clic derecho sobre la unidad en cuestión y elegir las Propiedades.
