¿El disco duro externo no aparece? ¿Windows no reconoce un disco duro externo? ¿Cómo hacer que estas unidades aparezcan en Windows y cómo acceder a los archivos que hay en ellas? En esta publicación, te mostramos las soluciones más factibles, así como otros enfoques más que pueden serte de ayuda para recuperar los datos de un disco duro externo que no aparece.
Mientras explorábamos los foros, nos encontramos con que muchos usuarios están molestos por el problema de que el disco duro externo no aparece. Aquí tenemos un caso típico extraído de ccm.net:
P: Mi disco duro externo Seagate no se muestra en mi equipo
El ordenador detecta mi disco duro externo Seagate de 320 GB pero no aparece en mi ordenador. En cmd>diskpart> list volume no aparece. El administrador de dispositivos si que lo detecta. En el administrador de discos, este aparece como «sin asignar». Si lo inicializo, ¿perderé todos los datos que contiene la unidad? Tenía 4 particiones. En Mi PC tampoco aparece. Incluso la BIOS lo reconoce. ¿Qué hago? No me gustaría perder mis datos de la unidad. Si inicializo la unidad en el administrador de dispositivos, ¿perderé los datos?
¿A ti también te preocupa que tu disco duro no aparezca? ¿Has conseguido una solución eficaz? Si no es así, te damos 10 posibles razones, así como sus correspondientes soluciones para que puedas solucionar este problema.
Algunas unidades flash USB tampoco son reconocidas por Windows 10, pero no te preocupes, puedes hacerte cargo del problema y recuperar tus datos en casi todos los casos.
Puede que también te interese ¿Te falta espacio en el disco duro? Prueba estas maneras de averiguarlo

Caso 1. El disco duro no está inicializado
Esto suele ser aplicable a un disco duro nuevo que no aparece. Si estás utilizando un disco duro nuevo, por favor, comprueba si el disco duro necesita ser inicializado. Puedes dirigirte al administrador de discos de Windows y comprobarlo. Si el administrador de discos muestra tu disco como «desconocido/no inicializado» y aparece una ventana pidiéndote que lo inicialices, el disco duro realmente necesita ser inicializado antes de que puedas usarlo. Después, tendrás que crear nuevas particiones en él para hacer que el disco duro nuevo aparezca en tu ordenador.
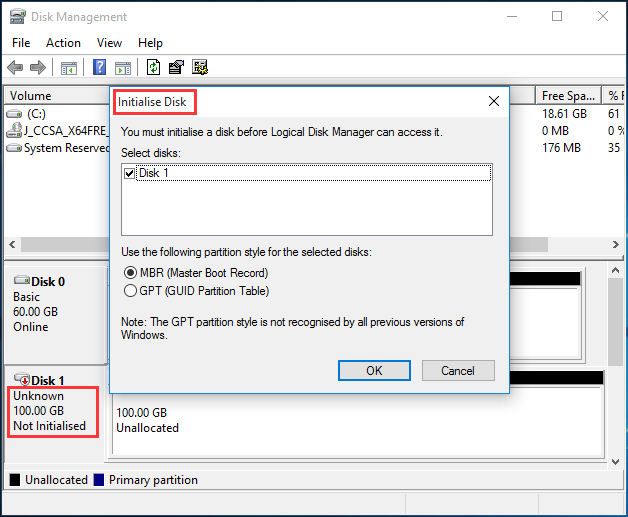
Para facilitarte las cosas, utiliza MiniTool Partition Wizard para que te ayude. Los pasos detallados se muestran a continuación:
MiniTool Partition Wizard FreeHaz clic para Descargar100%Limpio y seguro
Paso 1. Ejecuta MiniTool Partition y elige la opción Crear Partición.
En la interfaz principal de este administrador de particiones gratuito, averigua cuál es el disco duro nuevo viendo la información del disco duro. Ya que el disco duro nuevo todavía no tiene ninguna partición, por favor, elige el espacio no asignado y luego la opción Crear partición del panel de acciones.
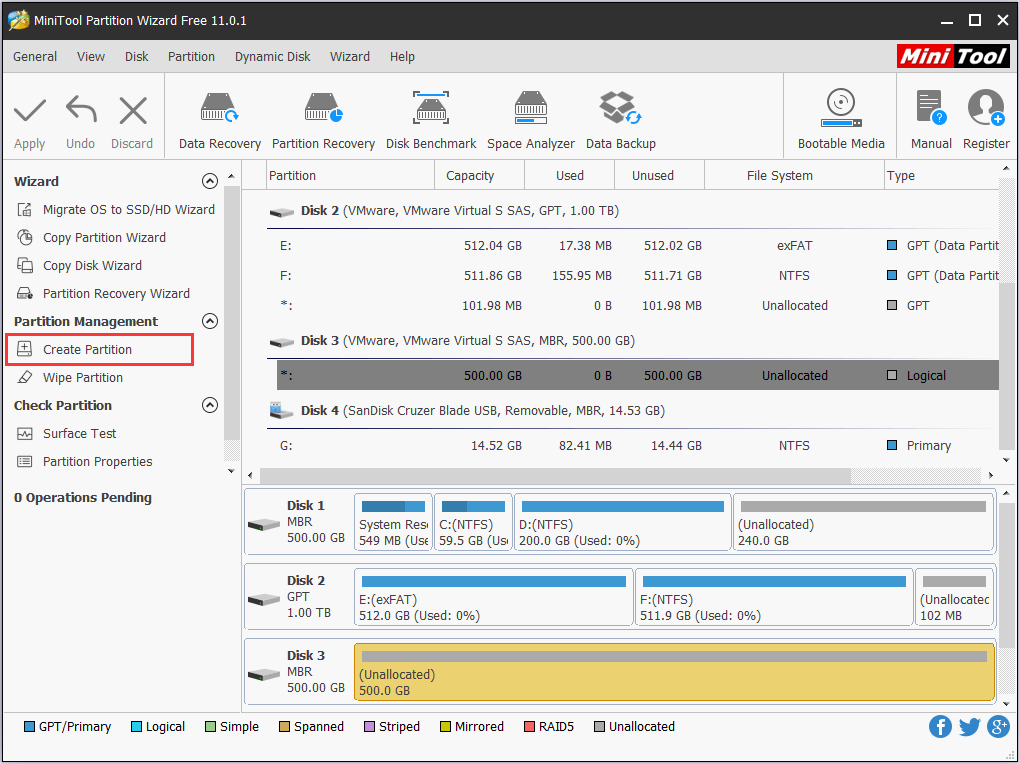
Paso 2. Personaliza la partición nueva.
En la ventana emergente, introduce la etiqueta de la partición, el tipo de partición, la letra de la unidad, el sistema de archivos, el tamaño del clúster y el tamaño de la partición. Luego, haz clic en Aceptar.
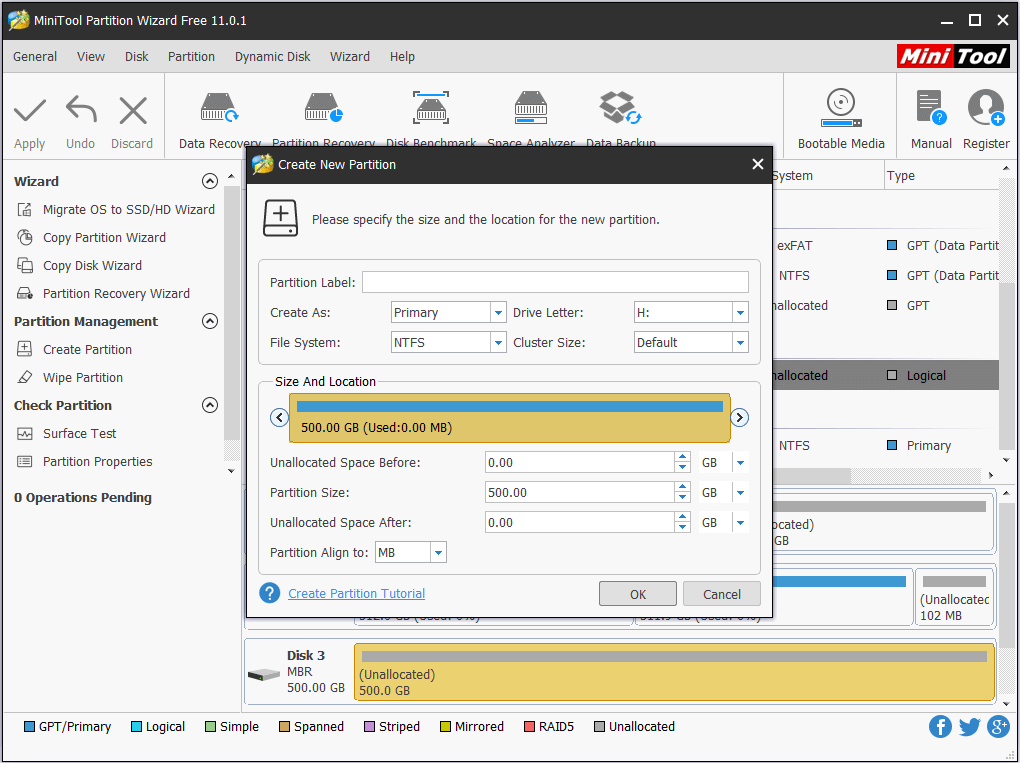
Paso 3. Haz clic en Aplicar en la esquina superior izquierda para empezar.
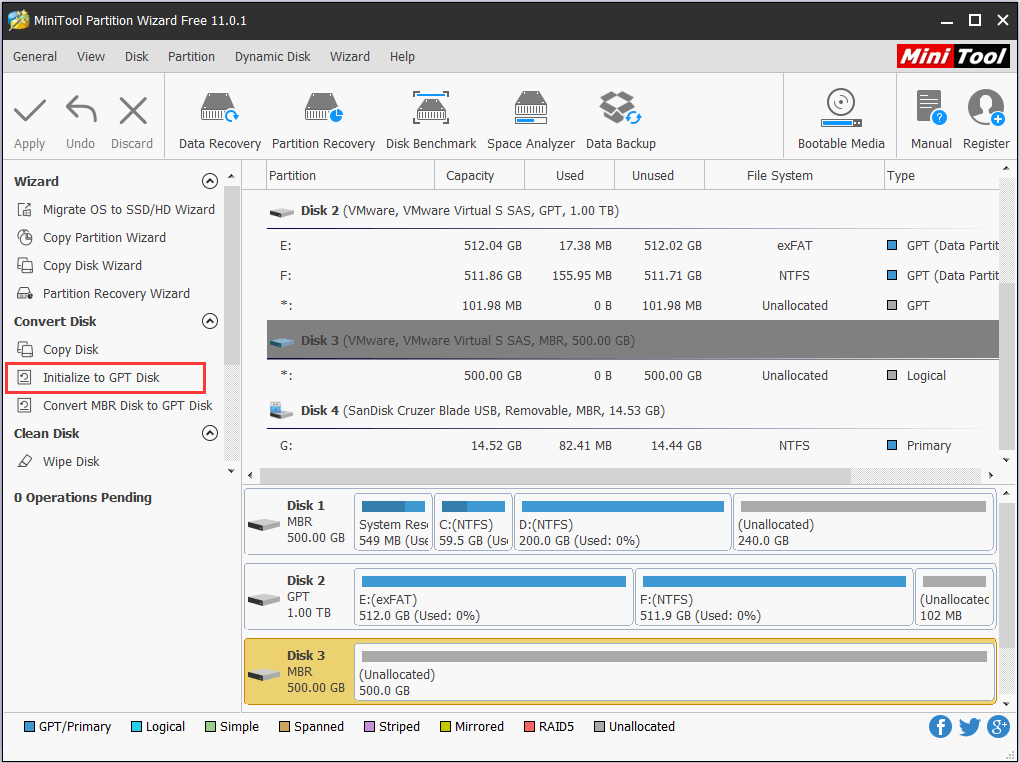
Cuando hayas creado las nuevas particiones en la nueva unidad, dirígete al explorador de archivos para comprobarlas. Con estas se debería eliminar el problema de que el disco duro no se muestra.
Caso 2. El disco duro no tiene letra de la unidad
El problema de que el disco duro externo no aparezca también ocurre cuando la partición del disco duro externo no tiene letra de unidad asignada. En ese caso, para que el disco duro aparezca, simplemente ejecuta MiniTool Partition Wizard y asígnale una letra de la unidad.
1. En el mapa del disco, elige la partición que no tiene letra y luego elige la opción Cambiar la letra de la unidad del panel de acciones.
2. En la ventana emergente, despliega la caja de la letra de unidad y elige la letra para la unidad que más te guste. Luego, pulsa en el botón Aceptar.
3. Vuelve a la interfaz principal de MiniTool Partition Wizard, haz clic en Aplicar de la barra de herramientas para aplicar la operación.
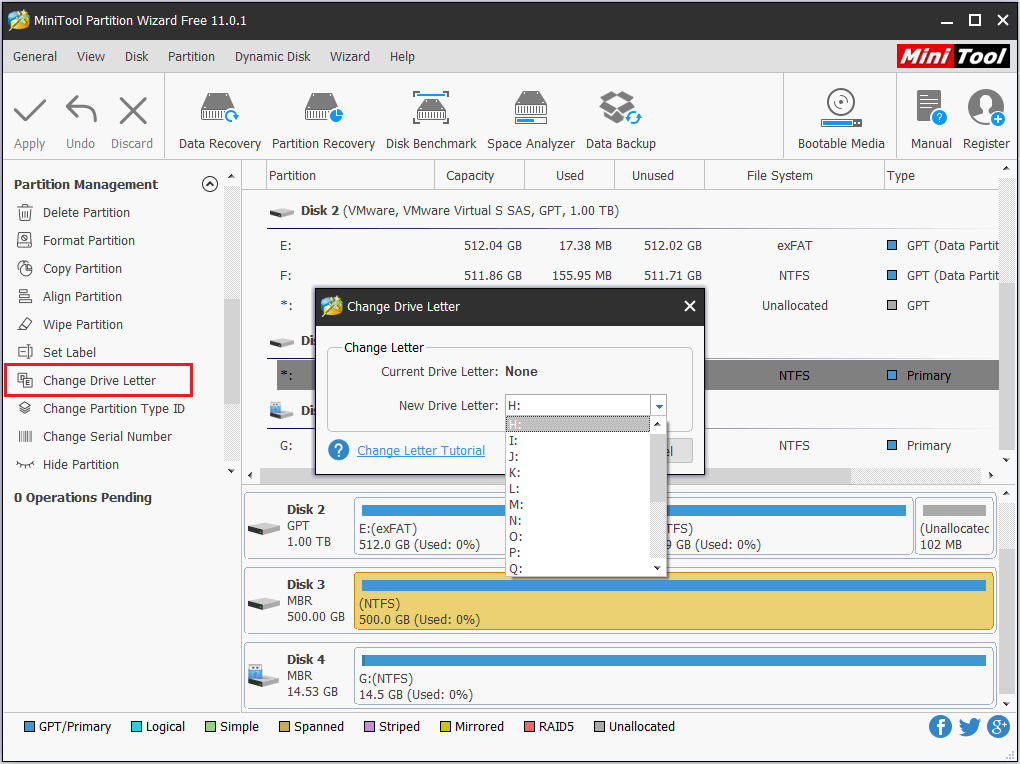
Caso 3. El disco duro se encuentra oculto
Si el disco duro está oculto por algún administrador de particiones, no aparecerá en el explorador de archivos. Sin embargo, esta vez no podrás solucionar el problema simplemente asignándole una letra a la unidad. Debes utilizar un administrador de particiones específico o MiniTool Partition Wizard para volver a mostrar esa partición.
Pero, ¿cómo saber si el disco duro está oculto o no? Normalmente, las unidades ocultas no tienen una letra de unidad, pero no se pueden solucionar asignándoles una. Puedes abrir el administrador de discos, hacer derecho sobre la partición sin letra de unidad y comprobar si la opción «Cambiar letra y ruta de acceso de la unidad…» se encuentra atenuado.
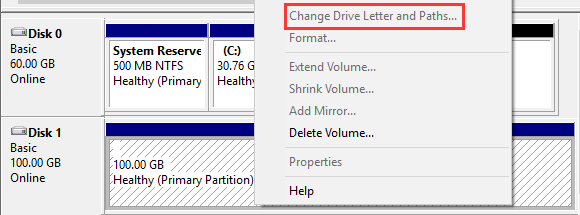
Si esta función aparece atenuada en color gris, puedes utilizar MiniTool Partition Wizard para que te ayude.
1. En la interfaz principal de MiniTool Partition Wizard Free, elige la partición escondida y haz clic en Mostrar partición en el panel de acciones.
2. Elige una letra de unidad en la ventana emergente y luego haz clic en Aceptar. Paso 3. Pulsar Aplicar en la barra de herramientas.
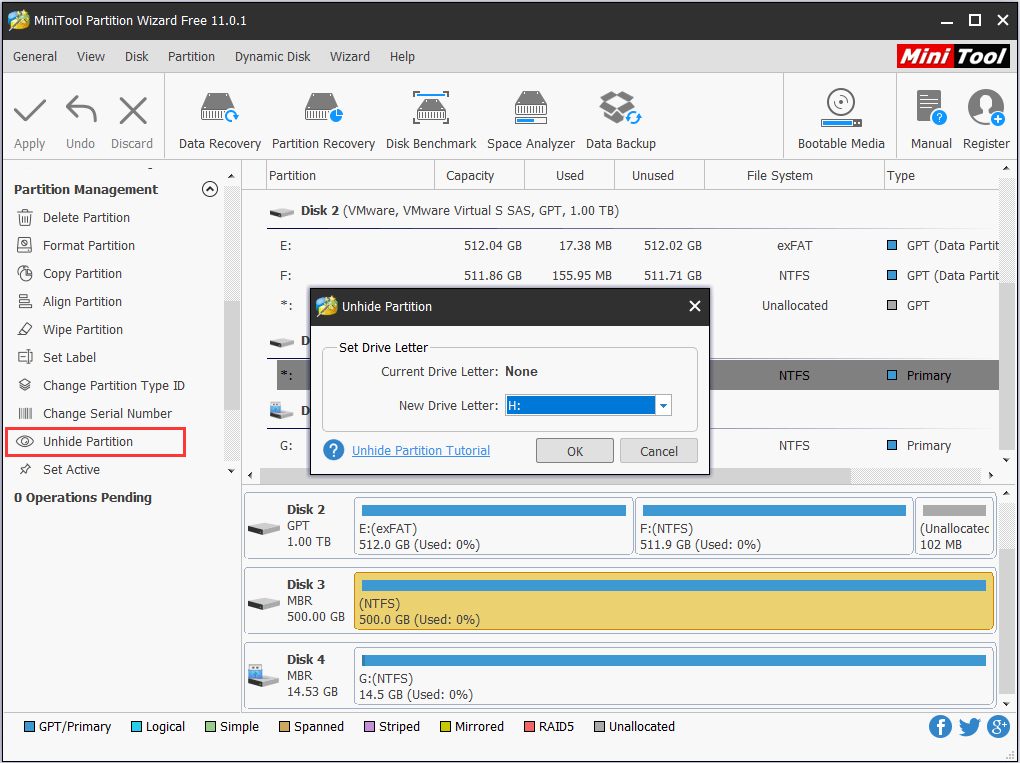
Caso 4. Las particiones se han perdido
Si se pierden todas las particiones del disco duro externo por razones como ataques de virus y una tabla de particiones dañadas, ocurre el problema de que el disco duro externo no aparece. En este caso, lo primero es recuperar todas las particiones utilizando MiniTool Partition Wizard Pro (esta función no está soportada en la edición gratuita).
Paso 1. Entrar en la función de recuperar partición.
Ejecuta MiniTool Partition Wizard para llegar a su interfaz principal. Entonces, haz clic derecho en el disco duro externo y elige la opción Recuperación de la partición de la barra de herramientas.
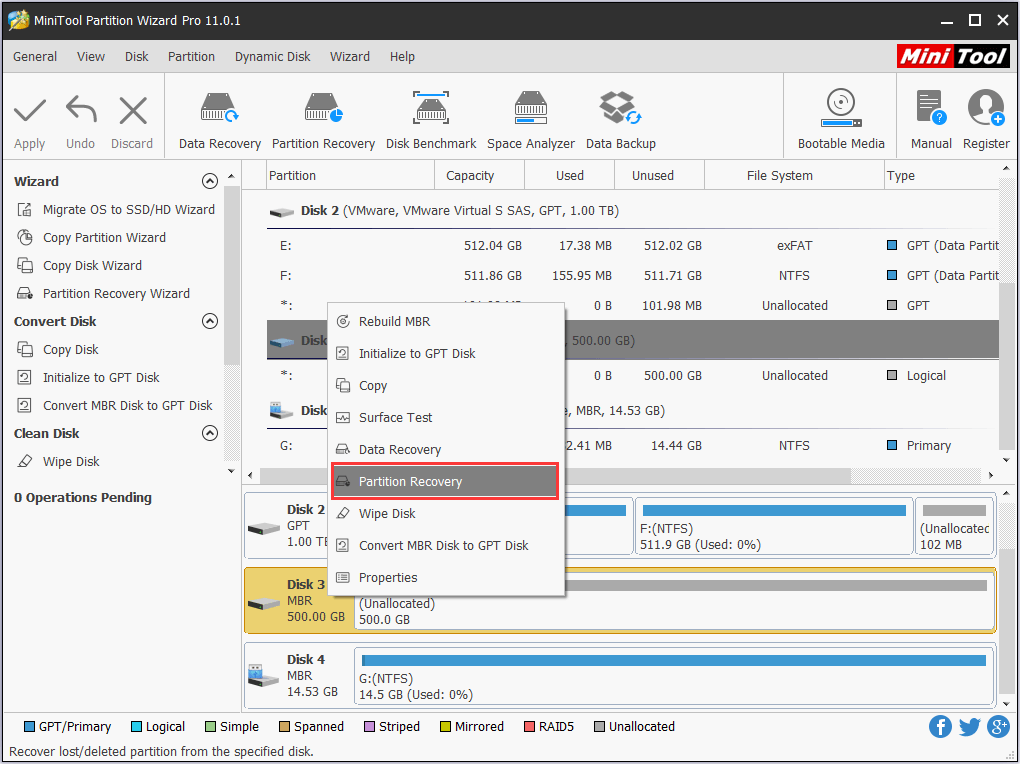
Paso 2. Elige el rango del escaneo.
Selecciona un rango para escanear, como el disco completo, el espacio no asignado solo o especifica un rango determinado y haz clic en Siguiente. Es recomendable elegir la opción «Disco completo» o «Espacio no asignado» si no conoces el LBA de inicio y el LBA final específico de las particiones que se han perdido
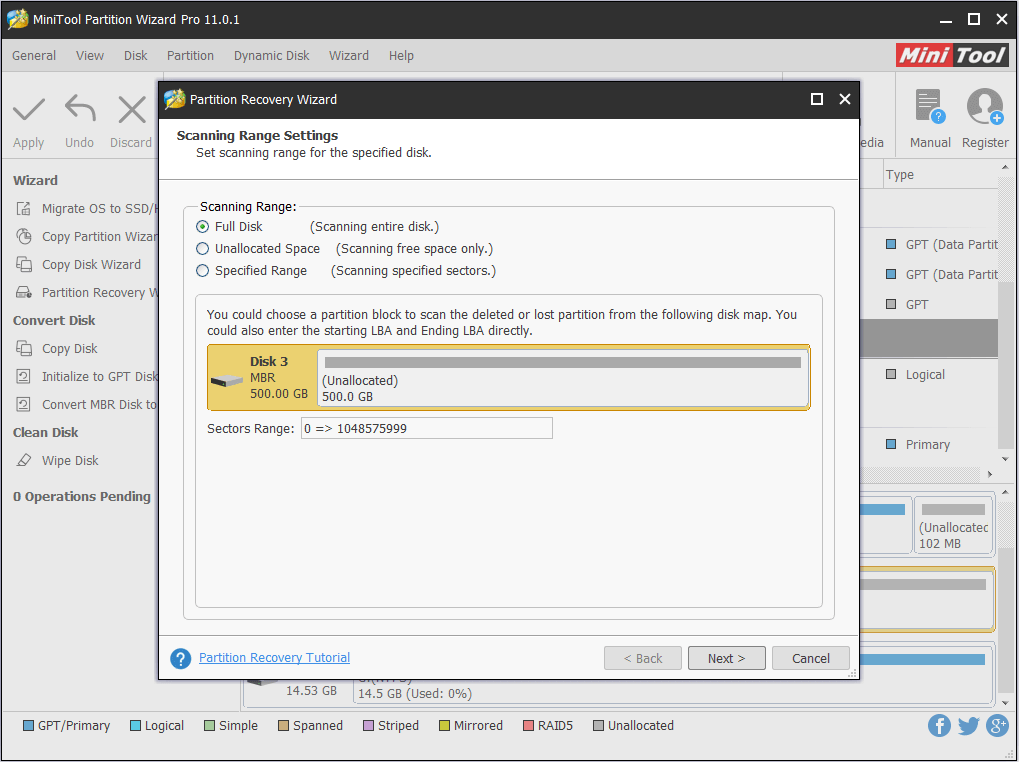
Paso 3. Configura el rango de escaneo.
Primero elige la opción Escaneo rápido. Si esto no funciona para ti, vuelve para elegir Escaneo completo.
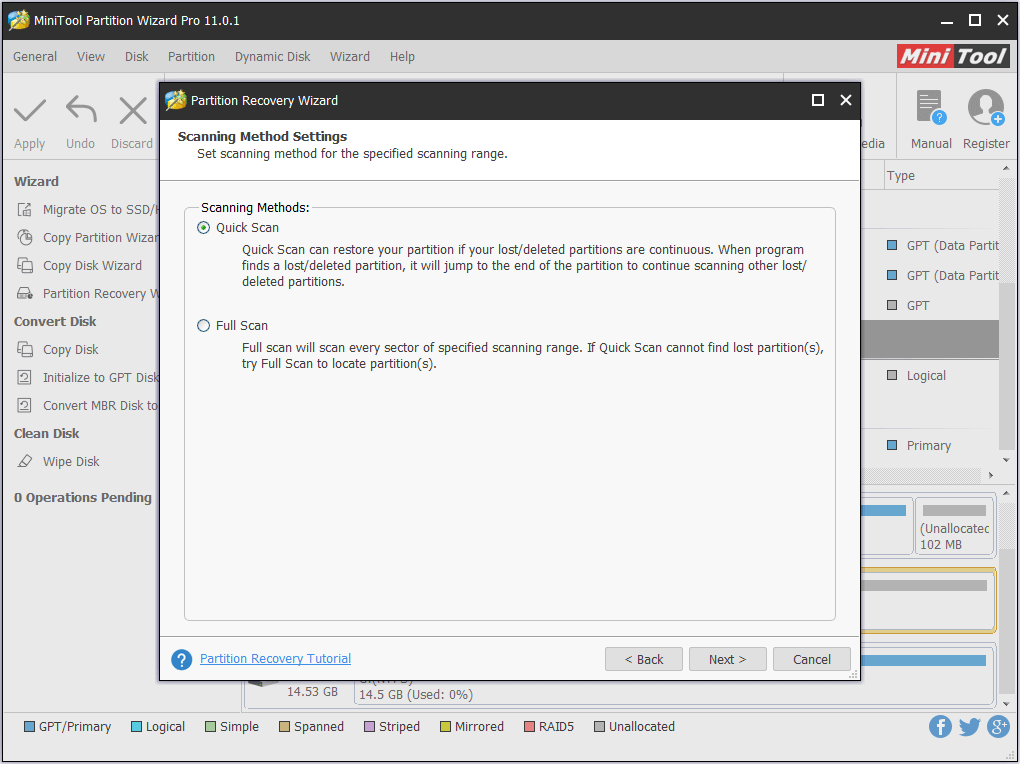
Paso 4. Marca todas las particiones que necesites.
Pasado un tiempo, MiniTool Partition Wizard te mostrará una lista de todas las particiones que hayan sido encontradas. Puedes hacer doble clic sobre una de las particiones de la lista y verificar los archivos que contiene. Después confirmarlo, marca todas las particiones que desees restaurar. Por favor, ten en cuenta que las particiones no marcadas se perderán y MiniTool Partition Wizard no podrá ayudarte a solucionarlo si ocurre.
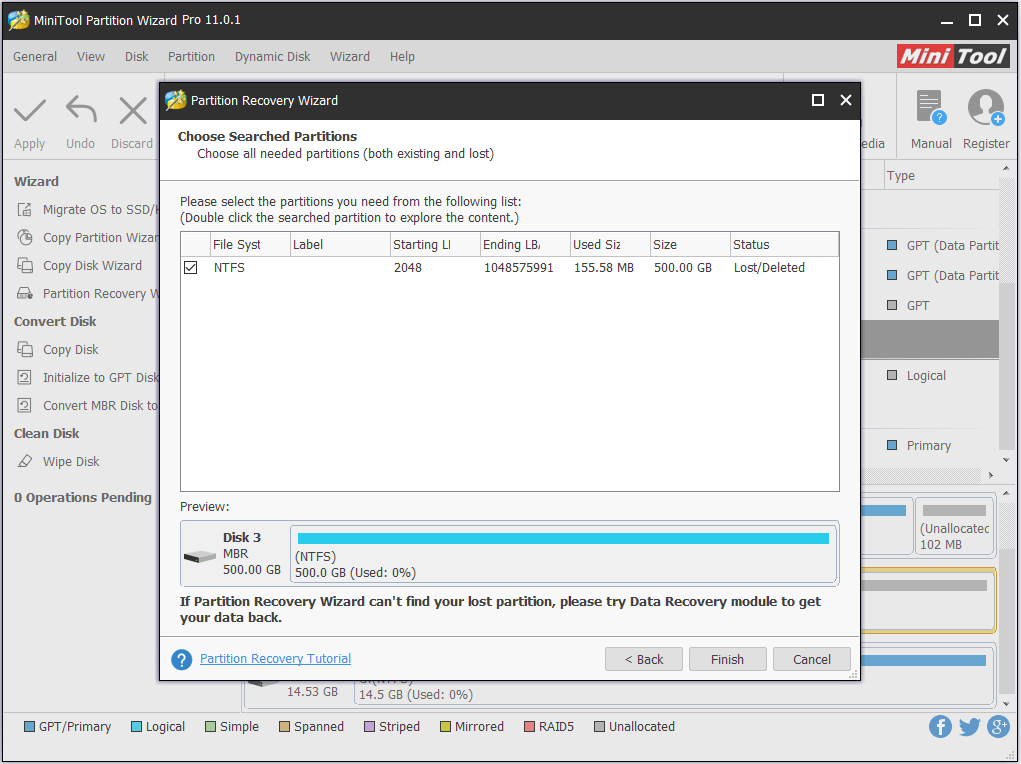
Paso 5. Confirma la operación pulsando en Aplicar.
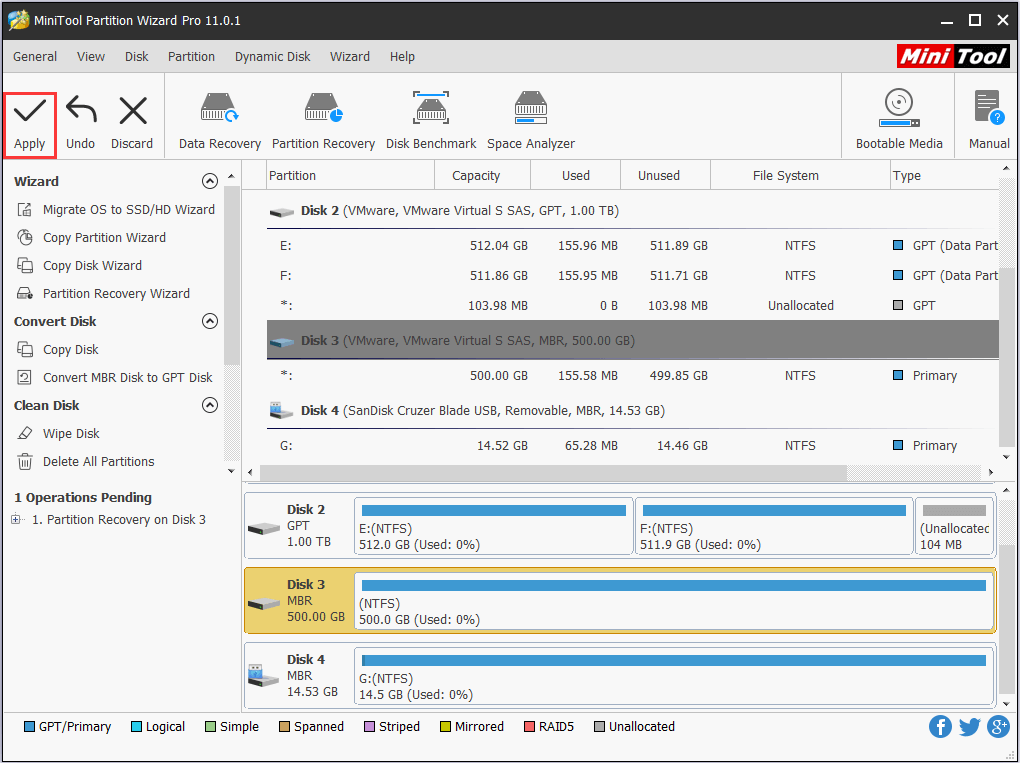
Si MiniTool Partition Wizard no puede encontrar las particiones perdidas por ti, puedes probar un software de recuperación de datos profesional que te ayudará a recuperar los datos de las particiones perdidas. Por suerte, MiniTool Partition Wizard Pro Ultimate viene con unas funciones así de poderosas. Y ahora, solo tienes que seguir la guía a continuación para probar.
Paso 1. Dirígete a Recuperación de datos.
Después de haber instalado este software de recuperación de datos profesional, ejecútalo para llegar hasta su interfaz principal. A continuación, haz clic derecho en la partición del disco duro externo y elige la opción Recuperación de datos.
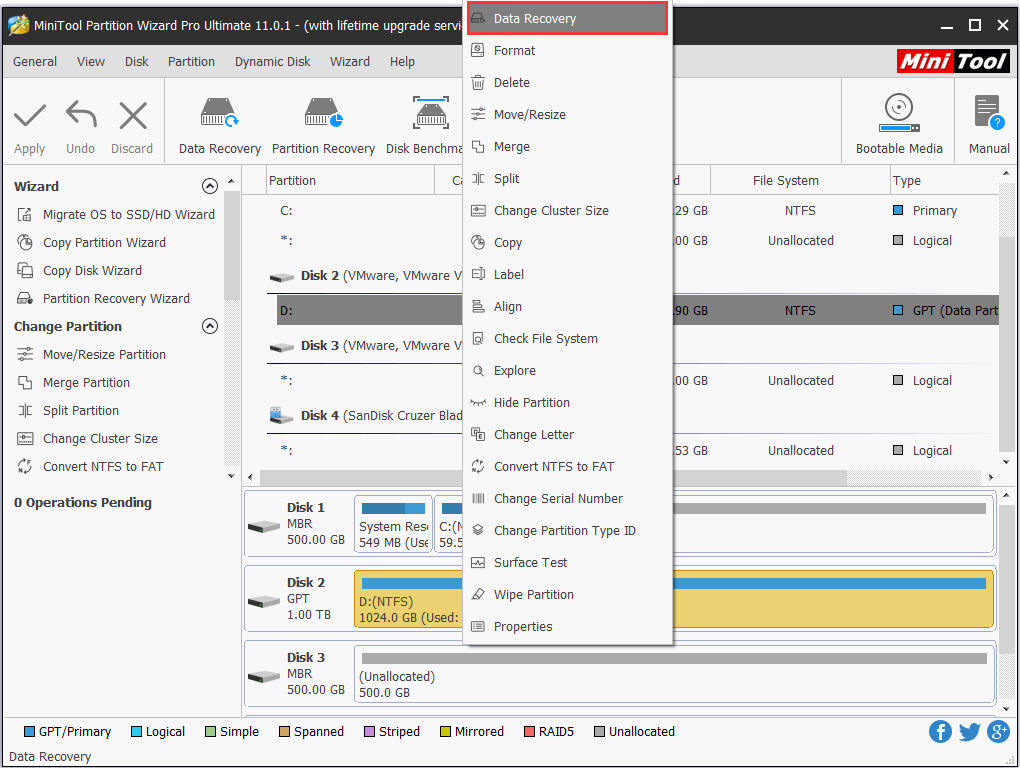
Paso 2. Marca los archivos que necesites.
Miniherramienta Partition Wizard iniciará el proceso de escaneo inmediatamente y también enumerará los archivos que haya encontrado. Durante el proceso, puedes desplegar las carpetas de cada una de las particiones para comprobar los archivos que necesitas. Cuando se trata de archivos TXT e imágenes, por favor, utiliza la opción Vista previa que te ayudará a determinar. Sin embargo, para conseguir los mejores resultados de recuperación, es recomendable esperar que termine el escaneo.
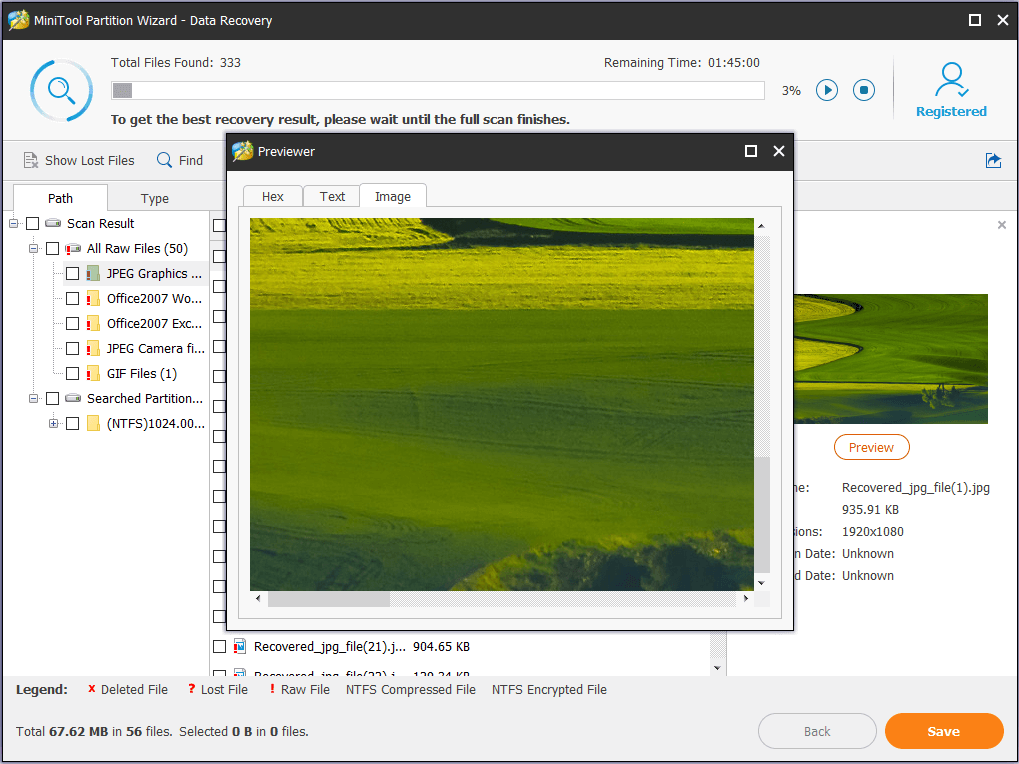
Paso 3. Guardar los archivos.
Marca los que necesites y pulsa en Guardar para almacenar en un lugar seguro los archivos que hayas seleccionado. Ten en cuenta que debes elegir otro disco en lugar del disco duro externo que vas a recuperar.
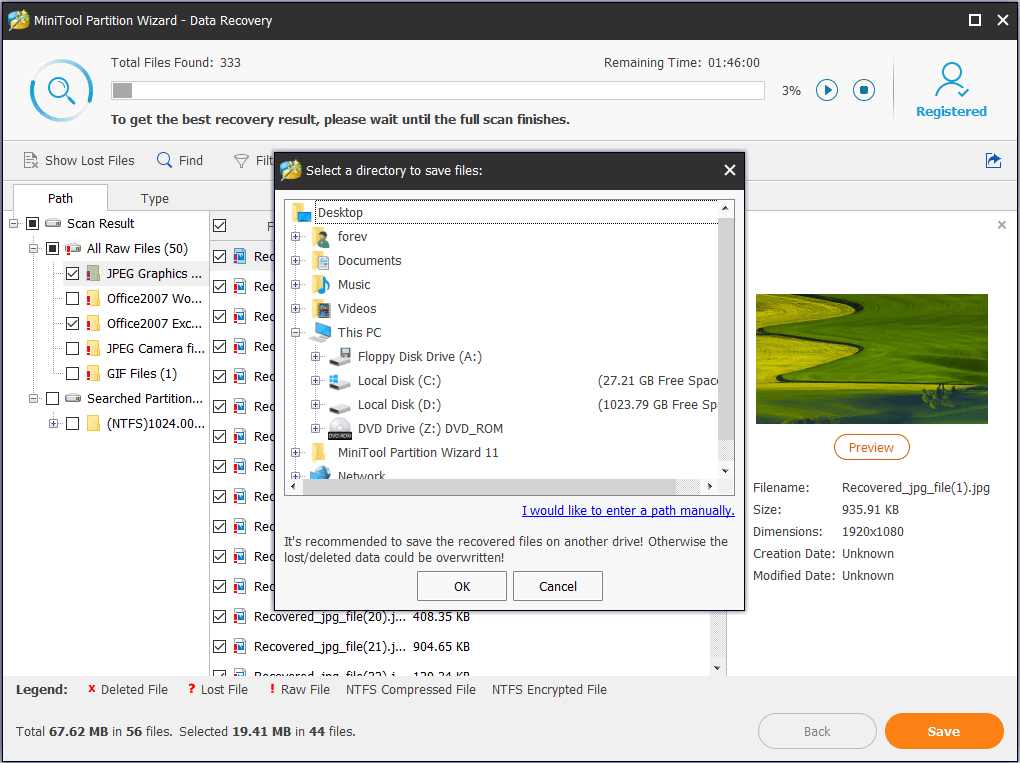
Cuando termines de recuperar los datos, puedes volver a crear una nueva partición en la unidad para encargarte del problema del disco duro que no aparece.
Caso 5. Sistema de archivos no compatible o RAW
Si el disco duro externo tiene un sistema de archivos no compatible o el disco duro se ha convertido en RAW, la barra de las particiones no se mostrará en el explorador de archivos de Windows. Solo puedes ver el icono de la unidad y la letra de la unidad allí. Si intentas acceder a esa unidad, Windows te pedirá que formatees.
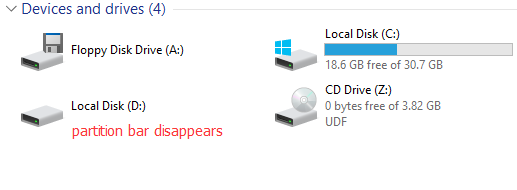
Para reparar el problema, primero necesitas recuperar los datos del disco duro externo y luego reformatear el disco duro utilizando el sistema de archivos FAT o NTFS. Por favor, consulta el Caso 4 y utiliza MiniTool Power Data Recovery (recuperación de partición dañada) que te ayudará a recuperar los datos. A continuación, utiliza MiniTool Partition Wizard Free Edition para realizar el formateo.
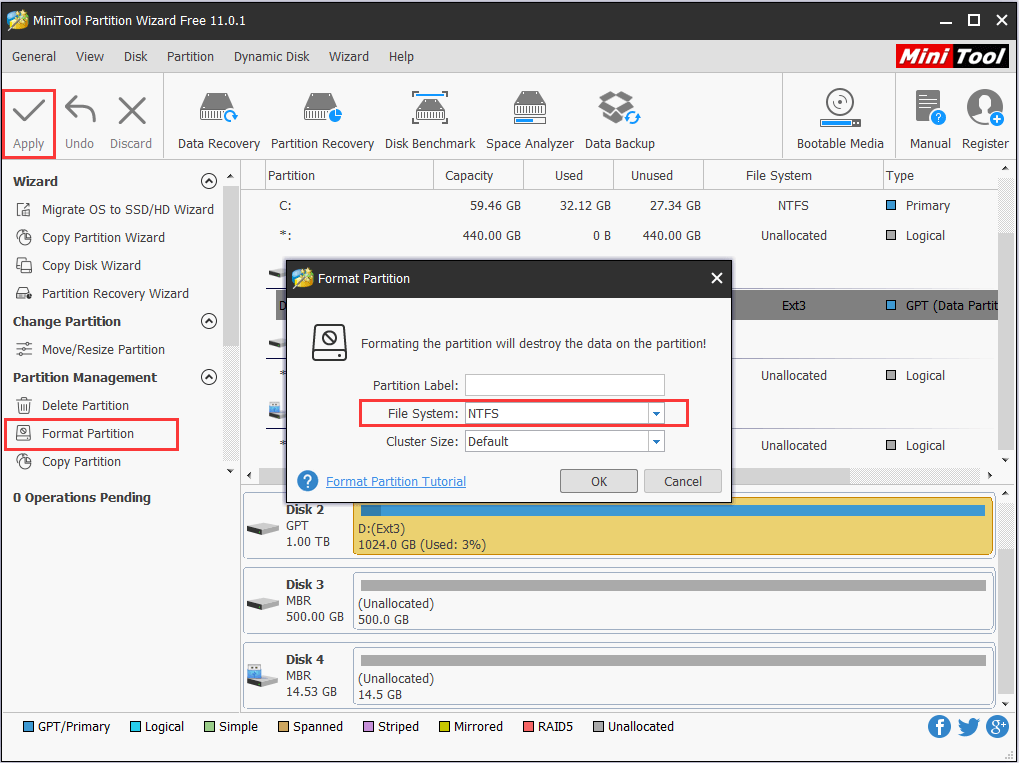
Caso 6. La unidad no ha sido habilitada en la BIOS
Si el disco duro no se muestra en el administrador de discos ni en el administrador de dispositivos, puede ser porque no se encuentre activado en la configuración del sistema (BIOS). Algunos fabricantes de placas base deshabilitan los puertos no utilizados en la BIOS de manera predeterminada, una razón típica por la que el segundo disco duro no aparece en Windows 10/8/7. Tendrás que entrar en la BIOS para comprobar su estado actual y asegurarte de que están activados todos los discos duros. Ten en cuenta que los distintos fabricantes de ordenadores tienen distintos métodos de entrada a la BIOS del sistema; consulta la documentación de tu equipo para obtener información específica.
Caso 7. Cable o puerto defectuoso
Si el cable de datos ha resultado dañado o está mal conectado, la BIOS no detectará los cables SATA y, en ocasiones, puede incluso desconectarse. Asegúrate de que tus cables SATA se encuentran conectados firmemente al puerto SATA de conexión. La manera más sencilla de probar un cable es cambiarlo por otro. Si el problema persiste, entonces no es problema del cable.
Caso 8. Solucionar los problemas de los controladores
Normalmente, Windows ofrece unos controladores para el disco duro y es posible que el fabricante de tu SSD también haya lanzado unos controladores específicos para dar soporte a tu disco. Sin embargo, también es posible que sean la causa del problema de que tu disco duro no se muestra. Si el controlador que utilizas se encuentra desactualizado o da problemas, debes deshabilitarlo o desinstalarlo. Si no estás familiarizado con este proceso, utiliza una herramienta de controladores profesional que te ayude a solucionar tus preocupaciones al respecto.
Caso 9. Ataque de virus
Algunos virus o malware pueden provocar el problema de que el disco duro no aparezca. Es posible que tengas malware o virus en tu ordenador. Si este fuera el caso, ejecuta un software de seguridad en tu ordenador para escanear y eliminar esos programas maliciosos. Después, comprueba si el problema de que Windows no reconoce el disco duro externo persiste.
Caso 10. Disco duro defectuoso
Si has realizado los pasos anteriores y el disco duro externo sigue sin aparecer en tu computadora, deberías enviarlo a un centro de reparación para que comprueben si falla. Si todavía se encuentra en garantía, puedes aprovechar para cambiarlo.
También te recomendamos leer nuestra guía Solución rápida «el SSD no aparece» en Windows 10 sin pérdida de datos.
Resumen
Arriba tienes las 10 situaciones principales, así como sus correspondientes soluciones para cuando el disco duro nuevo no aparece o cuando el disco duro externo no aparece en Windows 10. Puedes probarlas y ver si funcionan para ti. Esperamos que nunca tengas que llegar a la última. Si tienes cualquier pregunta o sugerencia mejor, háznosla saber comentando en la sección de comentarios que encontrarás a continuación. O también puedes contactar con nosotros a través de [email protected].
Preguntas frecuentes sobre el disco duro externo no aparece
- Comprueba que el disco duro aparezca en el administrador de discos y que todas las particiones tengan asignada una letra de unidad.
- Comprueba que el disco duro esté instalado correctamente.
- Comprueba si la BIOS detecta el disco duro.
- Conecta el disco duro a otra interfaz o a otro equipo.
- Comprueba que el disco duro no tenga daños físicos.
- Comprueba el disco duro externo WD en el administrador de discos. ¿Parecen todas las particiones normales?
- Prueba a conectarlo a otro puerto USB o a otro ordenador.
- Soluciona los problemas de controladores.
- Formatea el disco duro.
- Ejecuta msc. En la ventana emergente, encontrarás todos los discos que están conectados a tu ordenador.
- Abre Este PC en Windows 10, luego podrás ver que todas las particiones de tus discos duros están ahí. Ten en cuenta que, normalmente, solo se puede acceder a las particiones FAT y NTFS.