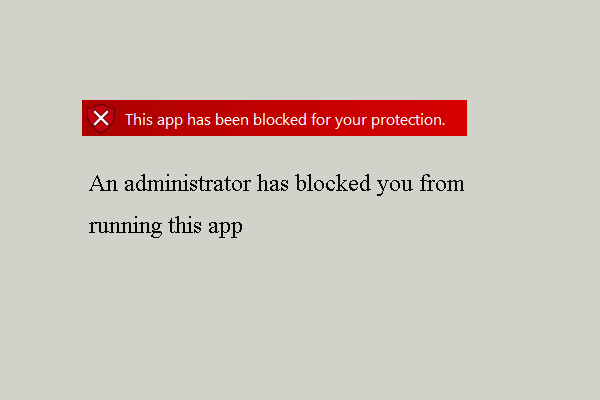En algún momento puedes encontrarte con el problema de que la aplicación no pudo iniciarse correctamente. ¿Cómo solucionar un error 0xc000007b? Este artículo te muestra cómo solucionar este problema dándote 8 soluciones, además de introducirte al software MiniTool para mantener tus datos a salvo mientras realizas este proceso.
¿Qué es el error 0xc000007b?
Al intentar iniciar una aplicación en Windows 10, es posible que te aparezca un mensaje de error diciendo que la aplicación no se pudo iniciar correctamente (0xc000007b), tal como te indicamos en la siguiente imagen.
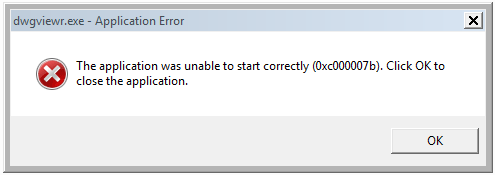
Además, el código de error puede aparecer de distinta forma, como 0xc000007b, 0x80070002, 0x80070005, 0x80070057, 0x80004005, etcétera.
Pero, ¿qué razones puede haber para que ocurra que la aplicación no se pudo iniciar correctamente? El error 0xc00007b de Windows 10 puede ocurrir por distintas razones.
- Puede tratarse de una mezcla de versiones de 32 bits y 64 bits de Windows y de la aplicación.
- Algunas veces puede ser que haya algo mal con algunos archivos y programas.
- Puede ser problema de una actualización de Windows.
No importa cuál sea el motivo, lo más importante es solucionar el problema la aplicación no pudo iniciarse correctamente.
No obstante, ¿tienes idea cómo reparar el error 0xc000007b? Si no es así, este es el sitio adecuado para ti.
En este artículo te vamos a presentar 8 soluciones para el error 0xc000007b. Algunas de ellas son bastante sencillas, otras son un poco más complicadas.
¿Cómo solucionar la aplicación no pudo iniciarse correctamente 0xc000007b?
- Reinicia tu ordenador.
- Ejecuta el programa como administrador.
- Reinstala la aplicación.
- Reinstala o repara la última versión de .NET framework.
- Ejecuta el comando Chkdsk.
- Reinstala los paquetes redistribuibles de Microsoft Visual C++.
- Modifica el valor del registro.
- Actualiza Windows 10 de 32 a 64 bits.
Soluciones rápidas a la aplicación no pudo iniciarse correctamente
En esta sección, te mostraremos tres soluciones rápidas para el problema de que la aplicación no pudo iniciarse correctamente. Si te aparece el mensaje de error 0xc000007b en Windows 10, puedes probar estos métodos primero.
Solución 1. Reiniciar tu ordenador
Si te encuentras con el problema la aplicación no pudo iniciarse correctamente 0xc000007b, puedes probar a reiniciar tu ordenador.
En caso de que este método no funcione, puedes probar las soluciones siguientes.
Solución 2. Ejecutar la aplicación como administrador
Cuando te encuentres con el problema no pudo iniciarse la aplicación correctamente (0xc00007b), puedes probar a ejecutar esa aplicación con privilegios de administrador para ver si así puedes solucionar este problema. Aquí tienes las operaciones detalladas:
Paso 1: Hacer clic derecho en la aplicación que quieres ejecutar y dale a las Propiedades en el menú contextual.
Paso 2: En la ventana emergente tendrás que ir a la pestaña Compatibilidad y marca la opción Ejecutar este programa como administrador. Luego, haz clic en Aceptar para continuar.
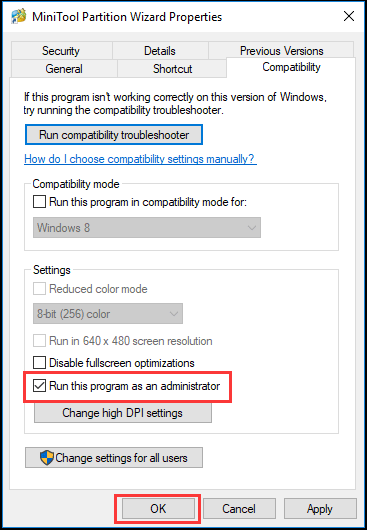
Cuando hayas hecho eso, puedes probar a ejecutar de nuevo la aplicación y a comprobar si se ha solucionado ya el problema de que la aplicación no pudo iniciarse correctamente 0xc00000e5 ya ha sido resuelto.
Solución 3. Reinstalar la aplicación
Si el primer método no ha sido útil, mejor será pasar al siguiente. En general, el segundo método es muy útil para muchos usuarios de equipos informáticos. Así pues, puedes probarlo. Desinstala el software completamente y vuelve a instalarlo.
Paso 1: Para desinstalar este programa tendrás que ir al Panel de control y luego elegir la opción Programas y características.
Paso 2: Después, elige el programa y haz clic derecho con el ratón. A continuación, tienes que elegir la opción de Desinstalar para seguir adelante.
Cuando hayas terminado de desinstalar el programa, puedes volver a instalarlo y comprobar si ya se ha solucionado el error 0xc000007b.
MiniTool System Booster TrialHaz clic para Descargar100%Limpio y seguro
Soluciones avanzadas para la aplicación no pudo iniciarse correctamente
En caso de que las soluciones anteriores no sean efectivas, puedes probar las soluciones avanzadas siguientes para tratar de reparar el error la aplicación no pudo iniciarse correctamente.
Solución 1. Reinstalar o reparar la última versión de .NET Framework
.NET Framework, desarrollado por Microsoft, es un marco de software que soporta las aplicaciones que emplean tecnologías .NET. De hecho, .NET Framework puede causar todo tipo de problemas cuando no se instala o no se actualiza debidamente. Así pues, si te topas con el error 0xc000007b en Windows 10, puedes probar a reinstalar o a reparar la última versión de .NET framework.
Aquí puedes ver los pasos detallados:
Paso 1: Introducir Panel de control en el cuadro de la búsqueda de Windows 10 y elegir esta utilidad de los resultados. Después, selecciona Programas y características en la ventana que se abre.
Paso 2: Haz clic sobre Activar o desactivar características de Windows que tienes en el panel de la parte izquierda. Después, se mostrará la ventana Características de Windows.
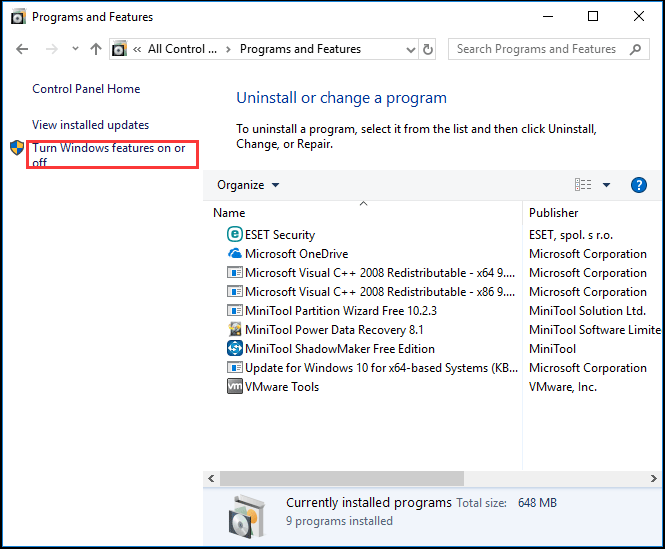
Paso 3: En la ventana que se abre, has de encontrar y seleccionar .NET Framework 3.5 (include .NET 2.0 and 3.0) y luego darle a OK para seguir adelante.
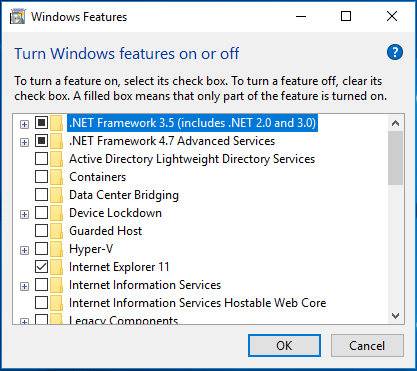
Una ventana emergente te informará de que descargues .NET Framework. Por lo tanto, tendrás que bajártelo e instalarlo. Cuando termine el proceso al completo, ya puedes reiniciar tu ordenador y comprobar si ya has solucionado el problema de que la aplicación no pudo iniciarse correctamente.
Por supuesto, también tienes la opción de bajarte .NET Framework de la página web de Microsoft. Solo tienes que hacer clic aquí para bajártelo.
Solución 2. Ejecutar el comando Chkdsk
Si hay algún tipo de problema con tu hardware, puede también ocurrir el problema de que la aplicación no pudo iniciarse correctamente. En este caso, puedes ejecutar el comando Chkdsk para tratar de solucionar el problema del hardware.
Ahora, te vamos a presentar cómo puedes llevar a cabo una comprobación del disco paso a paso.
Paso 1: Introduce Símbolo del sistema en el recuadro de la búsqueda de Windows 10 y elige la opción de Ejecutar como administrador.
Paso 2: Después, introduce chkdsk c: /f /r dentro de la ventana de los comandos y dale al intro para continuar. Te aparecerá un mensaje de advertencia, tendrás que pulsar la tecla Y para seguir adelante.
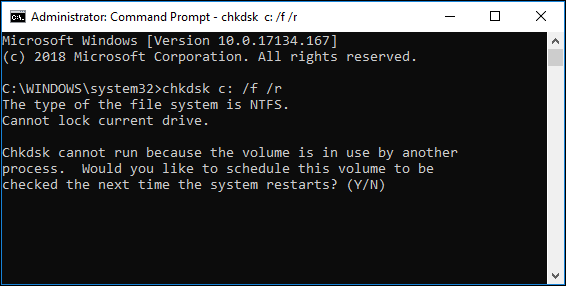
Después de hacer esto, puedes reiniciar tu ordenador y volver a ejecutar esta aplicación para ver si ya se ha solucionado el error 0xc000007b.
Solución 3. Volver a instalar los paquetes redistribuibles de Microsoft Visual C
Ahora, te vamos a demostrar otra solución para el error 0xc000007b en Windows 10, que es reinstalar los paquetes de Microsoft Visual C++ Redistributable Packages.
Los paquetes redistribuibles de Microsoft Visual C++ son algo básico para muchos programas. Cuando no están instalados correctamente, te pueden aparecer todo tipo de mensajes de error, incluyendo el error 0xc000007b cuando ejecutas un programa. Por ello, deberías probar a solucionar el error 0xc000007b en Windows 10.
Paso 1: Introducir Panel de control en el cuadro de la búsqueda de Windows 10 y elegir esta utilidad de los resultados. Después, selecciona Programas y características en la ventana que se abre.
Paso 2: Busca todos los paquetes redistribuibles de Microsoft Visual C++ y quítalos de tu ordenador.
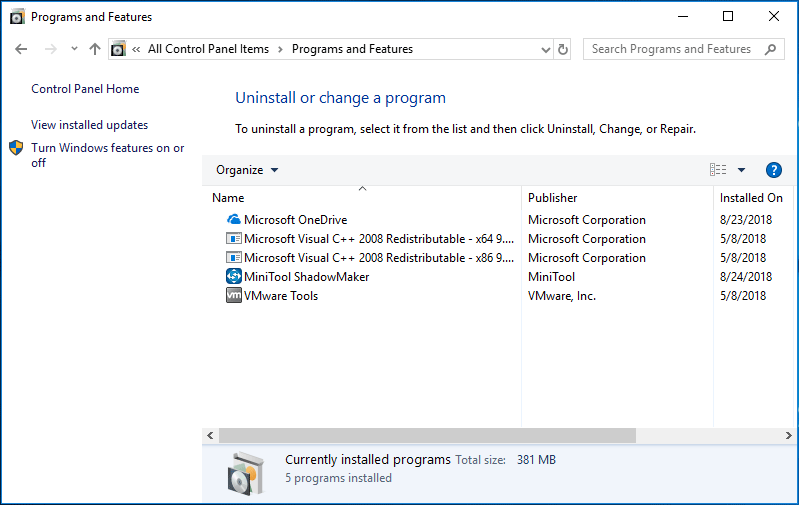
Paso 3: Ve a Microsoft para bajarte y volver a instalar los paquetes redistribuibles de Visual C++.
Cuando termines de realizar todos los pasos, puedes reiniciar tu ordenador para ver si el problema la aplicación no pudo iniciarse correctamente ya ha sido resuelto.
Solución 4. Cambiar un valor del registro
Ahora, te vamos a mostrar otro método para solucionar el problema de que la aplicación no puede iniciarse correctamente. Puedes probar cambiando el valor de la clave LoadAppinit_dlls.
A continuación te explicamos las operaciones detalladamente:
Paso 1: Presiona la tecla Windows y R al mismo tiempo para que se abra el cuadro de diálogo de Ejecutar. Introduce regedit en el recuadro y haz clic en Aceptar para seguir adelante.
Paso 2: Ya en la ventana del Editor del Registro, navega hasta la carpeta siguiente:
HKEY_LOCAL_MACHINE\SOFTWARE\Microsoft\Windows NT\CurrentVersion\Windows
Paso 3: Después, haz doble clic sobre la clave LoadApplnit_DLLs y cambia los datos de su valor a 0, después haz clic en Aceptar para continuar.
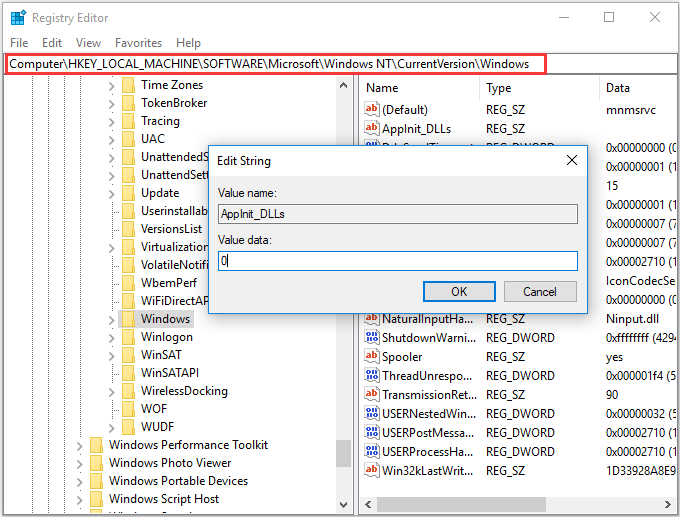
Cuando hayan terminado todos los pasos, puedes reiniciar el ordenador y comprobar si ya has solucionado el error 0xc000007b de la de aplicación.
Solución 5. Actualizar Windows 10 de 32 bits a 64 bits
Tal como hemos mencionado antes, el problema de que la aplicación no pudo iniciarse correctamente 0xc00007b en Windows 7 64 bits puede estar causada por una mezcla de versiones de 32 bits y 64 bits de Windows y de la propia aplicación.
Dicho de otro modo, si tu ordenador tiene un sistema operativo de 32 bits, entonces una aplicación de 64 bits no funcionará correctamente en tu ordenador. Si este es el problema, puedes actualizar tu Windows 10 de 32 bits a 64 bits.
Pero, antes de actualizar, lo mejor es hacer una copia de seguridad de tus archivos y tus datos importantes antes, porque haciendo esto perderás datos. Así pues, lo primero será mantener tus datos seguros.
Hacer una copia de seguridad de los archivos antes de actualizar de Windows 10 de 32 bits a Windows de 64 bits
Para hacer copias de seguridad de tus archivos y tus carpetas, te recomendamos encarecidamente utilizar el software de copias de seguridad profesional MiniTool ShadowMaker. Nos ofrece distintas y potentes funciones para mantener nuestros datos a salvo, para hacer copias de seguridad de discos, particiones, carpetas, archivos y de nuestros sistemas operativos instalados.
Es también una herramienta para clonar USBs que te ayudará a clonar unidades flash USB o discos duros USB. Además, MiniTool ShadowMaker también es útil proporcionando soluciones de recuperación, para cuando nos ocurre un accidente.
Así pues, descarga MiniTool ShadowMaker Trial Edition para probarlo y luego elegir si quieres comprar una edición avanzada.
MiniTool ShadowMaker TrialHaz clic para Descargar100%Limpio y seguro
Ahora, te detallamos a continuación las operaciones específicas para realizar copias de seguridad de archivos con MiniTool ShadowMaker.
Paso 1: Instala este software de copia de seguridad gratuito e inícialo. Después, haz clic en Seguir probando para seguir adelante.
Paso 2: Ve a la pestaña de la Copia de seguridad y haz clic en la pestaña Origen para elegir qué es lo que quieres incluir en tu copia de seguridad. Si lo que quieres es hacer una copia de seguridad de tus archivos importantes, puedes elegir Carpetas y archivos. Luego, haz clic en la pestaña DESTINO para elegir una ruta de almacenamiento para la imagen de la copia de seguridad.
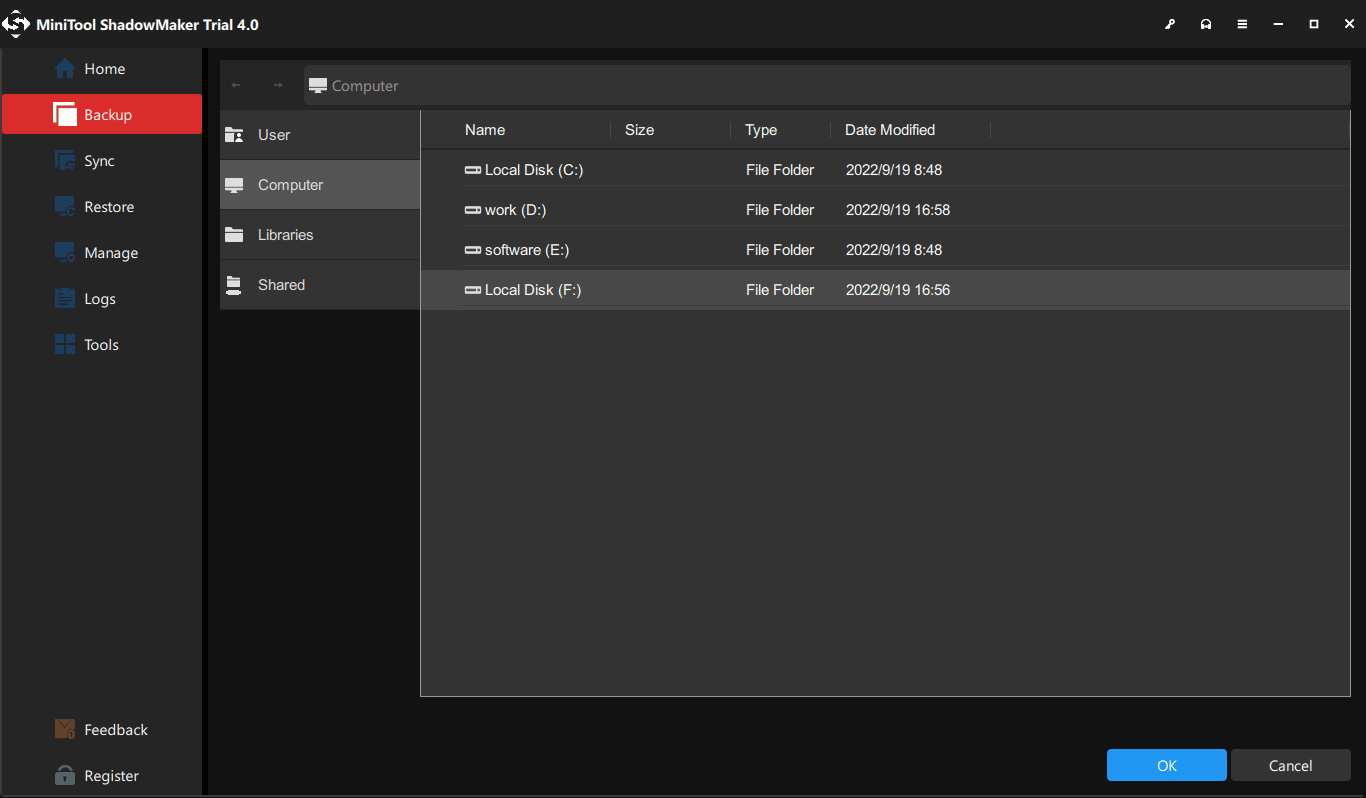
Las opciones de programación pueden ayudarte a configurar las copias de seguridad a intervalos regulares, por ejemplo, hacer copias a diario/semanales/mensuales para proteger tu PC y mantener tus datos a salvo. El Esquema de copia de seguridad puede ayudarte a administrar tu espacio en disco, eliminando las versiones de las copias de seguridad anteriores. Las Opciones de Copia de seguridad pueden ayudarte a configurar determinados parámetros avanzados de la copia de seguridad.
Paso 3: Cuando hayas elegido correctamente el origen y el destino para la copia de seguridad, puedes hacer clic en Hacer copia de seguridad ahora para llevar a cabo la acción de respaldo de inmediato.
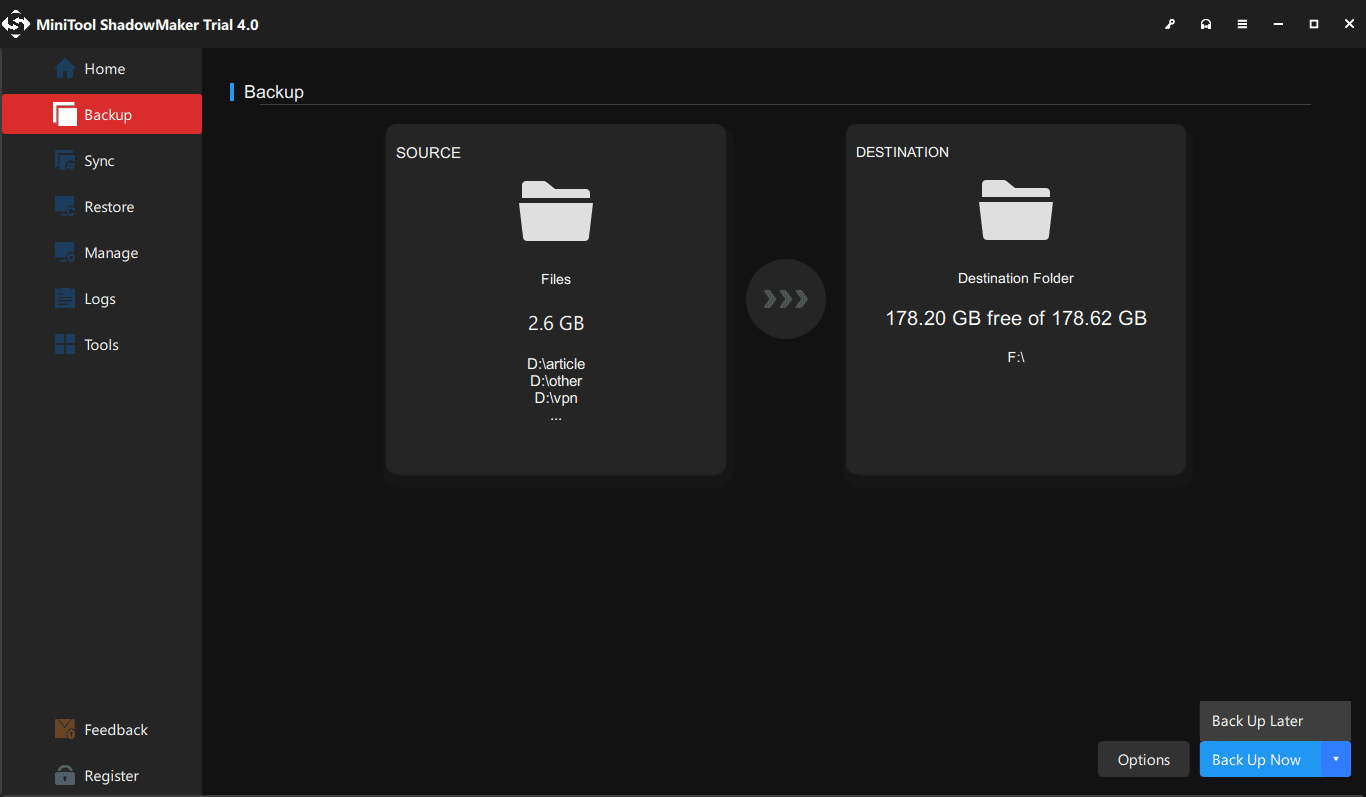
Cuando hayas hecho correctamente la copia de seguridad de tus archivos y datos clave, puedes proceder a actualizar Windows 10 de 32 bits a 64 bits.
Actualizar Windows 10 de 32 bits a 64 bits
Para reparar el problema la aplicación no pudo iniciarse correctamente cuando actualizas Windows 10 de 32 bits a 64 bits, necesitarás preparar un medio de instalación de Windows y arrancar el equipo desde el mismo.
Guía completa de la herramienta de creación de medios de Windows 10: cómo usarla
Cuando tu ordenador empiece a actualizarse a Windows 10, puedes hacer clic en Instalar ahora para seguir adelante.
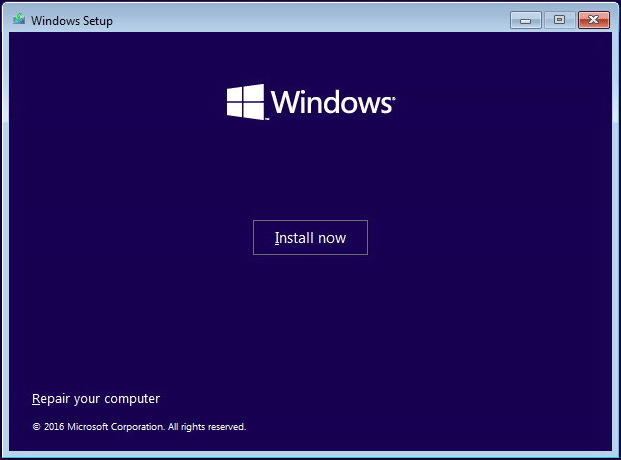
Si quieres tener información detallada de la actualización de Windows 10 de 32 bits a 64 bits, puede consultar el artículo: Cómo actualizar de 32 bits a 64 bits en Windows 10/8/7 sin pérdida de datos
Después de hacer esto, puedes volver a instalar la aplicación en tu PC y ejecutarla otra vez para comprobar si el problema la aplicación no pudo iniciarse correctamente 0xc000007b ya ha sido solucionado.
MiniTool Power Data Recovery TrialHaz clic para Descargar100%Limpio y seguro
Conclusión
Resumiendo, este artículo te ha mostrado 8 soluciones para reparar el problema la aplicación no puede iniciarse correctamente. Ahora, te toca a ti probar.
Lo que es mejor aún, si tienes una solución mejor para resolver el error 0xc000007b, por favor, compártela con nosotros en la zona de comentarios. O, si tienes cualquier otro problema con los productos de MiniTool, puedes ponerte en contacto con nosotros por medio de la dirección de correo electrónico [email protected].
La aplicación no pudo iniciarse correctamente (0xc000007b) FAQ
2. Ejecuta el programa como administrador.
3. Reinstala la aplicación.
4. Reinstala o repara la última versión de .NET framework
5. Ejecuta el comando Chkdsk.
6. Reinstala los paquetes redistribuibles Microsoft Visual C
7. Modifica el valor del registro.
8. Actualiza Windows 10 de 32 a 64 bits.
1. Puede tratarse de una mezcla de versiones de 32 bits y 64 bits de Windows y de la aplicación.
2. Algunas veces puede ser que haya algo mal con algunos archivos y programas.
3. Puede ser problema de una actualización de Windows.