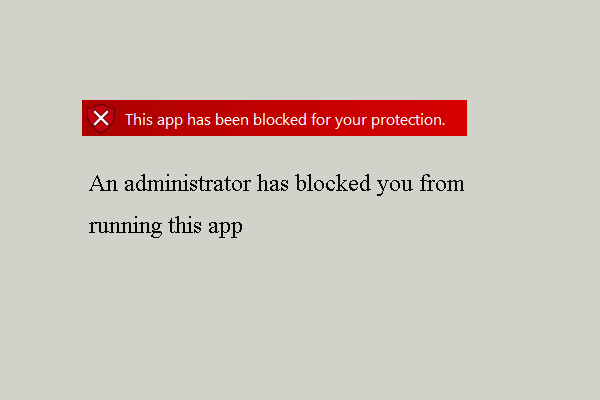What Is Error 0xc000007b
When you are trying to launch an application in Windows 10, you may receive an error message that shows the application was unable to start correctly (0xc000007b), as shown in the following picture.
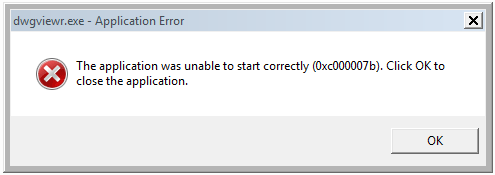
In addition, the error code can came up differently, such as 0xc000007b, 0x80070005, 0x80070002, 0x80070057, 0x80004005,etc.
However, what are the reasons for the issue the application was unable to start correctly? This 0xc00007b error Windows 10 may result for various reasons.
- There could be a mix of 32-bit and 64-bit of a Windows version and application.
- Something could be wrong with certain files and programs.
- There could be a Windows update.
No matter what the reason is, the most important thing is to fix the issue the application was unable to start correctly.
However, do you know how to fix 0xc000007b error? If not, this is the right place for you.
This post will introduce 8 solutions for the error 0xc000007b. Some of them are pretty easy, while others will be a little complicated.
How to Fix Application Was Unable to Start Correctly 0xc000007b?
- Reboot Computer.
- Run the application as an administrator.
- Reinstall the application.
- Reinstall or repair the latest version of .NET framework.
- Run Chkdsk command.
- Reinstall Microsoft Visual C++ redistributable packages.
- Change registry value.
- Update Windows 10 from 32-bit to 64-bit.
Quick Solutions to the Application Was Unable to Start Correctly
In this part, we will demonstrate three quick solutions to the issue the application was unable to start correctly. If you encounter the 0xc000007b error Windows 10, you can try these methods first.
Solution 1. Reboot Computer
When you come across the issue the application was unable to start correctly 0xc000007b, you can try to reboot your computer.
If this method is not working, try the following solutions.
Solution 2. Run the Application as an Administrator
When you come across the issue the application was unable to start correctly (0xc00007b), you can try to run the application as an administrator to fix the problem. The detailed operations are as follows:
Step 1: Right-click the application you want to launch and choose the Properties from the context menu.
Step 2: In the popup window you need to go to the Compatibility tab and check Run this program as an administrator. Then click OK to continue.
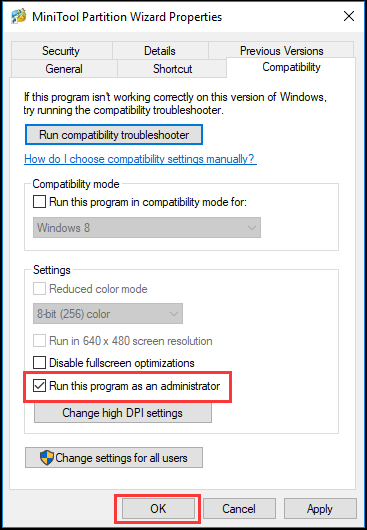
After that, you can try to run the application again and check whether the issue the application was unable to start correctly 0xc00000e5 is solved.
Solution 3. Reinstall the Application
If the first method is not effective, you can go to the second one. In general, the second method is very effective for many computer users. Thus, you can also have a try. Uninstall the software completely and reinstall it.
Step 1: To uninstall the program you can go to the Control Panel and choose the Programs and Features.
Step 2: Then, select the program and right-click it. Next, choose Uninstall to go on.
After uninstalling the program, reinstall the software and try to check whether the error 0xc000007b is solved.
MiniTool System Booster TrialClick to Download100%Clean & Safe
Advanced Solutions to the Application Was Unable to Start Correctly
If the above solutions are not effective, you can try the following advanced solutions to solve the application was unable to start correctly.
Solution 1. Reinstall or Repair the Latest Version of .NET Framework
.NET Framework is a software framework developed by Microsoft, which supports applications using .NET technologies. In fact, the .NET Framework can lead to all kinds of problems and troubles if it is not properly installed or updated. Thus, if you encounter the 0xc000007b error Windows 10, you can try to reinstall or repair the latest versions of the .NET framework.
Here, you can see the detailed operations:
Step 1: Type Control Panel in the search box of Windows 10 and select it. Then, choose Programs and Features in the popup window.
Step 2: Click Turn Windows features on or off on the left panel. Then, the Windows Features window will pop up.
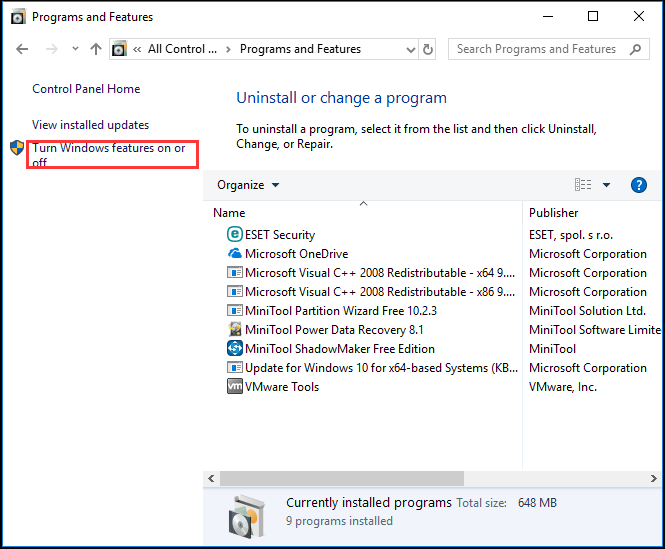
Step 3: In the popup window you need to find and check .NET Framework 3.5(include .NET 2.0 and 3.0) and press OK to continue.
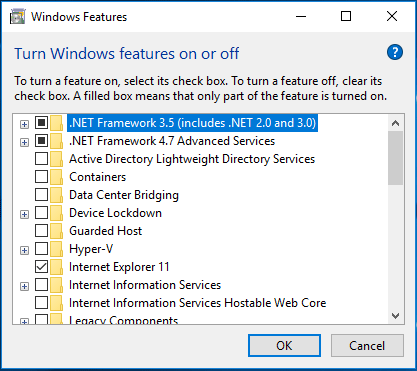
Then, a popup window will inform you to download the .NET Framework. Thus, you need to download and install it. When the whole process is finished you can restart your computer and try to check whether the problem the application was unable to start correctly is solved.
Of course, you can also choose to download the .NET Framework from Microsoft. Just click here to download it.
Solution 2. Run Chkdsk Command
If there are issues your hardware, the problem the application was unable to start correctly may also occur. Thus, you can try to run chkdsk command to solve the hardware issue.
Now, we will introduce how to run a disk check step by step.
Step 1: Type Command Prompt in the search box of Windows 10 and select Run as administrator.
Step 2: Then type chkdsk c: /f /r in the command window and hit Enter to go on. You will receive a warning message and type Y to continue.

After that, you can restart your computer and run the application again to try to check whether the error 0xc000007b is solved.
Solution 3. Reinstall Microsoft Visual C++ Redistributable Packages
Now, we will demonstrate another 0xc000007b error fix Windows 10, which is reinstalling Microsoft Visual C++ Redistributable Packages.
Microsoft Visual C++ Redistributable Packages are very essential to run various programs. If they are not well installed, you may receive all kinds of error messages including the error 0xc000007b when you are running the program. So, you can have a try to fix the error 0xc000007b.
Step 1: Type Control Panel in the search box of Windows 10 and select it. Then, choose Programs and Features in the popup window.
Step 2: Find out all Microsoft Visual C++ Redistributable Packages and uninstall them from your computer.
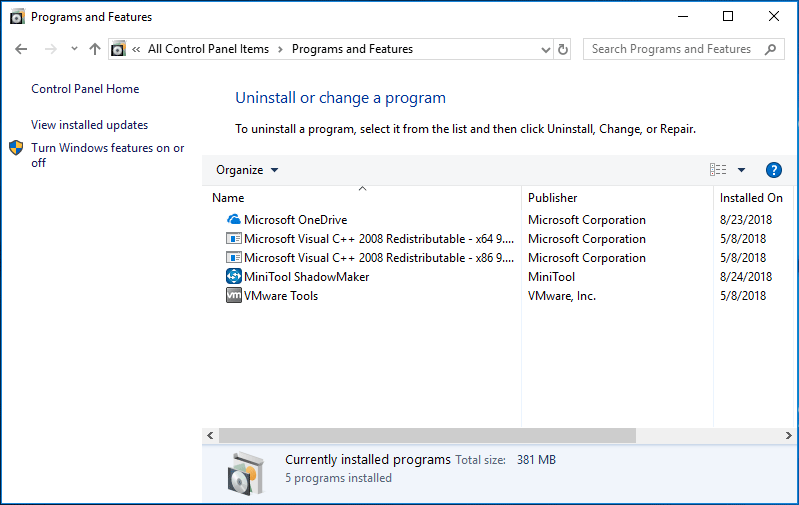
Step 3: Go to Microsoft to download and reinstall Visual C++ Redistributable Packages.
When you have finished all the steps, you can restart the computer to check whether the application was unable to start correctly issue has been solved.
Solution 4. Change the Registry Value
Now, we will show you another method to resolve the issue the application was unable to start correctly. You can try to change the value of LoadAppinit_dlls Key.
Here are the detailed operations:
Step 1: Press the Windows key and R key together to open Run dialog. Type regedit in the box and click OK to continue.
Step 2: In the Registry Editor window navigate to the following folder:
HKEY_LOCAL_MACHINE\SOFTWARE\Microsoft\Windows NT\CurrentVersion\Windows
Step 3: Then double-click the LoadApplnit_DLLs key and change its value data to 0 and click OK to continue.
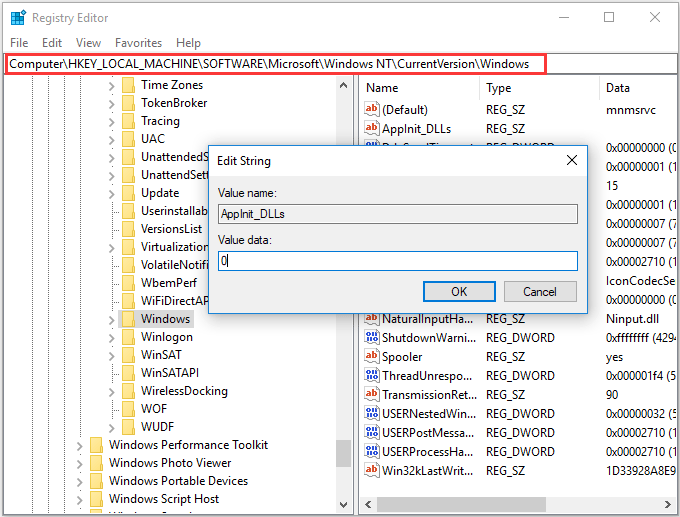
When all the steps are finished you can reboot your computer and check whether the application error 0xc000007b has been solved.
Solution 5. Update Windows 10 from 32-Bit to 64-Bit
As we have mentioned in the above, the issue the application was unable to start correctly 0xc00007b Windows 7 64 bit may be caused due to the mixing 32-bit and 64-bit of Windows version and application.
In other words, if your computer runs 32-bit, the 64-bit application can’t work on your computer. If so, you can choose to upgrade your Windows 10 from 32-bit to 64-bit.
However, before upgrading, you had better back up your important files and data in advance since this action will result in data loss. Thus, the first step is to keep your data safe.
Back up Files Before Upgrading Windows 10 from 32-Bit to 64-Bit
To backup files and folders, the professional backup software – MiniTool ShadowMaker is strongly recommended. It provides multiple powerful features to keep data safe, like backing up disks, partitions, files, folders and operating systems.
It is also a USB clone tool assisting you in cloning USB flash drives or USB hard disks. In addition, MiniTool ShadowMaker is able to perform recovery solutions when accidents happen.
So download MiniTool ShadowMaker Trial Edition to have a try or choose to purchase an advanced edition.
MiniTool ShadowMaker TrialClick to Download100%Clean & Safe
Now, the specific operations to back up files using MiniTool ShadowMaker are as follows.
Step 1: Install the free backup software and launch it. Then click Keep Trial to continue.
Step 2: Go to the Backup tab and click the SOURCE tab to choose what you want to back up. Here, for backing up key files, you can choose Folders and Files. Then, click the DESTINATION tab to choose a destination path to store the backup image.
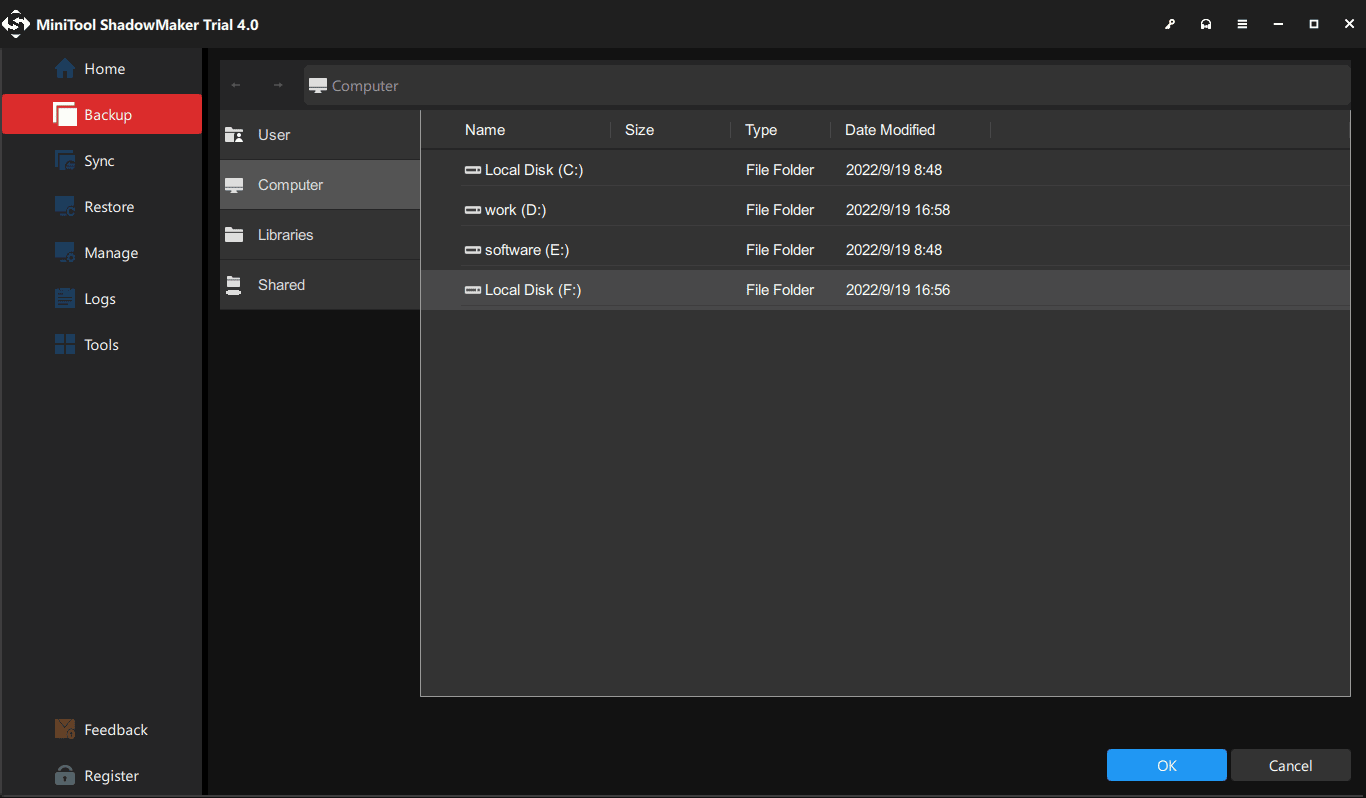
The Schedule Settings can help set the backup regularly such as daily/weekly/monthly so as to safeguard your PC and keep data well. The Backup Scheme can help to manage the disk space by deleting former backup versions. The Backup Options can help you to set some advanced backup parameters.
Step 3: After having successfully chosen the source and destination, you can click Back Up Now to perform this action immediately.
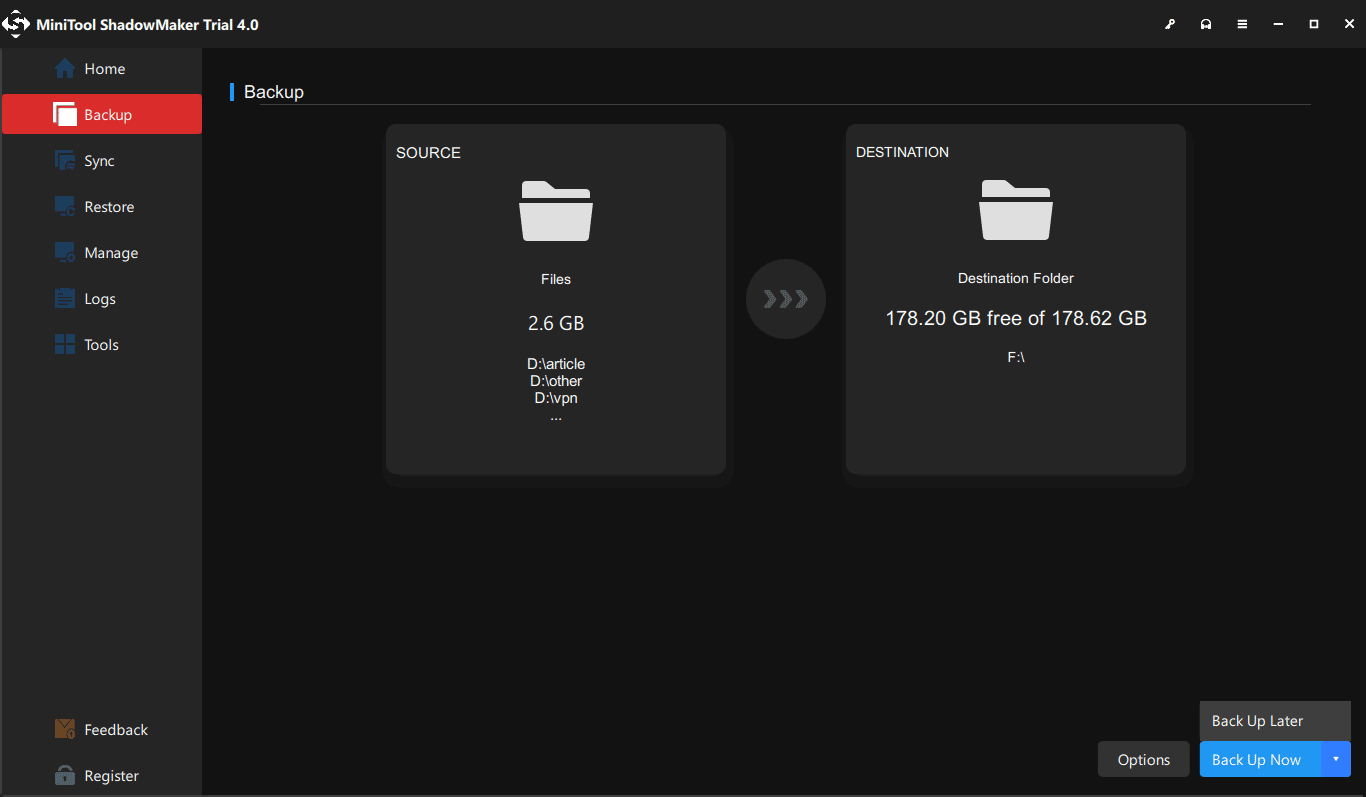
After you have successfully backed up the key files and data, you can go on to update Windows 10 from 32-bit to 64-bit.
Update Windows 10 from 32-Bit to 64-Bit
In order to solve the issue the application was unable to start correctly by upgrading Windows 10 from 32-bit to 64-bit, you need to prepare the Windows installation media and boot your computer from it.
A Complete Guide to Windows 10 Media Creation Tool: How to Use
When your computer begins to upgrade to Windows 10, just click Install Now to continue.
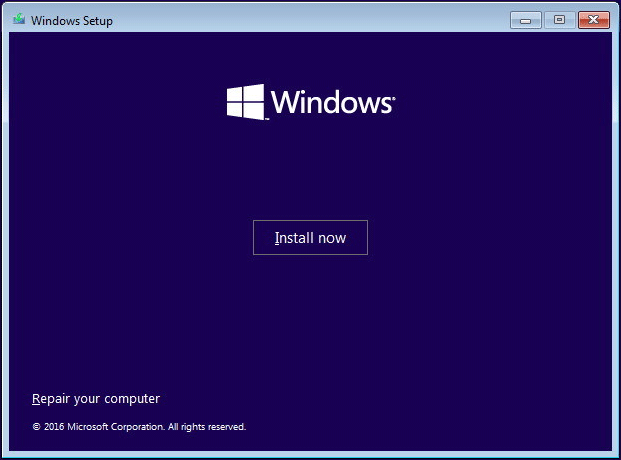
For the detailed information of upgrading Windows 10 from 32-bit to 64 bit, you can refer to the post: How to Upgrade 32 Bit to 64 Bit in Windows 10/8/7 without Data Loss
After that, you can reinstall the application on your PC and run it again to check whether the issue the application was unable to start correctly 0xc000007b has been solved.
MiniTool Power Data Recovery TrialClick to Download100%Clean & Safe
Bottom Line
In short, this article shows 8 solutions to solve the problem the application was unable to start correctly. Now it is your turn to have a try.
What’s more, if you have any better solutions to solve the error 0xc000007b, you can share them in the comment zone. Or, if you have any problems with the MiniTool products, you can contact us via the email [email protected].
The Application Was Unable to Start Correctly (0xc000007b) FAQ
- Reboot Computer.
- Run the application as an administrator.
- Reinstall the application.
- Reinstall or repair the latest version of .NET framework
- Run Chkdsk command.
- Reinstall Microsoft Visual C++ redistributable packages
- Change registry value.
- Update Windows 10 from 32-bit to 64-bit.
The application was unable to start correctly 0xc000007b error often caused by the following reasons.
- There could be a mix of 32-bit and 64-bit of a Windows version and application.
- Something could be wrong with certain files and programs.
- There could be a Windows update.