Si te estás enfrentando a la pantalla azul de la muerte de Windows 10, puedes leer este artículo en el que te presentamos las causas y las correspondientes soluciones a este problema. Además, este artículo también te muestra como realizar copias de seguridad de los datos y recuperar datos con MiniTool Partition Wizard.
Causas de la pantalla azul de la muerte de Windows 10
Pantalla azul de la muerte (BSOD, abreviado), también llamado error de detención, aparece cuando Windows detecta un error grave del que no puede recuperarse, apagándose o reiniciándose a sí mismo para evitar que se produzca cualquier tipo de daño.
La pantalla azul de Windows 10 suele venir acompañada de unos códigos de error que se muestran en color blanco, por ejemplo:
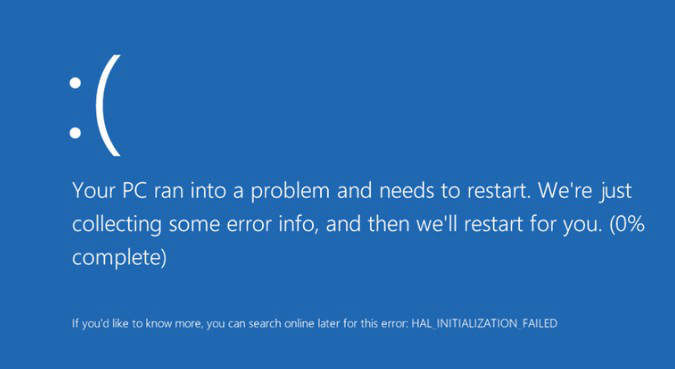
Sin embargo, a veces es solo una pantalla en azul solo, o una con puntos que giran:
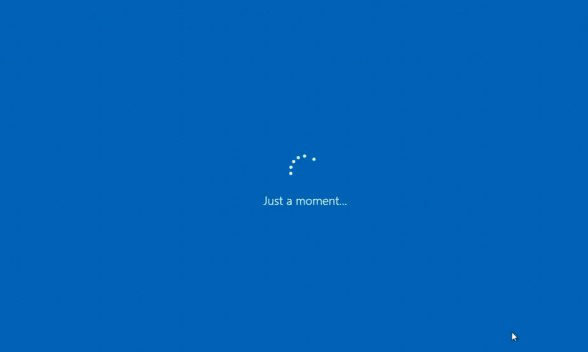
En ocasiones, solo ocurre una vez y no la vuelves a ver de nuevo después de reiniciar, pero en otras ocasiones puedes quedarte atascado en la BSOD en un bucle de reinicios.
Bien, ¿por qué sale la pantalla azul de la muerte en Windows 10? ¿Cómo podemos solucionar este problema rápidamente? Estas deben ser las preguntas a las que seguramente quieras dar respuesta, ¿correcto? Sigue leyendo este artículo para descubrir lo que deseas saber.
Causas relacionadas con el hardware:
- Se han instalado dispositivos internos o externos de manera incorrecta.
- Uno o varios dispositivos de hardware están fallando, como la RAM, la CPU o el disco duro interno.
- Dispositivos de hardware nuevos no compatibles con la BIOS.
Causas relacionadas con el software:
- No hay espacio libre suficiente en la partición en la que está instalado Windows.
- El controlador de tu hardware está obsoleto, especialmente el controlador de la tarjeta gráfica.
- Instalación de una actualización de Windows o programa incompatible.
- Ataque de virus.
- Archivos de sistema, incluyendo archivos de inicio, dañados o corruptos.
- Bugs de Windows 10.
- BIOS desactualizada.
- La BIOS está mal configurada o overclockeada.
Después de descubrir las causas de los errores de detención de Windows 10, vamos a hablar sobre cómo solucionar la BSOD en Windows 10.
Antes de proceder a reparar la BSOD de Windows 10, es mejor que recuperes los datos o hagas una copia de seguridad de todos los datos útiles que estén guardados en la partición del sistema utilizando MiniTool Partition Wizard Pro Ultimate Edition y la Pro Edition respectivamente, que puede ayudarte a evitar la pérdida de datos. Además, este es también el primer paso si tienes que reinstalar Windows.
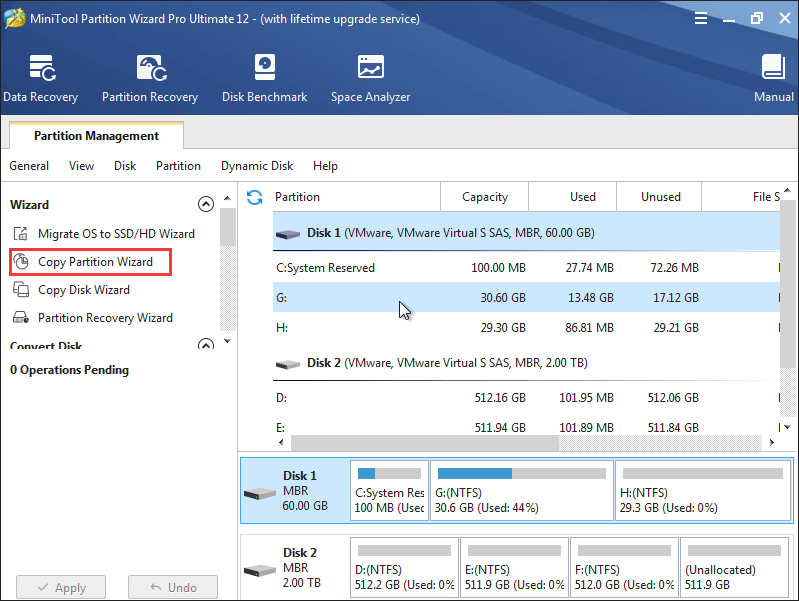
Así pues, vamos a empezar a solucionar el problema de pantalla azul con Windows 10.
Solución rápida: Pantalla azul de la muerte después de actualizar Windows 10
Muchos usuarios han informado de que se sus ordenadores se quedaron bloqueados en una pantalla azul durante el proceso de actualización de Windows 7 o Windows 8.1 a Windows 10 y que luego sus PCs volvieron a su estado original. Pueden haber muchos factores que causen este problema y, a continuación, hemos elegido algunos de los casos más típicos.
Caso 1: Windows 10 BSOD sin código de error: la unidad C puede tener poco espacio libre
Si la unidad C no tiene suficiente espacio libre para la actualización, es posible que aparezca una pantalla azul. Por lo tanto, será necesario comprobar que haya espacio libre en la unidad C de Windows 7 o Windows 8.1. Si realmente no te queda demasiado espacio libre, puedes ampliarlo.
Sin embargo, en caso de que la unidad C tenga suficiente espacio libre, debes considerar la posibilidad de que hayan otros factores que provoquen el pantallazo azul, como un virus.
Caso 2: pantalla azul de la muerte en Windows 10 con el código de error: C1900101-20017
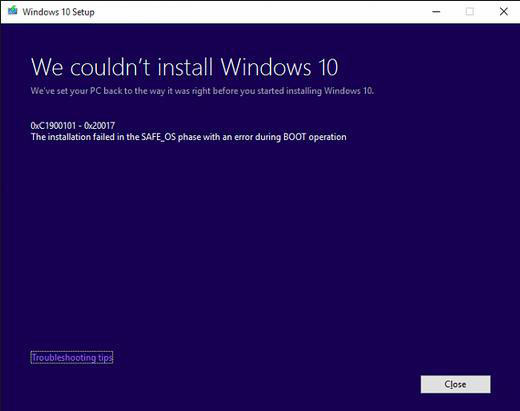
Este es un error BSOD bastante común cuando estamos actualizando Windows 7 o Windows 8.1 a Windows 10.
A partir de la descripción del error sabemos que la instalación falló en la fase SAFE_OS fase, que muestra que el problema se produce principalmente por un ajuste erróneo en la BIOS (always on UEFI + Legacy BIOS).
Eso quiere decir que podemos corregir el error cambiando algunos ajustes en la BIOS. Simplemente intenta realizar las siguientes operaciones en tu versión de Windows actual para solucionar el error:
Paso 1: Ve a C:/Windows/Software Distribution/Download y borra todos los archivos y carpetas en la carpeta Download. Después, vuelve al directorio raíz de la unidad C: y elimina la carpeta $Windows.~BT.
Paso 2:reinicia el equipo y entra en la BIOS pulsando F2, Eliminar o Esc. Cada ordenador requiere pulsar una tecla diferente, por lo que mejor será buscar en Google «cómo entrar en la BIOS más el modelo de ordenador o tipo de placa base» primero. Después, puedes activar la opción «Load Optimized Defaults» para desactivar todas las opciones de overclocking.
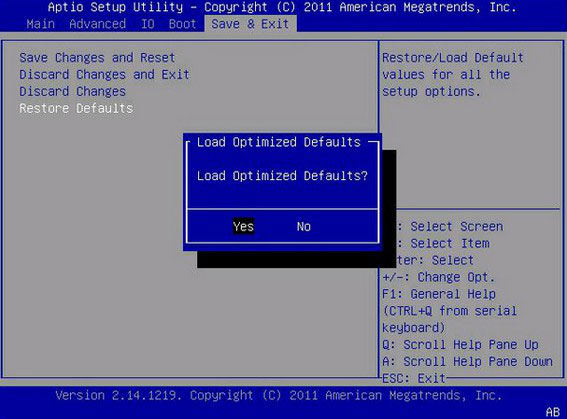
Paso 3: Activa UEFI boot en el menú Boot.
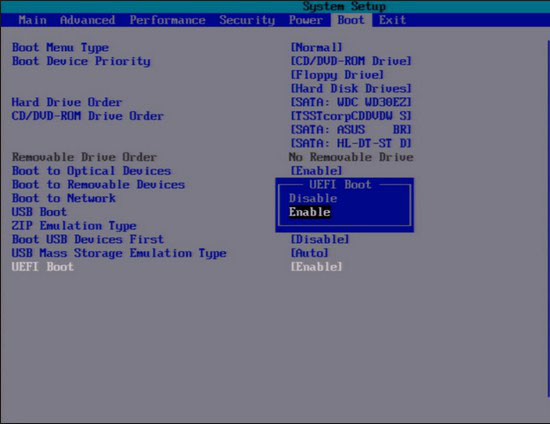
Paso 4: Deshabilita el arranque seguro.
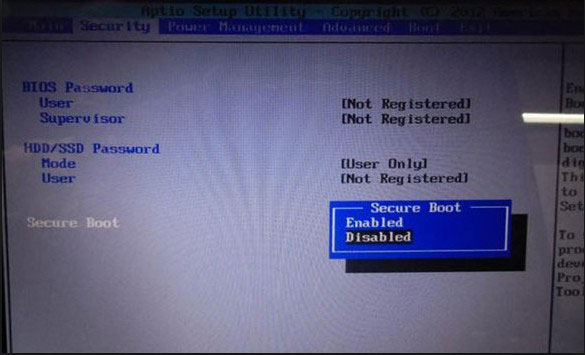
Paso 5: cuando hayas realizado todos esos cambios, por favor, pulsa F10 para guardar los cambios y salir de la BIOS. Después de eso, puedes actualizar Windows 7 o Windows 8.1 a Windows 10 sin problemas.
Caso 3: Pantalla azul de la muerte en Windows 10 con el código de error: 0XC1900101 – 0X40017
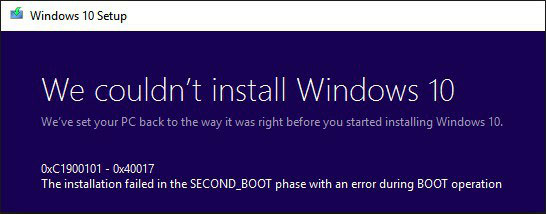
Este es otro error típico de pantalla azul que se produce cuando actualizamos a Windows 10. Por parte de uno de los ingenieros de soporte de Microsoft sabemos que este error se produce, principalmente, porque hay un controlador incompatible o un defecto de hardware de importancia para iniciar el entorno intermediario necesario para llevar a cabo las acciones de actualización.
Él nos proporciona los siguientes métodos para solucionar el problema:
Paso 1: Cuando el equipo vuelva a Windows 7 o Windows 8.1, desactiva o desinstala cualquier software de antivirus.
Paso 2: Desconecta todos los dispositivos externos innecesarios o periféricos conectados al ordenador, excepto el ratón y el teclado, después, deshabilita todos los dispositivos USB externos, como el lector de tarjetas inteligentes.
Paso 3: Si estás utilizando un disco duro SCSI, asegúrate de que tienes todos los controladores disponibles para este disco. Durante la instalación de Windows 10, haz clic en Opciones avanzadas personalizadas y utiliza el comando Cargar controlador para que se cargue el controlador adecuado para la unidad SCSI. Si esto no funciona y la instalación sigue fallando, prueba a cambiar a IDE en la BIOS.
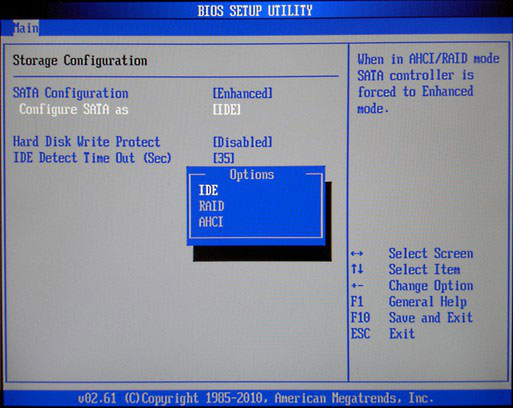
Paso 4: Si estás actualizando por medio de Windows Update, cuando la descarga llegue al 100%, desconecta de Internet LAN (Ethernet) o de la red inalámbrica Wi-Fi y proceder con la instalación.
Pero, en caso de que todos los métodos anteriores no funcionen, puede que tengas que reiniciar tu ordenador con Windows 7 o Windows 8.1 a su estado de fábrica y, después, realizar la actualización.
Este artículo también menciona la BOSD de Windows 10 al arrancar y cuando se utiliza el ordenador. Para aprender más sobre ello, por favor, consulta el siguiente contenido.
Solución rápida: Pantalla azul de la muerte durante el inicio de Windows 10
La mayoría de errores de Windows 10 Errores ocurren durante el arranque, algunos se pueden reparar después de un reinicio, pero en la mayoría de situaciones, quedarás atascado en un bucle de reinicios y tendrás que apagar el equipo manualmente.
Para solucionar este tipo de errores de pantalla azul de la muerde en Windows 10, por favor, piense en las últimas acciones realizadas antes de que apareciese la pantalla azul y luego deshaz esas operaciones.
Situación 1: aparece la pantalla azul de la muerte después de actualizar Windows 10, de actualizar un programa o un controlador
Si la pantalla azul de la muerte en Windows 10 aparece después de instalar una actualización de Windows, un controlador o una aplicación, por favor, quítalo para a ver si Windows arranca igual que antes. Mira las siguientes soluciones y elige la más apropiada.
Solución 1: Windows arranca correctamente después de reiniciar.
Para desinstalar una actualización de Windows:
Por favor, haz clic en el botón Inicio, elige Ajustes y desplázate hasta Actualización y Seguridad > Windows Update > Opciones avanzadas > Ver historial de actualizaciones > Desinstalar actualizaciones. Entonces, podrás ver la siguiente interfaz:
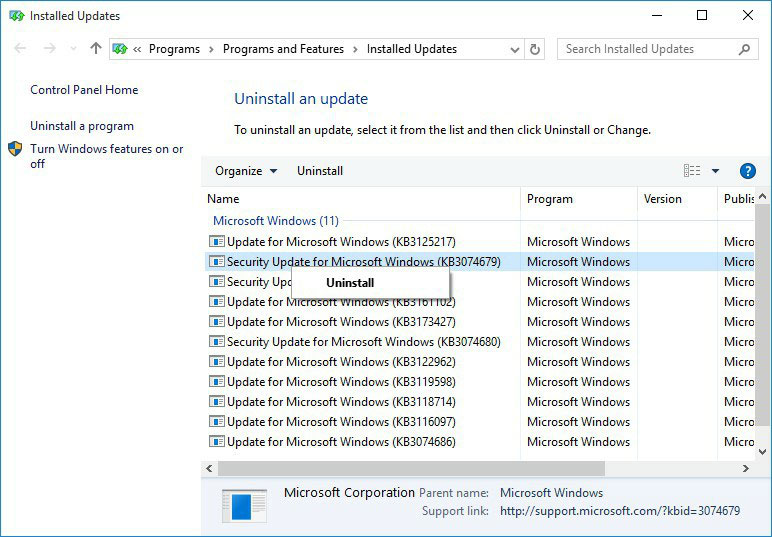
Ahí, puedes hacer clic derecho en la actualización que crees que pueda estar provocando la BSOD y desinstalarla. Por supuesto, también puedes hacer doble clic en la actualización para desinstalarla.
Para quitar un controlador de hardware:
Por favor, haz clic en el botón de Inicio de Windows y elige el Administrador de dispositivos para llegar a la siguiente ventana:
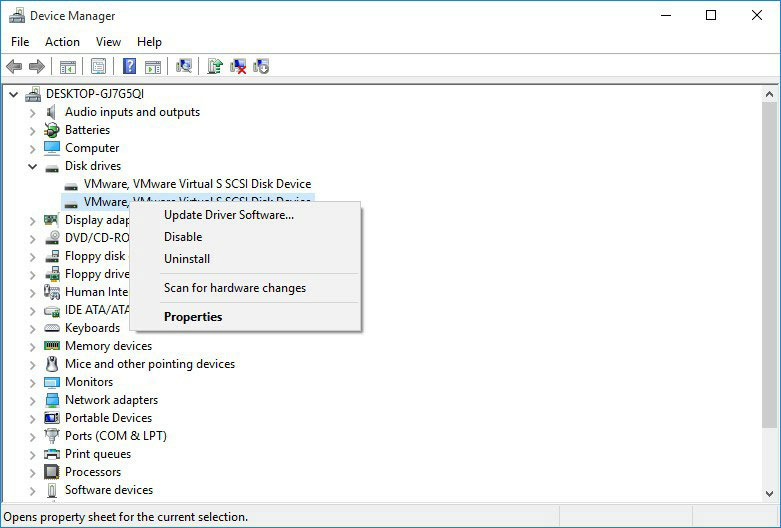
Aquí, encuentra el controlador del dispositivo que necesita ser modificado y, a continuación, haz clic derecho en Desinstalar, luego haz clic en OK para confirmar su desinstalación. Entonces, Windows procederá a desinstalar el controlador del dispositivo elegido.
Para desinstalar un programa:
Simplemente tienes que ir al Panel de Control y luego ir a Programa > Desinstalar un programa.
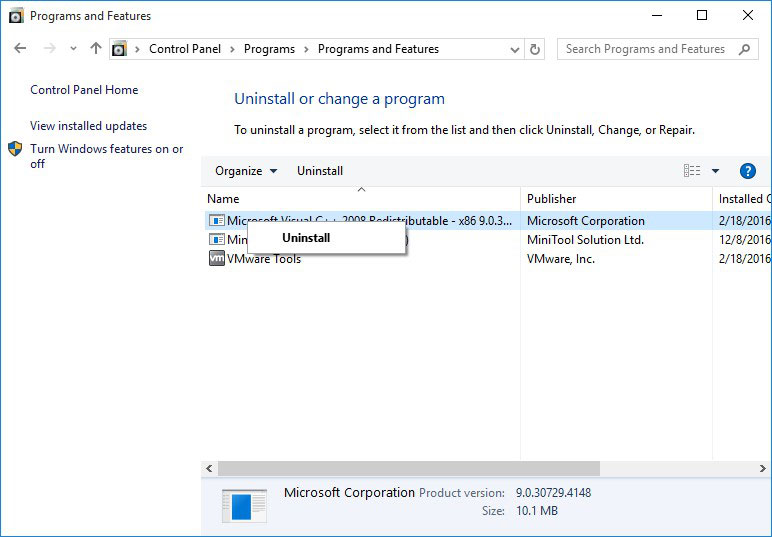
Después, haz clic derecho en el programa, elige Desinstalar y haz clic en Sí para confirmar la desinstalación.
Después de haber desinstalado la actualización de Windows que da problemas, el controlador del dispositivo o programa, deberías poder volver a iniciar Windows.
Sin embargo, si has olvidado el nombre de una actualización, del controlador o del software, solo tienes que probar a desinstalar el más reciente mirando su fecha de instalación.
Solución 2: has quedado atrapado en un bucle de reinicios por culpa de la pantalla azul de la muerde en Windows 10.
Ya que Windows no se puede arrancar en esta situación, tendrás que desinstalar la actualización de Windows, el controlador o el programa en modo seguro.
El modo seguro es un modo de diagnóstico disponible en Windows para iniciar el ordenador en un estado limitado. Solo se cargan los archivos básicos y los controladores necesarios para ejecutar Windows. Esto nos ayudará a identificar si el problema está provocado por un conflicto con algún programa de terceros.Microsoft
Sin embargo, debe tenerse en cuenta que pulsar F8 o F8 + Shift puede fallar al iniciar el ordenador en modo seguro, porque Windows 10 ha sido diseñado para arrancar de una manera muy rápida. No es mala idea probar a pulsar F8 o Mayús + F8 de primeras y luego utilizar el disco de instalación de Windows 10 o una unidad de recuperación.
Paso 1: Inicia el ordenador desde el disco de instalación de Windows 10 o desde la unidad de recuperación y haz clic en Siguiente > Reparación de equipo > Solucionar problemas > Opciones avanzadas > Configuración de inicio > Reiniciar para llegar a la siguiente ventana:
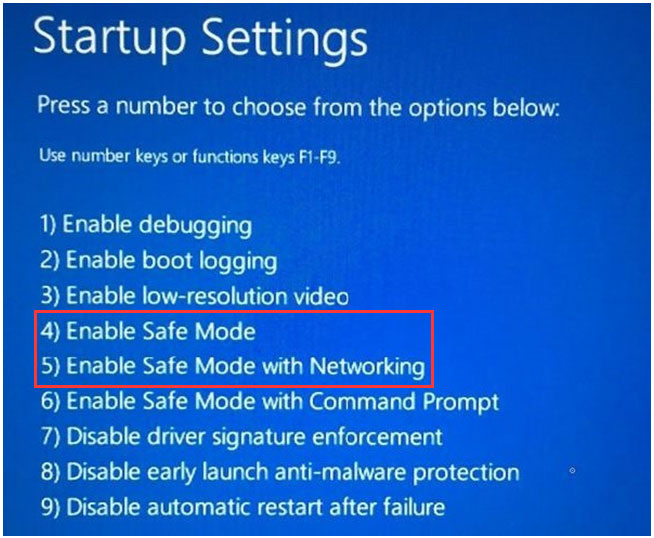
Paso 2: Pulsa 4/F4 o 5/F5 para entrar en el modo seguro normal.
Paso 3: Cuando estés en modo seguro, puedes desinstalar la actualización de Windows, el software y los controladores de los dispositivos siguiendo los pasos indicados anteriormente.
Situación 2: aparece la pantalla azul de la muerte en Windows 10 sin hacer ningún cambio
Acción 1: Comprobar los dispositivos de hardware para ver si están conectados correctamente. Si no se encuentran bien insertados en sus correspondientes ranuras, entonces es muy posible que surja y que haya que solucionar la BSOD en Windows 10.
Acción 2: Si la causa no es esa, por favor, comprueba si tu unidad C tiene espacio libre con MiniTool Partition Wizard. Si así es, debes ampliarla utilizando la función Extend Partition (ampliar partición) de Partition Wizard. Te recomendamos mantener al menos el 15% de espacio libre en la unidad C en todo momento.
Recomendar publicación: Dos métodos que te ayudan a ampliar la unidad C de manera simple y sin esfuerzo
Acción 3: Puedes probar a limpiar de virus la unidad C cuando tenga mucho espacio libre. Algunos virus atacan el MBR (master boot record) o el sector de arranque, razones que pueden provocar que aparezca la BSOD.
Es fácil escanear nuestro equipo buscando posibles infecciones de virus cuando Windows se puede arrancar: solo ejecuta un software antivirus, escanear y eliminar los elementos detectados. Pero, en caso de que Windows no arranque, necesitarás hacer esto en modo seguro, en estos casos, te recomendamos elegir Habilitar modo seguro con funciones de red.
Acción 4: Si el virus no es el problema, intenta lo siguiente:
- Configurar la BIOS a su estado predeterminado.
- Actualizar tu BIOS a una versión más reciente.
- Actualizar Windows a la última versión.
- Reparar el arranque utilizando los comandos bootrec /fixmbr, bootrec /fixboot, y bootrec /rebuildbcd en el símbolo del sistema de Windows, desde el disco de instalación de Windows o desde una unidad de reparación.
Es posible que una de esas acciones puedan solucionar el problema.
Solución rápida: Pantalla azul de la muerde en Windows cuando se está utilizando el ordenador
Si el error de detención aparece mientras estás utilizando el ordenador, puedes intentar repararlo así:
- Quitar los dispositivos de hardware recién instalados, como webcams, impresoras, monitores y, a continuación, reiniciar el equipo.
- Analizar el equipo para ver si tiene virus o malware. En caso de que Windows no se inicie, puedes hacerlo en modo seguro con funciones de red.
- Quita los programas instalados recientemente y las actualizaciones de Windows.
- Instala las últimas actualizaciones de Windows.
Los pasos para todas esas soluciones se han mostrado en la sección de soluciones rápidas: Pantalla azul de la muerte durante el inicio de Windows 10. Por lo tanto, no vamos a dar de nuevo los detalles.
Sin embargo, si todas las soluciones son inútiles para ti en este caso, puede que tengas que reinstalar Windows.
Si has realizado una copia de seguridad de todos los datos importantes guardados en la unidad C, puedes reinstalar Windows sin perder tus archivos personales.
Resumen
Se ha demostrado que algunas de nuestras soluciones son útiles para solucionar el error de los pantallazos azules de la muerte en Windows 10, así que es tu turno de probarlas. Sin embargo, si conoces o descubres cualquier otra solución, por favor, compártela o contacta directamente con nosotros a través de [email protected].
Preguntas frecuentes sobre los pantallazos azules de la muerte en Windows 10
Una BSOD no tiene por que significar que tu equipo está muerto, pero sí que significa lo siguiente.
Para uno, todo tiene que detenerse, incluyendo tu sistema operativo. Además, casi en todos los casos la BSOD también indica que hay un problema serio y que necesita ser corregido. Cuando repares el problema, puedes seguir utilizando tu ordenador como normalmente.