What Is Windows 11 Device Manager?
Device Manager is a component of the Microsoft Windows operating system (OS). It enables users to view and control the hardware attached to the main computer. If a piece of hardware isn’t working, the offending hardware will be highlighted for the user to handle.
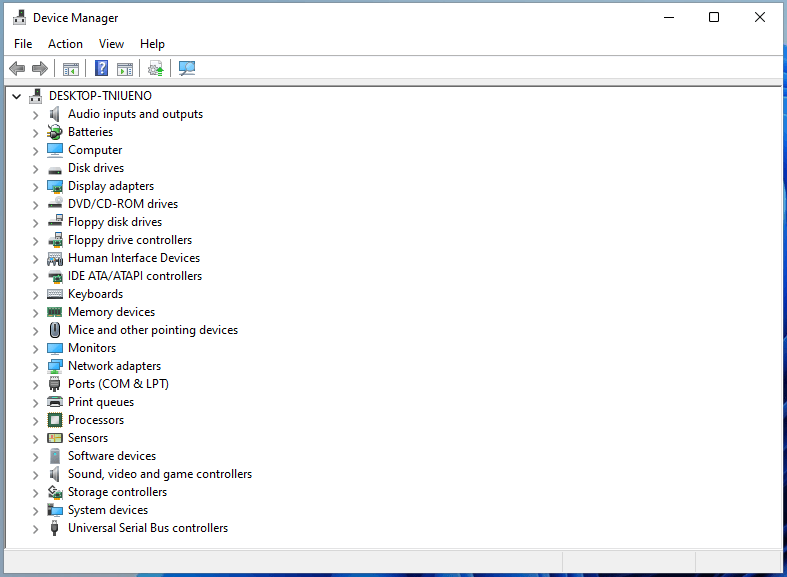
The hardware listed in Windows Device Manager can be sorted by various criteria. For each device, users can do the following operations.
- Supply device drivers in accordance with the Windows Driver Model
- Enable/disable devices
- Tell Windows to ignore malfunctioning devices
- View other technical properties
Windows 11 Device Manager refers to the Device Manager in the latest Window 11 OS. Then, let’s see how to open this Windows tool to make use of it.
#1 Open Windows 11 Device Manager with Quick Link Menu
First of all, the easiest way to launch Windows 11 Device Manager is through Quick Link menu. Just right-click on the Windows 11 Start Menu icon and select Device Manager and it will open.
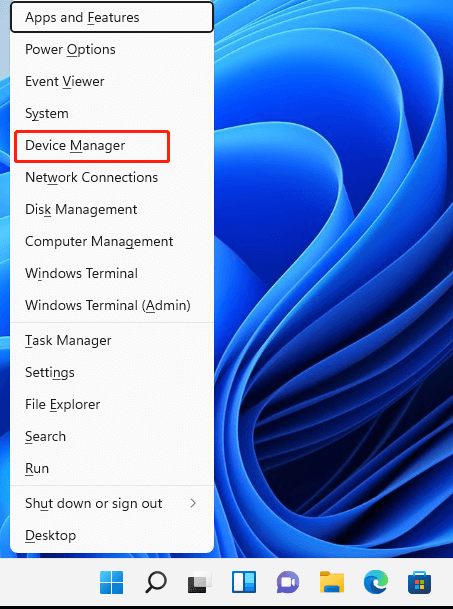
The menu in the above picture is known as Power User Task Menu or Power User Hotkey. It is also called a WinX Menu or the WIN+X Menu for you can directly open it by pressing Windows + X keys. This is also appliable to Windows 11. Once the Quick Link menu is opened, you can directly click the Device Manager option or press the M key to open it.
#2 Open Windows 11 Device Manager by Windows Tools Menu
Secondly, you can access Device Manager through Windows Tools Menu.
1. Click on the Windows Start Menu and choose All Apps.
2. Scroll down on the next screen; find and open Tools.
3. Then, the Windows Tools window will open. There, find and open Computer Management.
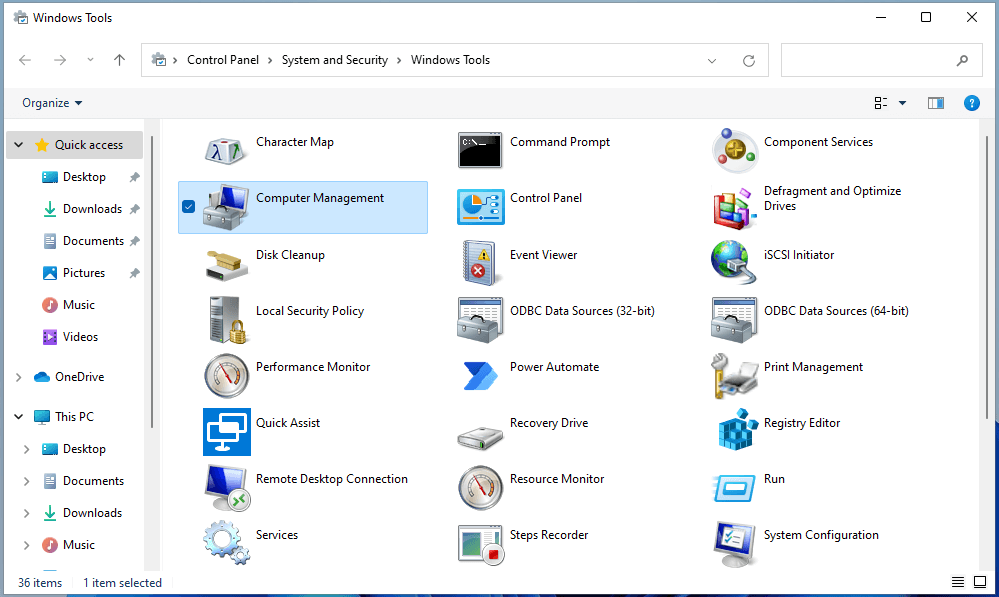
4. In the opened Computer Management, click on the Device Manager option in the left panel to open Windows 11 Device Manager under Computer Management.
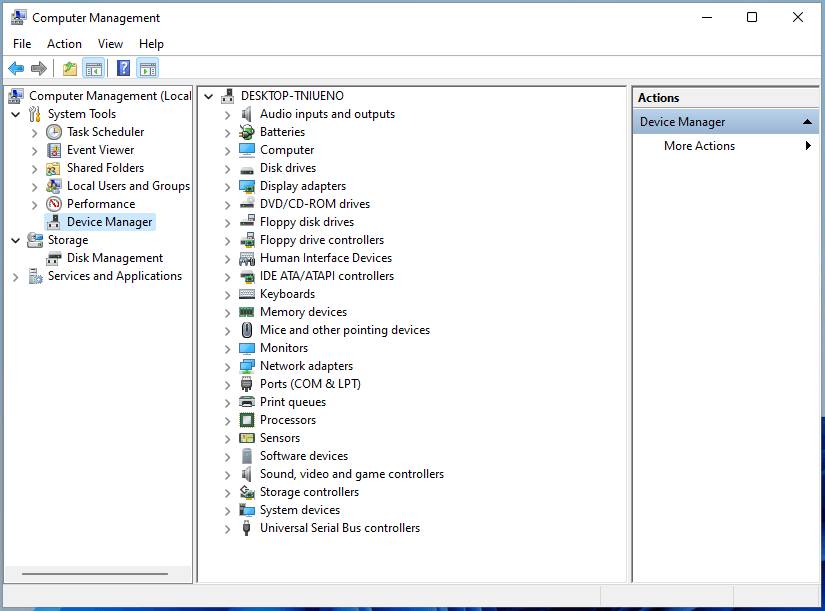
Related article: [Graphic Guide] How to Open Windows 11 Event Viewer in 7 Methods?
#3 Open Windows 11 Device Manager by Search Utility
Thirdly, you can find and open Device Manager in Windows 11 relying on the Windows Search function. Click on the magnifier on the taskbar, next to the Start Menu, and type “device manager”, and open Device Manager in the search result.
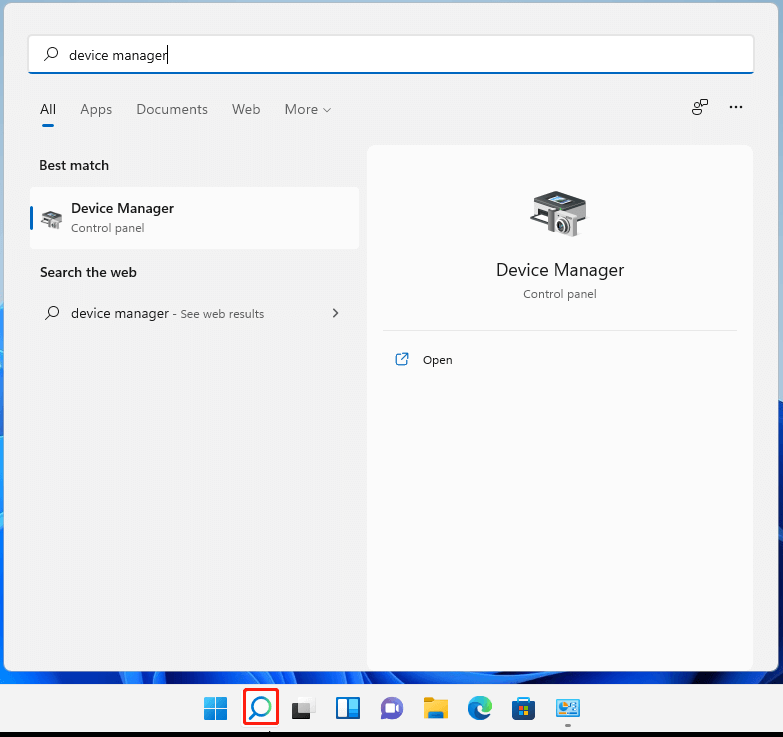
It is recommended to right-click on the best-matched search result and choose Run as administrator to open Windows 11 Device Manager with an elevated privilege. Or, you can directly click on the Run as administrator option under the matched app.
#4 Open Windows 11 Device Manager with Windows Run
Next, you can launch Windows 11 Device Manager with the Windows Run command. Press Windows + R keyboard shortcut to launch the Windows Run box, type “devmgmt.msc” or “hdwwiz.cpl”, and click the OK button. Finally, the Device Manager window will appear.
#5 Open Windows 11 Device Manager via Control Panel
Another way to launch Windows 11 Device Manager is via Control Panel.
- Open Windows 11 Control Panel.
- View its contents by Large icons.
- Find and click to open Device Manager.
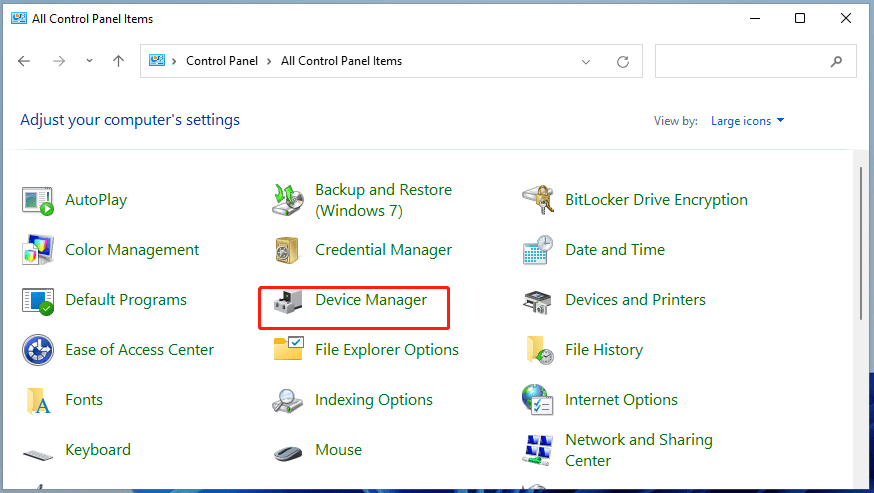
#6/7 Open Windows 11 Device Manager Through CMD/PowerShell
Still, you can rely on a command order to launch Windows 11 Device Manager. To do that, first of all, open either CMD or PowerShell in Win11. Then, type either “devmgmt.msc” or “devgmgt” or “hdwwiz.cpl” and press Enter. Then, you will see your Device Manager.
#8 Open Windows 11 Device Manager by System Properties
The System Properties also give an entrance to Device Manager.
- Run “sysdm.cpl” in the Run dialog to launch System Properties.
- In the System Properties window, move to the Hardware
- In the Hardware tab, click the Device Manager button to open it.
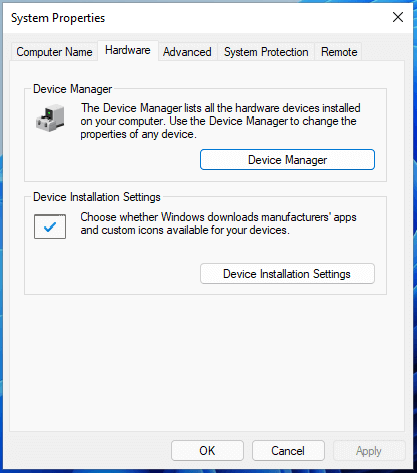
#9 Open Windows 11 Device Manager from File Explorer
Finally, you can reach Device Manager through File Explorer.
- Open Windows 11 File Explorer.
- Navigate to C:\Windows\System32 or directly input the address and the search bar.
- Find and double-click on devmgmt or hdwwiz.cpl to open Device Manager
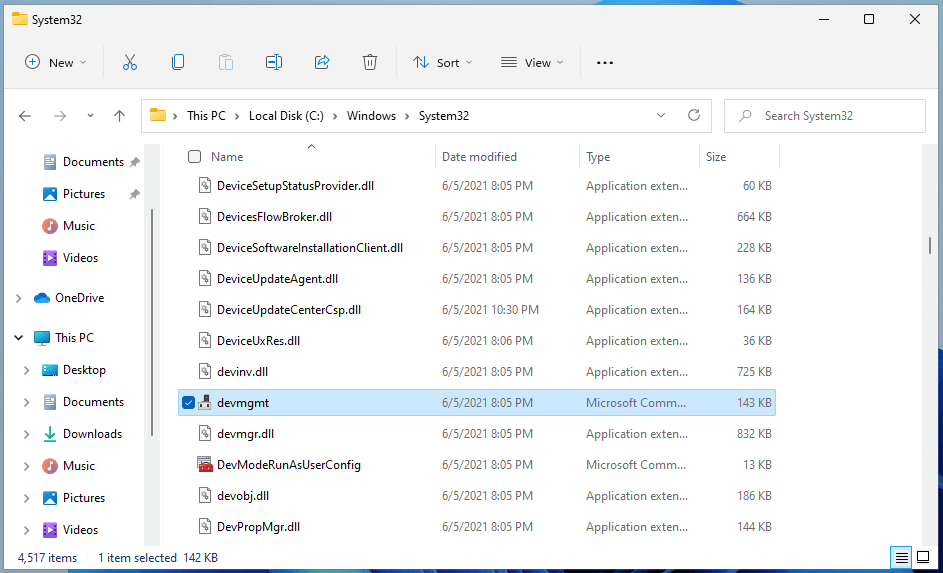
Windows 11 Assistant Software Recommended
The new and powerful Windows 11 will bring you many benefits. At the same time, it will also bring you some unexpected damages such as data loss. Thus, it is strongly recommended that you back up your crucial files before or after upgrading to Win11 with a robust and reliable program like MiniTool ShadowMaker, which will assist you to protect your increasing data automatically on schedules!
MiniTool ShadowMaker TrialClick to Download100%Clean & Safe
Also read:
- Video Game Sound Effects: Definition/History/Download/Creation
- Roku Supported Video/Audio/Image Formats for Playing/Streaming
- Google Video Editor on Android/iPhone/iPad/Chromebook/Windows/Mac
- [Guides] How to Crop a Photo in Photoshop and Photoshop Element?
- Hashtag for Instagram Photography: Wedding/Portrait/Landscape…
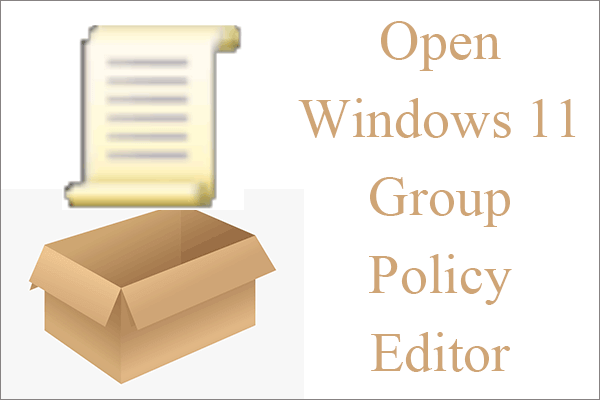
![[6 Ways] How to Open Local Security Policy in Windows 11?](https://images.minitool.com/minitool.com/images/uploads/2022/03/open-local-security-policy-windows-11-thumbnail.png)