This essay summarized by MiniTool Software mainly teaches you how to open Windows 11 Computer Management with Windows Search, Quick Link menu, Run dialog, command prompt, PowerShell, File Explorer, Control Panel, as well as a desktop shortcut.
What Is Windows 11 Computer Management?
Computer Management is a collection of Windows administrative tools that you can use to manage local or remote computers. The tools are organized into a single console, which makes it easy to view administrative properties and gain access to the tools that are necessary to carry out your computer-management tasks.
Do not mistake Computer Management with Microsoft Management Console (MMC).
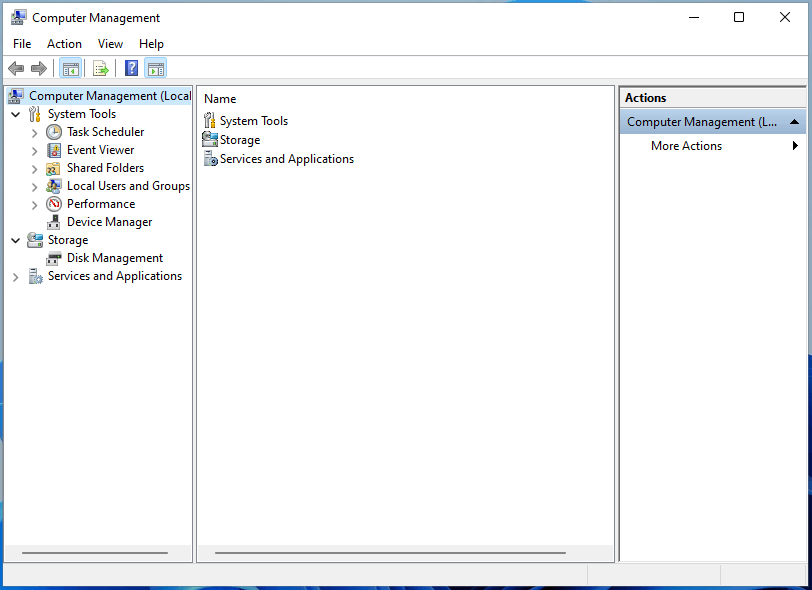
Windows 11 Computer Management refers to the Computer Management in the latest Windows 11 system. Next, let’s see how to open Windows 11 MMC in multiple methods.
#1 Open Windows 11 Computer Management Through Search
The easiest way to open Computer Management Windows 11 is to search it through the Windows Search feature. Click on the magnifier icon on the taskbar and type “computer management” “compmgmt.msc”, or “compmgmt”. Then, click on the best match.
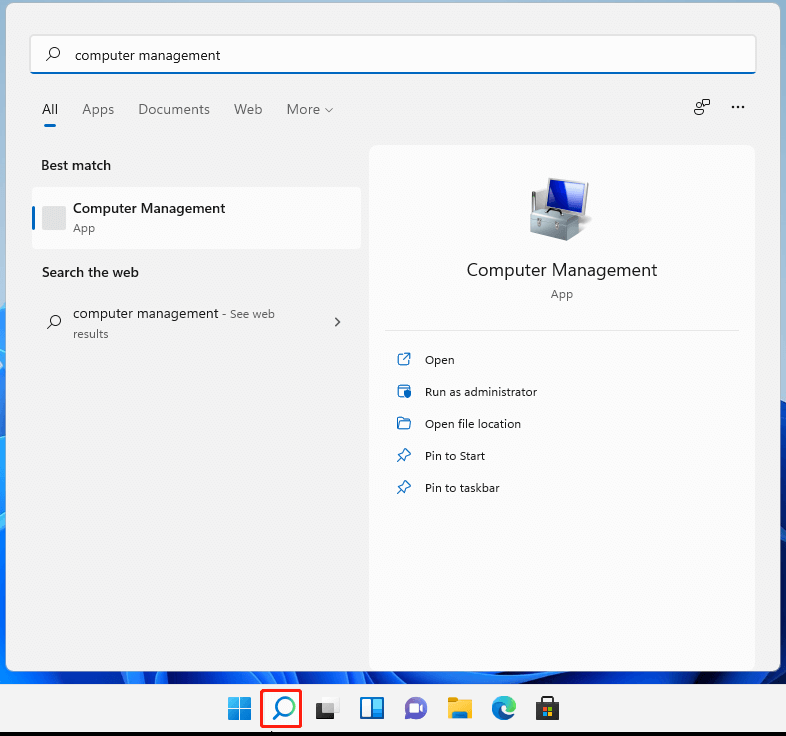
#2 Launch Windows 11 Computer Management in Quick Link Menu
Secondly, you can reach CMM from the Windows Quick Link menu. Generally, press Windows + X shortcut to trigger the Quick Link menu and click Computer Management to open it. You can also bring up the User Menu by right-clicking on the Start icon.
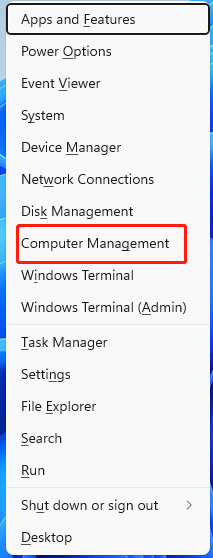
#3 Access Windows 11 Computer Management with Run Box
Thirdly, you are able to reach Win11 Computer Management through the Windows Run command. Press Windows + R hotkey to open Windows 11 Run command, input “compmgmt.msc”, and press Enter or click OK to finish.
#4 Open Windows 11 Computer Management from Command
Also, you can access Win 11 Computer Management relying on commands. To achieve that, first of all, you need to launch one command platform, CMD or PowerShell. Then, type “compmgmt.msc” or “compmgmt” to complete.
#5 Get Windows 11 Computer Management Using File Explorer
Next, you can trigger Computer Management within Windows Explorer. Open Windows File Explorer using Windows + E keys. Right-click on “This PC” on the left panel and select Show more options. In the new pop-up menu, just select Manage.
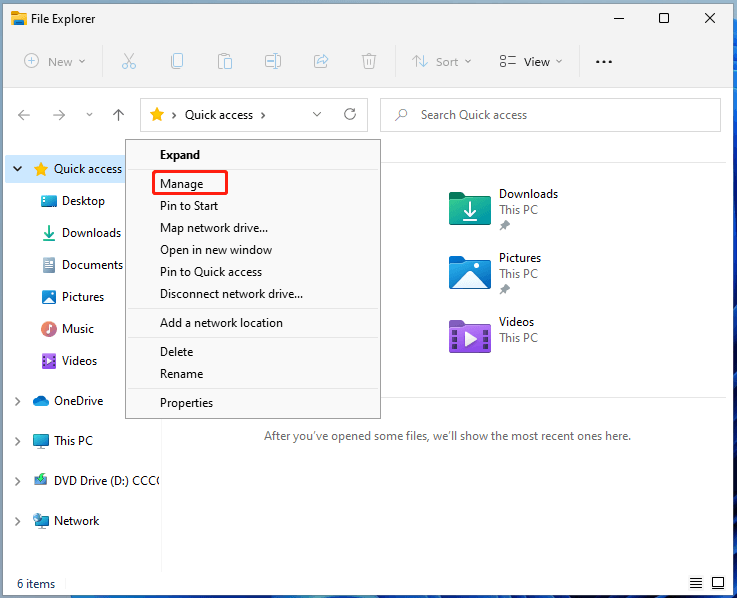
#6 Launch Windows 11 Computer Management via Control Panel
Still, you are allowed to arrive at Computer Management starting from Windows 11 Control Panel. Just open Control Panel in Win11, view its items in individual icons, find and open Windows Tools. In the Windows Tools window, find and launch Computer Management.
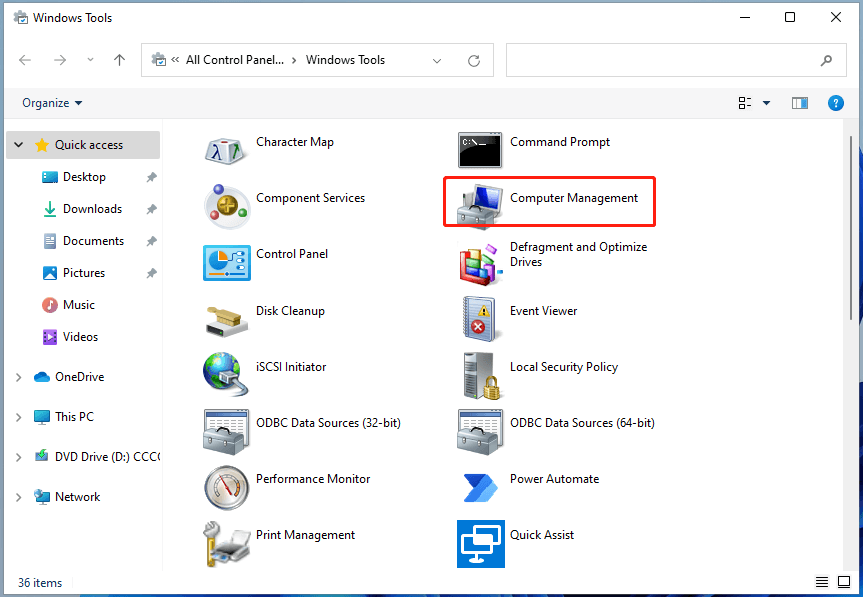
#7 Open Windows 11 Computer Management by Desktop Shortcut
Finally, you can launch Win11 MMC with its desktop shortcut. To enable that function, you have to first create a shortcut of Computer Management. This is easy. Right-click on the Desktop and choose New > Shortcut. Then, type “compmgmt.msc” and name the new shortcut (or just keep the default name). At last, click the Finish button.
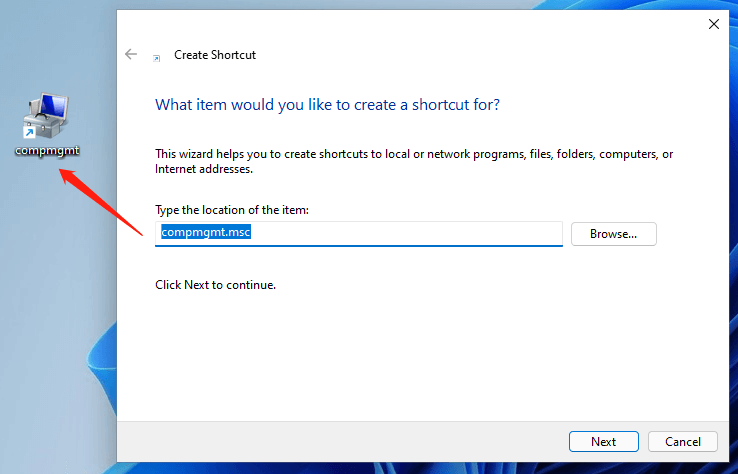
Windows 11 Assistant Software Recommended
The new and powerful Windows 11 will bring you many benefits. At the same time, it will also bring you some unexpected damages such as data loss. Thus, it is strongly recommended that you back up your crucial files before or after upgrading to Win11 with a robust and reliable program like MiniTool ShadowMaker, which will assist you to protect your increasing data automatically on schedules!
MiniTool ShadowMaker TrialClick to Download100%Clean & Safe
Also read: