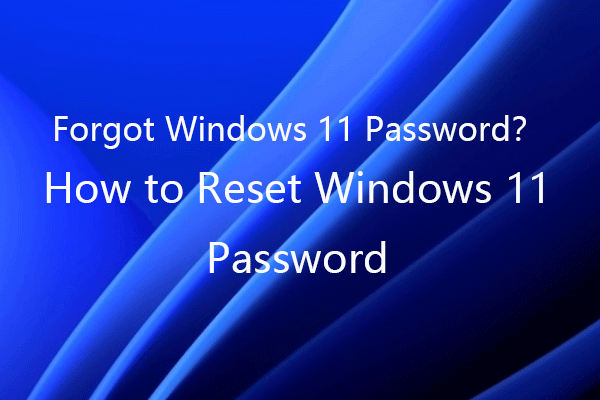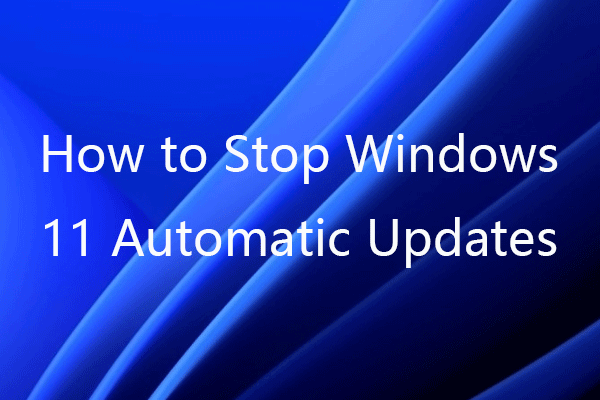Sometimes you may boot into Safe Mode on your Windows 10 computer to do some problem troubleshooting. After that, you need to exit Safe mode to go back to normal mode. Learn how to get out of Safe Mode on Windows 10 in 3 ways below. MiniTool software offers some useful Windows 10 software incl. data recovery tool, disk partition manager, system backup and restore software, etc.
Starting Windows 10 in Safe Mode is useful to troubleshoot your Windows 10 computer problems, but after the troubleshooting, how to get out of Safe Mode on Windows 10? Below we introduces 3 ways to let you exit Safe Mode on Windows 10 and go back to normal mode.
Way 1. How to Exit Safe Mode on Windows 10 with a Restart
Generally you can restart your computer, and your computer will automatically get out of Safe Mode and start in normal mode. Then you can use your computer normally. To restart your computer, you can click Start -> Power -> Restart.
Way 2. How to Get Out of Safe Mode in System Configuration
Step 1. You can press Windows + R to open Windows Run. Type msconfig in Run dialog, and press Enter to open System Configuration window.
Step 2. Next you can click Boot tab, and uncheck Safe boot under Boot options.
Step 3. Then you can click Apply and click OK to turn off Safe Mode in Windows 10.
Step 4. Then you can restart your Windows 10 computer to exit Safe Mode and start your computer in normal mode.

Way 3. How to Get Out of Safe Mode on Windows 10 with CMD
Step 1. You can press Windows + R, type cmd, and press Ctrl + Shift + Enter to open elevated Command Prompt on Windows 10.
Step 2. Next you can type the command line: bcdedit /deletevalue {current} safeboot, and press Enter to turn off Safe Mode on Windows 10.
Step 3. Then you can type shutdown /r command, and press Enter to restart your computer. You Windows 10 computer should change into normal mode now.
Verdict
As for how to exit or turn off Safe Mode on Windows 10, you can try one of the 3 ways above.
For other computer issues, MiniTool software offers some solutions for you.
MiniTool Power Data Recovery – allows you to recover any deleted/lost files from Windows 10 computer, external hard drive, SD card, USB, and more. Corrupt or formatted hard drive is also supported. It gets back your data from various data loss situations.
MiniTool Partition Wizard – best free disk partition manager for Windows to let you manage your disks. Create/delete/extend/resize/format partition, check and fix disk errors, clone disk, migrate Windows OS, etc.
MiniTool ShadowMaker – professional system and data backup software compatible with Windows. This tool allows you to easily backup and restore Windows system, back up files, folders, partitions, disk to external hard drive, USB, etc. Schedule backup and file sync are also supported.
MiniTool Video Converter – convert any video or audio format to desired format, for instance, convert MKV to MP4, MP4 to MP3, WAV to MP3, MP3 to MP4, etc. Fast conversion speed and high quality.