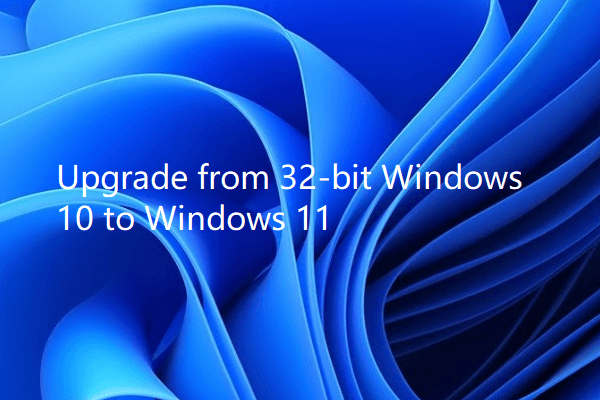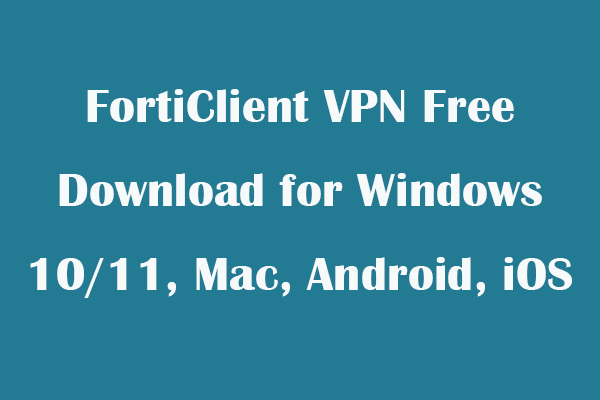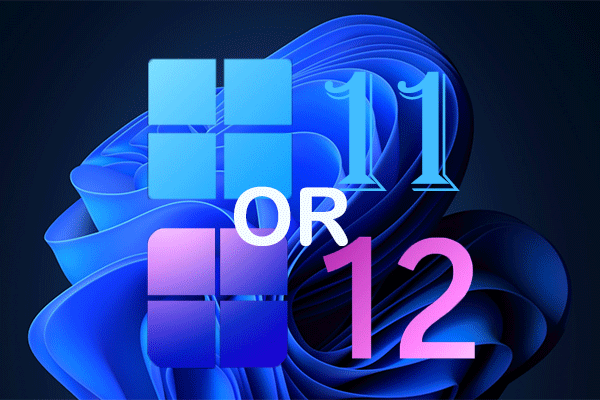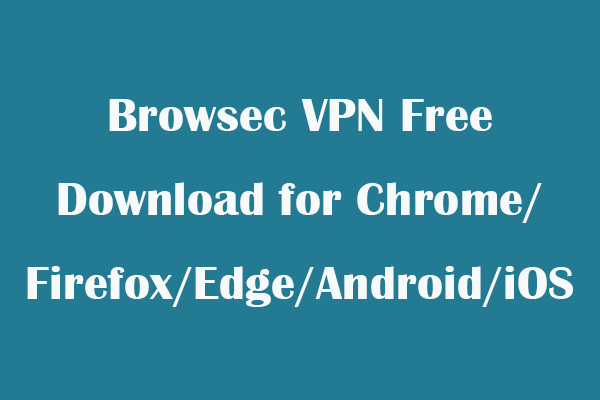How to stop Windows 11 update? This tutorial offers 5 ways with step-by-step guides to help you do that.
About Windows 11
Windows 11 will be available on October 5, 2021. If you want, you can upgrade from Windows 10 to Windows 11 once Windows 11 is officially released, or you can stay with Windows 10 (until October 14, 2025). Microsoft claims that it won’t force Windows 10 users to upgrade to Windows 11 at launch.
Microsoft will regularly deliver updates for Windows 11, bringing some new features, security patches, etc. Generally, your computer will automatically install the latest Windows 11 updates. If don’t want to update Windows 11 for some reasons and stay with the current update version, you can check the 5 ways below to stop Windows 11 automatic updates.
Also read: Discover the essential steps for successful hard drive recovery in this informative article.
Way 1. How to Stop Windows 11 Update Temporarily
Microsoft lets you temporarily pause Windows 11 update for 7 days. You can do this by going to Windows Update screen.
- Press Windows + I or click Start -> Settings to open Windows Settings screen.
- Click Windows Update in the left panel to access the Windows Update screen. In this screen, you can check updates for Windows 11, view update history, pause updates, join Windows Insider Program, adjust other update settings, etc.
- You can click the Pause for 1 week button next to the Pause updates option.
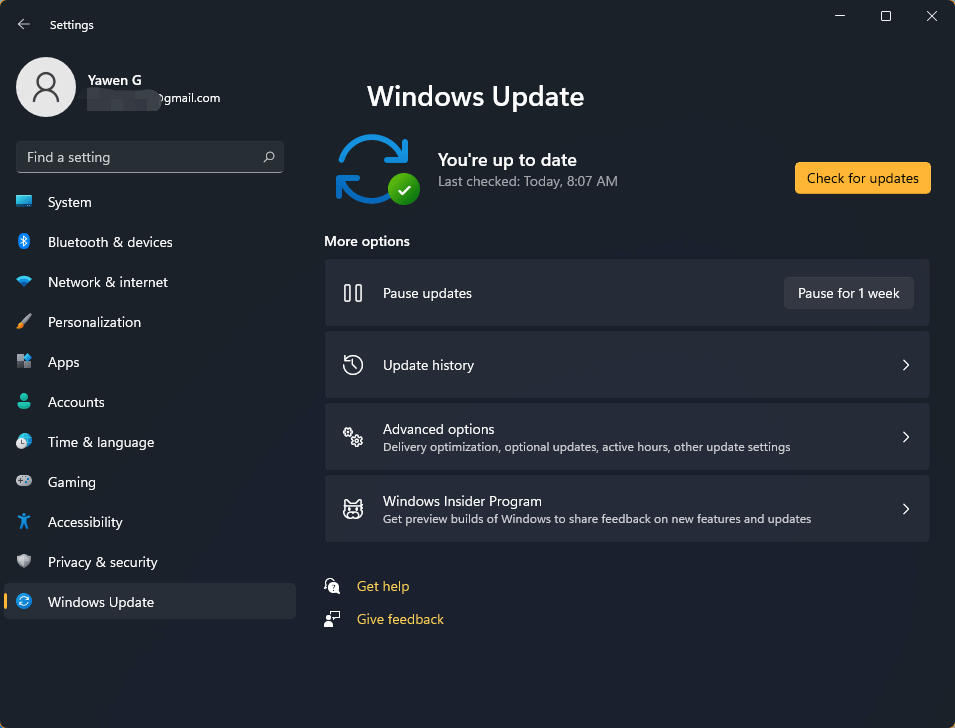
This way can stop Windows 11 update for 7 ways, but after 7 days, Windows will automatically download and install all the pending updates to your computer. If you want to disable updates on Windows 11 forever, you can try other ways below.
Way 2. How to Stop Windows 11 Auto Update with Windows Services
To stop automatic updates on Windows 11, you can do it by stopping Windows update services. Check how to do it below.
- Press Windows + R, type services.msc in Run dialog, and press Enter to open Windows Services.
- Scroll down in the services list and find Windows Update service. Double-click Windows Update service to open its properties window.
- Under General tab, next to Startup type option, you can click the drop-down icon to select Disabled option.
- Click Apply and click OK to apply the changes. In this way, it will permanently disable Windows 11 automatic updates.
If you want to turn on Windows 11 automatic updates again, you can go to Windows Services again to enable the Windows update service.
Way 3. Turn Off Windows 11 Updates with Registry Editor
You can also edit the Windows Registry to disable automatic updates on Windows 11. You can check the steps below. But editing a registry can be risky, it’s advised you back up Windows registry first. In case something goes wrong, you can easily restore the registry settings on your computer.
- Press Windows + R, type regedit.exe in the Run dialog to open Registry Editor on Windows 11.
- Next, you can navigate to the path in the left panel: HKEY_LOCAL_MACHINE\SOFTWARE\Policies\Microsoft\Windows\WindowsUpdate\AU.
- Right-click the blank space in the right window and click New -> DWORD (32-bit) Value to create a new value named NoAutoUpdate. Double-click the new value and set its value to 1.
- Save the change and restart your computer to execute the changes.
Way 4. Disable Automatic Updates in Windows 11 with Group Policy Editor
As for how to stop Windows 11 update, you can also use Windows Group Policy Editor to do that.
- To quickly open Group Policy Editor, you can press Windows + R, type gpedit.msc, and press Enter.
- Next, you can click as the following: Local Computer Policy > Computer Configuration > Administrative Templates > Windows Components > Windows Update > Manage end user experience.
- Double-click Configure Automatic Updates in the right window and select the Disabled option to disable Windows 11 updates.
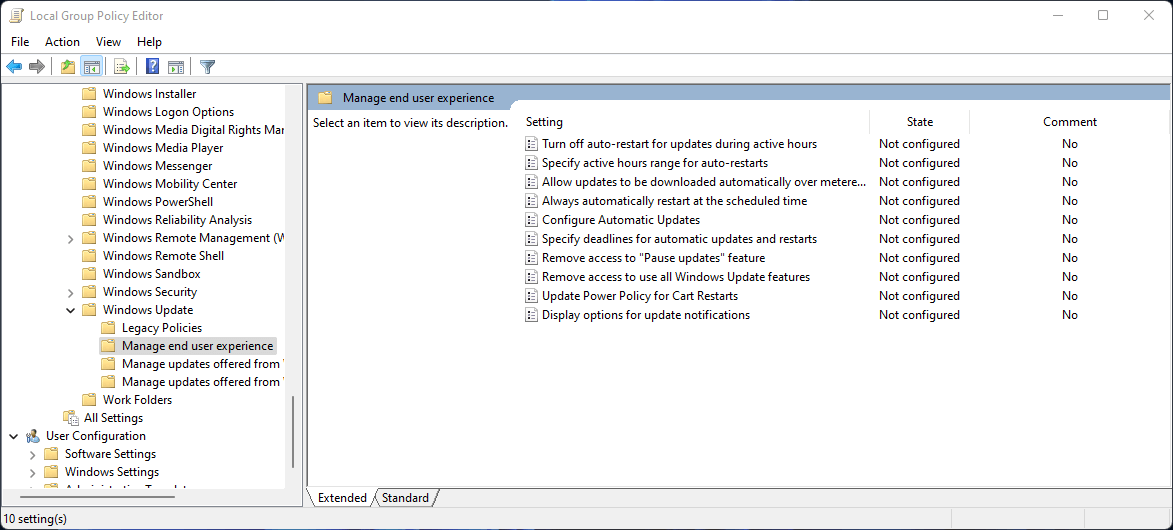
Way 5. Stop Windows 11 Update by Setting up Metered Connection
Windows 11 will not automatically download updates under metered connections. You can set up a metered connection on Windows 11 that helps limit the automatic updates of Windows 11. Follow the steps below.
- Click Start -> Settings to open Windows 11 Settings.
- Click Network & Internet in the left panel.
- Click Properties in the right window.
- Turn the switch on of Metered connection option.
- Still, click Windows Update in the left panel and click Advanced options in the right window. Also turn off the option “Download updates over metered”.
Best Free Data Recovery Software for Windows 11/10
The computer can sometimes have problems and cause data loss. If you lost some needed data in your Windows computer, you can try to use MiniTool Power Data Recovery to recover the lost data.
MiniTool Power Data Recovery is a professional data recovery software program for Windows. You can use it to easily recover deleted/lost files, photos, videos, etc. from Windows PC or laptop, memory card, SD card, USB flash drive, external hard drive, SSD, etc.
This program helps you restore data under various data loss situations, e.g. mistaken file deletion, BSOD, malware/virus infection, system crash, hard drive failure, other computer problems, etc. It also helps you recover data when PC won’t boot, or recover data from a corrupted or formatted hard drive.
Download and install MiniTool Power Data Recovery on your Windows computer, and check below for how to recover data from Windows computers or other storage devices.
MiniTool Power Data Recovery TrialClick to Download100%Clean & Safe
- Open MiniTool Power Data Recovery software.
- On the main UI, you can see the Logical Drives and Devices You can select the target drive and click Scan, or you can click the Devices tab and select the whole disk/device to scan.
- Let MiniTool Power Data Recovery finish the scan. In the scan result window, you can browse the list to find wanted files, check them, and click the Save In the pop-up window, you can select a destination to store the recovered files.
Tip: You can click the Scan Settings icon in the left panel on the main UI to select particular types of files to scan and recover.
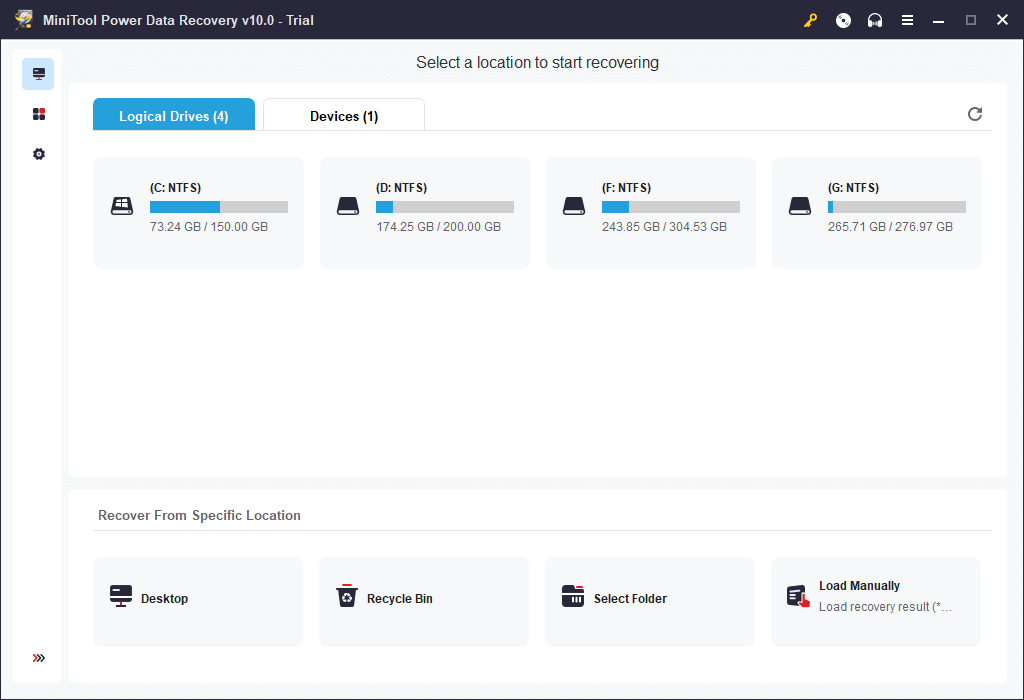
Best Free Disk Partition Manager for Windows 11/10
For Windows users, you might also like a free disk partition manager that lets you easily manage your hard drives by yourself.
MiniTool Partition Wizard is a professional disk partition manager for Windows. You can use it to create, delete, extend, resize, format, wipe partition, etc. This all-in-one partition manager also lets you convert disk format, check and fix disk errors, test hard drive speed, migrate OS, analyze hard drive space, clone disk, and more. Extremely easy-to-use.
Download and install MiniTool Partition Wizard on your Windows PC or laptop and use it to manage your disks with ease.
MiniTool Partition Wizard FreeClick to Download100%Clean & Safe
You can launch MiniTool Partition Wizard. On its main interface, you can see the disk information and some disk management options on the top or on the left panel. You can choose a disk or partition, and select the operation you like from the left menu, or you can right-click the disk or partition and select the preferred operation. It lets you manage disks and partitions from all aspects.
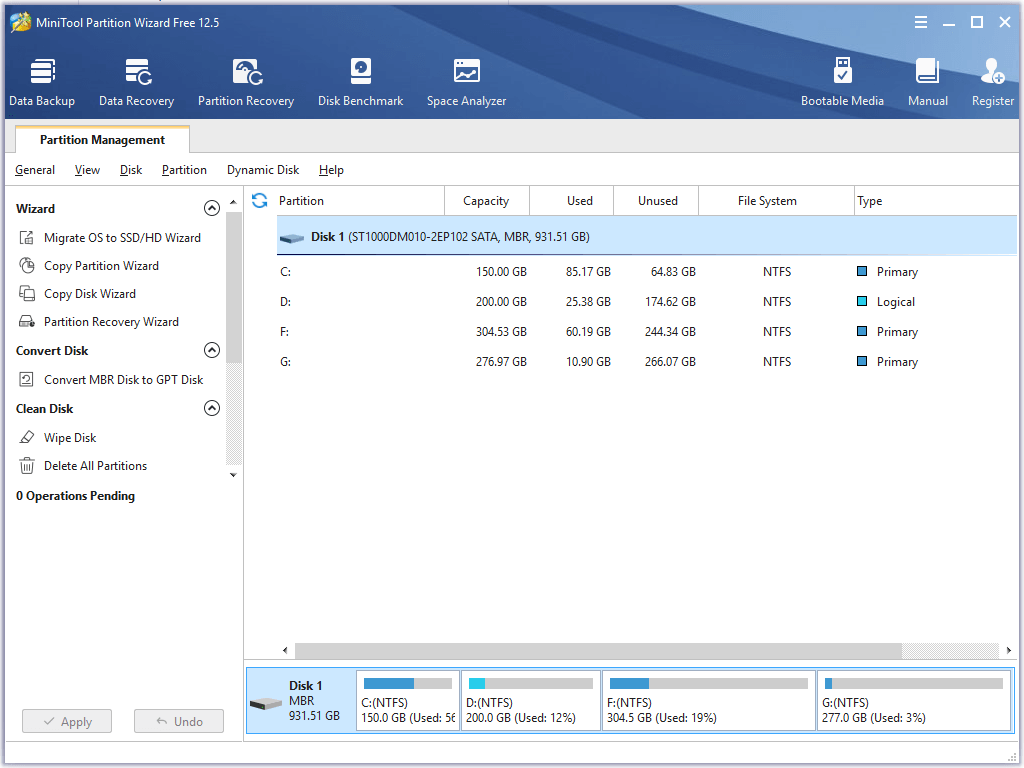
Easy and Free PC Backup Software for Windows 11/10
For data security, a professional PC backup program might be helpful. MiniTool ShadowMaker is a free PC backup tool that lets you easily back up computer data and system.
MiniTool ShadowMaker lets you easily make a backup of the Windows system and data to a safe place. You can use it to easily backup and restore Windows operating system. Still, you can select files, folders, partitions, or the whole disk content to back up them to an external hard drive, USB drive, or network drive.
MiniTool ShadowMaker offers two backup modes: backup and sync. It also supports automatic backup and lets you set a schedule to regularly back up selected data. You can also create incremental backups to only retain the latest image backup version and delete old system image backups. It also equips a WinPE Bootable Media Builder. Extremely intuitive interface and operation.
MiniTool ShadowMaker TrialClick to Download100%Clean & Safe
You can open MiniTool ShadowMaker. Click Backup module. Click the Source section to choose the source data you want to back up. Then click the Destination section to choose a destination path to store the backups. After selection, you can click the Back up Now button to start the backup process.
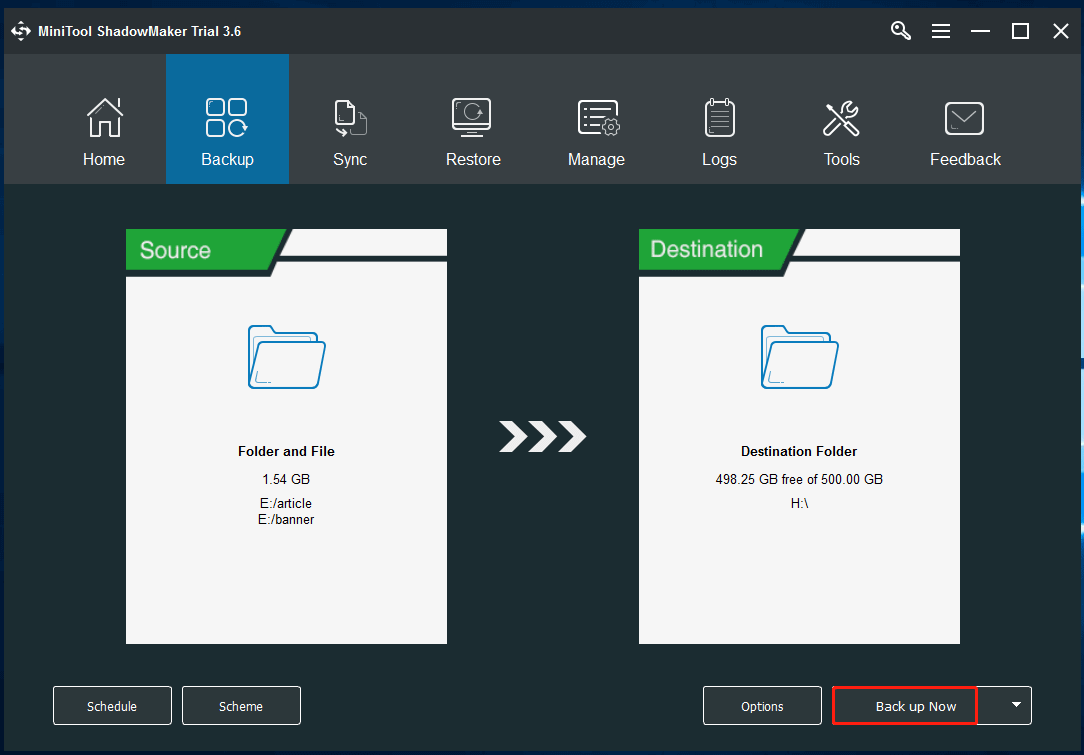
More Easy-to-use Software for Windows 11 from MiniTool
MiniTool Software, as a top software developer, also provides some other easy-to-use software products. For instance, MiniTool Video Repair helps you repair corrupted MP4/MOV video files for free; MiniTool MovieMaker lets you edit videos and create vivid videos with easy operation; MiniTool Video Converter lets you convert any video or audio format, record PC screen (with audio), download YouTube videos for offline playback, etc.
Bottom Line
This post provides 5 ways for how to stop Windows 11 update. You can disable automatic Windows 11 updates with Windows Services, Registry Editor, Group Policy, etc. Detailed step-by-step guides are included. Hope it helps.
Some useful computer software products for Windows 11/10 from MiniTool Software are also offered. You can download and try them. If you have problems with using MiniTool Software products, you can contact [email protected].