0x800701B1 is an error code that you might receive when you transfer files from your PC to an external hard drive. Some users also got the error while installing Windows 10 with a USB drive. To fix error 0x800701B1. MiniTool Software puts together some solutions in this post.
It is common to transfer files from your PC to an external hard drive or USB flash drive in our daily life. Unfortunately, some users received an error code 0x800701B1 while transferring files, and it usually comes with the following error message:
An unexpected error is keeping you from copying the file. If you continue to receive this error, you can use the error code to search for help with this problem. Error 0x800701B1: A device which does not exist was specified.
Reasons for this error could be various. If you are bothered by the same issue, don’t worry. Here are some possible solutions and you can try them one by one to troubleshoot the problem.
Solution 1: Connect Your External Devie via Another USB Port
The error 0x800701B1 might happen due to insufficient power or insufficient transfer speed. USB 3.0 usually has a higher data transfer rate and provides more efficient power management.
If there are multiple USB ports on your computer, please try connecting your external hard drive or USB flash drive to your computer via a different USB port. If your external drive is designed with a USB 3.0 interface, you’d better plug it into the USB 3.0 port instead of a USB 2.0 port.
Recommended article: USB 2.0 vs. 3.0: What’s the Difference and Which One Is Better.
Solution 2: Rescan Disks in Disk Management
Another easy way to solve error 0x800701B1 is to rescan disks in Disk Management, a built-in utility in Windows PC that enables uses to view and manage installed hard drives. You just need to:
Step 1: Right-click the Start button and select Disk Management from the pop-up menu.
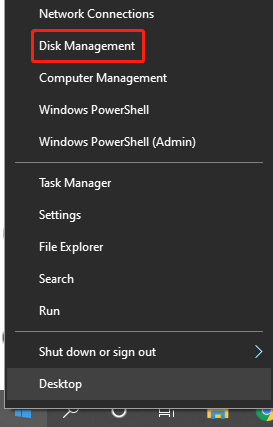
Step 2: In Disk Management, click the Action option and select Rescan Disks in the pop-up menu.
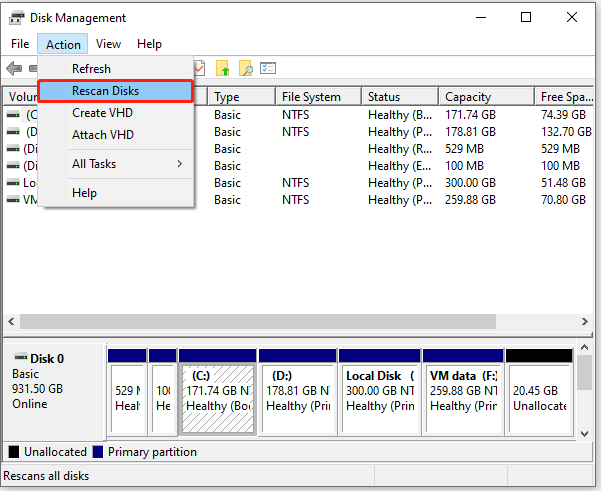
You need to wait until the process is finished. Then try copying and paste files to your USB drive again. If the error 0x800701B1 still exists, you should move on to the next solution.
Solution 3: Update or Reinstall the Disk Driver
An outdated or corrupted disk driver could also lead to the error code 0x800701B1. To solve the problem in this case, you can try updating or reinstalling the driver software. Here is the detailed tutorial.
Step 1: Right-click the Start button and select Device Manager.
Step 2: In Device Manager, double-click the Disk drives category to expand it. Then right-click your USB drive and select Update driver.
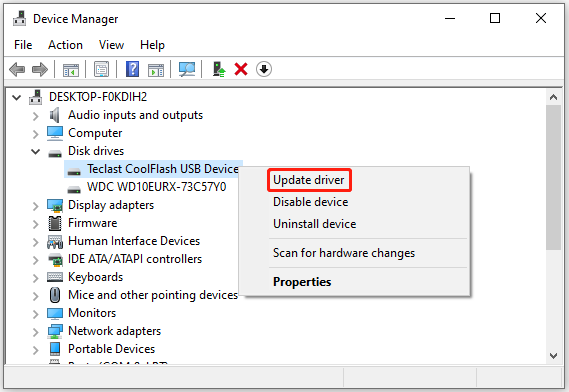
Step 3: In the pop-up window, select Search automatically for updated driver software. Then follow wait patiently when the latest driver is downloaded and installed.
Step 4: Once the driver update is installed, restart your computer.
Step 5: If error 0x800701B1 appears again, go to Device Manager, right-click your USB drive, and select Uninstall device. After uninstalling the driver, restart your computer and the driver will be reinstalled automatically.
Solution 4: Roll Back the Disk Driver
You might also encounter the error code 0x800701B1 due to compatibility issues with the disk driver, especially while using a USB flash drive. If you already have installed the latest driver software, you might need to try rolling back the driver to an older version.
Step 1: Open Device Manager.
Step 2: Double-click Disk drives (or USB Serial Bus Controllers) to expand it. Then right-click your USB drive and select Properties.
Step 3: In the pop-up window, switch to the Driver tab and click the Roll Back Driver button.
Solution 5: Change the Security Options for the USB Drive
Another reason for Error 0x800701B1 “a device which does not exist was specified” is that you are not allowed to access your USB drive due to the security permission issues. To fix the error, you need to change the Security settings for your USB drive by following the steps below.
Step 1: Press Win + E to open File Explorer.
Step 2: Click This PC in the left pane and right-click your USB drive. In the pop-up window, select Properties.
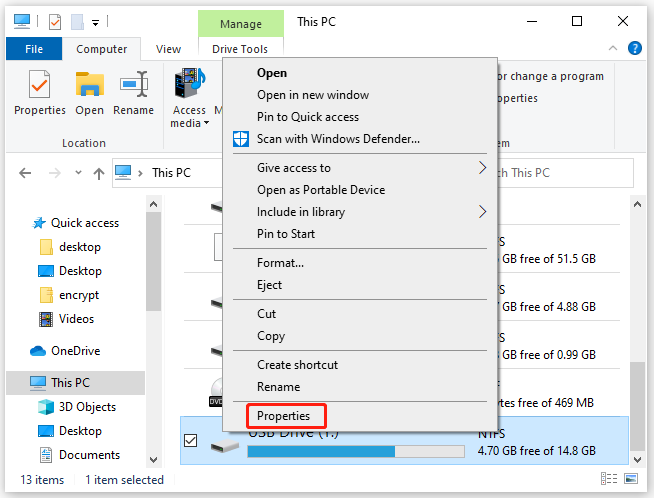
Step 3: In the pop-up window, go to the Security tab and click the Advanced button.
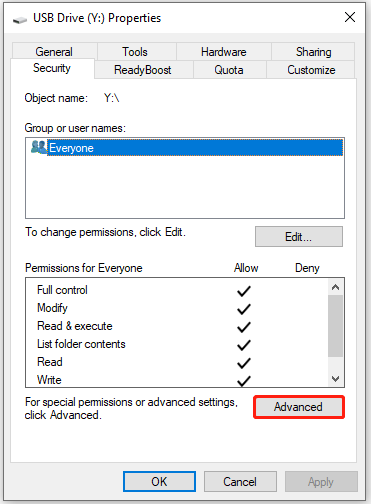
Step 4: In the Advanced Security Settings for USB drive window, click the Change button. Then click the Advanced button in the Select User or Group window.

Step 5: In the following window, click the Find Now button. Then double-click your user’s name under the Search results section. When you go back to the Select User or Group window, click OK to confirm the changes.
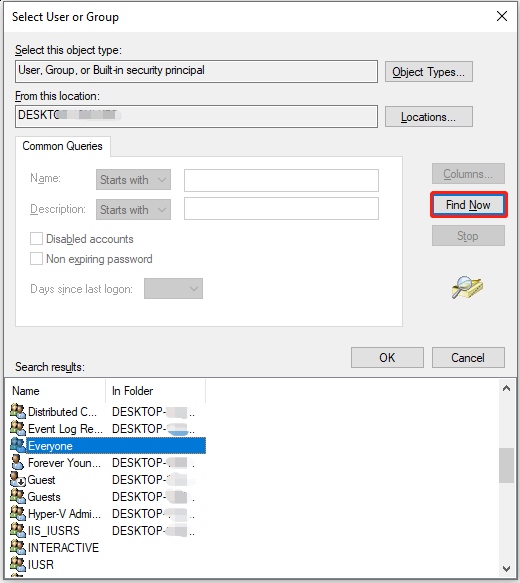
Step 6: When you go back to the Advanced Security Settings for USB Drive window, check the “Replace all child object permission entries with inheritable permission entries from this object” option.
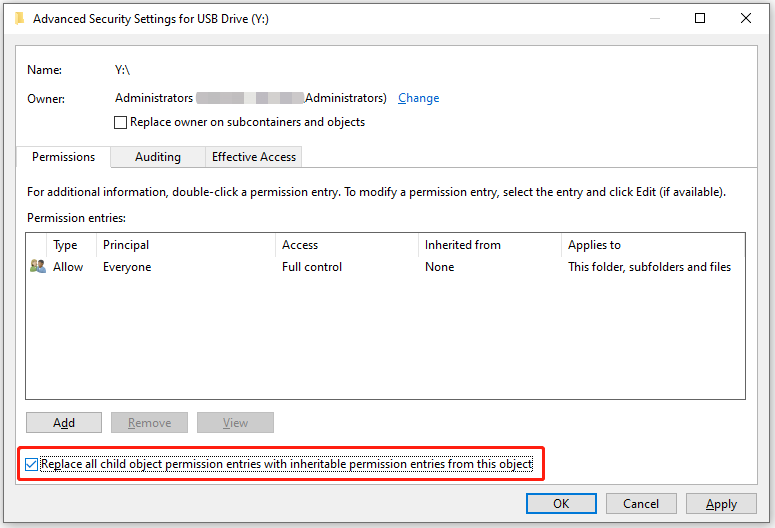
Step 7: Click Apply and OK to keep the change.
Now, you can check whether the error 0x800701B1 has been solved.
Solution 6: Check File System Errors
When there are file system errors on your USB drive, you might also receive the error 0x800701B1 “A device which does not exist was specified”. To fix error code 0x800701B1 in this case, there are three methods you can choose. Let’s see them one by one.
Method 1: Run CHKDSK via Command Prompt
Windows provides a built-in tool, CHKDSK, for checking and repairing file system errors, and you can access it via Command Prompt. It requires some knowledge of the computer and please be careful while using Command Prompt, as you might cause damage to your computer if you type improper commands by mistake.
You can follow the steps below to run CHKDSK in Command Prompt.
Step 1: Press Win + R to invoke the Run window.
Step 2: Type cmd in the box and press Ctrl + Shift + Enter to run Command Prompt as administrator.
Step 3: In Command Prompt, input the command chkdsk *: /f and press Enter to scan and fix any logical errors on the drive. Please note that you need to replace the * with the drive letter of your USB drive while typing the commands.
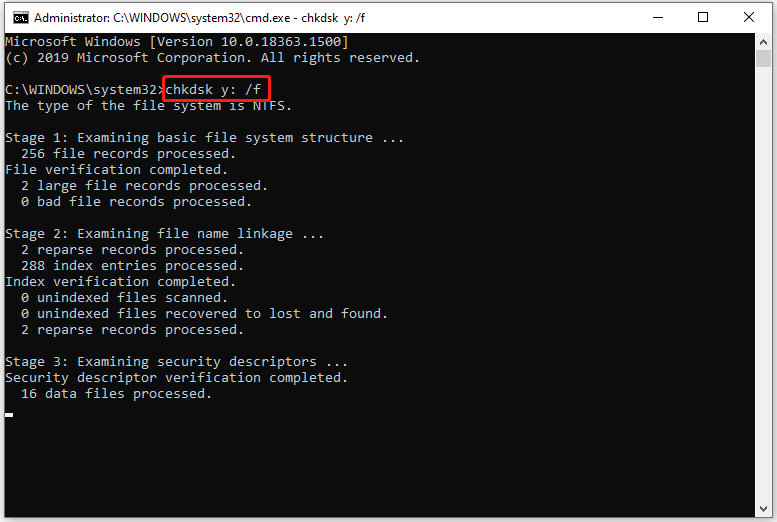
Then you just need to wait until the process is finished.
Method 2: Run CHKDSK via File Explorer
If you are not familiar with Command Prompt, you can run CHKDSK via File Explorer. Here are the detailed steps.
Step 1: Press Win + E to open File Explorer.
Step 2: In File Explorer, select This PC and right-click the problematic drive where you encountered the error code 0x800701B1. Then select Properties from the pop-up menu.
Step 3: In the pop-up window, go to the Tools tab.
Step 4: Click the Check button under the Error checking section to start checking the drive for file system errors.
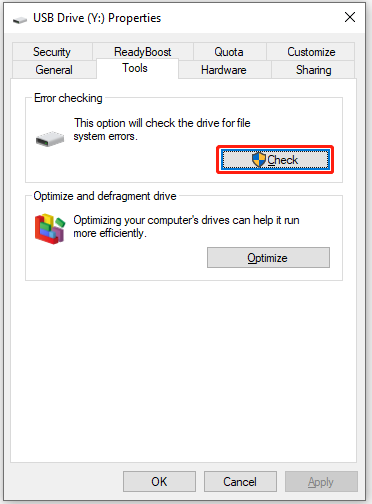
If Windows detects any errors, you will be asked to restart your computer to fix them. Then you just need to wait until the process is finished.
Method 3: Check File System with MiniTool Partition Wizard
Alternatively, you can also check and fix file system errors on your USB drive with a reliable and professional third-party tool, MiniTool Partition Wizard. With this tool, you can fix 0x800701B1 error code easily within a few clicks. You just need to:
Step 1: Download MiniTool Partition Wizard by clicking the following button. Then install and launch it to get its main interface.
MiniTool Partition Wizard FreeClick to Download100%Clean & Safe
Step 2: Select the partition on your USB drive and click the Check File System feature from the left action pane.
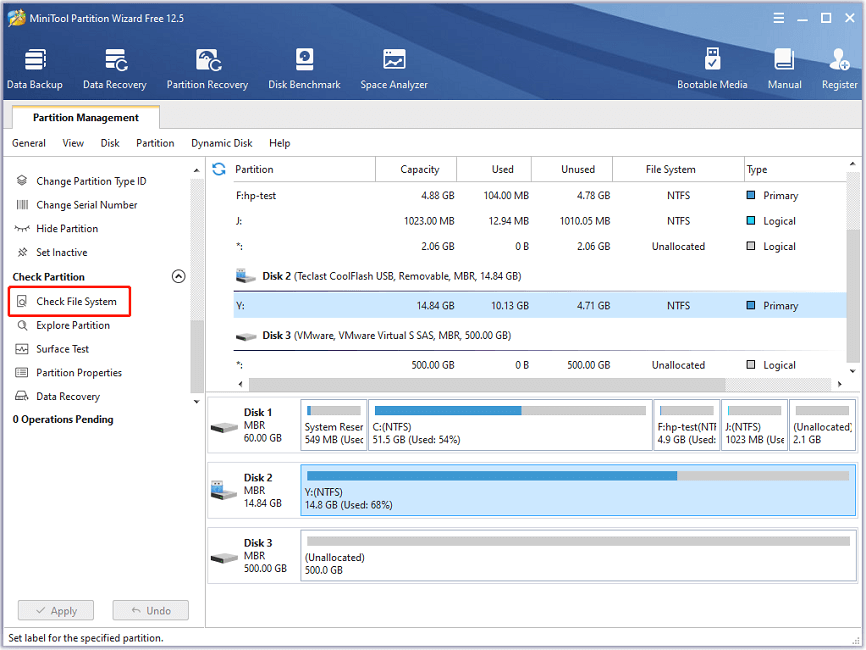
Step 3: In the pop-up window, select the “Check & fix detected errors” option and click the Start button.
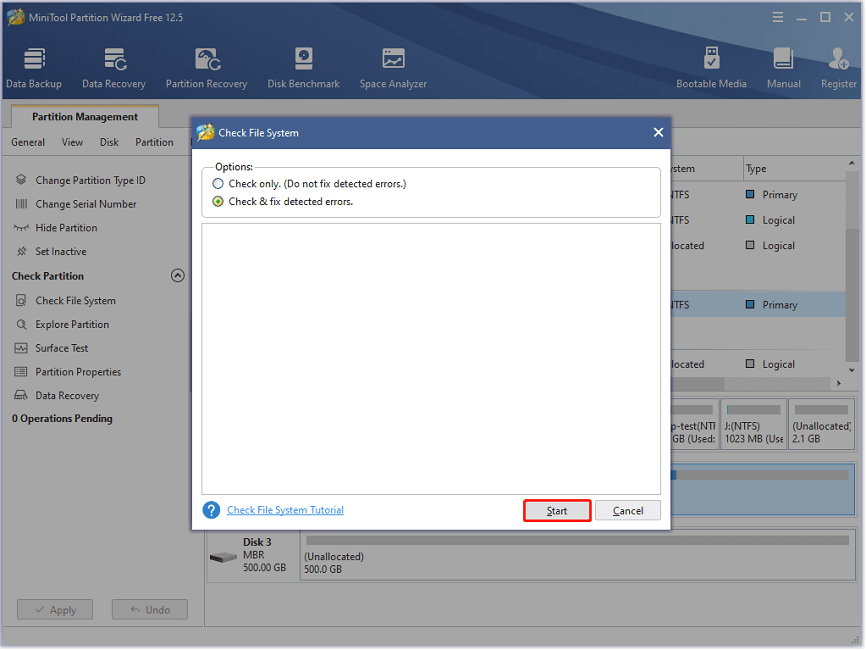
Then you just need to wait until the error checking process is completed. After that, check whether the problem 0x800701B1 disappears.
Solution 7: Remove Unnecessary Peripherals
You could also encounter the problem due to insufficient power supply issues, you’d better try removing other unnecessary peripherals that are connected to your computer and check if it helps.
Solution 8: Try Another External Drive
If all the solutions above failed to help you solve the error code 0x800701B1, you need to try using another external hard drive to transfer files from your computer. If the problem doesn’t appear, there might be physical errors on your external hard drive. And you need to stop using the problematic drive.
As for how to deal with the problematic drive, here are some tips for you:
- If you can access the drive, try moving out your data by yourself.
- If there is important data in the problematic drive but you can access it, you can try data recovery with a professional tool or ask professionals for help.
Bottom Line
If you are stopped by error 0x800701B1 while transferring files from your PC to a USB device, you can try the above solutions to troubleshoot the problem. You can share your ideas with us in the following comment zone. For any problems with MiniTool Partition Wizard, you can contact us via [email protected].