0x800701B1 est un code d'erreur que vous pourriez recevoir lorsque vous transférez des fichiers de votre PC vers un disque dur externe. Certains utilisateurs ont également obtenu cette erreur lors de l'installation de Windows 10 avec une clé USB. Pour corriger l'erreur 0x800701B1, le logiciel MiniTool a rassemblé quelques solutions dans ce post.
Dans la vie quotidienne, il est courant de transférer des fichiers de son PC vers un disque dur externe ou une clé USB. Malheureusement, certains utilisateurs ont reçu un code d’erreur 0x800701B1 lors du transfert de fichiers, et il est généralement accompagné du message d’erreur suivant:
Une erreur inattendue vous empêche de copier le fichier. Si vous continuez à recevoir cette erreur, utilisez le code d’erreur pour rechercher de l’aide sur ce problème. Erreur 0x800701B1 : Un périphérique qui n’existe pas a été spécifié.
Les raisons de cette erreur peuvent être diverses. Si vous êtes gêné par le même problème, ne vous inquiétez pas. Voici quelques solutions possibles et vous pouvez les essayer une par une pour résoudre le problème.
Solution 1: Connecter votre périphérique externe via un autre port USB
L’erreur 0x800701B1 peut être due à une alimentation insuffisante ou à une vitesse de transfert insuffisante. L’USB 3.0 a généralement un taux de transfert de données plus élevé et offre une gestion de l’alimentation plus efficace.
Si votre ordinateur dispose de plusieurs ports USB, essayez de connecter votre disque dur externe ou votre clé USB à votre ordinateur via un autre port USB. Si votre disque dur externe est conçu avec une interface USB 3.0, il est préférable de le brancher sur le port USB 3.0 plutôt que sur un port USB 2.0.
Article recommandé: USB 2.0 vs. 3.0: Quelle est la différence et lequel est le meilleur?
Solution 2: Refaire l’analyse des disques dans Gestion de disques
Une autre méthode simple pour résoudre l’erreur 0x800701B1 consiste à analyser à nouveau les disques dans Gestion de disques, un utilitaire intégré au PC Windows qui permet d’afficher et de gérer les disques durs installés. Il vous suffit de:
Étape 1: Faites un clic droit sur le bouton Démarrer et sélectionnez Gestion de disques dans le menu contextuel.
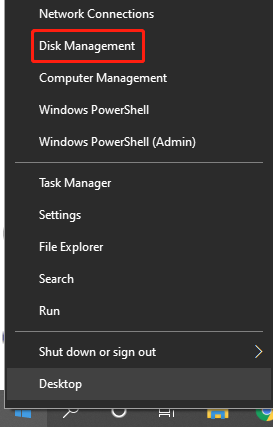
Étape 2: Dans Gestion de disques, cliquez sur l’option Action et sélectionnez Refaire l’analyse des disques dans le menu contextuel.
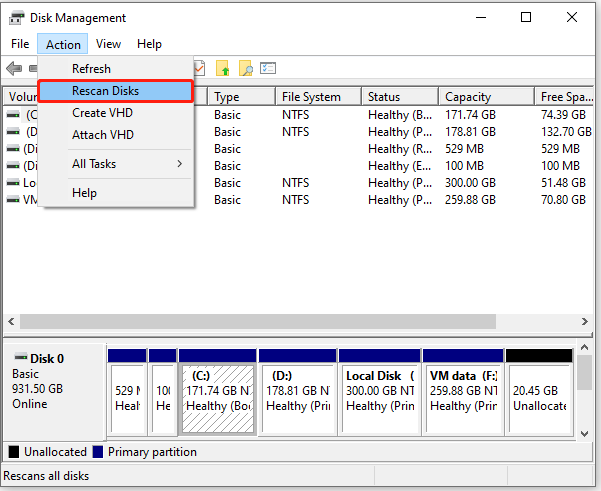
Attendez que le processus soit terminé. Ensuite, essayez à nouveau de copier et de coller des fichiers sur votre clé USB. Si l’erreur 0x800701B1 est toujours présente, vous devez passer à la solution suivante.
Solution 3: Mettre à jour ou réinstaller le pilote de disque
Un pilote de disque obsolète ou corrompu peut également entraîner le code d’erreur 0x800701B1. Pour résoudre le problème dans ce cas, essayez de mettre à jour ou de réinstaller le logiciel du pilote. Voici le tutoriel détaillé.
Étape 1: Faites un clic droit sur le bouton Démarrer et sélectionnez Gestionnaire de périphériques.
Étape 2: Dans le Gestionnaire de périphériques, double-cliquez sur la catégorie Lecteurs de disques pour la développer. Faites ensuite un clic droit sur votre clé USB et sélectionnez Mettre à jour le pilote.
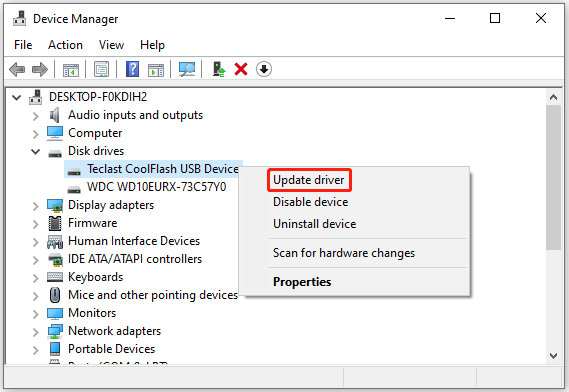
Étape 3: Dans la fenêtre pop-up, sélectionnez Rechercher automatiquement un logiciel pilote mis à jour. Ensuite, attendez patiemment que le dernier pilote soit téléchargé et installé.
Étape 4: Une fois la mise à jour du pilote installée, redémarrez votre ordinateur.
Étape 5: Si l’erreur 0x800701B1 apparaît à nouveau, allez dans le Gestionnaire de périphériques, faites un clic droit sur votre clé USB et sélectionnez Désinstaller le périphérique. Après avoir désinstallé le pilote, redémarrez votre ordinateur et le pilote sera réinstallé automatiquement.
Solution 4: Réinitialiser le pilote de disque
Vous pouvez également être confronté au code d’erreur 0x800701B1 en raison de problèmes de compatibilité avec le pilote de disque, en particulier lorsque vous utilisez une clé USB. Si vous avez déjà installé la dernière version du pilote, essayez de réinitialiser le pilote à une version antérieure.
Étape 1: Ouvrez le Gestionnaire de périphériques.
Étape 2: Double-cliquez sur Lecteurs de disque (ou Contrôleurs de bus série USB) pour le développer. Faites ensuite un clic droit sur votre clé USB et sélectionnez Propriétés.
Étape 3: Dans la fenêtre pop-up, passez à l’onglet Pilote et cliquez sur le bouton Réinitialiser le pilote.
Solution 5: Changer les options de sécurité de la clé USB
Une autre raison de l’erreur 0x800701B1 « un périphérique qui n’existe pas a été spécifié » est que vous n’êtes pas autorisé à accéder à votre clé USB en raison de problèmes d’autorisation de sécurité. Pour corriger cette erreur, vous devez changer les paramètres de sécurité de votre clé USB en suivant les étapes ci-dessous.
Étape 1: Appuyez sur Win + E pour ouvrir l’Explorateur de fichiers.
Étape 2: Cliquez sur Ce PC dans le volet de gauche et faites un clic droit sur votre clé USB. Dans la fenêtre pop-up, sélectionnez Propriétés.
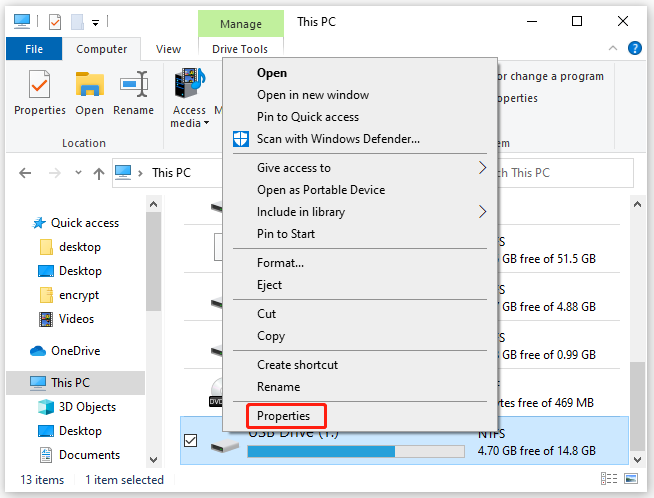
Étape 3: Dans la fenêtre pop-up, allez à l’onglet Sécurité et cliquez sur le bouton Avancé.
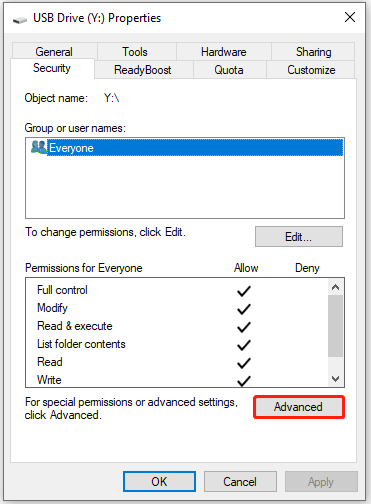
Étape 4: Dans la fenêtre Paramètres de sécurité avancés pour la clé USB, cliquez sur le bouton Changer. Cliquez ensuite sur le bouton Avancé dans la fenêtre Sélectionner un utilisateur ou un groupe.
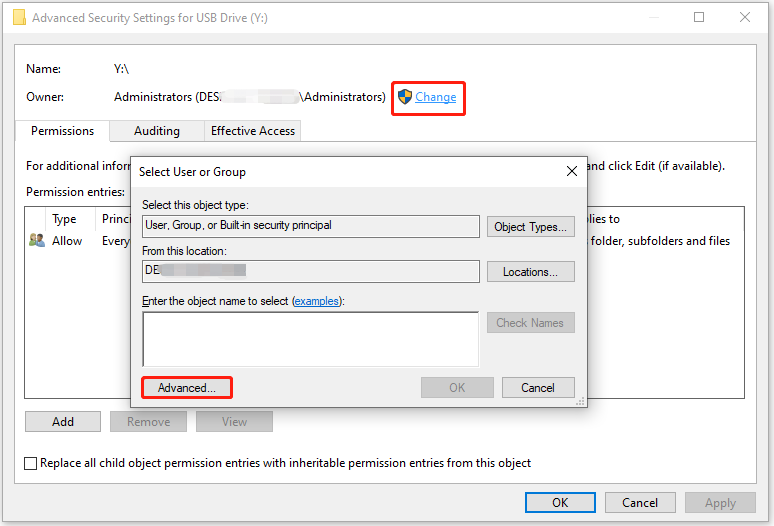
Étape 5: Dans la fenêtre suivante, cliquez sur le bouton Rechercher maintenant. Ensuite, double-cliquez sur le nom de votre utilisateur dans la section Résultats de la recherche. Lorsque vous revenez à la fenêtre Sélectionner un utilisateur ou un groupe, cliquez sur OK pour confirmer les changements.
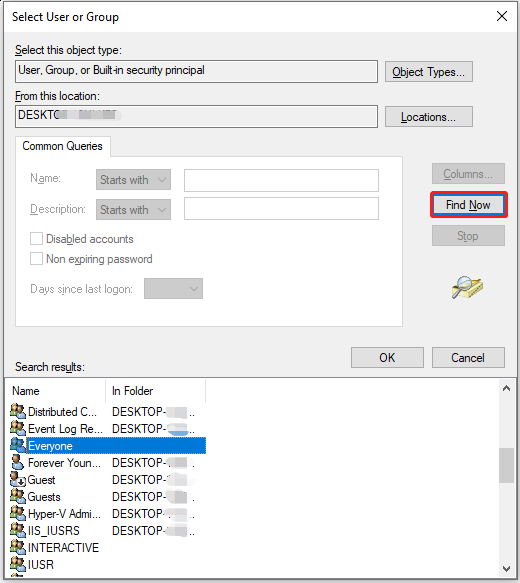
Étape 6: Lorsque vous revenez à la fenêtre Paramètres de sécurité avancés pour la clé USB, cochez l’option « Remplacer toutes les entrées d’autorisation des objets enfants par des entrées d’autorisation héritables de cet objet« .
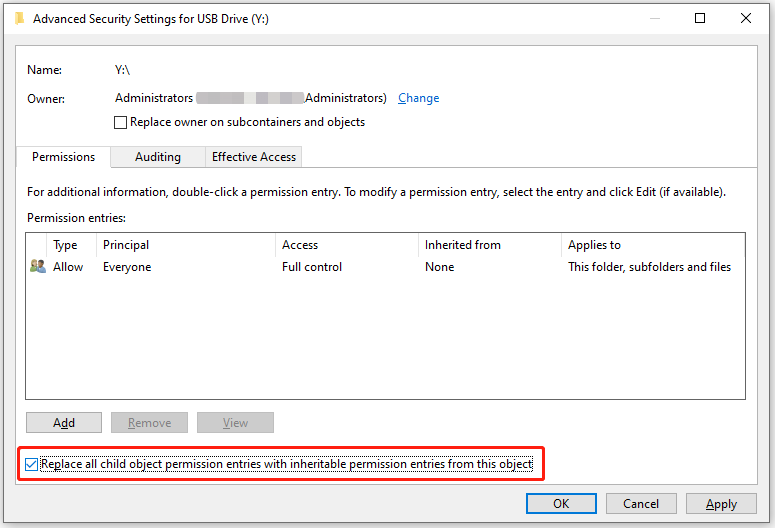
Étape 7: Cliquez sur Appliquer et OK pour conserver le changement.
Vous pouvez maintenant vérifier si l’erreur 0x800701B1 a été résolue.
Solution 6: Vérifier les erreurs du système de fichiers
Lorsque votre clé USB présente des erreurs de système de fichiers, vous pouvez également recevoir l’erreur 0x800701B1 » Un périphérique qui n’existe pas a été spécifié ». Pour corriger le code d’erreur 0x800701B1 dans ce cas, 3 méthodes sont à votre disposition. Voyons-les une par une.
Méthode 1: Exécuter CHKDSK via l’invite de commandes
Windows fournit un outil intégré, CHKDSK, pour vérifier et réparer les erreurs du système de fichiers, et vous pouvez y accéder via l’invite de commandes. Il faut avoir quelques connaissances en informatique et être prudent lors de l’utilisation de l’Invite de commandes, car vous pourriez endommager votre ordinateur si vous tapez des commandes incorrectes par inadvertance.
Suivez les étapes ci-dessous pour exécuter CHKDSK dans l’invite de commandes.
Étape 1: Appuyez sur Win + R pour faire apparaître la fenêtre Exécuter.
Étape 2: Tapez cmd dans la boîte et appuyez sur Ctrl + Shift + Enter pour exécuter l’invite de commandes en tant qu’administrateur.
Étape 3: Dans l’invite de commandes, saisissez la commande chkdsk *: /f et appuyez sur Enter pour analyser et corriger toute erreur logique sur le lecteur. Veuillez noter que vous devez remplacer l’astérisque (*) par la lettre de votre clé USB lorsque vous saisissez les commandes.
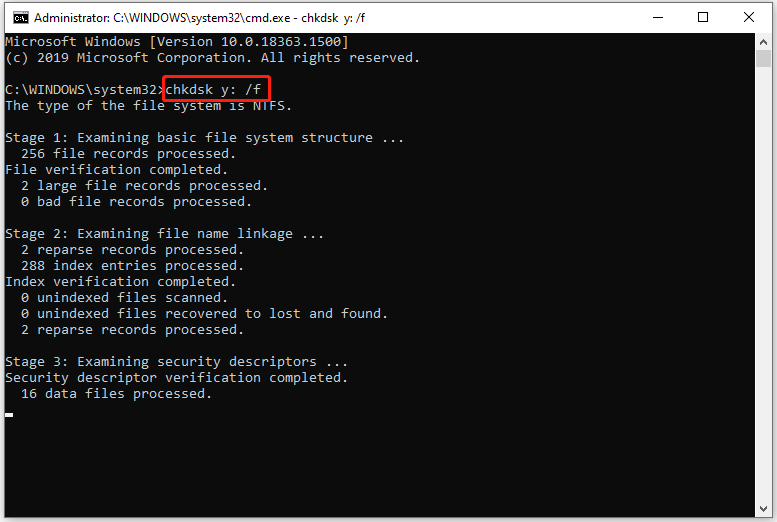
Ensuite, il vous suffit d’attendre que le processus soit terminé.
Méthode 2: Exécuter CHKDSK via l’Explorateur de fichiers
Si vous n’êtes pas familier avec l’invite de commandes, vous pouvez exécuter CHKDSK via l’Explorateur de fichiers. Voici les étapes détaillées.
Étape 1: Appuyez sur Win + E pour ouvrir l’Explorateur de fichiers.
Étape 2: Dans l’Explorateur de fichiers, sélectionnez Ce PC et faites un clic droit sur le lecteur problématique où vous avez rencontré le code d’erreur 0x800701B1. Sélectionnez ensuite Propriétés dans le menu contextuel.
Étape 3: Dans la fenêtre pop-up, allez à l’onglet Outils.
Étape 4: Cliquez sur le bouton Vérifier sous la section Vérification des erreurs pour commencer à vérifier le lecteur pour les erreurs de système de fichiers.
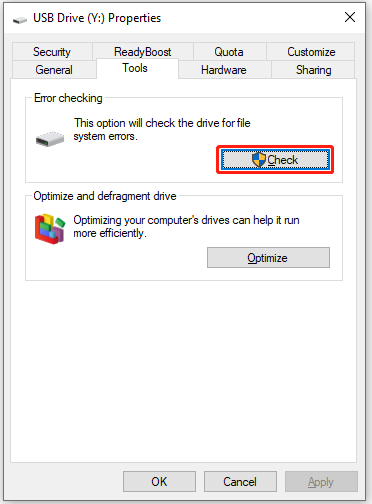
Si Windows détecte des erreurs, il vous sera demandé de redémarrer votre ordinateur pour les corriger. Ensuite, il vous suffit d’attendre que le processus soit terminé.
Méthode 3: Vérifier le système de fichiers avec MiniTool Partition Wizard
Vous pouvez également vérifier et corriger les erreurs de système de fichiers sur votre clé USB avec un outil tiers fiable et professionnel, MiniTool Partition Wizard. Grâce à cet outil, vous pouvez corriger le code d’erreur 0x800701B1 facilement en quelques clics. Il vous suffit de:
Étape 1: Téléchargez MiniTool Partition Wizard en cliquant sur le bouton suivant. Puis installez-le et lancez-le pour accéder à son interface principale.
MiniTool Partition Wizard FreeCliquez pour télécharger100%Propre et sûr
Étape 2: Sélectionnez la partition sur votre clé USB et cliquez sur la fonction Vérifier le système de fichiers dans le volet d’action gauche.
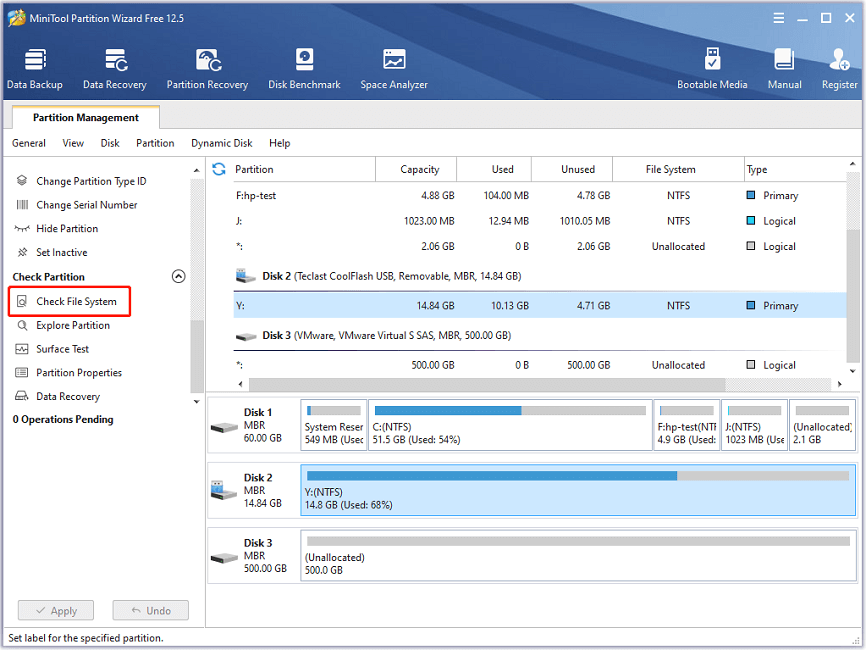
Étape 3: Dans la fenêtre pop-up, sélectionnez l’option « Vérifier et corriger les erreurs détectées » et cliquez sur le bouton Démarrer.
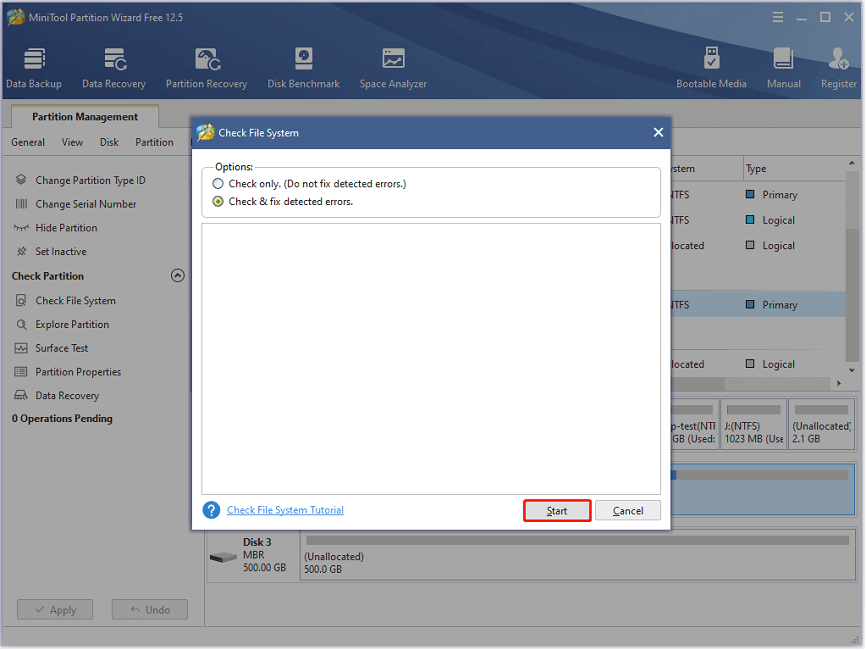
Il vous suffit ensuite d’attendre que le processus de vérification des erreurs soit complété. Après cela, vérifiez si le problème 0x800701B1 disparaît.
Solution 7: Supprimer les périphériques inutiles
Vous pouvez également rencontrer ce problème en raison d’une alimentation insuffisante. Essayez de supprimer les périphériques inutiles connectés à votre ordinateur et vérifiez si cela vous aide.
Solution 8: Essayer un autre lecteur externe
Si toutes les solutions ci-dessus n’ont pas réussi à vous aider à résoudre le code d’erreur 0x800701B1, vous devez essayer d’utiliser un autre disque dur externe pour transférer des fichiers depuis votre ordinateur. Si le problème n’apparaît pas, il se peut qu’il y ait des erreurs physiques sur votre disque dur externe. Vous devez alors cesser d’utiliser le lecteur qui pose problème.
Voici quelques conseils sur comment résoudre le problème du disque dur externe:
- Si vous pouvez accéder au lecteur, essayez de déplacer vos données par vous-même.
- S’il y a des données importantes dans le lecteur problématique mais que vous ne pouvez pas y accéder, essayez de récupérer les données avec un outil professionnel ou demandez de l’aide à des professionnels.
Conclusion
Si vous êtes arrêté par l’erreur 0x800701B1 lors du transfert de fichiers de votre PC vers un périphérique USB, essayez les solutions ci-dessus pour dépanner le problème. Vous pouvez partager vos idées avec nous dans la zone de commentaires suivante. Pour tout problème avec MiniTool Partition Wizard, veuillez nous contacter via [email protected].