Fecha de lanzamiento oficial de Windows 11
Microsoft anunció la fecha oficial del lanzamiento de Windows 11: el día 5 de octubre del año 2021. Windows 11 ya está aquí. ¿Lo estuviste esperando? Mientras decides instalarlo, tendrás que tener en cuenta si tu equipo es apto para Windows 11.
Leer más: Updated ISOs for Windows 11 and 10 Users [DOWNLOAD]
¿Cuánto espacio ocupa Windows 11 en tu disco?
Si quieres instalar esta nueva versión de Windows, tendrás que ver que tu dispositivo cumpla los requisitos básicos del sistema y del hardware para Windows 11. Entre sus requisitos, puede que te hayas fijado en este del Almacenamiento: requiere un dispositivo de almacenamiento de 64 GB o superior.
Leer más: ¿Qué pasa si no quiero la actualización a Windows 11?
¿Cuál es el tamaño de Windows 11? ¿Significa esto que el tamaño de Windows 11 es de 64 GB? No, claro que no. Hasta la fecha, no hay ningún sistema operativo Windows que haya ocupado tanto. Este requisito mínimo de espacio en disco se supone es para garantizar mejor el funcionamiento de Windows 11.
¿Cuántos GB ocupa Windows 11? No hay una cantidad fija.
¿Cuánto espacio ocupa Windows 11? Vamos a ver dos casos.
Caso 1: una instalación limpia de Windows 11
hacer una instalación limpia de Windows 11 borra todos los archivos, las configuraciones y las aplicaciones del equipo. Solo instala Windows 11 en tu dispositivo. Así pues, el uso de almacenamiento de la unidad C después de hacer una instalación limpia de Windows 11 es el que está más cercano del tamaño de Windows 11.
Recientemente, he actualizado de Windows 7 a Windows 11 Home realizando una instalación limpia. Vamos a echarle ahora un vistazo al uso del almacenamiento en la unidad C.
Accede a Inicio > Configuración > Almacenamiento > Mostrar más categorías para proceder a ver el uso del disco. Aquí tenemos los detalles:
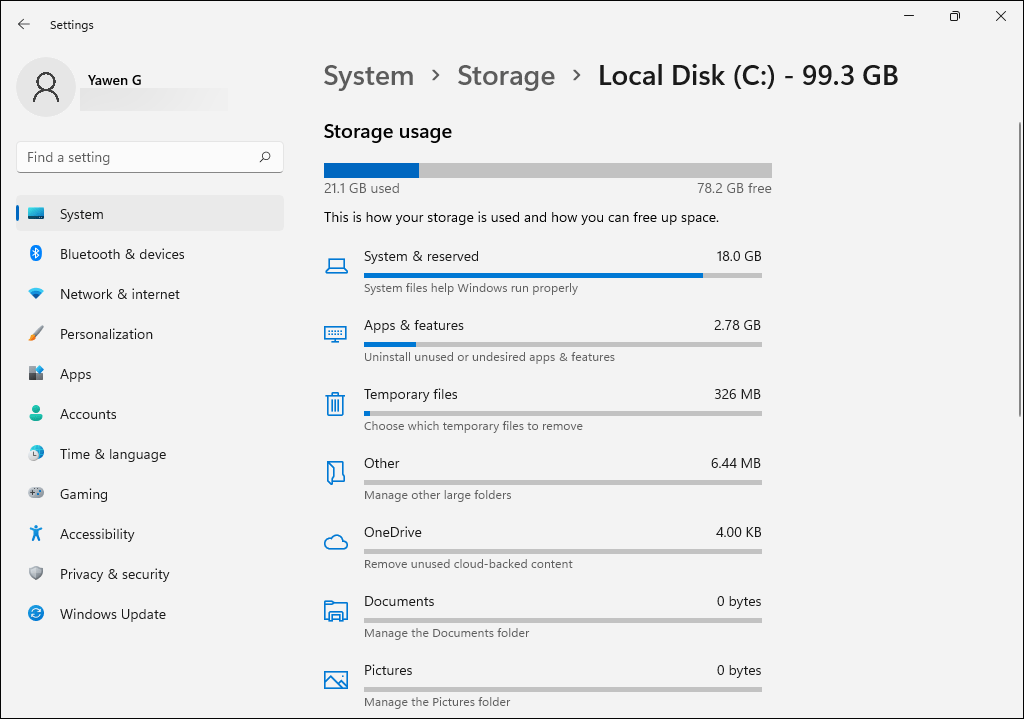
- Sistema y reservado: 18.0 GB
- Aplicaciones y características: 2.78 GB
- Archivos temporales: 326 MB
- Otros: 6.44 MB
- OneDrive: 4.00 KB
En total, el tamaño es de unos 21.1 GB.
Sin embargo, esto no quiere decir que el tamaño de cualquier instalación de Windows 11 sea de 21.1 GB. Este es solo un caso. Si haces una instalación limpia de Windows 11 Pro o Windows 11 Education en tu ordenador, entonces la situación cambia.
Ahora, vamos a investigar más:
Sistema y reservados
Puedes hacer clic en Sistema y reservados para descubrir las situaciones específicas de cuánto ocupa Windows 11 en el disco.
- Archivos del sistema: 8.18 GB
- Almacenamiento reservado: 7.48 GB
- Memoria virtual: 1.93 GB
- Archivo de hibernación: 409 MB
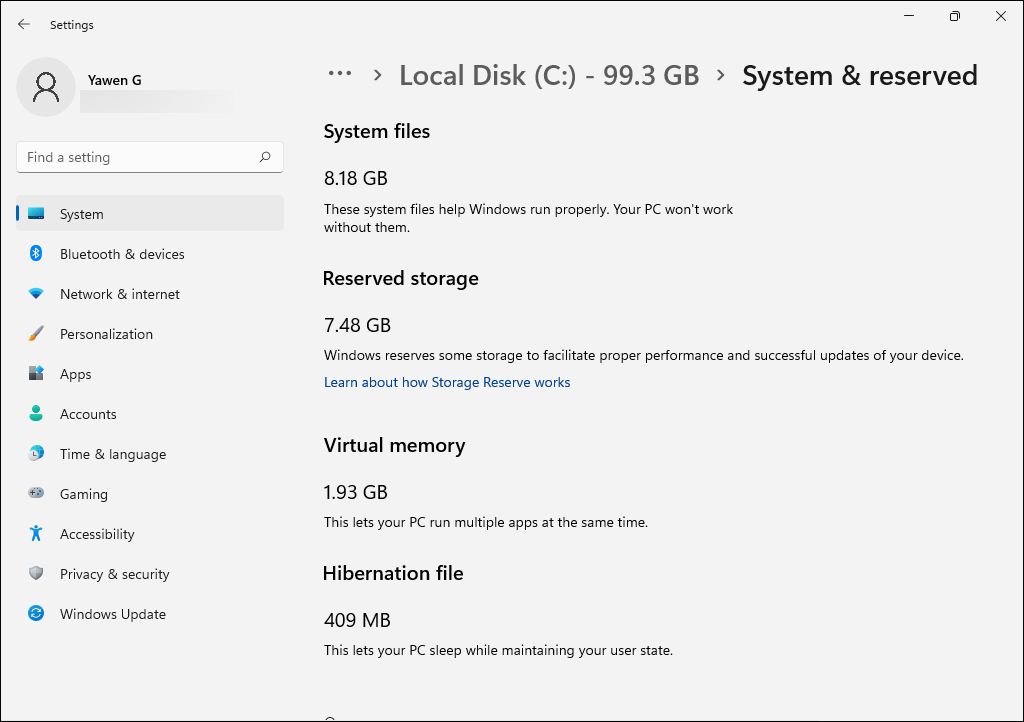
Aplicaciones y características
Puedes hacer clic en las Aplicaciones y características para averiguar qué aplicaciones y funciones venían preinstaladas en tu ordenador y sus distintos tamaños.
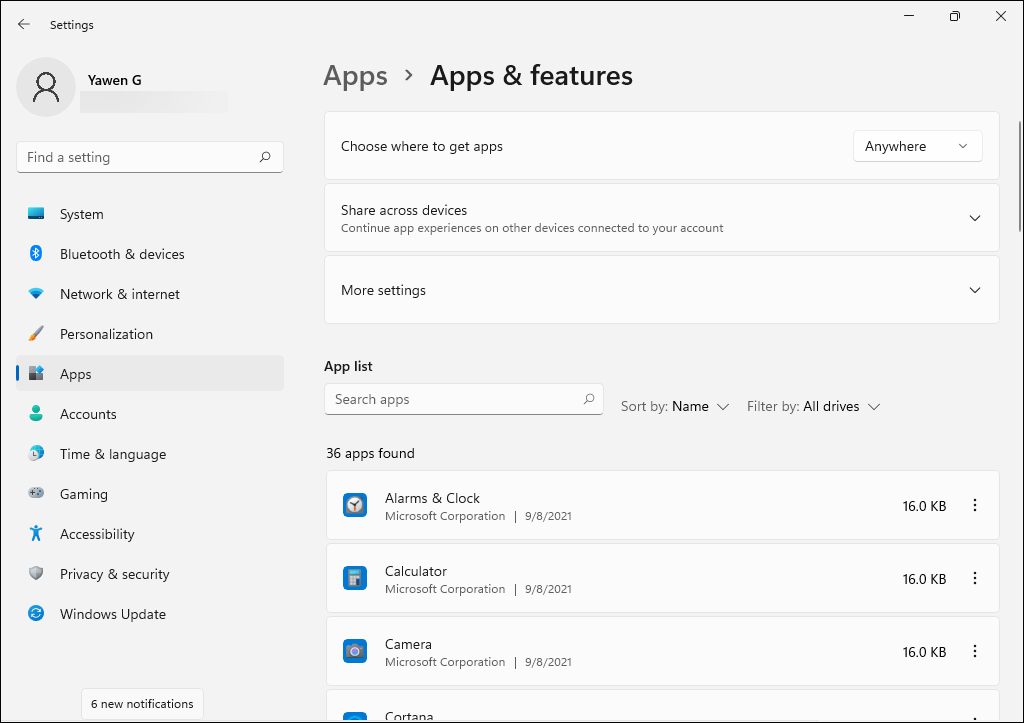
Por supuesto, que también puedes hacer clic en otras opciones para descubrir sus detalles.
¿Cuánto espacio ocupa Windows 11 (instalación limpia)?
Aunque no estamos seguros de los GB exactos que ocupa Windows 11, se ha realizado una afirmación general: la instalación nueva de Windows 11 ocupa unos 27 GB de espacio en nuestra unidad C. La mayoría de los archivos son archivos del sistema y archivos reservados del sistema. Además, si contamos las aplicaciones preinstaladas de Windows, estas ocupan unos 3 GB de espacio.
Caso 2: actualización a Windows 11
He actualizado mi otro ordenador a Windows 11 por medio de Windows Update. Ahora, vamos a emplear el mismo método para comprobar el uso del espacio en la unidad C.
Bajo uso de almacenamiento:
- Sistema y reservado: 36.0 GB
- Aplicaciones y características: 22.5 GB
- Archivos temporales: 4.11 GB
- Otros: 2.63 GB
- Escritorio: 1.02 GB
- Vídeos: 173 MB
- Mapas: 1.83 MB.
- OneDrive: 1.19 MB.
- Y más….
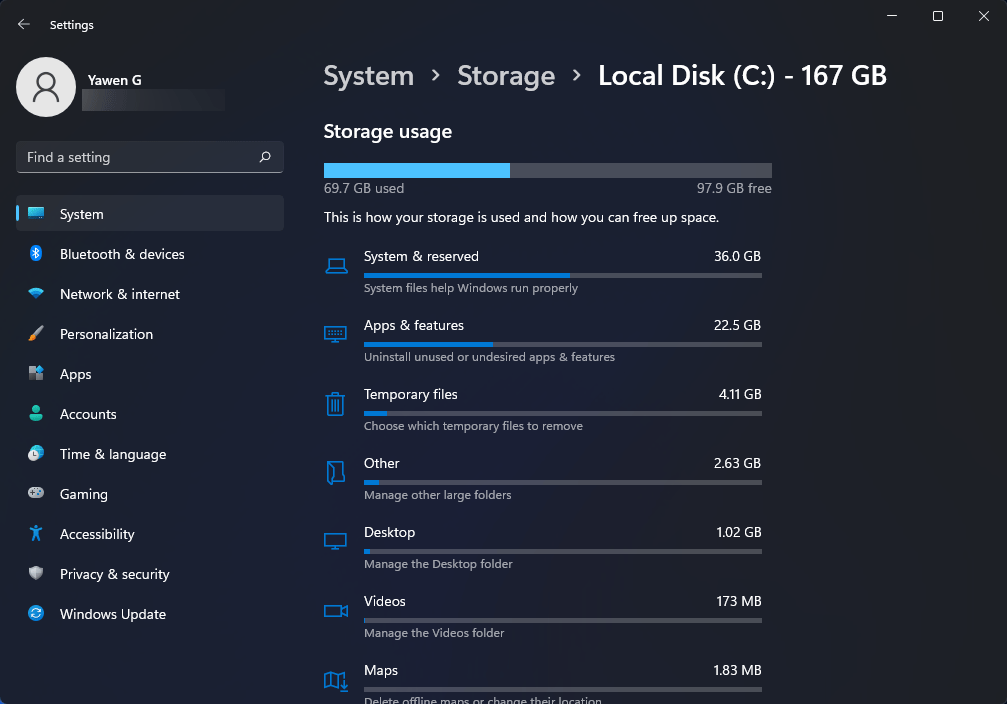
El amaño total es 69.7 GB.
Sistema y reservados
- Archivos del sistema: 32.7 GB
- Memoria virtual: 258 MB
- Archivo de hibernación: 2.77 GB
- Restauración del sistema: 2.94 GB
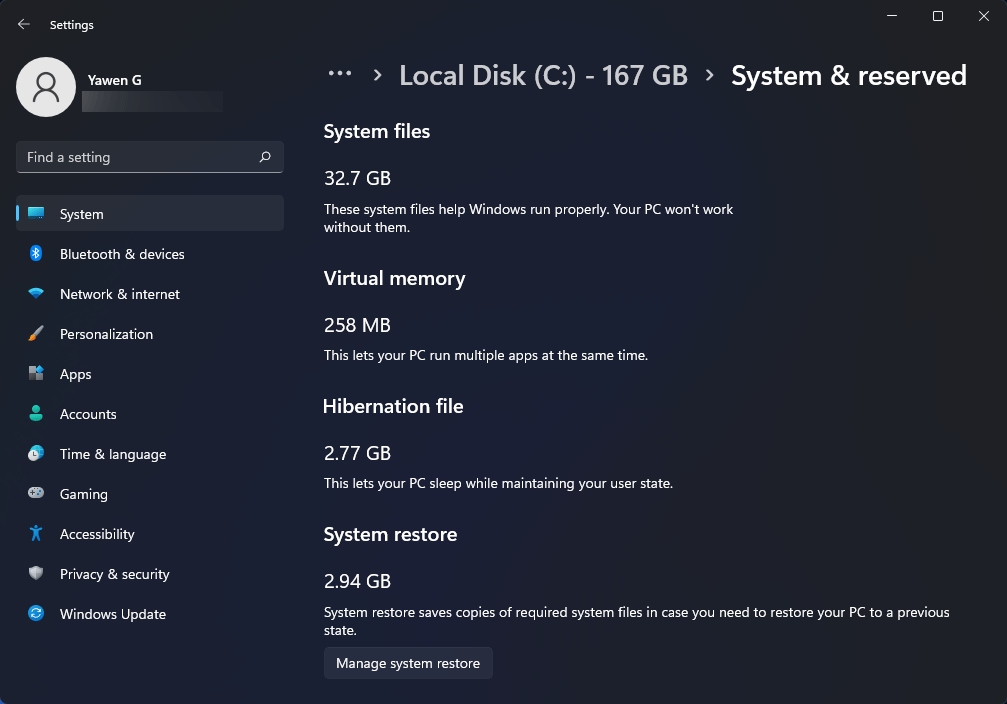
Aplicaciones y características
Tras haber hecho clic sobre las Aplicaciones y características, entonces podrás ver todas las aplicaciones y características que tengas instaladas, incluyendo aquellas integradas en Windows y el software de terceros que instalaste.
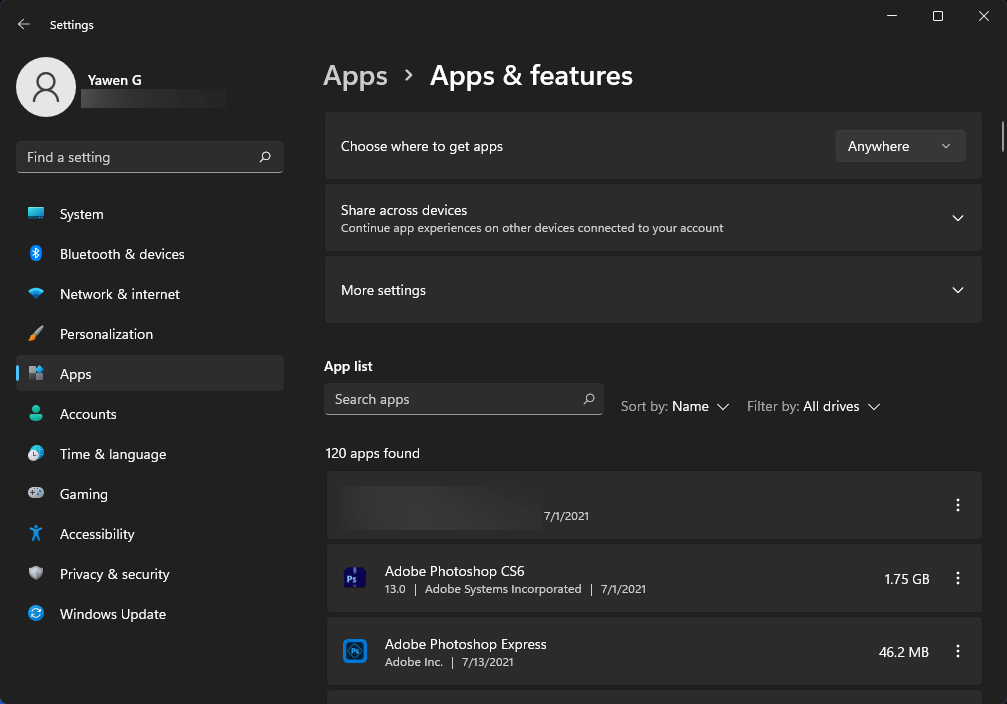
¿Cuánto espacio ocupa Windows 11 (actualizando a Windows 11 desde Windows 10)?
Ya ves que el valor de esta situación no es indicativo. Su tamaño total es incluso superior a los 64 GB. Existen cantidad de factores que pueden influir en la cantidad de espacio libre en la unidad C para actualizar a Windows 11:
- Las versiones de Windows que hubieron instaladas antes en tu ordenador.
- El espacio libre disponible de los archivos de Windows a reutilizar, por ejemplo los archivos de paginación de memoria virtual y el archivo de hibernación.
- Las aplicaciones que tengas instaladas en tu ordenador.
- Cómo guardan los datos las aplicaciones instaladas.
Resumiendo
No hay un tamaño de instalación de Windows 11 fijo. Por lo general, una instalación nueva de Windows 11 ocupará unos 27 GB de espacio en disco. Pero, ¿por qué requiere más espacio Microsoft para actualizar a Windows 11?
Los requisitos de espacio en disco para Windows 11 es de unos 64 GB para garantizar que la instalación sea un éxito. Después de la actualización, los archivos temporales, los archivos de restauración del sistema, los archivos de las actualizaciones frecuentes de Windows, etcétera, ocuparán más espacio. Por ello, debería no haber suficiente espacio en tu unidad del sistema.
Liberar espacio adicional en la unidad C antes de instalar la actualización a Windows 11
Durante la actualización a Windows 11, Windows puede liberar espacio automáticamente o guiarte para que tú lo hagas. No obstante, también puedes liberar espacio en disco de forma manual en caso de que la unidad C esté dando un aviso de advertencia de poco espacio en disco.
Puedes consultar estos dos artículos para liberar espacio en disco de un ordenador con Windows:
- ¿Qué puedes hacer cuando la unidad C se quede sin espacio?
- 10 Maneras de liberar espacio en disco en Windows 10
Liberar espacio en disco después de la actualización a Windows 11
Tras actualizar a Windows 11, puedes hacer algunas cosas para liberar espacio en disco para tus datos nuevos. Entonces, ¿cómo liberar espacio en disco en Windows 11?
Aparte de los métodos de limpieza de disco que hemos mencionado en la sección anterior, también puedes probar con estas operaciones:
Borrar las anteriores instalaciones de Windows
Después de actualizar tu ordenador a Windows 11, los archivos del sistema Windows anterior se mantendrán almacenados durante 10 días. Durante estos 10 días, tienes la oportunidad de volver a tu versión anterior de Windows si así lo deseas. No obstante, si no tienes la intención de hacerlo y quieres liberar espacio en disco eliminando todos estos archivos, puedes hacerlo así:
- Dale a las teclas Win+E para que se abra el explorador de archivos.
- Haz clic sobre el botón derecho sobre la unidad C y elige las Propiedades.
- Haz clic sobre el Liberador de espacio en disco.
- Haz clic sobre Limpiar archivos del sistema.
- Busca Instalaciones anteriores de Windows y marca esta opción.
- Haga clic sobre Aceptar.
Borra Windows Update Cleanup
Estos son los archivos de las versiones antiguas de Windows instaladas en tu dispositivo. Por lo general, estos archivos suelen tener un tamaño muy grande, llegando a alcanzar varios GB. Si no has previsto quitar la actualización de Windows, puedes borrar los datos antiguos eliminándolos con el Liberador de espacio en disco, igual que con una instalación anterior de Windows.
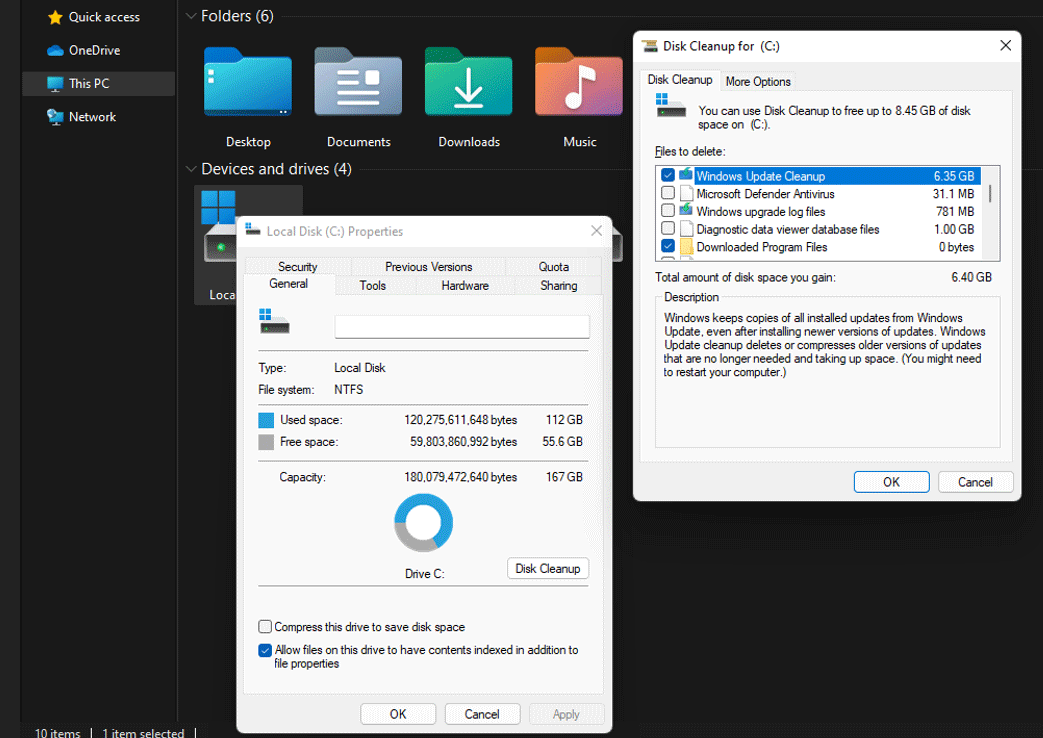
Deshabilitar la hibernación
Cuando observas el uso del almacenamiento en Configuración > Sistema > Almacenamiento, puedes descubrir que el archivo de hibernación ocupa mucho espacio en disco. ¿Qué es eso?
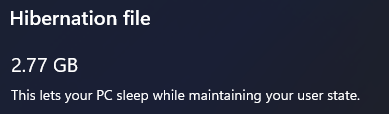
El archivo de hibernación es uno de los archivos creados por el sistema cuando el dispositivo se pone en el modo de hibernación. Le permite a tu ordenador ponerse en reposo mientras mantiene el estado de tu usuario. Si ves que ocupa mucho espacio, puedes elegir borrarlo de tu ordenador.
Quitar las aplicaciones innecesarias
Con el paso del tiempo, vas instalando más y más programas en tu ordenador. Puedes comprobar qué programas de estos necesitas y eliminar los que te sean innecesarios.
Quitar los archivos duplicados
Es posible que no sepas que hay un buen número de archivos duplicados en tu ordenador. Hay herramientas profesionales que sirven para encontrar y eliminar estos archivos duplicados de tu equipo.
Ampliar la unidad C
En caso de que tu partición C siga todavía sin espacio suficiente tras tomar medidas para liberar espacio en disco, puedes probar con MiniTool Partition Wizard, que es un administrador de particiones para ampliar tu su espacio tomando el espacio libre de las otras particiones del mismo disco.
¿Cómo recuperar los archivos que se han perdido o eliminado en Windows 11?
Si algunos de tus archivos importantes se han perdido de manera inesperada durante la limpieza de tu ordenador, o por alguna otra razón, ¿se pueden recuperar esos archivos perdidos?
Siempre y cuando estos archivos no sean sobrescritos con datos nuevos, se puede utilizar un software profesional de recuperación de datos para recuperarlos. Puedes probar a utilizar MiniTool Power Data Recovery, que es una herramienta gratuita diseñada para la recuperación de tus archivos perdidos.
Este programa ha sido especialmente diseñado para que puedas restaurar tus archivos perdidos y eliminados de los dispositivos de almacenamiento de datos que tengas, como por ejemplo de discos duros internos, de discos duros externos, de tarjetas SD, de memory cards, pen drives, thumb drives, etcétera. El programa funciona en Windows 11/10/8.1/8/7.
Leer más: ¿Cómo recuperar tus archivos perdidos y eliminados en Windows 11? [6 Métodos]
En la edición de prueba del software, puedes escanear una unidad en la que has perdido datos y quieres recuperarlos y luego comprobar si los archivos necesarios están en los resultados del análisis. En caso de que quieras recuperar esos archivos con este software, tendrás que actualizarte a una edición completa y recuperar directamente todos los archivos necesarios sin límites.
MiniTool Power Data Recovery TrialHaz clic para Descargar100%Limpio y seguro
1. Descargar e instalar este programa en tu ordenador con Windows 11.
2. Ejecutar el programa para acceder a su interfaz principal.
3. El software te mostrará todas las unidades conectadas que detecte. Tendrás que encontrar la unidad de destino, pasar el puntero sobre la misma y hacer clic en Escanear para dar comienzo al escaneo.
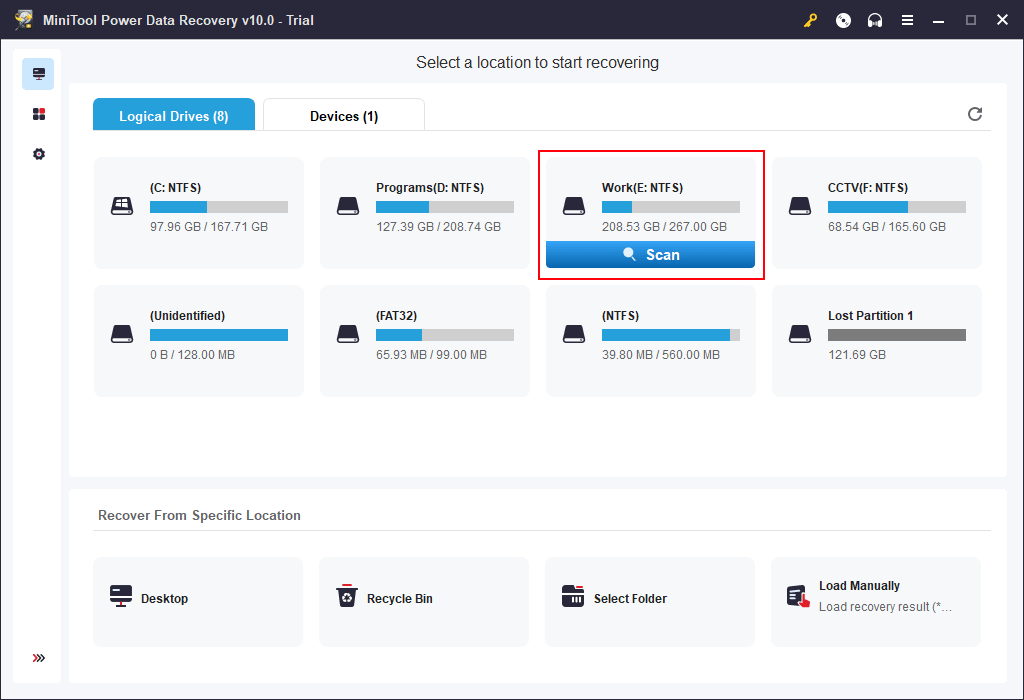
4. Cuando termine este escaneo, podrás ver que los resultados del escaneo se listan por su ruta por defecto. Puedes abrir cada una de las rutas para encontrar los archivos que necesites. O también puedes cambiar a Tipo para mostrarlos por su tipo. Si recuerdas el nombre del archivo que quieres recuperar, puedes utilizar la función de Buscar para encontrarlo por su nombre exacto.
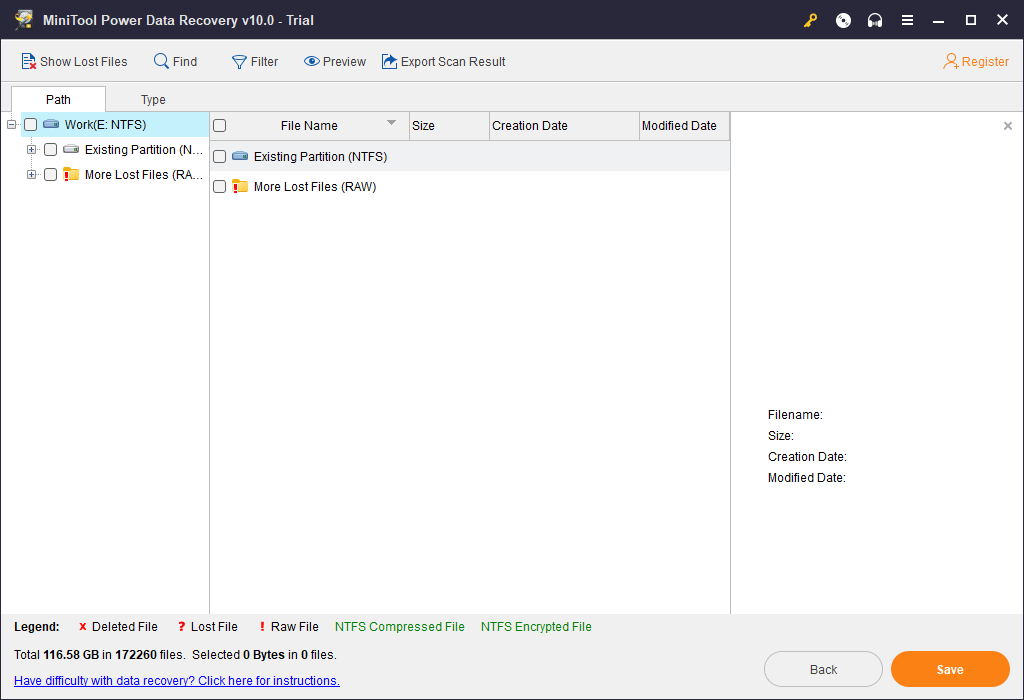
5. También puedes ver una vista previa de los archivos para confirmar que son los que buscamos. Este software te permite previsualizar 70 tipos distintos de archivos. Puedes hacer doble clic sobre el archivo para previsualizarlo o elegir el archivo en cuestión y hacer clic sobre Previsualizar para previsualizarlo. Pero, en caso de que sea la primera vez que utilizas la función de la vista previa en la edición de prueba, tendrás que descargar el previsualizador de los archivos antes de poder previsualizarlos.
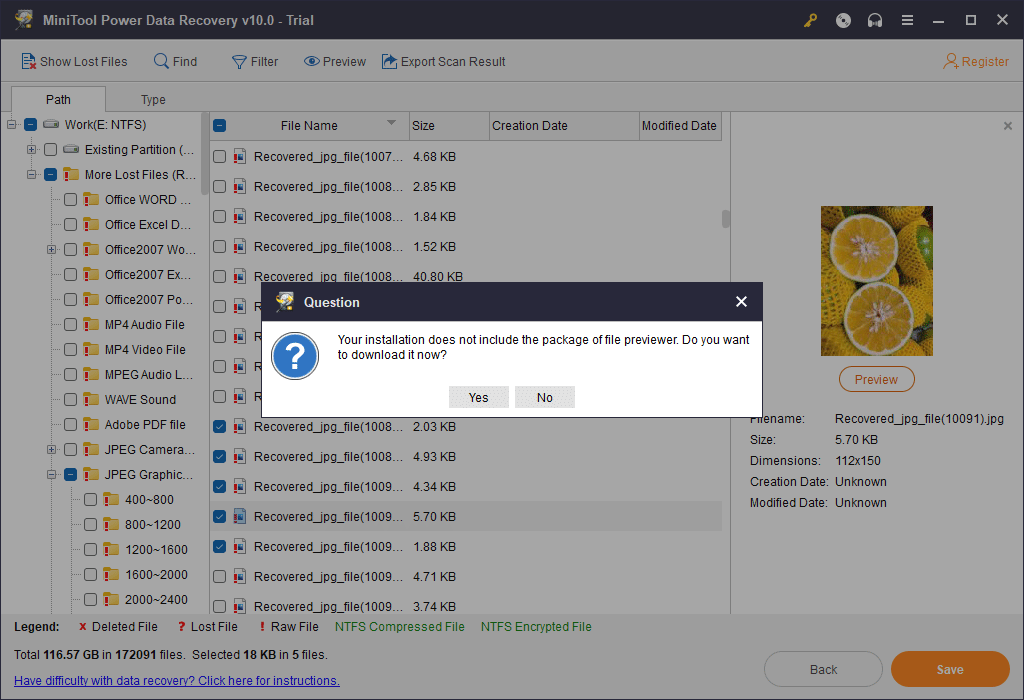
6. No se puede utilizar la edición de prueba para recuperar los archivos encontrados. Si lo que quieres es restaurar tus archivos, puedes acceder a la página web oficial de MiniTool para adquirir una edición completa y utilizar la clave de licencia para registrarte en este software. Después, de elegir los archivos necesarios necesitarás hacer clic sobre el botón Guardar para elegir una ubicación adecuada en la que guardarlos. Recuerda: nunca debes elegir la ubicación original como destino para evitar que se sobrescriban los datos perdidos.
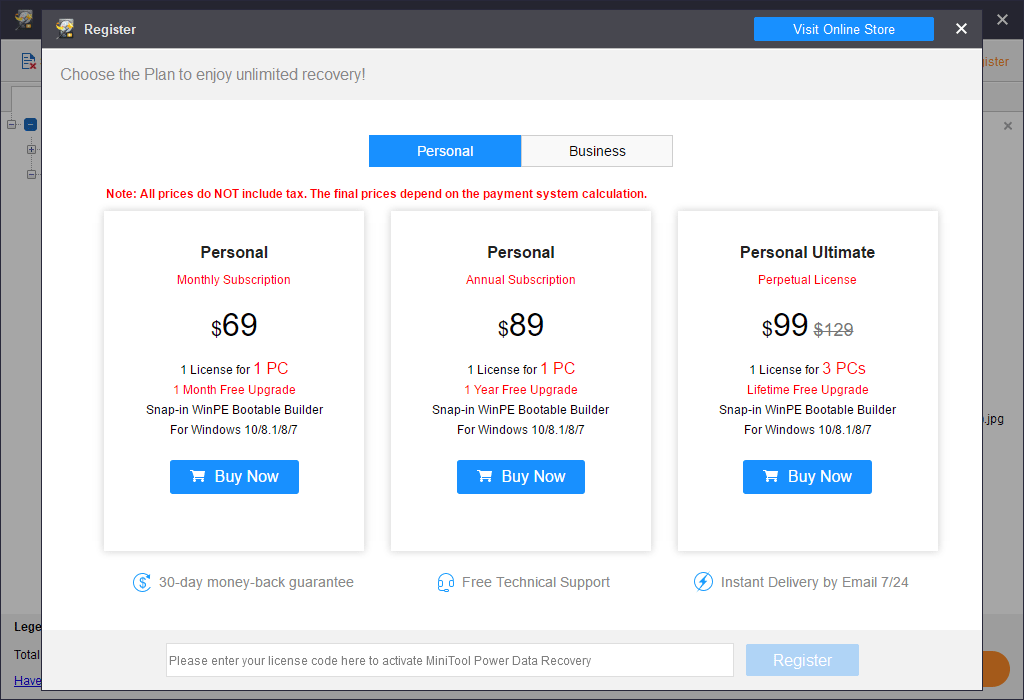
Resumiendo
¿Cuánto espacio ocupa Windows 11 en tu disco? Después de haber leído este artículo, tendrás una comprensión general del tema. Antes de actualizarte a Windows 11, puedes hacer limpieza del disco duro de tu ordenador para poder liberar más espacio. Después de actualizar, también puedes comprobar si necesitas eliminar algún archivo más para recuperar más espacio. Siguiendo unos buenos hábitos de limpieza de tu ordenador es posible que mejore su rendimiento.
Si tienes cualquier otra sugerencia buena o te ha surgido algún problema que tengas que solucionar, puedes hacérnosla llegar por medio de los comentarios o ponerte en contacto con nosotros en la dirección [email protected].