Si vous voulez installer Windows 11, vous devez disposer d'un espace disque suffisant sur votre ordinateur. Alors, combien d'espace Windows 11 prend-il sur votre disque? Cet article de MiniTool donne une explication générale de la taille de Windows 11. Si votre espace disque n'est pas suffisant, essayez les méthodes proposées ici pour récupérer plus d'espace.
Date de sortie officielle de Windows 11
Microsoft a annoncé la date de sortie officielle de Windows 11: le 5 octobre 2021. Windows 11 est à venir. L’attendez-vous? Tout en l’attendant, vous devez savoir si votre ordinateur est éligible à Windows 11.
EN SAVOIR PLUS: Windows 11 sera lancé le 5 octobre: la prise en charge des applications Android est retardée
Combien d’espace Windows 11 prend-il sur votre disque?
Si vous souhaitez installer cette nouvelle version de Windows, votre périphérique doit répondre aux exigences de base du système et du matériel pour Windows 11. Parmi ces exigences, vous avez sûrement remarqué celle-ci – Stockage: 64 Go ou un périphérique de stockage plus grand.
EN SAVOIR PLUS: Que se passera-t-il si je refuse la mise à niveau vers Windows 11?
Quelle est la taille de Windows 11? Cela signifie-t-il que la taille de Windows 11 est de 64 Go? Bien sûr que non. Jusqu’à présent, aucun système d’exploitation Windows n’a occupé un espace aussi important. Cette exigence d’espace disque minimal vise à mieux garantir le fonctionnement de Windows 11.
Combien de Go contient Windows 11? Il ne s’agit pas d’un nombre fixe.
Combien d’espace Windows 11 prend-il? Voyons maintenant deux cas.
Cas 1: Installation propre de Windows 11
L’installation propre de Windows 11 supprimera tous les fichiers, paramètres et applications de votre ordinateur. Elle installe uniquement Windows 11 sur votre périphérique. Ainsi, l’utilisation du stockage du lecteur C après l’installation propre de Windows 11 est la plus proche de la taille de Windows 11.
Récemment, j’ai mis à niveau Windows 7 vers Windows 11 Home via une installation propre. Maintenant, jetons un coup d’œil à l’utilisation de l’espace de stockage du lecteur C.
Allez à Démarrer > Paramètres > Stockage > Afficher plus de catégories pour voir l’utilisation du disque. Les détails sont les suivants:
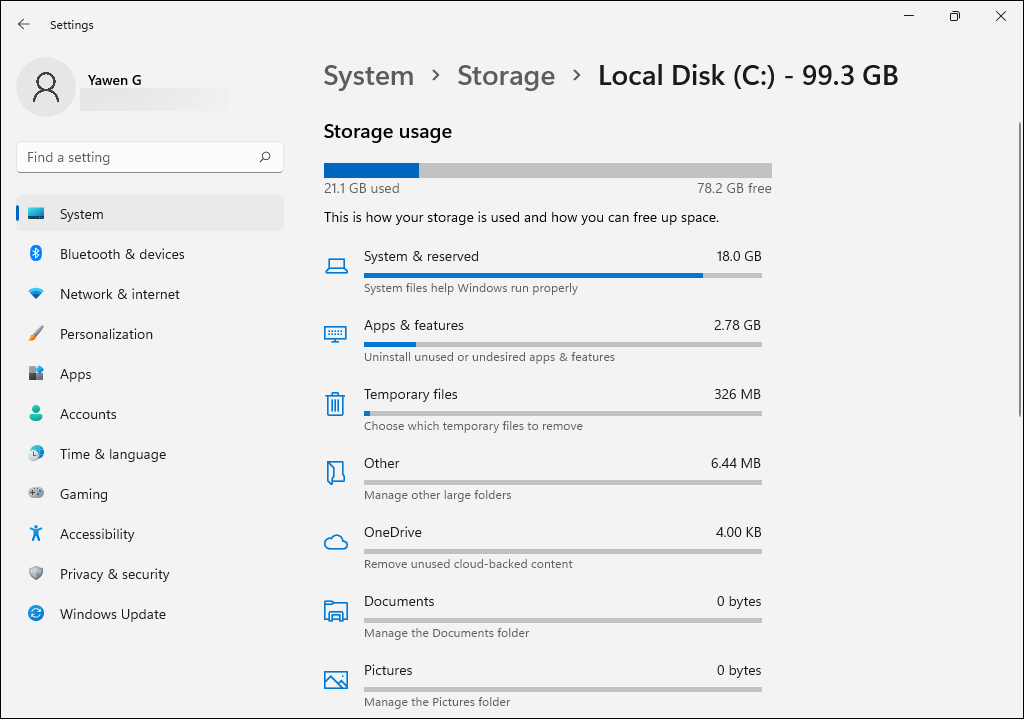
- Système et réservé: 18.0 Go
- Applications et fonctionnalités: 2.78 Go
- Fichiers temporaires: 326 Mo
- Autres: 6.44 Mo
- OneDrive: 4.00 Ko
La taille totale est d’environ 21,1 Go.
Cependant, cela ne signifie pas que la taille de l’installation de Windows 11 est de 21,1 Go. Il ne s’agit que d’un seul cas. Si vous installez proprement Windows 11 Pro ou Windows 11 Education sur votre ordinateur, la situation sera différente.
Maintenant, approfondissons:
Système et réservé
Vous pouvez cliquer sur Système et réservé pour voir les situations d’occupation spécifiques.
- Les fichiers système: 8.18 Go
- Le stockage réservé: 7.48 Go
- La mémoire virtuelle: 1.93 Go
- Le fichier d’hibernation: 409 Mo
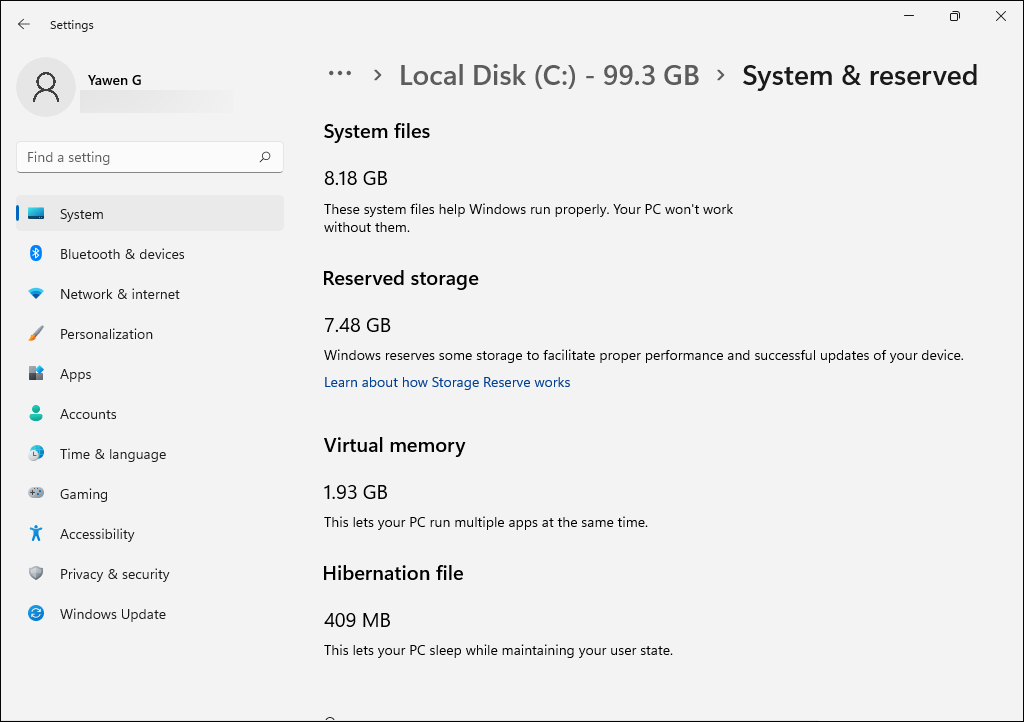
Applications et fonctionnalités
Vous pouvez cliquer sur Applications et fonctionnalités pour voir quelles applications et fonctionnalités sont préinstallées sur votre ordinateur et leur taille.
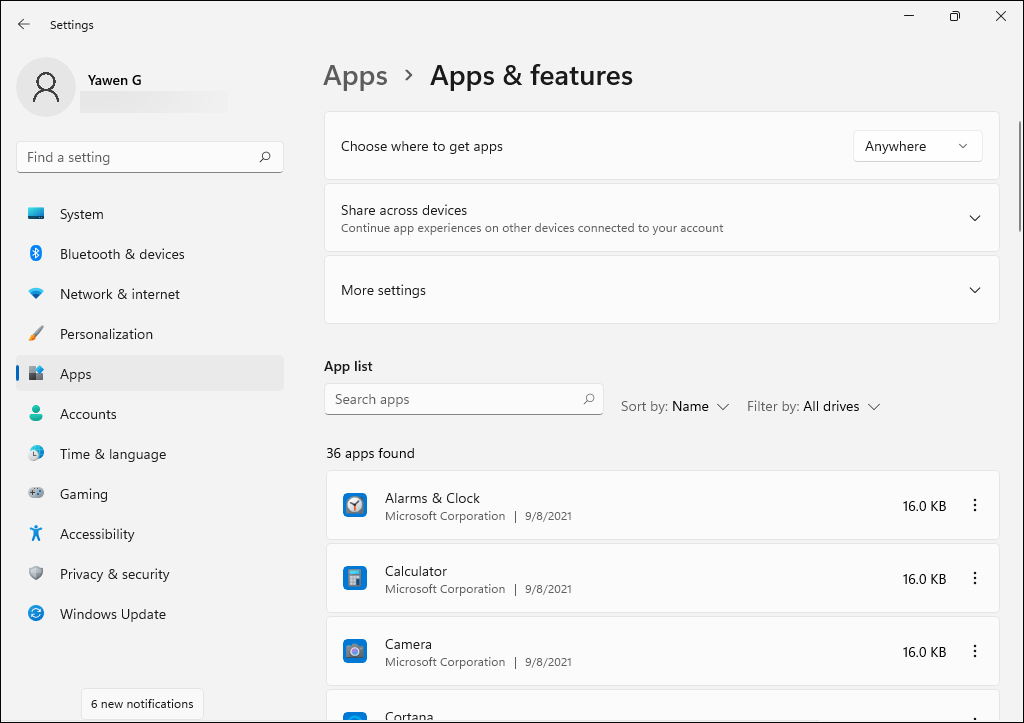
Bien sûr, vous pouvez aussi cliquer sur d’autres options pour voir les détails.
Combien de Go Windows 11 occupe-t-il (installation propre)?
Bien que l’on ne soit pas sûr du nombre exact de Go de Windows 11, il existe une affirmation générale : une nouvelle installation de Windows 11 occupera environ 27 Go d’espace sur le lecteur C. La plupart des fichiers sont des fichiers système et des fichiers réservés au système. Par ailleurs, les applications préinstallées de Windows occupent environ 3 Go d’espace.
Cas 2: Mise à niveau vers Windows 11
Je mets mon autre ordinateur à niveau vers Windows 11 via la Mise à jour Windows. Maintenant, utilisons la même méthode pour vérifier l’espace utilisé sur le lecteur C.
Sous Utilisation du stockage:
- Système et réservé: 36.0 Go
- Applications et fonctionnalités: 22.5 Go
- Fichiers temporaires: 4.11 Go
- Autres: 2.63 Go
- Bureau: 1.02 Go
- Vidéos: 173 Mo
- Cartes: 1.83 Mo
- OneDrive: 1.19 Mo
- Et plus….
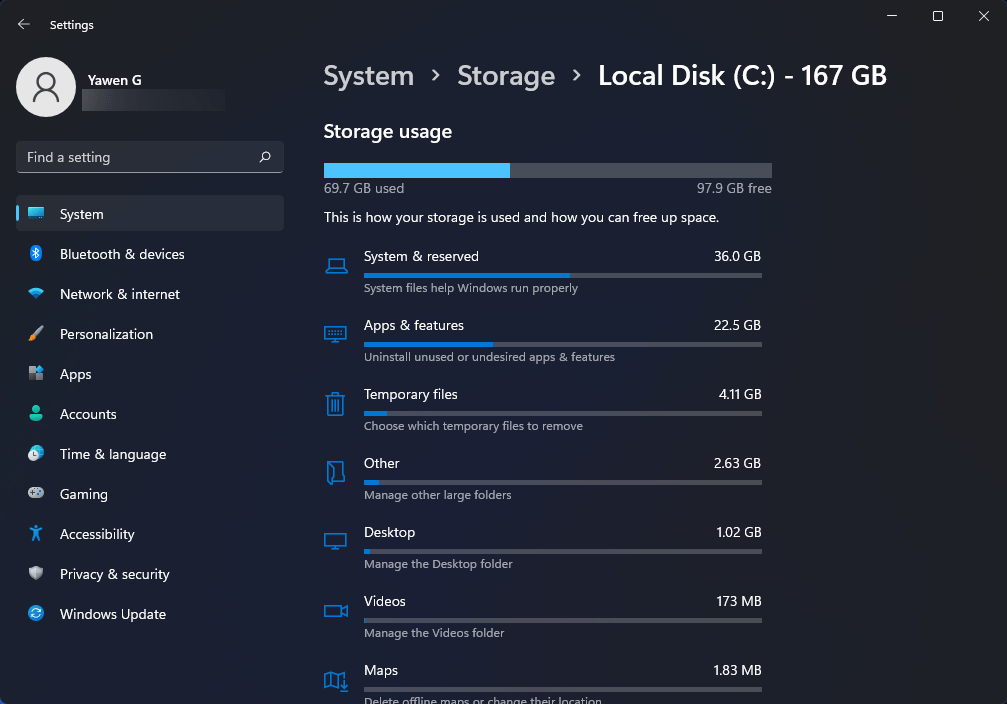
La taille totale est de 69.7 Go.
Système et réservé
- Fichiers système: 32.7 Go
- Mémoire virtuelle: 258 Mo
- Fichier d’hibernation: 2.77 Go
- Restauration système: 2.94 Go
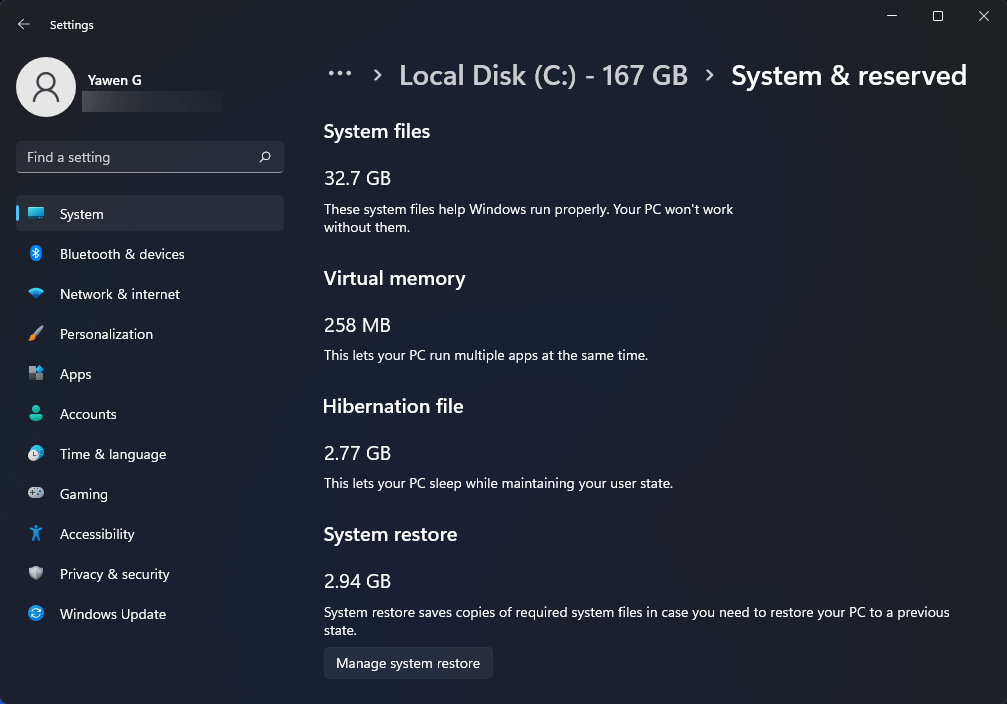
Applications et fonctionnalités
Après avoir cliqué sur Applications et fonctionnalités, vous verrez toutes les applications et fonctionnalités installées, y compris celles intégrées à Windows et les logiciels tiers installés par vous-même.
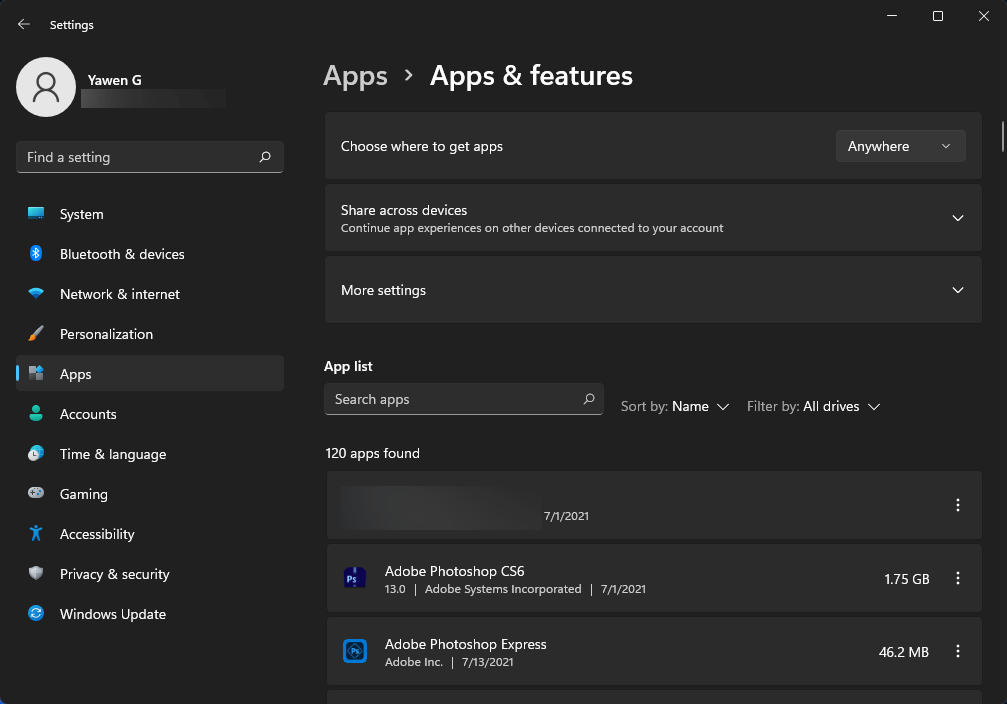
Combien de Go compte Windows 11 (mise à niveau vers Windows 11 depuis Windows 10)?
Vous voyez que la valeur de cette situation n’est pas indicative. La taille totale est même supérieure à 64 Go. De nombreux facteurs peuvent avoir un impact sur la quantité d’espace libre sur le lecteur C pour la mise à niveau vers Windows 11:
- Les versions de Windows qui ont été précédemment installées sur votre ordinateur.
- L’espace libre disponible des fichiers Windows à réutiliser, tels que les fichiers de page de mémoire virtuelle et le fichier d’hibernation.
- Les applications qui sont installées sur votre ordinateur.
- La façon dont les applications installées stockent les données.
En résumé
La taille de l’installation de Windows 11 n’est pas fixe. En général, une nouvelle installation de Windows 11 peut occuper environ 27 Go d’espace sur votre disque. Mais pourquoi Microsoft exige-t-il davantage pour la mise à niveau vers Windows 11?
L’exigence de 64 Go d’espace disque pour Windows 11 vise à garantir le succès de la mise à niveau. Après la mise à niveau, les fichiers temporaires, les fichiers de mise à jour régulière de Windows, les fichiers de restauration du système et bien d’autres consommeront plus d’espace. Il faut donc prévoir suffisamment d’espace sur le lecteur système.
Libérer plus d’espace sur le lecteur C avant la mise à niveau vers Windows 11
Pendant la mise à niveau vers Windows 11, Windows peut vous guider ou vous aider automatiquement à libérer suffisamment d’espace. Cependant, vous pouvez également libérer manuellement de l’espace disque si le lecteur C reçoit un avertissement de faible espace disque.
Pour libérer de l’espace disque sur votre ordinateur Windows, référez-vous à ces deux articles:
- Que pouvez-vous faire lorsque le lecteur C manque d’espace?
- 10 méthodes pour libérer de l’espace disque sous Windows 10
Libérer de l’espace disque après la mise à niveau vers Windows 11
Après la mise à niveau vers Windows 11, vous pouvez également libérer de l’espace disque pour les nouvelles données. Alors, comment libérer de l’espace disque sous Windows 11?
De plus, outre les méthodes de nettoyage du disque mentionnées dans la section ci-dessus, vous pouvez également essayer les opérations suivantes:
Supprimer les installations précédentes de Windows
Après avoir mis votre ordinateur à niveau vers Windows 11, les fichiers système précédents de Windows seront conservés pendant 10 jours. Pendant ces 10 jours, vous pouvez revenir à la version précédente de Windows si vous le souhaitez. Cependant, si vous n’avez pas l’intention de le faire et que vous voulez libérer de l’espace disque en supprimant ces fichiers, vous pouvez:
- Ouvrez Win+E pour ouvrir l’Explorateur de fichiers.
- Faites un clic droit sur le lecteur C et sélectionnez Propriétés.
- Cliquez sur Nettoyage de disque.
- Cliquez sur Nettoyer les fichiers système.
- Recherchez les installations précédentes de Windows et sélectionnez-les.
- Cliquez sur OK.
Supprimer le nettoyage des mises à jour de Windows
Ces fichiers sont les anciennes versions de Windows que vous avez installées sur votre périphérique. En général, ces fichiers sont très volumineux, pouvant atteindre plusieurs Go. Si vous n’avez pas l’intention de désinstaller la mise à jour de Windows, vous pouvez les supprimer à l’aide du Nettoyage de disque, comme vous le faites pour la suppression d’une ou plusieurs installations précédentes de Windows.
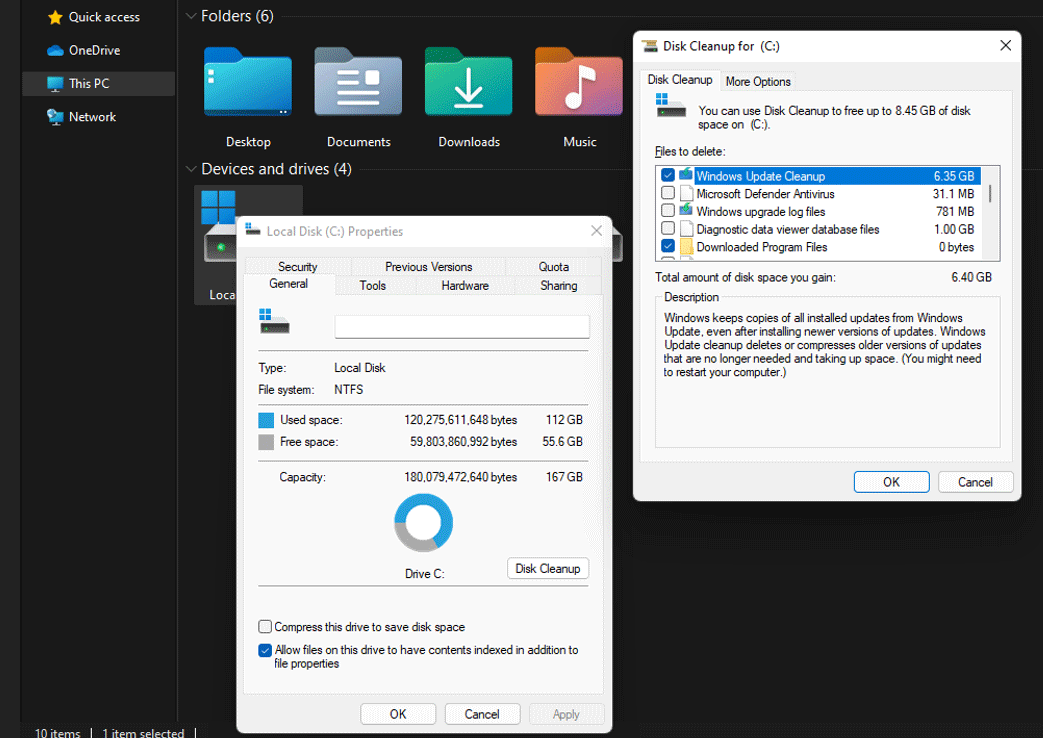
Désactiver l’hibernation
Lorsque vous consultez l’utilisation du stockage dans Paramètres > Système > Stockage, vous découvrirez que le fichier d’hibernation occupe une grande quantité d’espace. De quoi s’agit-il?
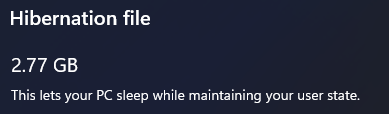
Le fichier d’hibernation est un fichier créé par votre système d’exploitation lorsque votre périphérique passe en mode hibernation. Il permet à votre ordinateur de se mettre en veille tout en maintenant votre état d’utilisateur. S’il prend beaucoup d’espace, vous pouvez choisir de le supprimer de votre ordinateur.
Désinstaller les applications inutiles
Au fil du temps, vous pouvez installer de plus en plus de programmes sur votre ordinateur. Vous pouvez vérifier si ces programmes sont tous nécessaires pour vous et désinstaller ceux qui sont inutiles.
Supprimer les fichiers en double
Vous ignorez peut-être qu’il existe de nombreux fichiers en double sur votre ordinateur. Utilisez un outil professionnel pour trouver et supprimer ces fichiers en double de votre ordinateur.
Étendre le lecteur C
Si votre partition C n’a toujours pas assez d’espace après avoir pris des mesures pour libérer de l’espace disque, utilisez MiniTool Partition Wizard, un gestionnaire de partitions, pour étendre son espace en prenant l’espace libre d’une autre partition sur le même disque.
Comment récupérer vos fichiers perdus et supprimés sur Windows 11?
Si certains de vos fichiers importants sont perdus inopinément au cours du nettoyage de votre ordinateur ou pour toute autre raison, est-il possible de les récupérer?
Tant que ces fichiers ne sont pas écrasés par de nouvelles données, vous pouvez utiliser un logiciel de récupération de données professionnel pour les récupérer. Essayez MiniTool Power Data Recovery, un outil de récupération de fichiers gratuit.
Ce logiciel est spécialement conçu pour restaurer les fichiers perdus et supprimés depuis des périphériques de stockage de données tels que les disques durs internes, les disques durs externes, les cartes mémoire, les cartes SD, les clés USB, les stylos USB, etc. Il peut s’exécuter sur Windows 11/10/8.1/8/7.
EN SAVOIR PLUS: Comment récupérer les fichiers perdus et supprimés sous Windows 11? [6 méthodes]
Avec l’édition d’essai de ce logiciel, vous pouvez analyser le lecteur dont vous voulez récupérer les données et vérifier si les fichiers recherchés se trouvent dans les résultats de l’analyse. Si vous voulez récupérer des fichiers avec ce logiciel, il vous suffit de le mettre à jour vers une édition complète et de récupérer directement tous vos fichiers nécessaires sans limites.
MiniTool Power Data Recovery TrialCliquez pour télécharger100%Propre et sûr
1. Téléchargez et installez ce logiciel sur votre ordinateur Windows 11.
2. Ouvrez le logiciel pour accéder à son interface principale.
3. Ce logiciel vous montre tous les lecteurs connectés qu’il peut détecter. Vous devez trouver le lecteur cible, le survoler et cliquer sur Analyser pour démarrer l’analyse.
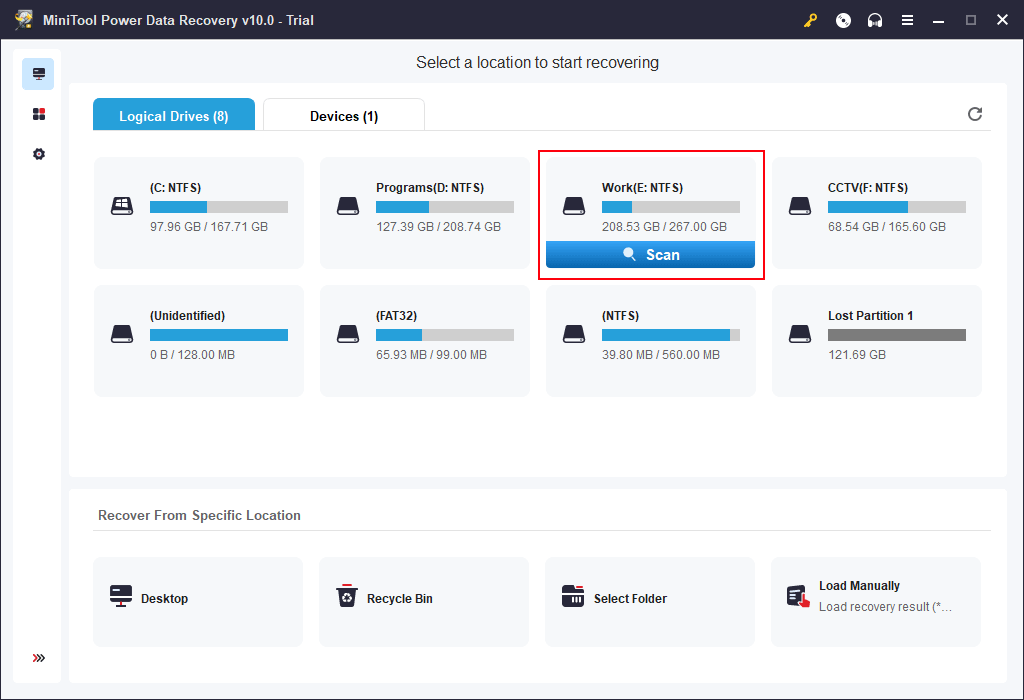
4. Une fois l’analyse terminée, les résultats de l’analyse sont classés par chemin d’accès par défaut. Vous pouvez ouvrir chaque chemin pour trouver les fichiers dont vous avez besoin. Ou vous pouvez passer à Type pour les afficher par type. Si vous vous souvenez du nom du fichier à récupérer, utilisez la fonctionnalité Rechercher pour le localiser par son nom.
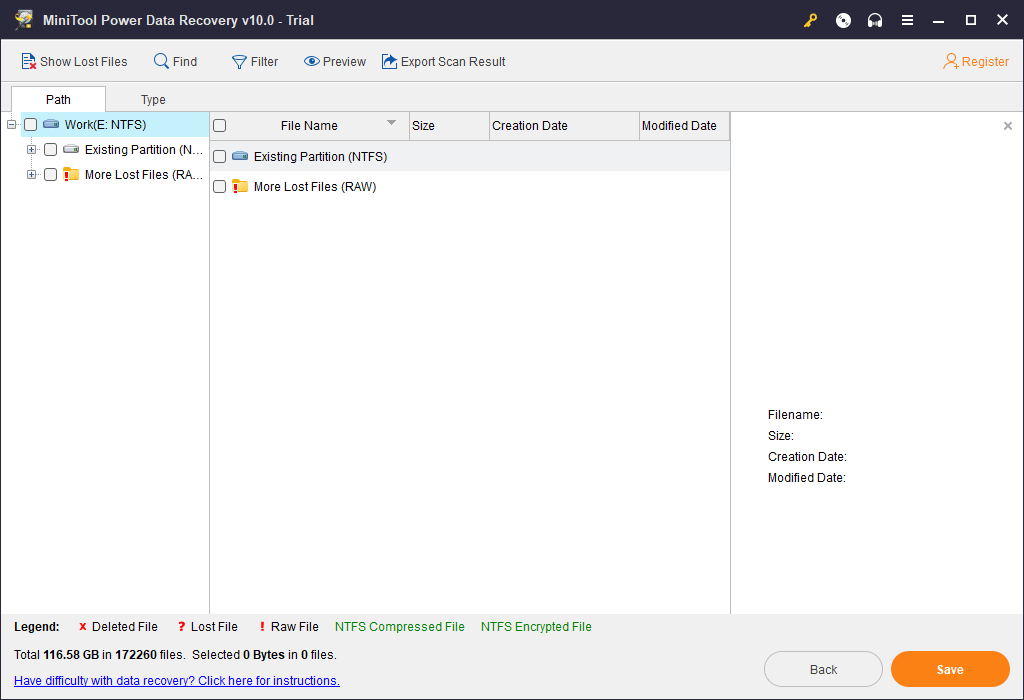
5. Vous pouvez également prévisualiser les fichiers pour confirmation. Ce logiciel vous permet de prévisualiser 70 types de fichiers. Pour cela, double-cliquez sur le fichier ou sélectionnez-le et cliquez sur Prévisualiser pour le prévisualiser. Mais si c’est la première fois que vous utilisez cette fonctionnalité dans l’édition d’essai, vous devez télécharger le logiciel de prévisualisation avant de prévisualiser les fichiers.
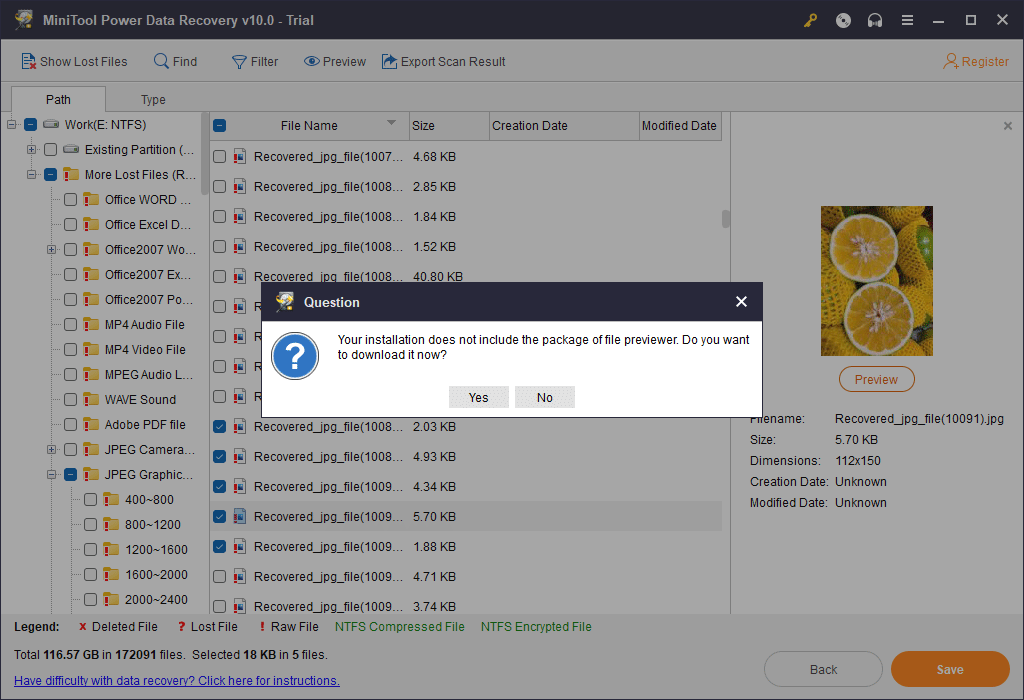
6. Vous ne pouvez pas utiliser l’édition d’essai pour récupérer des fichiers. Si vous voulez restaurer vos fichiers, allez sur le site officiel de MiniTool pour obtenir une édition complète et utilisez la clé de licence pour inscrire le logiciel. Après cela, vous pourrez sélectionner les fichiers dont vous avez besoin et cliquer sur le bouton Enregistrer pour choisir un emplacement approprié où les enregistrer. N’oubliez pas: vous ne devez pas sélectionner l’emplacement d’origine comme destination pour éviter que les données ne soient écrasées.
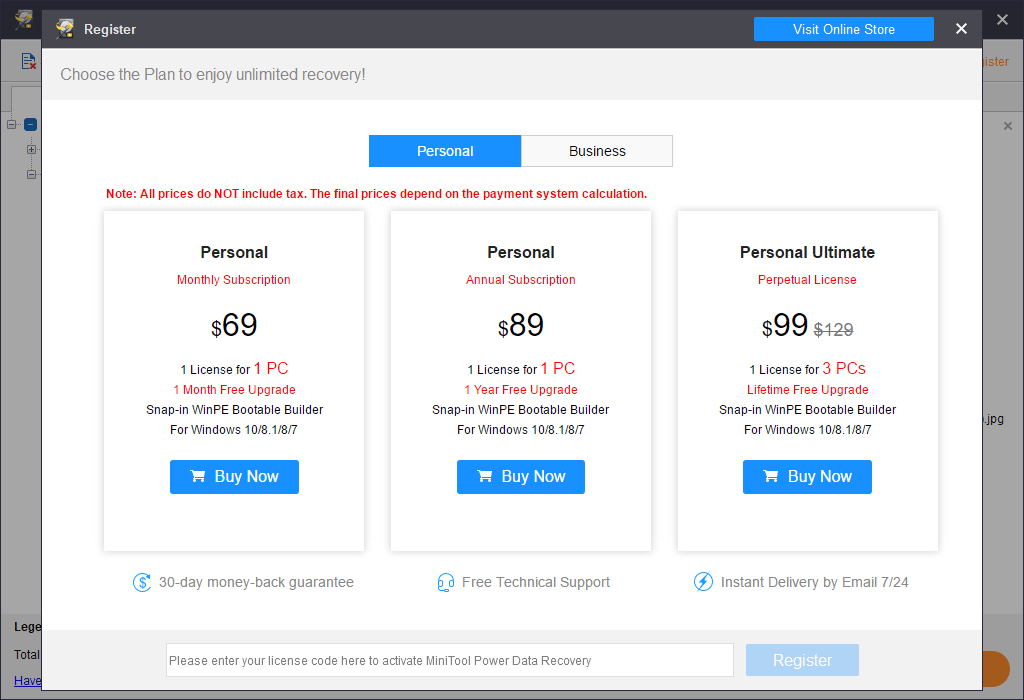
Conclusion
Combien d’espace Windows 11 prend-il sur votre disque dur? Après avoir lu cet article, vous devriez le savoir de manière générale. Avant d’effectuer la mise à niveau vers Windows 11, il est conseillé de nettoyer le disque dur de votre ordinateur pour libérer de l’espace. Après la mise à niveau, vous pouvez également vérifier si des fichiers doivent être supprimés pour regagner de l’espace. De bonnes habitudes de nettoyage de l’ordinateur permettent d’en améliorer les performances.
Si vous avez d’autres bonnes suggestions ou des problèmes à corriger, faites-nous en part dans les commentaires ou contactez-nous via [email protected].