DISM /online /cleanup-image /restorehealth reste coincé est un problème courant lorsque vous voulez l'utiliser pour trouver et corriger les problèmes du système. Dans ce post, le logiciel MiniTool présentera quelques solutions faciles et utiles pour corriger DISM /online /cleanup-image /restorehealth.
Qu’est-ce que DISM /online /cleanup-image /restorehealth?
Qu’est-ce que DISM?
Le nom complet de DISM est Deployment Image Servicing and Management (DISM.exe). Il s’agit d’un outil de ligne de commande utilisé pour entretenir et préparer les images Windows pour Windows PE, Windows Recovery Environment (Windows RE) et Windows Setup. Vous pouvez donc l’utiliser pour réparer votre image Windows 10/11.
Si des fichiers de votre Windows 10/11 sont manquants ou corrompus, utilisez DISM pour réparer l’image. DISM est intégré à Windows. Il est disponible via la ligne de commande ou Windows PowerShell.
À propos de DISM /online /cleanup-image /restorehealth
DISM /online /cleanup-image /restorehealth est une commande DISM qui effectue une analyse de la corruption et répare les problèmes de votre système. Il est possible d’exécuter DISM /online /cleanup-image /restorehealth ou DISM.exe /online /cleanup-image /restorehealth.
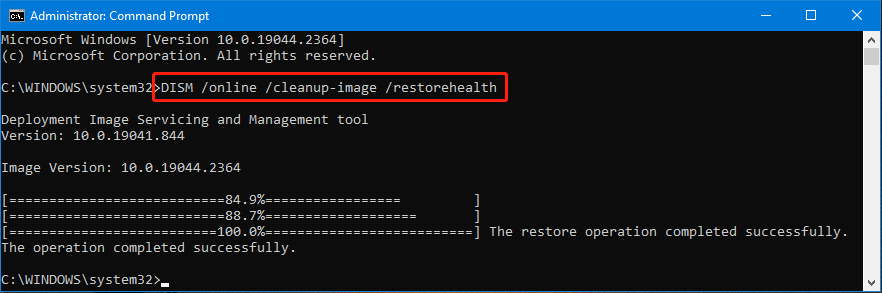
Que faire si DISM /online /cleanup-image /restorehealth prend une éternité?
L’exécution de DISM /online /cleanup-image /restorehealth ou DISM.exe /online /cleanup-image /restorehealth n’est pas un processus rapide. Il faut compter quelques minutes, voire quelques heures, pour terminer l’ensemble du processus.
Parfois, vous trouverez que DISM /online /cleanup-image /restorehealth prend trop de temps. Vous n’attendez même pas jusqu’à la fin.
Voici deux cas:
Dism.exe /Online /Cleanup-Image /Restorehealth coincé à 62,3%
Mon ordinateur portable s'est éteint soudainement et j'ai donc exécuté Dism.exe /Online /Cleanup-Image /Restorehealth à partir de l'invite cmd. Cependant, il est maintenant coincé à 62,3 % depuis les 12 dernières heures. Merci de m'indiquer ce que je dois faire maintenant.Source: https://answers.microsoft.com/en-us/windows/forum/all/dismexe-online-cleanup-image-restorehealth-stuck/e782802e-805d-416a-b2d2-3f33e43e1284
dism /online /cleanup-image /restorehealth coincé à la version de l'image.
J'ai exécuté le dism /online /cleanup-image /restorehealth dans cmd en tant qu'administrateur mais il est resté coincé à la version de l'image.Voici la sortie complète jusqu'à présent: C:\WINDOWS\system32>dism /online /cleanup-image /restorehealthSource: https://www.reddit.com/r/WindowsHelp/comments/og2pwq/dism_online_cleanupimage_restorehealth_stuck_at/
DISM /online /cleanup-image /restorehealth est-il coincé? Si oui, comment corriger DISM /online /cleanup-image /restorehealth ? Nous avons rassemblé quelques solutions utiles et les présentons dans cet article.
Correctif 1: Attendre un peur et voir ce qui se passe
La durée de la restauration DISM dépend de l’ampleur des dommages à réparer. Plus la corruption est importante, plus il faudra de temps pour la réparer. Comme mentionné ci-dessus, le processus complet peut même durer plusieurs heures. Vous pouvez donc attendre et voir ce qui se passe.
Si le pourcentage de la barre de progression n’a pas changé depuis longtemps, pensez à prendre des mesures pour corriger le problème.
Correctif 2: Vérifier la commande que vous avez entrée
Pour que le processus se déroule normalement, assurez-vous que la commande est correcte. Tout espace supplémentaire peut influencer le résultat. Il vous suffit donc de vérifier la commande.
Correctif 3: Redémarrer votre ordinateur
Lorsque vous utilisez votre ordinateur, de nombreux processus et services s’exécutent en arrière-plan, même si certains d’entre eux ne sont pas nécessaires. Un si grand nombre de processus et de services en arrière-plan peut non seulement ralentir votre ordinateur, mais aussi provoquer des problèmes inattendus tels que DISM /online /cleanup-image /restorehealth prend une éternité.
Il est facile de fermer les services et programmes inutiles : il vous suffit de redémarrer votre ordinateur. Votre appareil s’exécutera alors à nouveau dans un état propre. Ensuite, exécutez DISM /online /cleanup-image /restorehealth ou DISM.exe /online /cleanup-image /restorehealth et vérifiez que la commande fonctionne normalement.
Correctif 4: Vérifier si votre ordinateur dispose de suffisamment de RAM
Si la RAM de votre ordinateur n’est pas suffisante, vous risquez de rencontrer des problèmes lors de l’exécution des commandes DISM. 4 Go de RAM devraient suffire pour votre ordinateur Windows 10 ou Windows 11. Si votre RAM est inférieure à 4 Go, DISM /online /cleanup-image /restorehealth peut facilement rester coincé lors de l’exécution.
Pour résoudre ce problème, mettez à niveau ou remplacez la RAM par une plus grande. Voici comment mettre à niveau ou remplacer la RAM d’un ordinateur.
Correctif 5: Exécuter l’Invite de commandes en tant qu’administrateur
La bonne méthode pour exécuter DISM consiste à exécuter l’Invite de commandes en tant qu’administrateur, puis à entrer la commande DISM. Si DISM /online /cleanup-image /restorehealth reste coincé, vous devez vérifier si vous avez exécuté l’Invite de commandes en tant qu’administrateur.
Si vous exécutez l’Invite de commandes en tant qu’administrateur, vous verrez le titre: Administrateur: Invite de commandes.
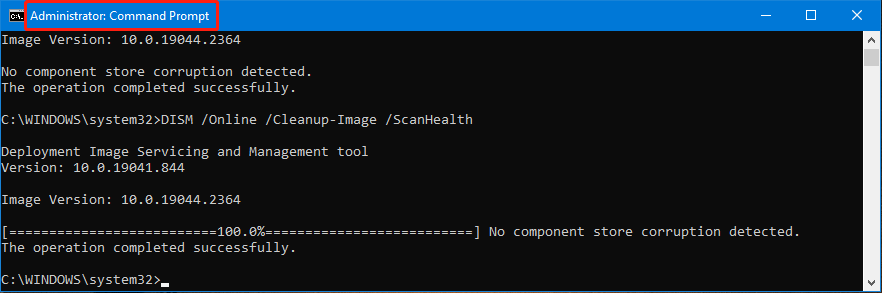
Si vous n’avez pas exécuté l’Invite de commandes en tant qu’administrateur, vous verrez le titre: Invite de commandes.
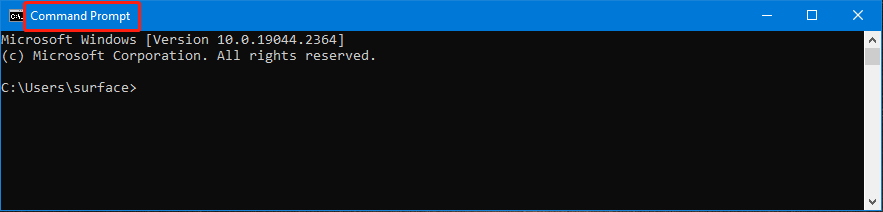
Savez-vous comment exécuter l’Invite de commandes en tant qu’administrateur? Voici une méthode:
Étape 1: Cliquez sur l’icône de recherche dans la barre de tâches et recherchez cmd.
Étape 2: Faites un clic droit sur l’Invite de commandes dans les résultats de la recherche et sélectionnez Exécuter en tant qu’administrateur.
L’Invite de commandes s’ouvrira alors avec le titre Administrateur: Invite de commandes.
Correctif 6: Exécuter CHKDSK
Vous pouvez exécuter CHKDSK pour vérifier et corriger les erreurs trouvées sur votre système.
Étape 1: Cliquez sur l’icône de recherche dans la barre de tâches et recherchez cmd ou Invite de commandes.
Étape 2: L’invite de commandes est le premier résultat. Sélectionnez Exécuter en tant qu’administrateur dans le panneau de droite.
Étape 3: Tapez chkdsk C: /f /r dans l’Invite de commande et appuyez sur Enter pour exécuter cette commande. À cette étape, vous pouvez remplacer C par la lettre de votre lecteur.
Après ces étapes, vous pouvez exécuter DISM /online /cleanup-image /restorehealth ou DISM.exe /online /cleanup-image /restorehealth dans l’Invite de commandes et voir si l’opération se termine correctement.
Si le problème persiste, essayez la solution suivante.
Correctif 7: Exécuter SFC
Vous pouvez utiliser l’outil Vérificateur de fichiers système (SFC) pour réparer les fichiers système manquants ou corrompus sur votre ordinateur Windows 10/11.
Étape 1: Exécutez l’Invite de commandes en tant qu’administrateur.
Étape 2: Tapez sfc /scannow dans l’Invite de commandes et appuyez sur Enter pour l’exécuter.
Étape 3: Patientez jusqu’à la fin du processus d’analyse.
Correctif 8: Mettre à jour Windows 10/11 vers la dernière version
DISM /online /cleanup-image /restorehealth est coincé ou DISM.exe /online /cleanup-image /restorehealth est coincé peut également se produire lorsque votre Windows 10/11 est obsolète. Il vous suffit donc de mettre à jour votre système Windows et de voir si le problème de DISM coincé est résolu.
Microsoft publie toujours les mises à jour de Windows via Mise à jour Windows dans l’application Paramètres. Allez sur Mise à jour Windows pour vérifier les mises à jour et installez celles qui sont disponibles sur votre appareil.
Comment vérifier les mises à jour sur Windows 10?
Étape 1: Appuyez sur Windows + I pour ouvrir l’application Paramètres.
Étape 2: Allez à Mise à jour et sécurité > Mise à jour Windows.
Étape 3: Si des mises à jour sont disponibles, cliquez sur Télécharger et installer pour les installer sur votre appareil. Mais si vous ne trouvez pas de mises à jour mais que vous êtes sûr que votre système n’est pas à la dernière version, un clic sur le bouton Vérifier les mises à jour vous permettra d’obtenir manuellement la mise à jour.
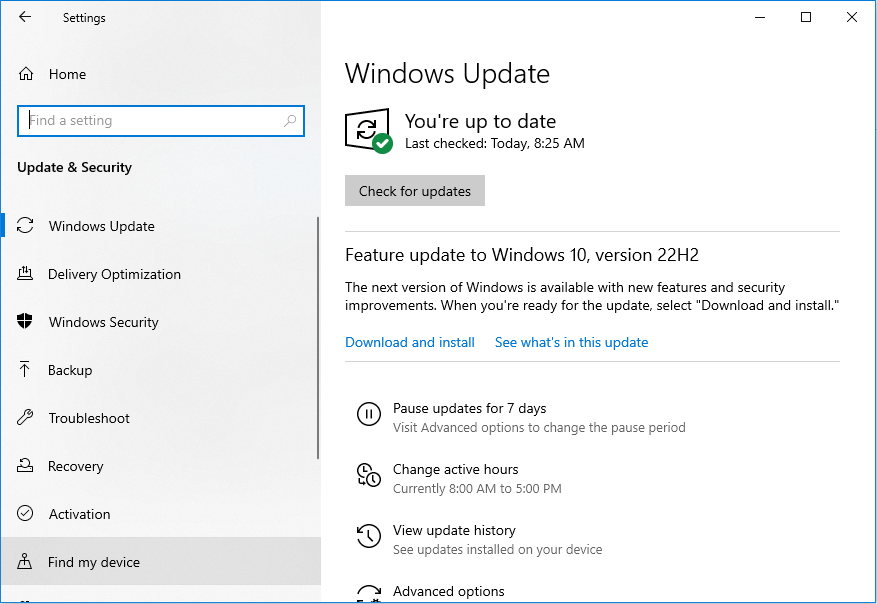
Étape 4: Redémarrez votre ordinateur Windows 10 pour terminer le processus de mise à jour.
Comment vérifier les mises à jour sur Windows 11?
Étape 1: Appuyez sur Windows + I pour ouvrir l’application Paramètres.
Étape 2: Sélectionnez Mise à jour Windows dans le menu de gauche.
Étape 3: Téléchargez et installez toutes les mises à jour disponibles répertoriées dans le panneau de droite. Cependant, si vous ne voyez aucune mise à jour, cliquez sur le bouton Vérifier les mises à jour pour vérifier si des mises à jour sont disponibles. Si c’est le cas, installez-les sur votre appareil.
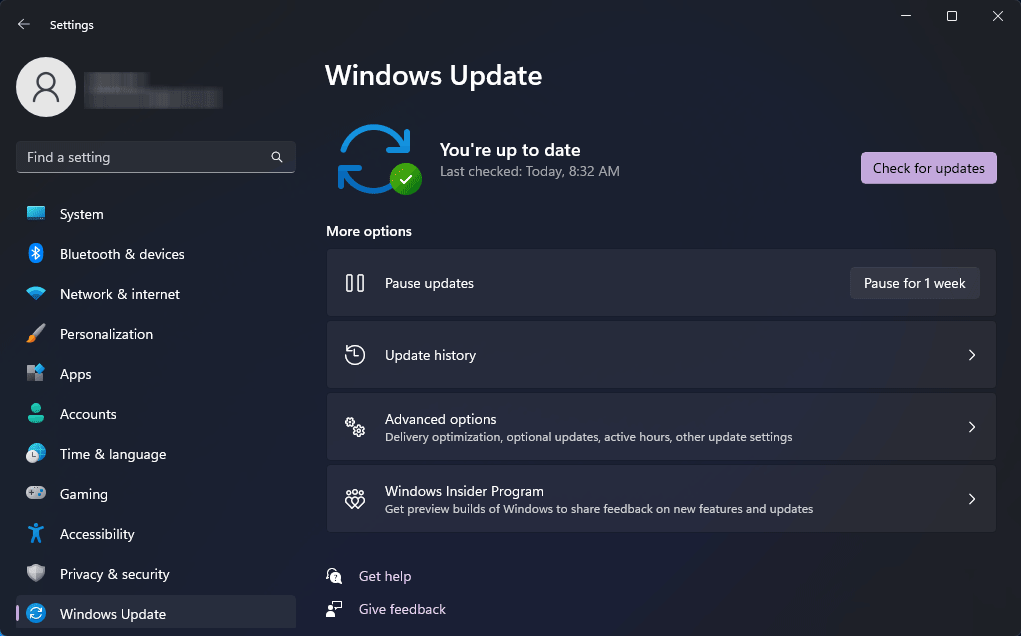
Étape 4: Redémarrez votre ordinateur pour terminer le processus de mise à jour.
Après avoir installé la dernière mise à jour de Windows, exécutez DISM /online /cleanup-image /restorehealth ou DISM.exe /online /cleanup-image /restorehealth à nouveau pour voir si le processus se termine avec succès.
Récupérer vos fichiers manquants sur Windows 10/11
Votre ordinateur doit contenir de nombreux fichiers importants tels que des photos, des vidéos, des films et des documents. Ces fichiers peuvent être perdus ou supprimés pour une raison quelconque. Par exemple, vous les avez supprimés par erreur, mais vous avez également vidé la Corbeille. Ou encore, votre lecteur devient inaccessible et vous souhaitez utiliser immédiatement les fichiers qu’il contient. La situation peut même être pire : vous ne parvenez pas à démarrer votre ordinateur, et encore moins à utiliser les données qu’il contient.
Si vous souhaitez récupérer vos fichiers sur un ordinateur Windows 10/11, essayez MiniTool Power Data Recovery. Il s’agit d’un logiciel professionnel de récupération de données qui peut fonctionner sur toutes les versions de Windows. Avec ce logiciel, il est possible de récupérer des données à partir de périphériques de stockage de données, y compris les disques durs internes de l’ordinateur, les disques durs externes, les cartes SD, les cartes mémoire, les clés USB, les stylos USB, et bien plus encore.
Ce logiciel dispose d’une édition gratuite. Cet outil de récupération de fichiers gratuit vous permet de récupérer jusqu’à 1 Go de données.
MiniTool Power Data Recovery FreeCliquez pour télécharger100%Propre et sûr
Après avoir téléchargé et installé ce logiciel sur votre appareil, suivez les étapes ci-dessous pour récupérer vos fichiers:
Étape 1: Ouvrez le logiciel pour accéder à son interface principale.
Étape 2: Ce logiciel vous montrera tous les lecteurs qu’il peut trouver. Vous devez trouver le lecteur à partir duquel vous souhaitez récupérer des données, puis survoler ce lecteur et cliquer sur le bouton Analyser pour lancer le processus d’analyse. Vous pouvez également passer à l’onglet Périphériques et sélectionner le disque entier à analyser.
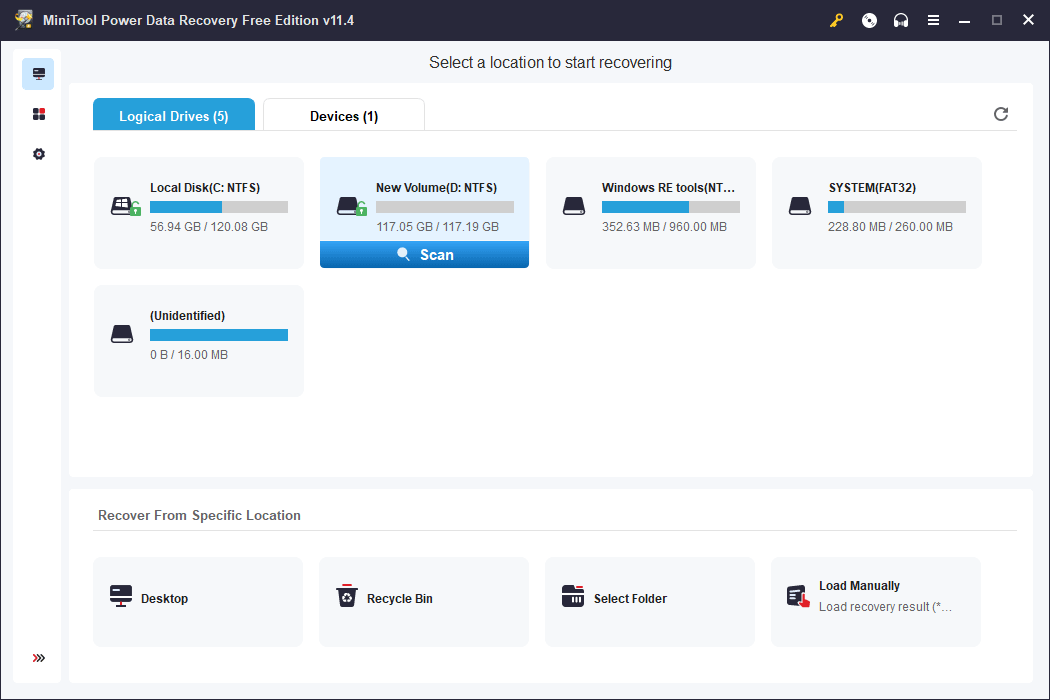
Étape 3: À la fin de l’analyse, vous verrez les résultats de l’analyse. Trois chemins s’offrent à vous: Fichiers supprimés, Fichiers perdus et Fichiers existants. Ouvrez les chemins d’accès pour trouver les fichiers à récupérer. Si vous vous souvenez encore du nom du fichier que vous souhaitez récupérer, entrez son nom dans le champ de recherche situé dans le coin supérieur droit et trouvez le fichier par son nom. Par ailleurs, vous êtes autorisé à prévisualiser 70 types de fichiers pour garantir que le fichier que vous sélectionnez est bien celui dont vous avez besoin.
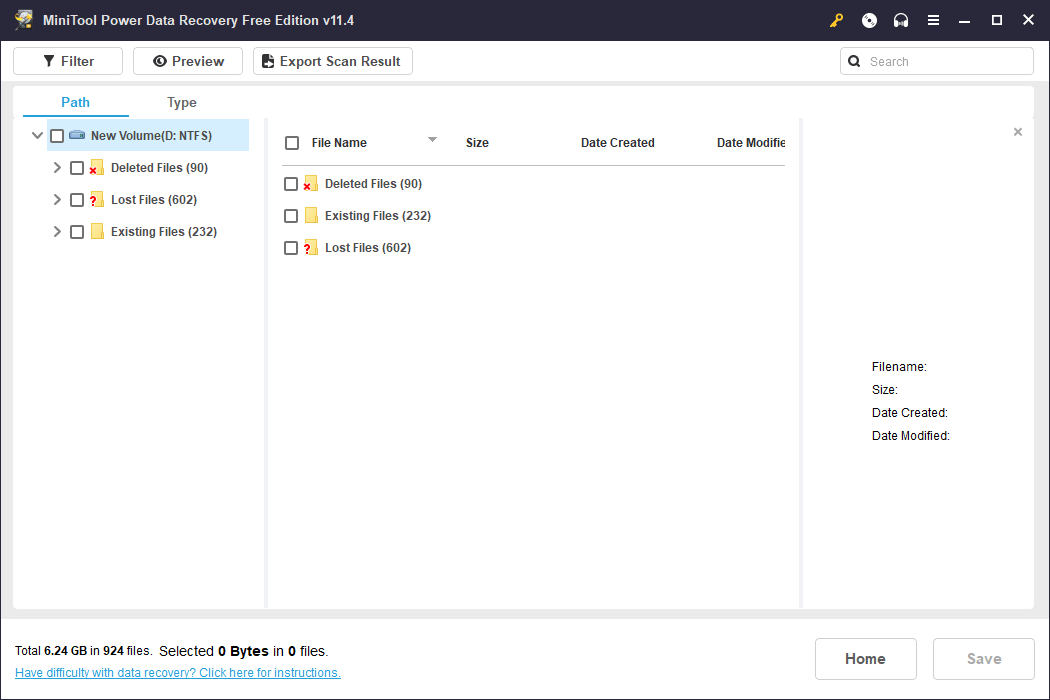
Étape 4: Sélectionnez les fichiers dont vous avez besoin, puis cliquez sur le bouton Enregistrer et choisissez un chemin d’accès approprié pour enregistrer ces fichiers.
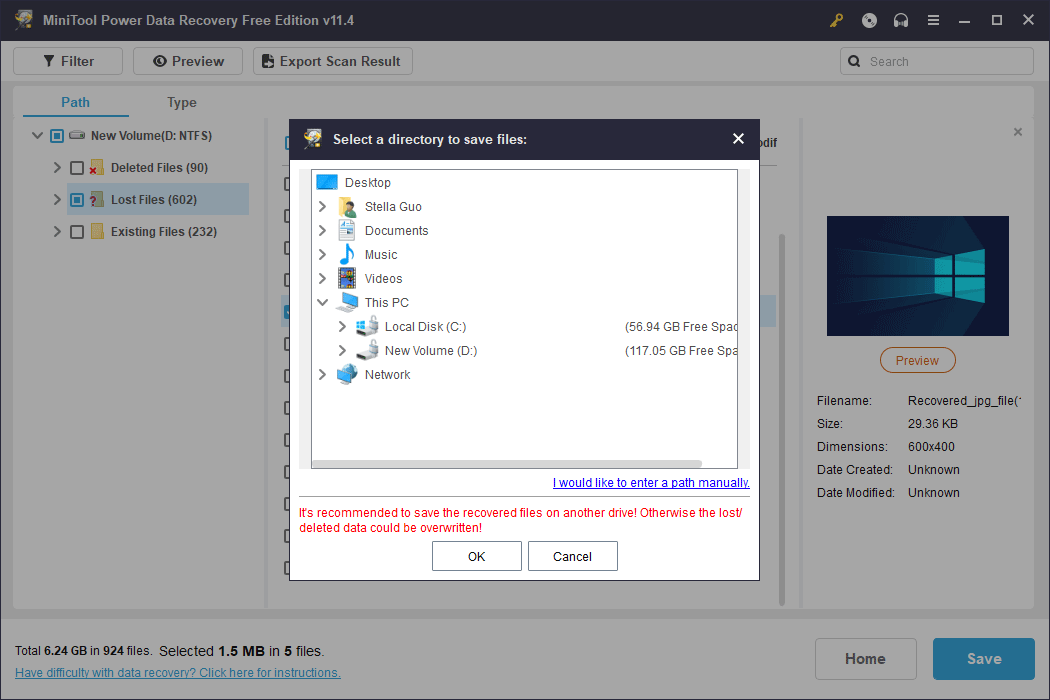
Les fichiers récupérés peuvent être utilisés immédiatement.
Si vous voulez utiliser ce logiciel pour récupérer plus de fichiers, vous devez utiliser une édition complète.
Comment récupérer des données à partir d’un ordinateur Windows qui ne peut être démarré?
Si vous souhaitez récupérer des données à partir d’un ordinateur qui ne peut être démarré, vous devez utiliser l’édition bootable de ce logiciel.
Tout d’abord, vous devez utiliser MiniTool Media Builder pour créer une clé USB bootable, puis vous pourrez configurer votre ordinateur pour qu’il démarre à partir de cette clé USB bootable et récupérer vos données.
>> Voir comment récupérer les données d’un ordinateur Windows qui ne veut pas démarrer.
Conclusion
DISM /online /cleanup-image /restorehealth est coincé? Vous ne devez pas vous inquiéter outre mesure. Les méthodes mentionnées dans cet article peuvent vous aider à résoudre le problème. De plus, si vous souhaitez récupérer vos fichiers, essayez MiniTool Power Data Recovery.
Si vous avez d’autres suggestions ou des problèmes à corriger, faites-nous en part dans les commentaires. Vous pouvez également nous contacter à l’adresse support@minitool.com.