Que la barra de tareas de Windows 10 no responde es algo bastante común que nos hace pasar un mal rato, porque no se pueden hacer muchas cosas sin la barra de tareas. Por suerte, existen algunos métodos eficaces para solucionar el problema de la barra de tareas bloqueada. Solo tienes que leer este artículo de MiniTool y sabrás cómo solucionarlo.
La barra de tareas se queda bloqueada en Windows 10
La barra de tareas de Windows es un elemento ubicado en la parte inferior de la pantalla. Gracias a ella, es posible encontrar e iniciar programas por medio del menú de Inicio o ver qué programas se encuentran abiertos en un determinado momento.
Sin embargo, puede ocurrirnos que la barra de tareas no funcione. Según los usuarios, ocurre que la barra de tareas de Windows se bloquea y no responde. Algunas veces, los usuarios de Windows 10 informaron de que la barra de tareas se quedó bloqueada después de dormir. Si nos ocurre esto, no podremos utilizar nada de ella: no permite hacer clic en el menú de inicio, ni en los iconos, las notificaciones, etcétera. Además, cuando utilizamos algunos atajos de teclado como Win + R y Win + X, Windows 10 no hace nada.
Artículo relacionado: La barra de tareas de Windows 10 no funciona – Cómo solucionarlo (solución definitiva)
El problema de que la barra de tareas de Windows 10 no responde puede deberse a varias razones, por ejemplo, por problemas con una actualización, porque los archivos del sistema se han quedado corruptos, porque hay archivos de la cuenta de usuario dañados y otras razones más. Afortunadamente, hemos encontrado algunos métodos para reparar la barra de tareas bloqueada y que no responde. Sigue leyendo y pruébalos.
Cómo solucionar la barra de tareas se queda bloqueada en Windows 10
Reiniciar el Explorador de Windows
Esta es una de las posibles soluciones para el problema de la barra de tareas bloqueada en Windows. Aquí tienes lo que debes hacer:
Paso 1: presionar las siguientes teclas para iniciar el Administrador de tareas: Control + Mayúsculas + Escape.
Paso 2: ya en la pestaña de Procesos, encuentra y haz clic sobre el Explorador de Windows, después, haz clic sobre Reiniciar.
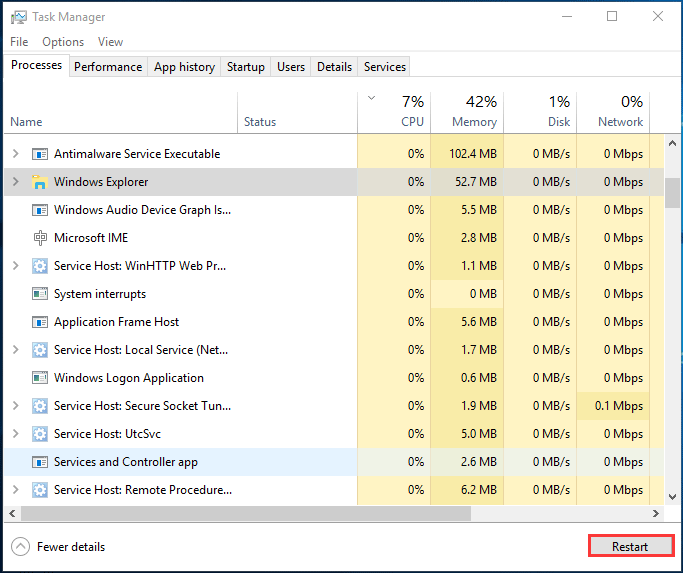
El explorador de Windows se reiniciará y la barra de tareas debe funcionar de nuevo. Si el problema de que la barra de tareas de Windows 10 se bloquea aún persiste, puedes probar otras soluciones que te ofrecemos a continuación.
Utilizar PowerShell para reparar la barra de tareas que se bloquea
Para solucionar el problema de que la barra de tareas de Windows 10 se bloquea, puede ser útil usar PowerShell. Simplemente, sigue estos pasos:
Paso 1: presiona las teclas Ctrl + Shift + Esc en tu teclado a la vez para que se abra el Administrador de Tareas.
Paso 2: ve a la pestaña Servicios y busca mpssvc (Firewall de Windows Defender). Asegúrate de que el servicio está en marcha. Si no lo está, tendrás que hacer clic derecho y elegir la opción Iniciar.
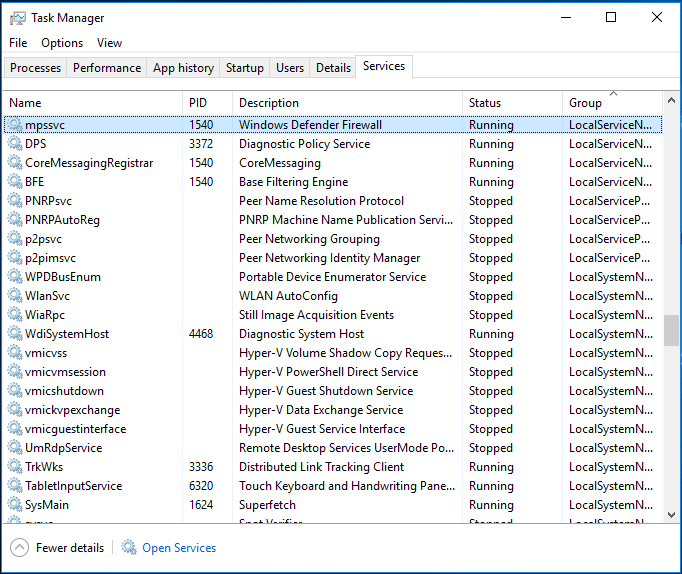
Paso 3: haz clic sobre Archivo > Ejecutar nueva tarea, introduce powershell, selecciona la casilla de Crear esta tarea con privilegios administrativos y haz clic sobre Aceptar.
Paso 4: copia y pega el comando que te indicamos en la ventana de Windows PowerShell y presiona intro:
Get-AppXPackage -AllUsers | Foreach {Add-AppxPackage -DisableDevelopmentMode -Register “$($_.InstallLocation)\AppXManifest.xml”}
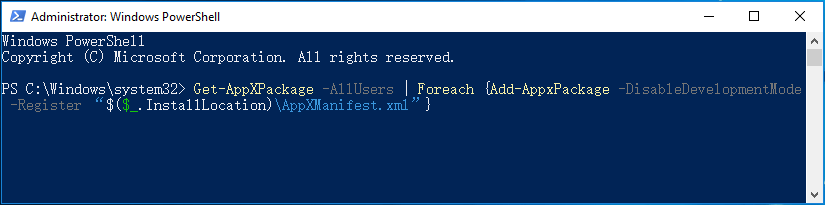
Después de pegar eso, el problema de la barra de tareas debería solucionarse. En caso de que la barra de tareas se siga quedando bloqueada, puedes continuar aplicando otra solución al problema.
Ejecutar SFC
Como mencionamos antes, si tenemos archivos de sistema corruptos, esto puede causar que la barra de tareas no responda en Windows 10. Por ello, tendremos que hacer un análisis con System File Checker para escanear el sistema y reparar los archivos dañados.
¿Cómo ejecutar un escaneo de SFC en Windows 10? Echa un vistazo a los pasos siguientes:
Paso 1: ya que es posible que no te funcionen las teclas Win + R, simplemente inicia el Administrador de tareas presionando las teclas Ctrl + Shift + Esc.
Paso 2: haz clic sobre Archivo y en Ejecutar tarea nueva, introduce cmd, marca la opción Crear esta tarea con privilegios administrativos y finalmente haz clic en Aceptar para que se inicie el Símbolo del sistema con privilegios de administrador.
Paso 3: introduce sfc /scannow y presiona intro.
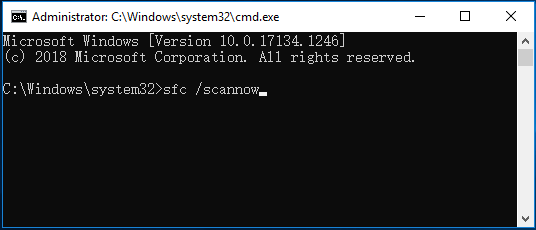
Artículo relacionado: ¿Windows 10 SFC /Scannow bloqueado en 4/5/30/40/73, etcétera? ¡Prueba estos 7 métodos!
Ejecutar DISM
Tras realizar un escaneo SFC, también puedes ejecutar DISM para reparar los archivos dañados que tengas en el sistema y solucionar el problema de que la barra de tareas se queda bloqueada en Windows 10.
Paso 1: ejecutar el Símbolo del sistema como administrador siguiendo los pasos 1 y 2 que te indicamos en el método anterior.
Paso 2: teclear Dism /Online /Cleanup-Image /RestoreHealth, después presionar intro.
Ahora espera pacientemente hasta que la operación se complete al 100%.
Artículo relacionado: Las mejores soluciones: DISM /online /cleanup-image /restorehealth se ha bloqueado
Activar el administrador de usuarios
El que la barra de barra de tareas de Windows 10 se quede bloqueada puede estar provocado porque el administrador de usuarios se encuentre desactivado. Puedes probar a activarlo para ver si se soluciona el problema.
Sigue los pasos que te indicamos:
Paso 1: abre el Administrador de tareas, crea una tarea nueva, introduce service.msc y haz clic en Aceptar.
Paso 2: encuentra el Administrador de usuarios y haz doble clic sobre el mismo para que se abra una ventana nueva.
Paso 3: cambia el tipo de inicio a Automático e inícialo si está detenido.
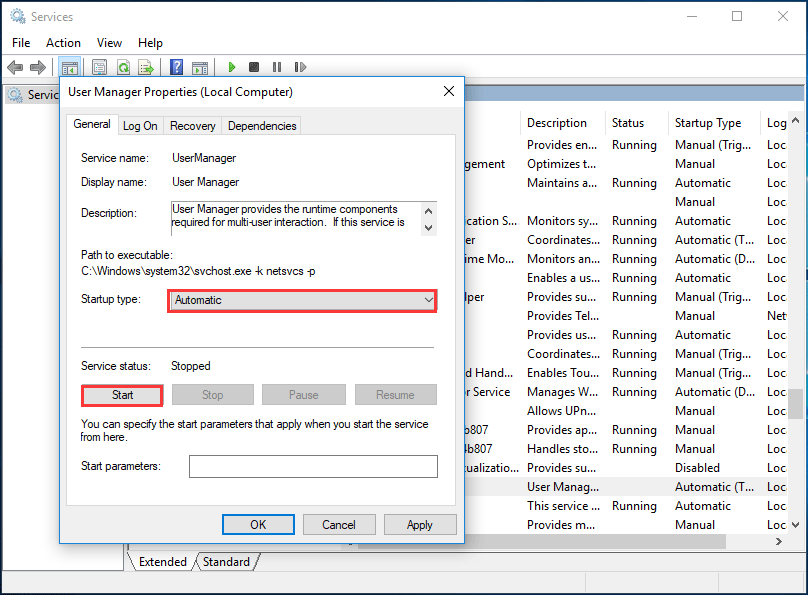
Paso 4: haz clic en Aplicar y, a continuación, en Aceptar para guardar los cambios.
Paso 5: reinicia tu ordenador y así la barra de tareas debe volver a ponerse de nuevo en ejecución.
Desactivar los elementos abiertos recientemente
Esto es para el problema de la barra de tareas. Si no te aparece el menú contextual haciendo clic derecho sobre la barra de tareas bloqueada, prueba a desactivar los elementos abiertos recientemente para que el lanzamiento de la lista se acelere más.
Paso 1: en Windows 10, haz clic derecho en una de las áreas vacías del escritorio de tu ordenador y elige la opción Personalizar.
Paso 2: haz clic sobre Inicio en el panel de la izquierda, desplázate hacia abajo para desactivar la opción de Mostrar elementos abiertos recientemente en las listas de accesos directos o la barra de tareas.
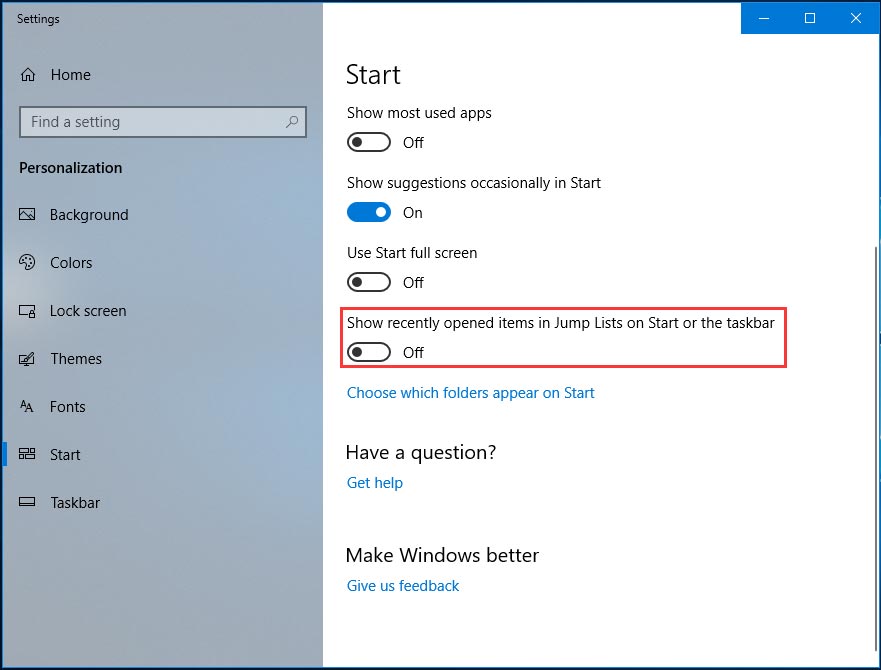
Reinicia el PC y comprueba si has podido solucionar el problema de que la barra de tareas de Windows 10 se queda bloqueada. Si no, te toca probar otro método.
Restaurar el sistema
Si has tenido la precaución de crear algunos puntos de restauración del sistema antes, una sencilla restauración del sistema puede ayudarte a restaurar tu sistema Windows a un estado anterior en el que funcionase bien para solucionar el problema de que la barra de tareas se queda congelada.
Artículo relacionado: ¿Qué es un punto de restauración del sistema y cómo puedo crearlo? ¡Mira esto!
Paso 1: presiona las teclas Win + R para que se abra la ventana de Ejecutar, escribe sysdm.cpl en el cuadro de diálogo y presiona intro. Si la combinación de teclas Win + R no funciona bien, inicia el administrador de tareas, crea una tarea nueva, introduce sysdm.cpl y haz clic sobre Aceptar.
Paso 2: ve a la pestaña de Protección del sistema y haz clic sobre Restaurar sistema.
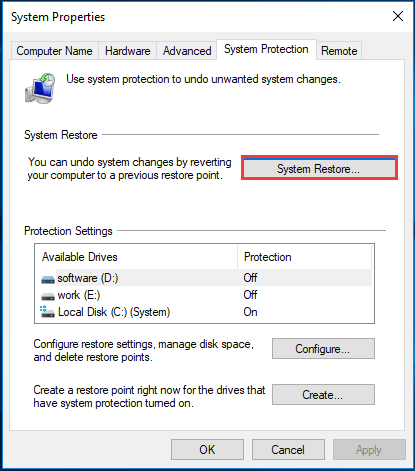
Paso 3: haz clic sobre Siguiente en la ventana que se abre.
Paso 4: elige un punto de restauración de la lista. Ten en cuenta que el punto de restauración debe haber sido creado antes de la fecha en que la barra de tareas de Windows 10 dejó de funcionar y el problema de barra de tareas congelado empezó a manifestarse en tu ordenador.
Paso 5: haz clic sobre Siguiente, confirma el punto de restauración y haz clic en Finalizar. A continuación, se iniciará el proceso de restauración del sistema.
Realizar un inicio limpio
Algunas veces, es el software de terceros el que tiene un conflicto con Windows y puede causar que la barra de tareas no responda. Para solucionar este problema, tienes que tratar de realizar un arranque limpio e intentar solucionar este problema de la barra de tareas.
Artículo relacionado: ¿Cómo limpiar el inicio de Windows 10 y por qué es necesario limpiarlo?
Paso 1: abrir la ventana de Ejecutar, introducir msconfig y presionar intro. O bien, crear una tarea nueva en el Administrador de tareas, introducir el comando y darle a Aceptar.
Paso 2: dirígete a la pestaña de Servicios, elige la opción de Ocultar todos los servicios de Microsoft y haz clic sobre Desactivar todos.
Paso 3: ya en la pestaña de Inicio, haz clic sobre la opción de abrir el Administrador de tareas.
Paso 4: haz clic en el programa de inicio y elige la opción Desactivar.
Paso 5: sal del administrador de Tareas y de la ventana de configuración del sistema, reinicia tu ordenador para comprobar si la barra de tareas de Windows 10 vuelve a funcionar.
Crear una cuenta de usuario nueva
Según algunos usuarios, algunas veces el problema la barra de tareas de Windows 10 no responde o se bloquea está provocado porque la cuenta de usuario está dañada o los ajustes/configuraciones de esa cuenta de usuario no se han establecido correctamente. Si quieres solucionar este problema, puedes probar a crear una cuenta de usuario nueva en tu equipo e importar los datos de la otra cuenta antigua a esta nueva que acabas de crear.
Solo tienes que seguir los pasos que te indicamos a continuación para llevar a cabo esta tarea:
Paso 1: abre la aplicación de la Configuración de Windows presionando las teclas Win + I. En caso de que esto no funcione cuando la barra de tareas está bloqueada, también puedes acceder al Administrador de tareas, crear una tarea nueva, introducir ms-settings: y hacer clic sobre Aceptar.
Artículo relacionado: ¿Qué hacer cuando la Configuración de Windows 10/11 no se abre?
Paso 2: ve a Cuentas > Familia y otros usuarios.
Paso 3: haz clic en Agregar otro usuario en la sección Otros usuarios.
Paso 4: haz clic sobre el enlace No tengo los datos de inicio de sesión de esta persona.
Paso 5: haz clic sobre Añadir un usuario sin cuenta Microsoft.
Paso 6: introduce el nombre de usuario y la contraseña y, después, haz clic encima de Siguiente.
Tras crear una cuenta nueva de usuario, has de cambiar a esta cuenta nueva y comprobar si ya se ha solucionado el problema de la barra de tareas de Windows se bloquea. Si desaparece, entonces el problema puede estar relacionado con tu antigua cuenta de usuario, que puede haber resultado dañada de algún modo. Tendrás que trasladar tus archivos personales de la cuenta antigua a la cuenta nueva.
Hacer una copia de seguridad de Windows 10 (consejo)
Los problemas de Windows ocurren siempre por alguna razón, incluyendo el problema de la barra de tareas congelada. Si algo va mal, hay muchas cosas que tú no puedes hacer. Si es un problema grave, puede ser que el sistema no arranque.
Por lo tanto, tendrás que solucionar el problema de que la barra de tareas de Windows se bloquea, te recomendamos hacer una copia de seguridad del sistema operativo Windows. Si te ocurre este problema de que la barra de tareas se bloquea, puedes usar directamente la imagen del sistema que has creado para restaurar tu PC a su estado normal sin tener que estar perdiendo tiempo tratando de solucionar el problema.
Para hacer esto, se necesita un software profesional de copia de seguridad para Windows. Aquí te recomendamos utilizar MiniTool ShadowMaker. De modo predeterminado, ha sido diseñado para hacer copias de seguridad de Windows 10/8/7. Además, también puedes utilizarlo para hacer copias de seguridad de tus archivos, de las carpetas, los discos y las particiones. Te permite crear una unidad USB de arranque o un disco CD/DVD para arrancar tu PC y recuperar el sistema.
Ahora, bájate MiniTool ShadowMaker haciendo clic en el botón siguiente e instálalo en tu equipo.
MiniTool ShadowMaker TrialHaz clic para Descargar100%Limpio y seguro
Paso 1: ejecutar MiniTool ShadowMaker para llegar a su interfaz principal.
Paso 2: ir a la página Copia de seguridad, puedes descubrir que el software de copia de seguridad selecciona las particiones del sistema como fuente para la copia de seguridad. Solo tienes que acceder a la sección Destino para especificar una ubicación en la que se guardará el archivo de la imagen del sistema. Normalmente, utilizar un disco duro externo es una opción estupenda.
Paso 3: haz clic sobre Hacer copia de seguridad ahora que está en la parte inferior derecha para dar comienzo a la creación de una imagen del sistema.
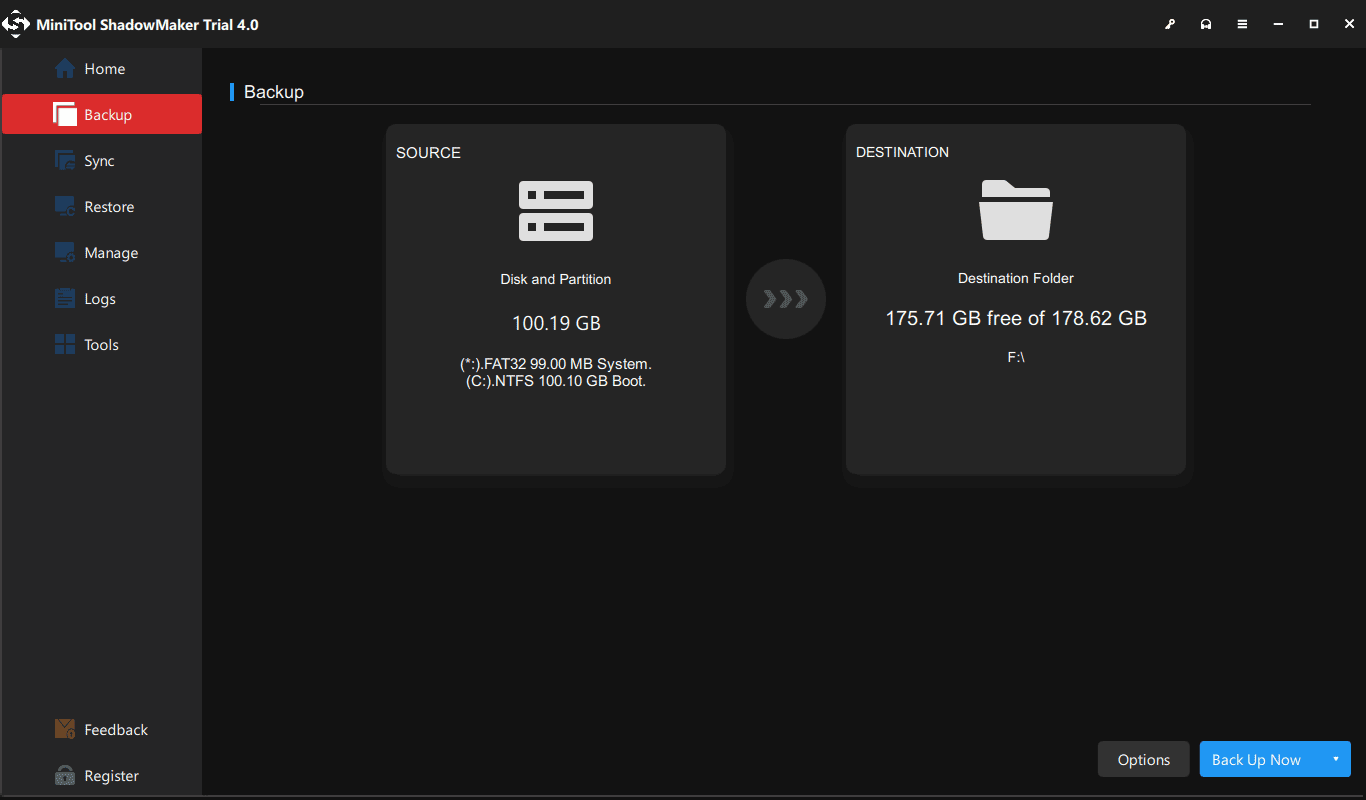
Conclusión
¿Se te queda la barra de tareas bloqueada en Windows 10? No te preocupes, pues puedes solucionar el problema de la barra de tareas de Windows 10 fácilmente siguiendo las soluciones anteriores. ¡Simplemente pruébalas!
Por otro lado, si conoces algún otro método de reparar la barra de Tareas bloqueado o tienes cualquier duda al utilizar el software de MiniTool, recuerda hacérnosla llegar dejando un comentario abajo o contactando con [email protected].
Preguntas frecuentes sobre la barra de tareas bloqueada
Utilizar PowerShell
Ejecutar SFC
Ejecutar DISM
Activar el administrador de usuarios
Desactivar los elementos que fueron abiertos recientemente
Llevar a cabo un arranque limpio
Crear una cuenta nueva de usuario