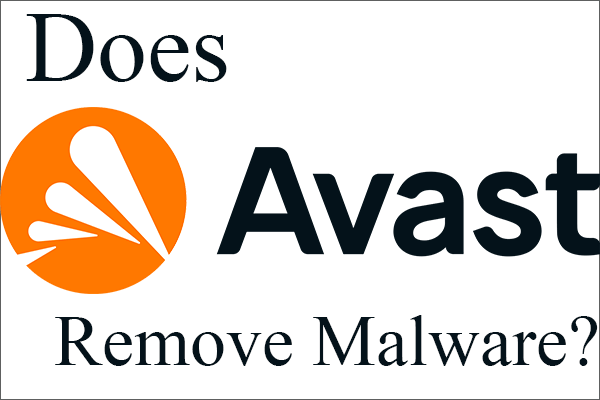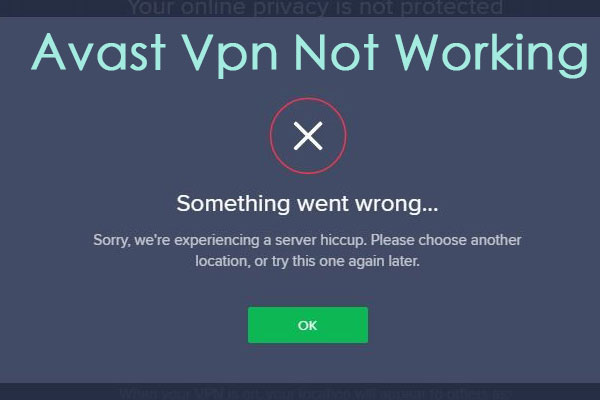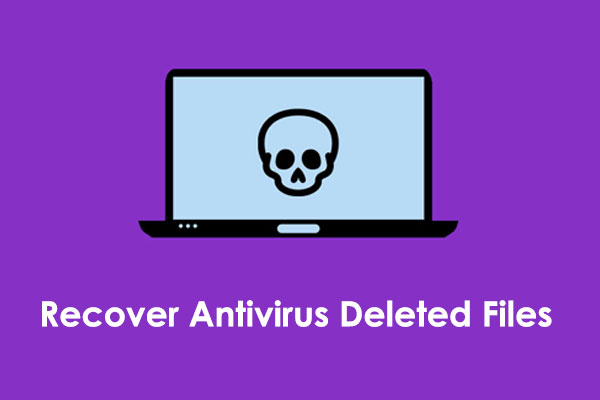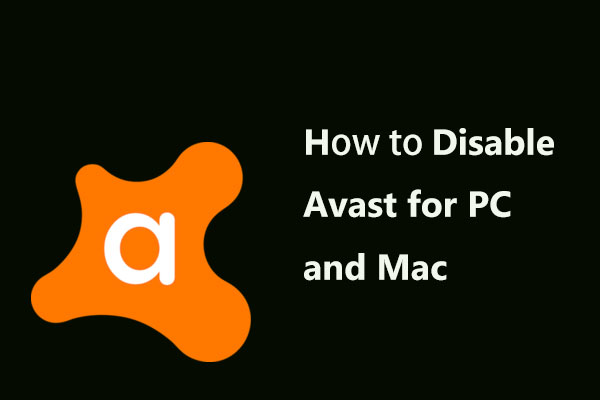Computers play increasingly important roles in people’s daily life. Users rely on PCs to work, learn knowledge, entertain themselves, etc. Therefore, digital information generated by those activities is crucial to human; it is a kind of virtual property of us.
Therefore, instead of physically and directly stealing properties from others, malicious people benefit themselves by infecting the computers of others and get access to their digital data. They either hijack victims’ computer files and ask for ransom, or just destroys those files for fun, abreaction, etc.
How to Protect Computer from Attack and Data Loss?
With the more and more cyber attacks online, every computer user should know how to protect their machines from damage. In general, there are two aspects. On the one hand, we should try our best to avoid being affected by malicious files, processes, programs, software, and so on. On the other hand, we are recommended to make a backup of our important data, regularly.
Actually, we can’t ensure that each file we get online, either downloading from some website or receiving from someone, is completely safe just by our judgment. We need the help of professional tools like Avast Virus Chest.
Also, we can create a copy of the important items, but to copy them regularly costs much of our time and the copied files will occupy a large amount of storage space. Yet, we can rely on a reliable program, such as MiniTool ShadowMaker, to automatically back up those data without our manual operation. Moreover, the backup image requires less storage space than the bare copied ones.
Next, let’s seek through how to make use of the two applications mentioned above.
What Is Virus Chest in Avast?
Avast is a cybersecurity software company that researches and develops computer security programs. It has more than 435 million monthly active users and the second largest market share among anti-malware application vendors worldwide as of April 2020. Avast’s main product is the Avast Antivirus together with some tools like the Avast Secure Browser and the Avast Cleanup Premium.
What Is Avast Virus Chest?
Avast Virus Chest is an isolated location where you are able to safely save suspicious files. Also, you can send those files from the Virus Chest to the Avast Threat Lab for analysis. Files stored in the Virus Chest can’t run or access the operating system (OS) and data on your computer. Thus, any malicious code carried by those files cannot infect your machine.
How to Get into Avast Virus Chest?
The Virus Chest feature is available in Avast Free Antivirus 20.x, Avast Premium Security 20.x, and Avast Omni 1.x. Below will take Avast Free Antivirus 20.10.2442 for example to show you how to access Avast Virus Chest.
First of all, if you don’t have Avast Free Antivirus currently, you need to download and install it on your computer.
Launch Avast software and find Avast Antivirus Virus Chest. Where is Avast Virus Chest and how to find Avast Virus Chest? In general, there are two methods.
Accessing Avast Virus Chest
On the one hand, in the main user interface (UI) of the program, click on the Protection option in the left menu and select Virus Chest in the submenu.
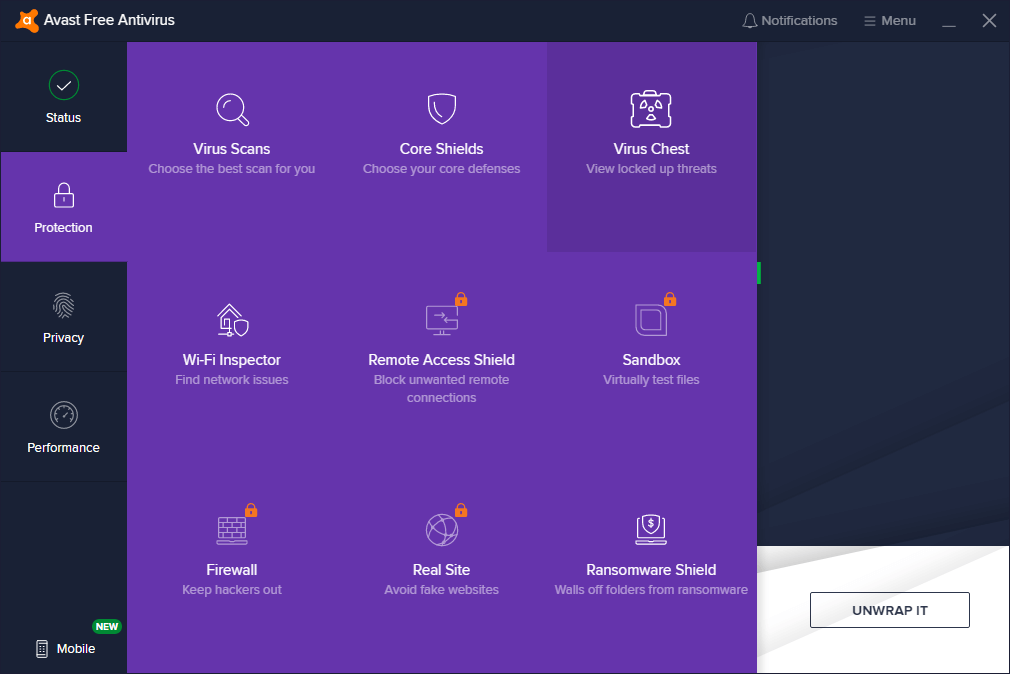
On the other hand, Avast open Virus Chest in Taskbar. Right-click on the Avast icon in the lower right and choose Virus Chest in the pop-up list.
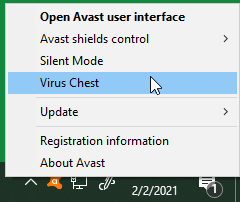
How to Put Files in Virus Chest?
Generally, there are three ways to put potentially dangerous files into the Virus Chest of Avast.
Firstly, if you run a predefined Avast Antivirus scan and it detects such a file. Avast Antivirus will move the malicious file into its Virus Chest.
Secondly, if an active Avast Antivirus shield detects a malicious file, it will put the file into the Virus Chest.
Thirdly, you can just move suspicious files into the Virus Chest manually. Open the Avast Virus Chest screen and click the ADD FILE… button. Find the target file(s) in the Windows Explorer and click Open. Finally, you can see the selected file(s) on the Virus Chest screen.
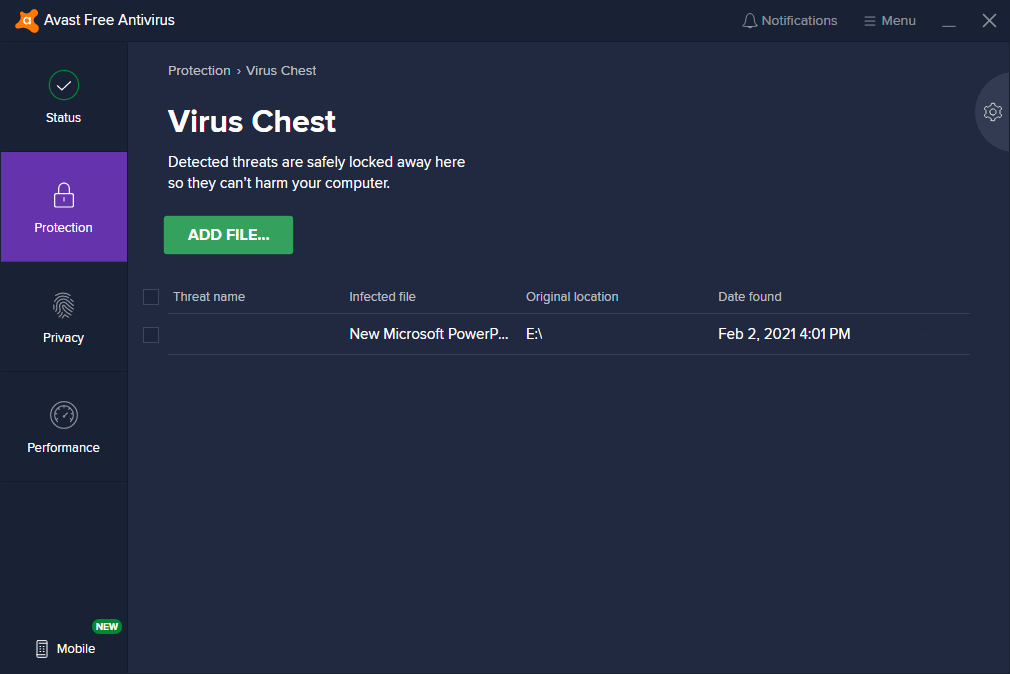
How to Restore a File from Avast Virus Chest?
Usually, it is not recommended to restore files from the Virus Chest for such an operation running the risk of damaging your computer. Anyhow, you may need to restore files from the Virus Chest sometimes. For example, a secure file is moved to the Virus Chest accidentally by Avast auto scan or manual operation.
Restore Files from Virus Chest to Its Original Location
You are able to put the file in the Avast Virus Chest back to its original place. Just put your mouse on the target file in the Virus Chest list. You will see three dots and a trash can icon behind the file column. Click the 3 dots and select Restore. When it finishes, click CLOSE to go back to the Virus Chest screen.
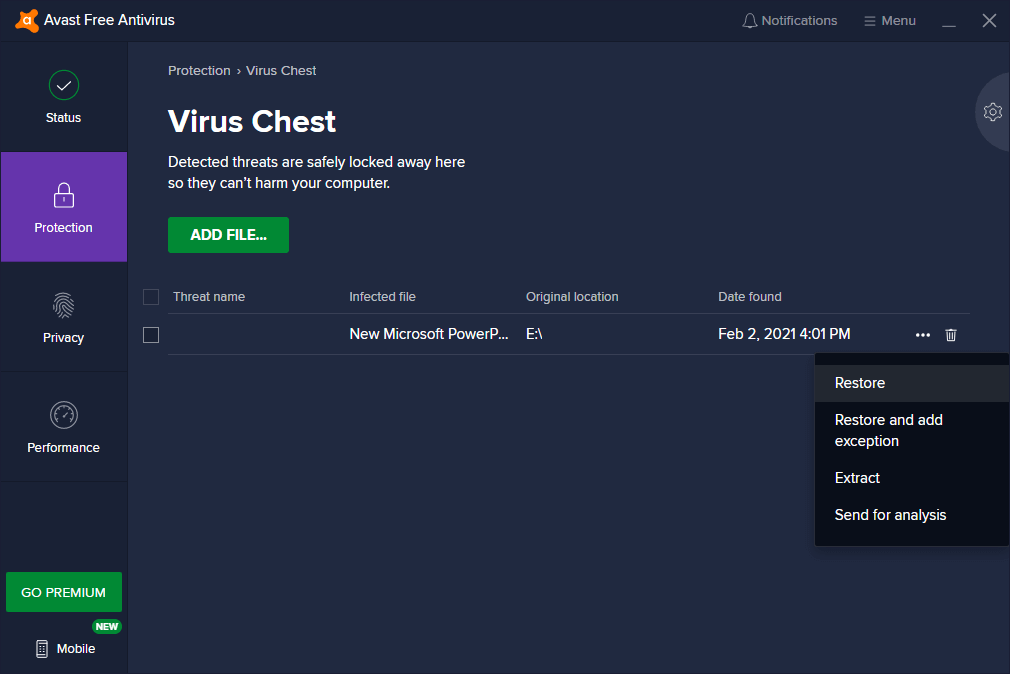
Avast Virus Chest Exception
As you can see from the pop-up list after clicking the three dots, there is an option called “Restore and add exception”. By choosing it, you can not only restore the target file to its former location but also add the file to the exceptions list of Virus Chest. Files in your Virus Chest exceptions list are excluded from all Avast Antivirus scans and shields.
How to view the Avast exceptions list? Just go to Menu > Settings > General > Exception. You can also add new files to the exceptions list there by clicking the ADD EXCEPTION button.
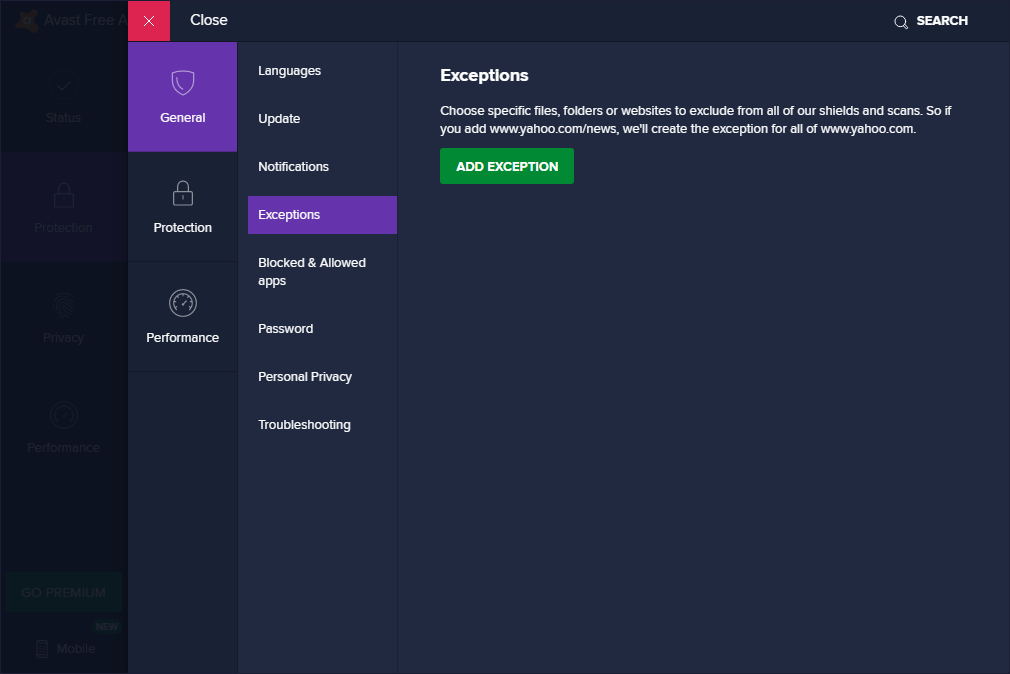
Avast Virus Chest Extract Files to Another Address
Besides, you can also restore files in the Virus Chest to other locations instead of their original paths. Just click Extract in the three-dot menu and find a place on your computer or removable storage devices.
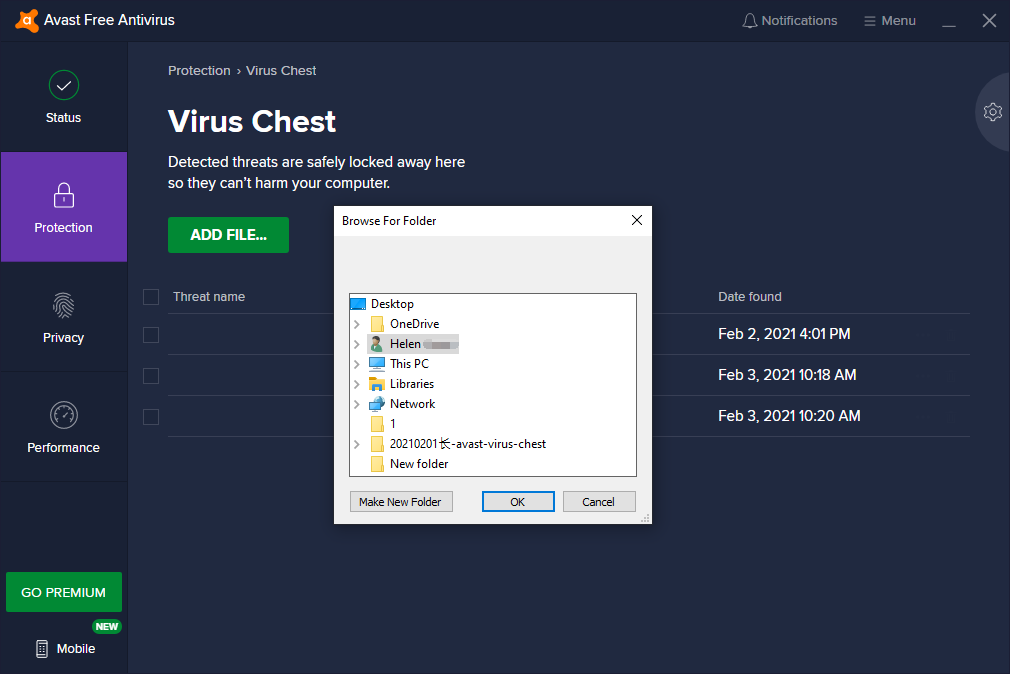
Send Files from Virus Chest to Avast Threat Labs
It is not enough to just move suspicious files to Avast Virus Chest. From the Virus Chest, you should further send them to the Threat Labs for analysis. Just select Send for analysis under the three dots submenu and choose either Potential malware or False positive to continue.
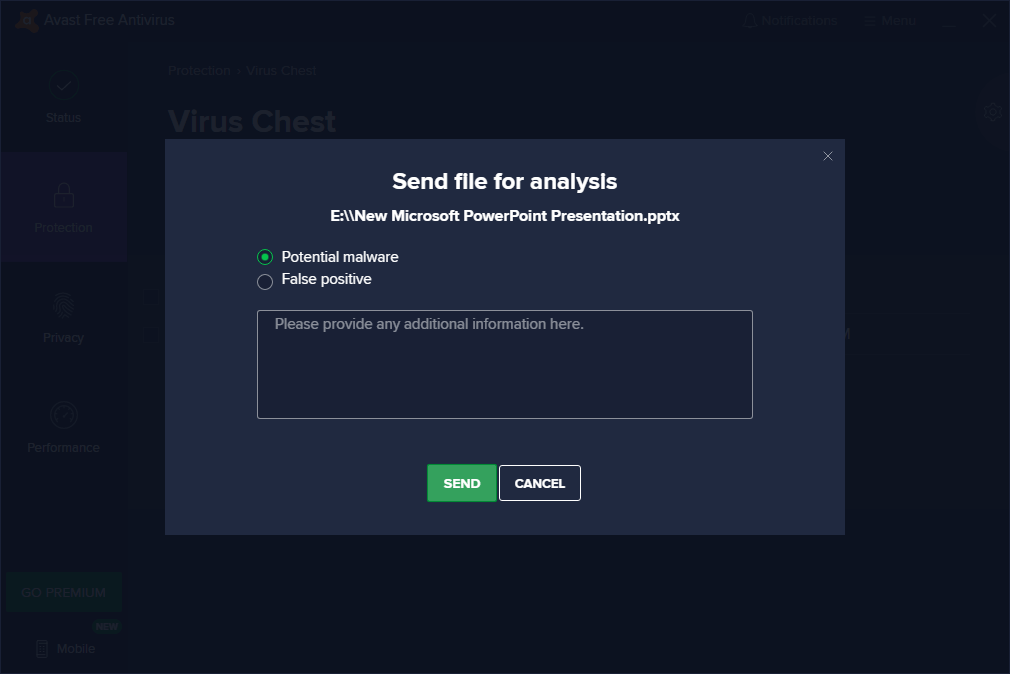
Once you have submitted the file to the Threat Labs, it will process the files without sending you a response.
Avast Remove from Virus Chest
How to delete files from Avast Virus Chest? It is as easy as a piece of cake. Remember the trash can icon I mentioned above when you put your mouse on the target file in the Virus Chest screen? Just click it and click YES, DELETE to confirm.
If you’d like to delete multiple files from the Virus Chest, just check the box before each file and click the DELETE SELECTED button on the bottom. Or, select all files by clicking the box before Threat name and click DELETE ALL.
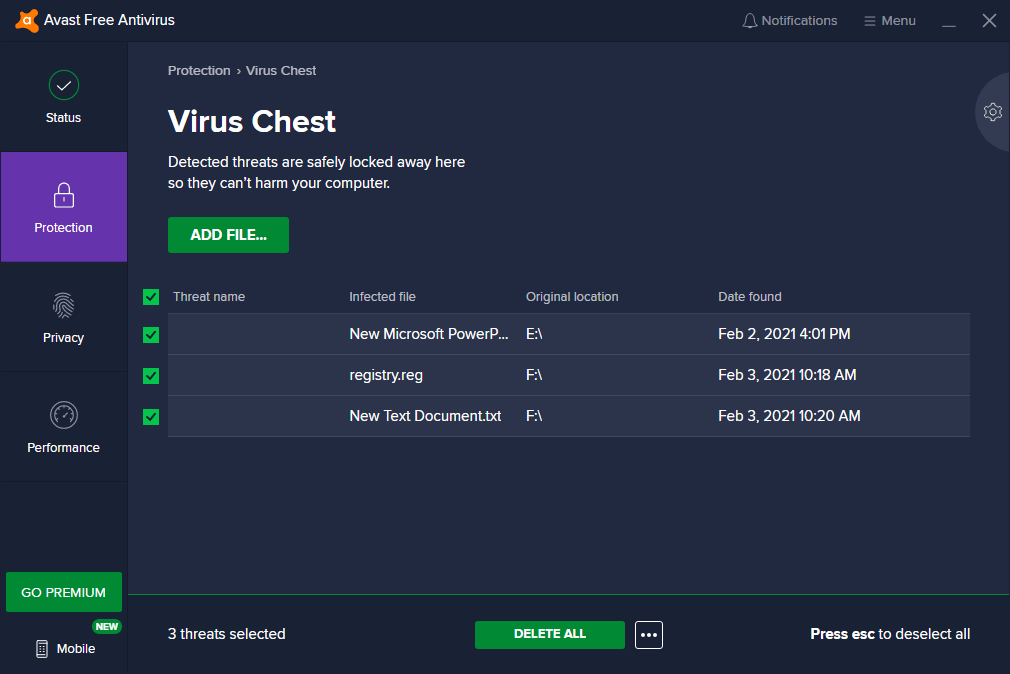
Avast Virus Chest Settings
Finally, you can manage the settings of the Virus Chest. Navigate to Menu > Settings > Protection > Virus Chest. There, you can adjust the maximum size of your Virus Chest’s storage space. Yet, note that “0” means no limit.
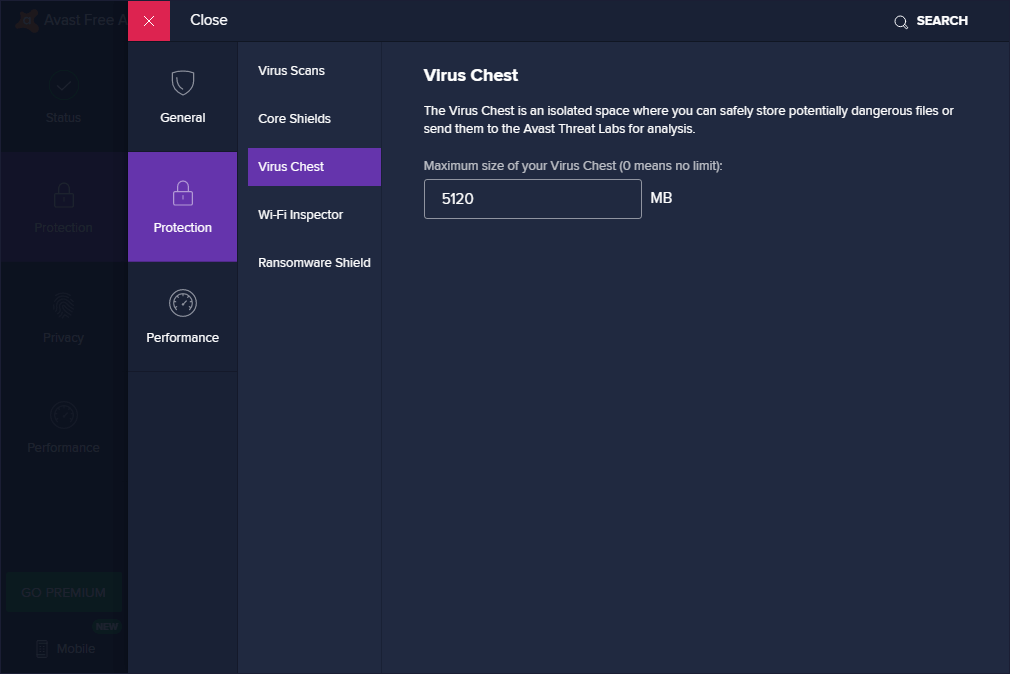
Avast Virus Chest Location
Where does Avast store its Virus Chest files on your computer? In my situation, those files are stored in C:\ProgramData\AVAST Software\Avast\chest and I believe in most cases, the Avast Virus Chest folder location is this one.
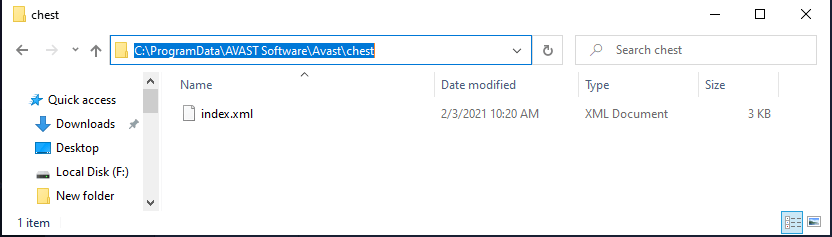
OK, that’s all about the Avast Virus Chest. Then, let’s see how to use the files backup software – MiniTool ShadowMaker.
How to Back up Files via MiniTool ShadowMaker?
To make use of this backup and restore program, first of all, you should download and install it on your computer. Below will take the trial version of MiniTool ShadowMaker for example to teach you how to create a backup of your important files.
MiniTool ShadowMaker TrialClick to Download100%Clean & Safe
Step 1. Launch the app and click Keep Trial on the upper right of the first screen.
Step 2. Then, it will enter the main UI of the program. There, click the Backup tab on the top.
Step 3. In the Backup tab, click the Source module on the left to select the files you would like to back up. If the target files are scattered in multiple locations on the PC, just find them one by one and finally click OK to add them to the software.
Step 4. Click the Destination module on the right to choose a backup location. It is recommended to pick an external storage space as the target location.
Step 5. You will be redirected to the Backup screen after the selection of both backup source and destination. There, preview the backup task.
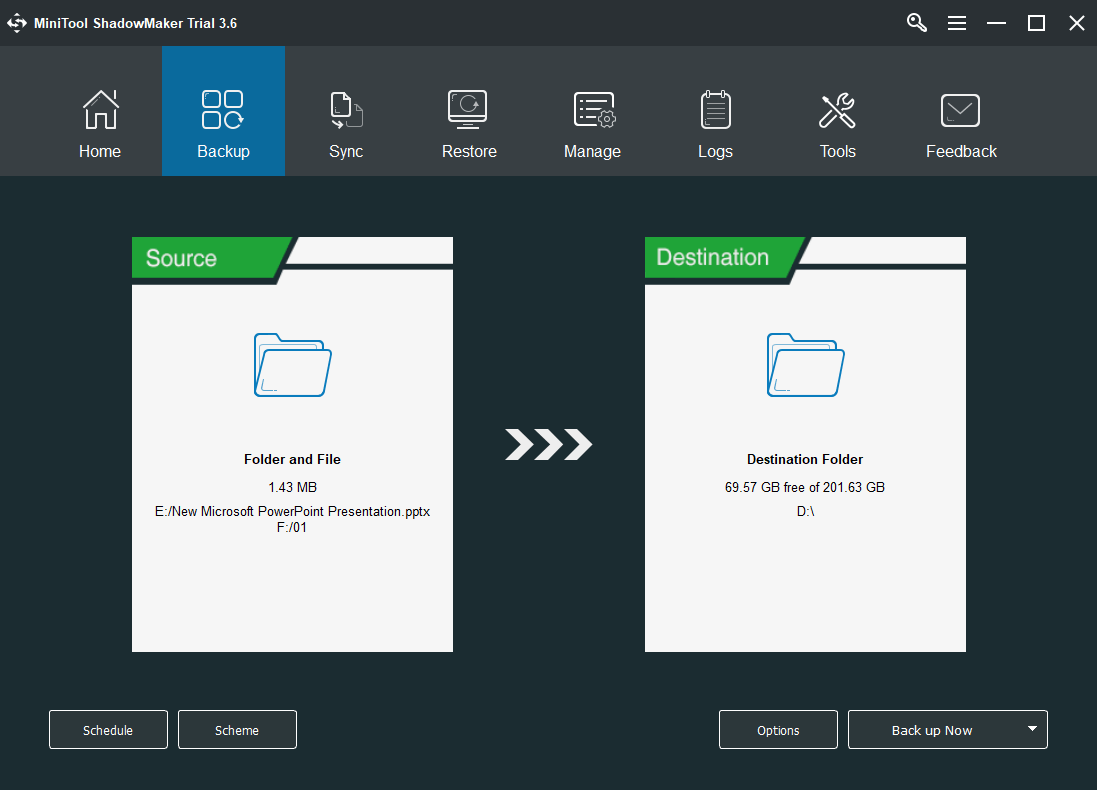
Step 6. If you want to set up a schedule for this backup task and make it operate automatically and regularly in the future, click the Schedule button in the lower left, switch on the Schedule Settings, and choose a schedule that suits you, daily, weekly, monthly, or on special events.
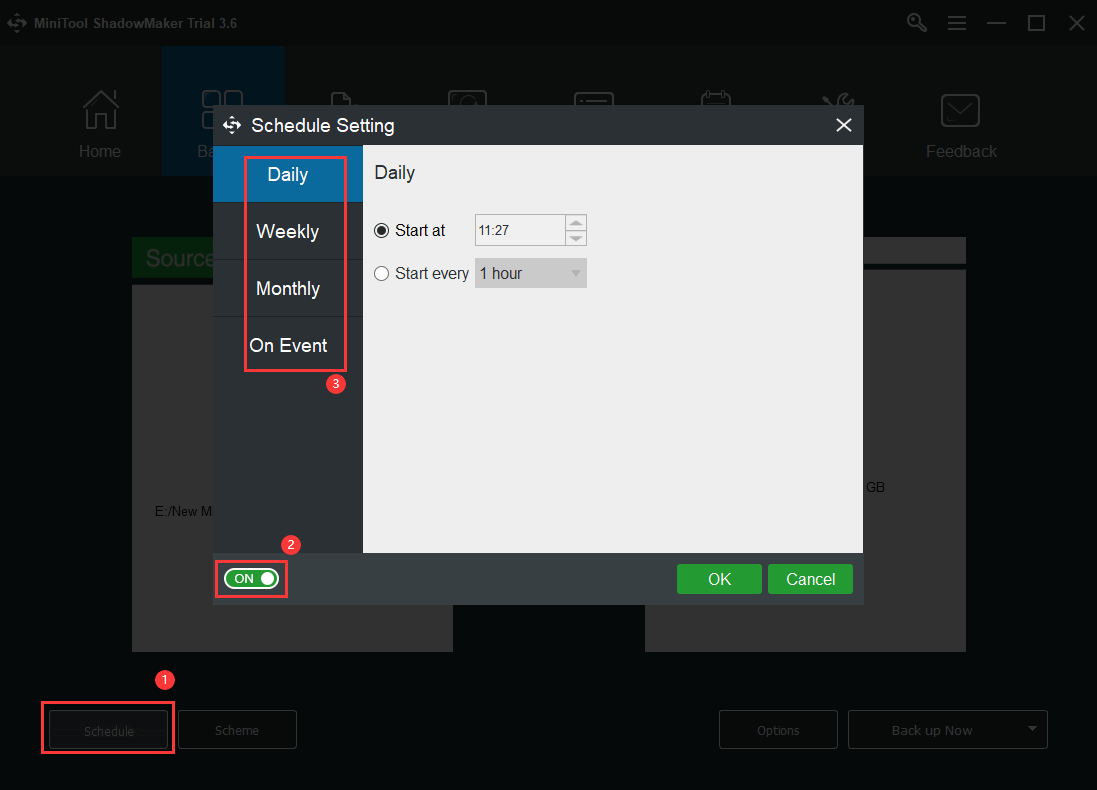
Step 7. Finally, click Back up Now on the main Backup screen to start the backup process.
When the task completes, close the program to exit. In the future, if some of the files are damaged due to a virus attack, you can restore them from the back image stored in the destination.
The file backup described above is a good way to prevent losing data. Yet, the backup image file is different from the source files and can’t be used as the source files. If you’d like the backup copy functions like the source files, you should rely on the Syn feature of MiniTool ShadowMaker to make an exact copy of your vital files and make use of them in other locations.
MiniTool ShadowMaker TrialClick to Download100%Clean & Safe
Avast Virus Chest FAQ
Is Avast Safe?
Is Avast safe? In general, Avast software is safe to use now. Though it is discovered to be collecting browsing history and other personal data from users and selling it through its subsidiary Jumpshot in early 2020, Avast has shutdown Jumpshot immediately.
Is Avast a Virus?
Avast software itself is not a virus. On the contrary, Avast Antivirus is a security program that scan virus, malware, spyware, ransomware, trojan, etc. on users’ computers and prevent them from attacking user data.
Can I Trust Avast Free Antivirus?
Yes, you can. Though the free version of Avast Antivirus is limited in features when compared to the Avast Premium Security, it is still a good choice among free antivirus programs like Sophos, Bitdefender, Norton, Kaspersky, Avira, AVG, PC Matic, Malwarebytes, and Windows Defender.