What is Windows Update? This article aims to introduce what Windows Update is and its 3 common issues, namely Windows Update code error, Windows Update stuck and their corresponding methods.
About Windows Update
Windows Update refers to a Microsoft service for the Windows 9x and Windows NT families of operating systems, which is generally used to provide upgrades and updates for vulnerabilities, drivers, and software. Timely and effective updates for these objects make our experience much smoother and safer.
How to open Windows Update? There are 3 ways to access Windows Update.
Method 1: For the high version of the operating system, you can directly click Start, All programs, and Windows Update in order.
Method 2: Click Settings and Update & securityin order to access Windows Update.
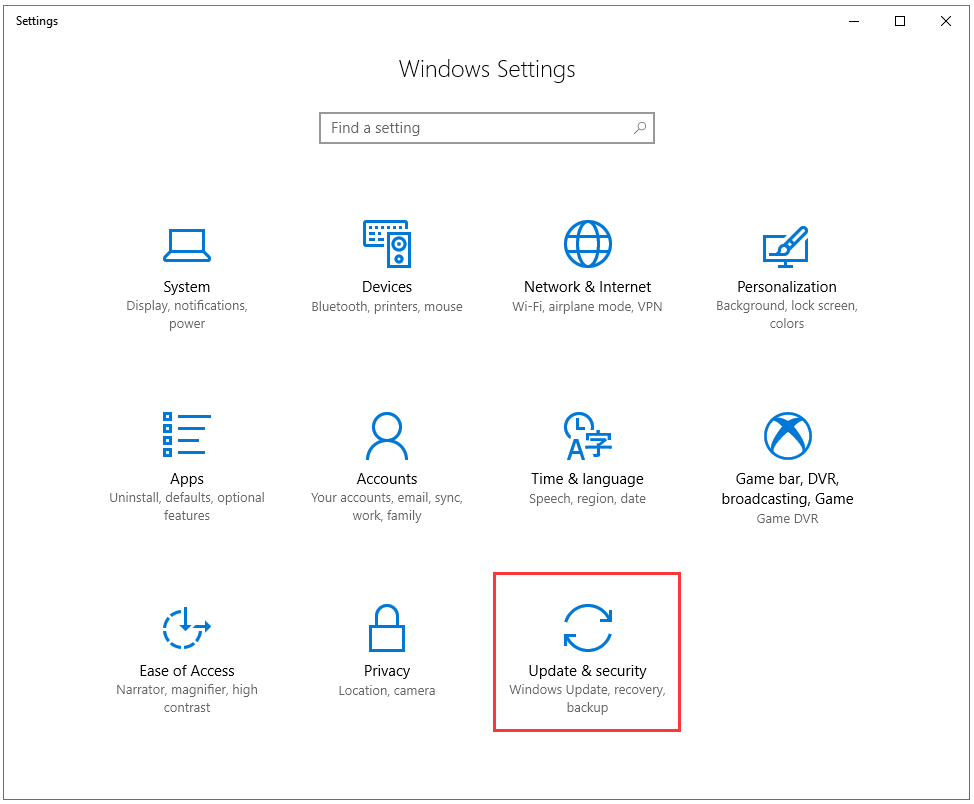
Method 3: Press Windows logo key and I key on the keyboard simultaneously. Then click Update & security.
Common Windows Update Issues
When you run Windows Update, you may encounter the following issues, such as Windows Update service not running.
Issue 1: Windows Update Service Not Running
Have you ever met this error? Don’t worry. You can try the following methods.
Method 1: Check for malicious software
This issue may result from interference from malicious software. In this situation, you should scan your computer in advance.
Some common malicious software:
- Virus: it is the most common type of malware which can execute itself and spread by infecting other programs or files.
- Ransomware: it is designed to infect your system and encrypt the data.
- Trojan horse: it is designed to appear as a legitimate program in order to gain access to your system.
Method 2: Restart your Windows Update associated services
Step 1: Press Windows and R keys on the keyboard.
Step 2: Type services.msc and click OK to open the Services snap-in.
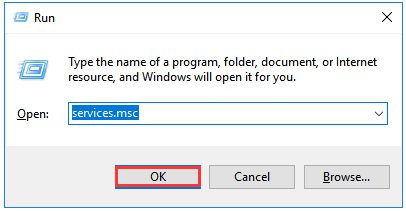
Step 3: Find Background Intelligent Transfer Service and give it a double click.
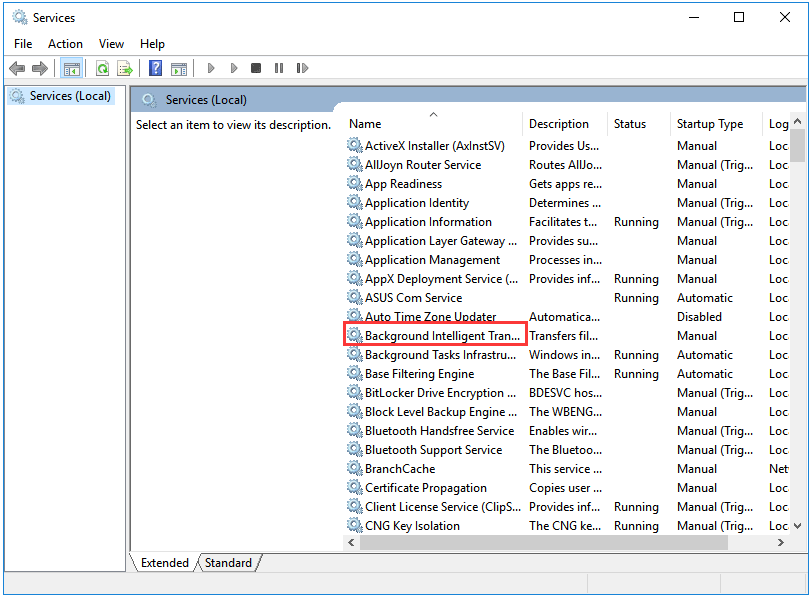
Step 4: Set the startuptype is Automatic. Then click the Start button and OK button to close the pop-up window.
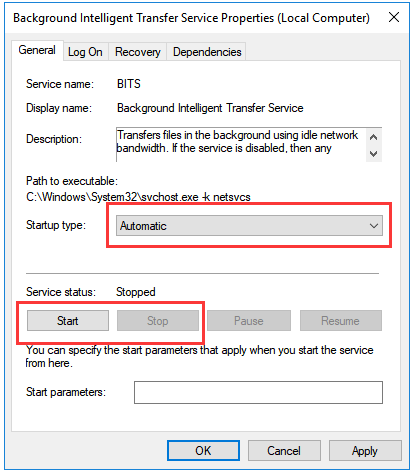
Step 5: Double click Windows Update.
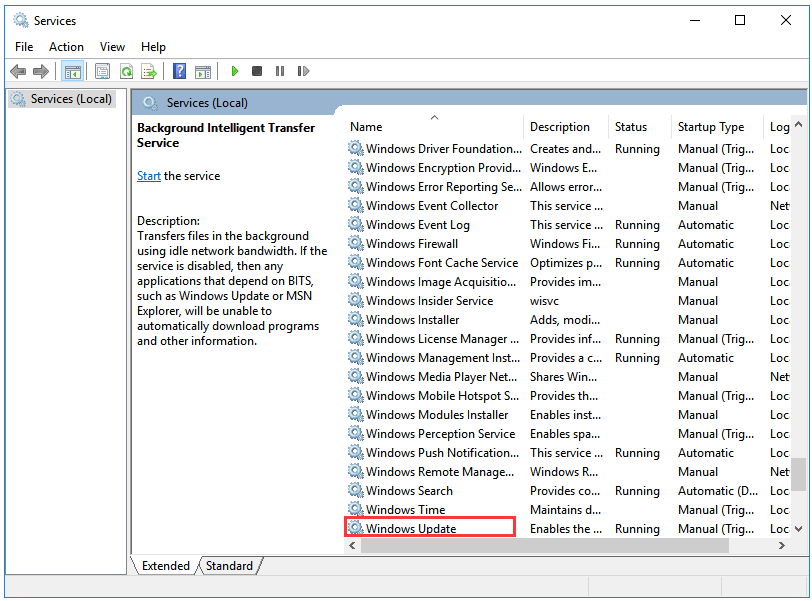
Step 6: Set the Startup status as Automatic. Then click Start button and click OK to close the window.
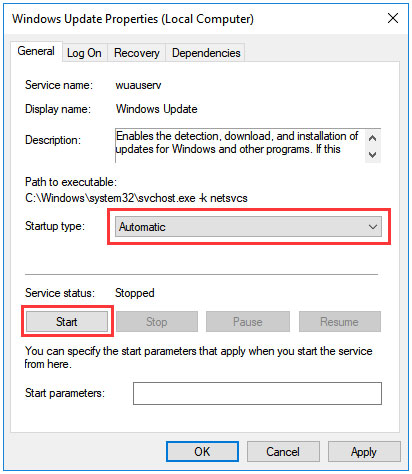
Step 7: Close the Services snap-in and restart your computer to check this method fix to the issue or not.
Issue 2: Meeting Various Windows Update Error Codes
Common Windows Update error codes are 0x80242006, 0x80244018, 0x80D02002, 0x80246017 and so on.
How to solve these errors? Here take Windows 10 as an example.
method: run windows troubleshooter
Troubleshooter in Windows is designed to quickly diagnose and automatically resolve various computer problems.
Please carry out the following steps to solve the issue by using Windows troubleshooter.
Step 1: Go to Settings and type troubleshoot. And select Troubleshoot under the searching box.
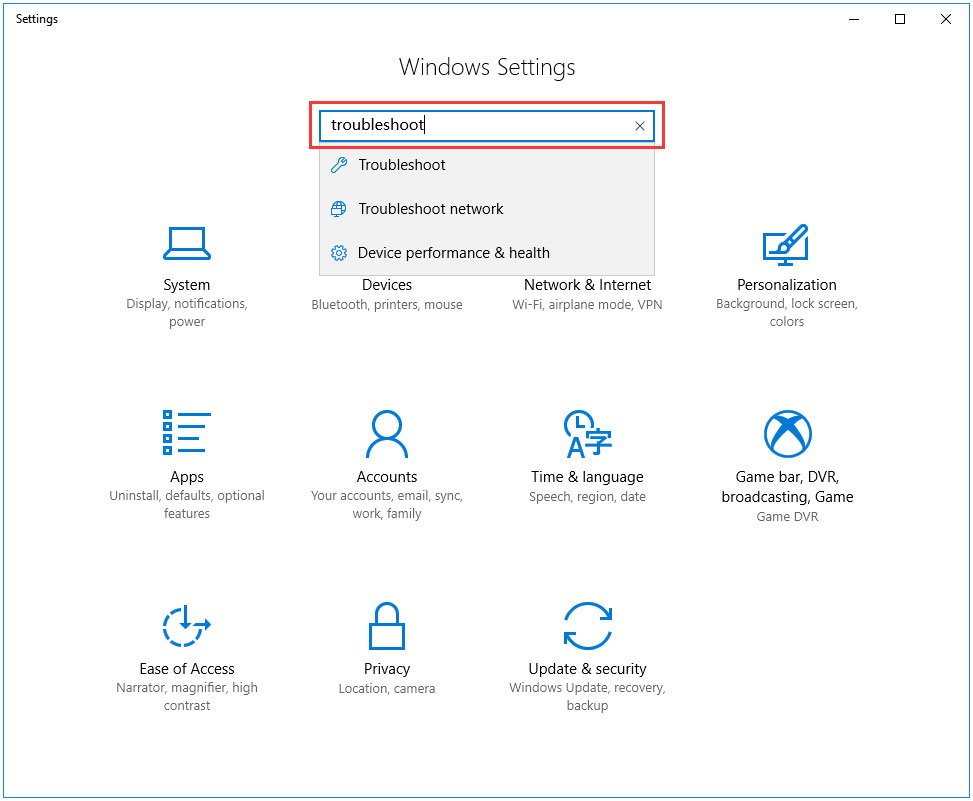
Step 2: Find Windows Update and select it. Click Run the troubleshooter.
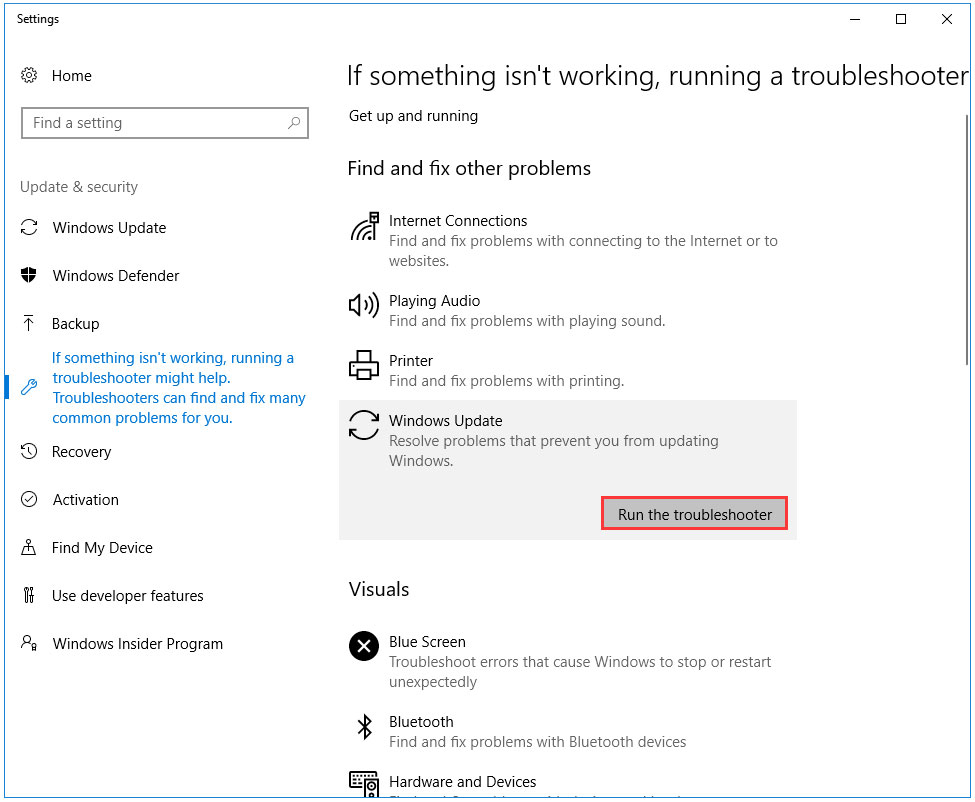
Step 3: Wait for the tool to fix the code error. If the errors are fixed, you are able to update windows without problems.
Issue 3: Windows Update Stuck
Generally speaking, Windows Update works silently in the background. However, sometimes it breaks and stops working. Let’s see how to fix Windows Update stuck.
Method: Run Windows Troubleshooter
Step 1: Type Control Panel in the lower left corner.
Step 2: Type troubleshooting in the searching box like the following image. Click the Troubleshooting.
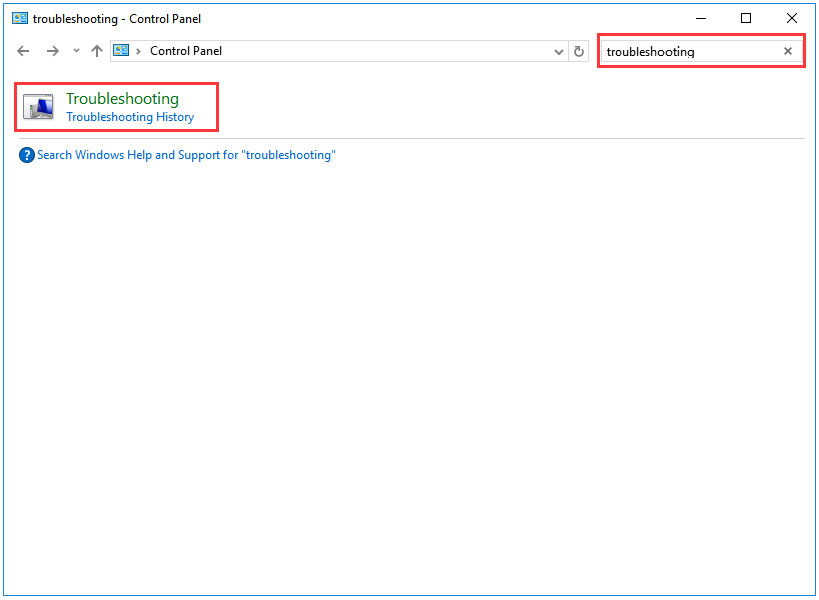
Step 3: Click Fix problems with Windows Update under System and Security.
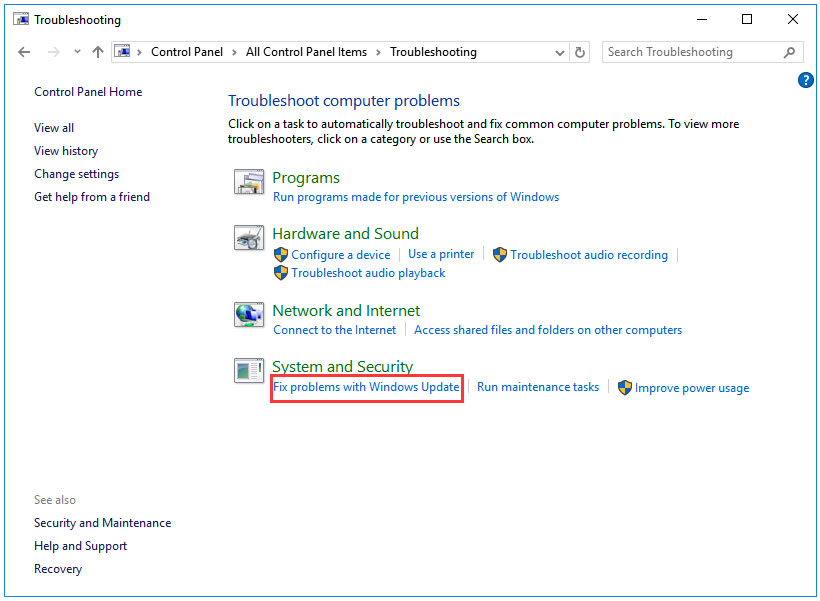
Step 4: Click Advanced.
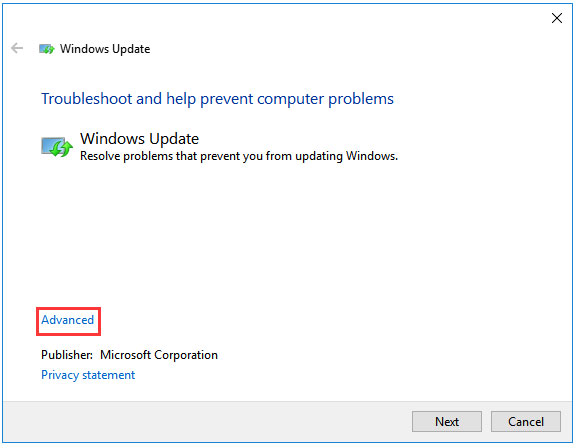
Step 5: In the advanced settings, check the box next to Apply repairs automatically. Then click Run as administrator to give this toll privileges to delete files in the download cache. Finally, click Next button.
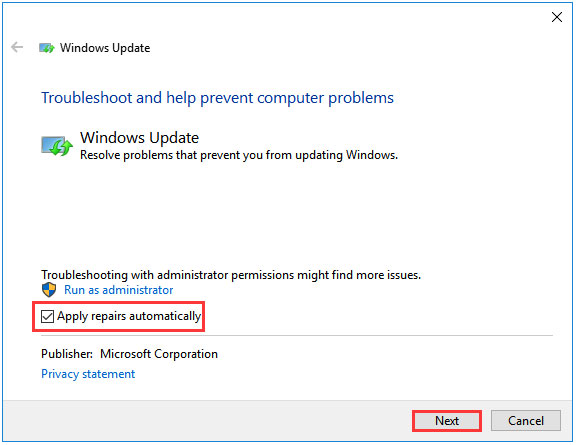
Recommended Article:How to Fix: Windows Update Stuck on Checking for Updates.