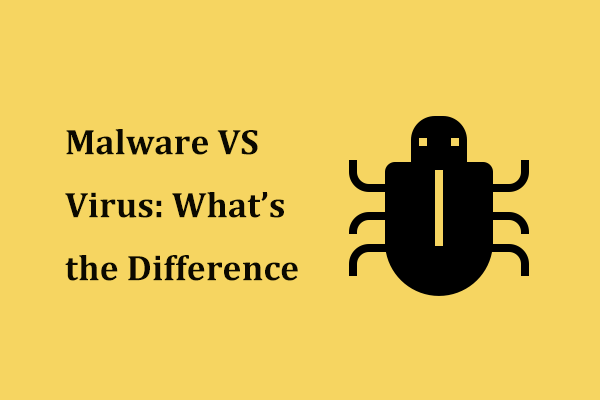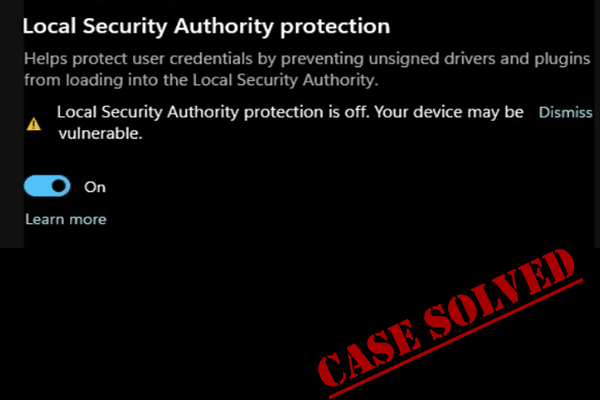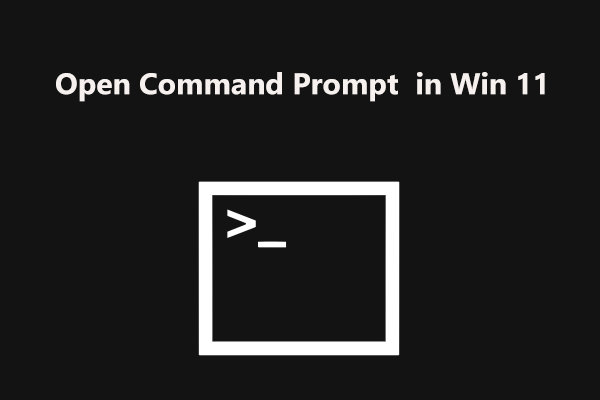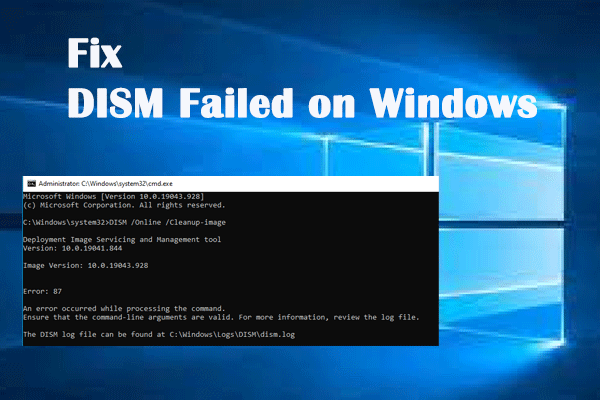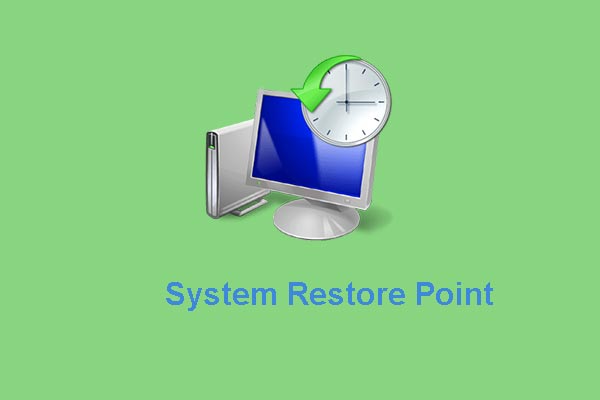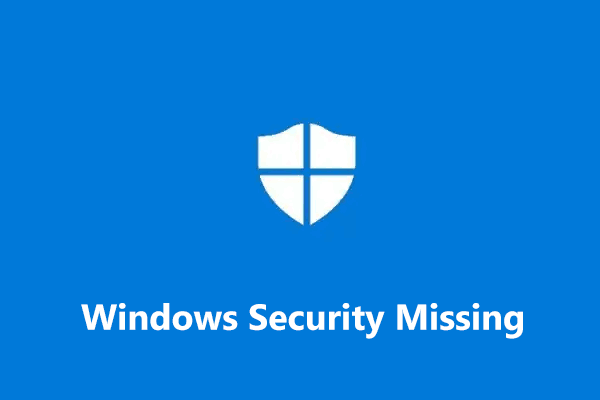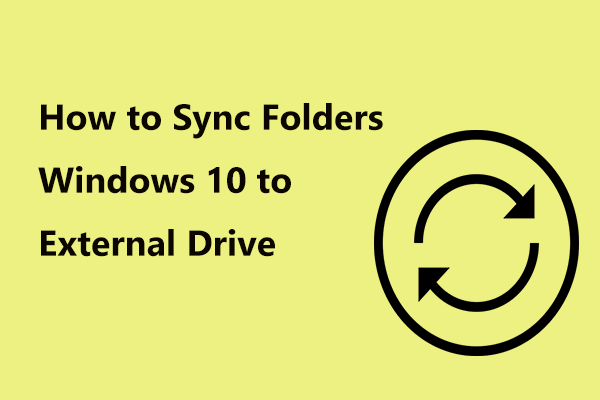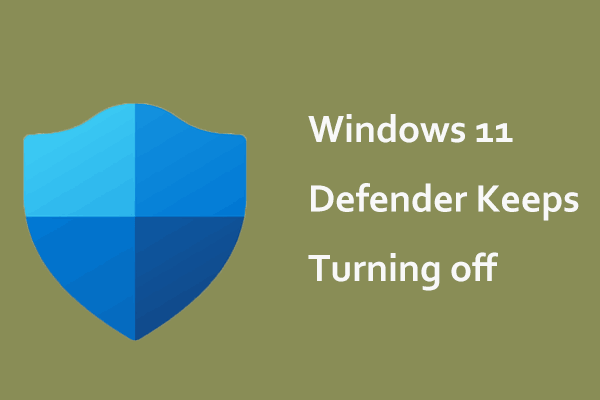Windows Defender offline scan not working is a common issue on your Windows 11/10 PC. If you find it stops at 93/92, you can try to fix it. In this post, MiniTool Solution gives you multiple ways to easily solve the issue to use the antivirus program to protect your PC from malware & viruses well.
Windows Defender Offline Scan
Windows Defender, also called Windows Security, is a powerful antivirus program that is built in Windows 10/11. With it, you can easily protect your PC from viruses and malware and your PC is always in real-time protection. Once some threats are detected, Windows Defender will block and delete them.
This program offers a scan option called offline scan. It can be used to run an offline deep scan to look for and remove any type of threats including viruses, ransomware, rootkit, Trojans, and other malware that may not be detected by any other antivirus programs when Windows is running.
To run Windows Defender offline scan, go to Settings, click Update& Security > Windows Security (Windows 10) or System > Privacy & security (Windows 11), choose Windows Security > Virus & threat protection > Scan options and check the box of Microsoft Defender Offline scan. Then, click Scan now.
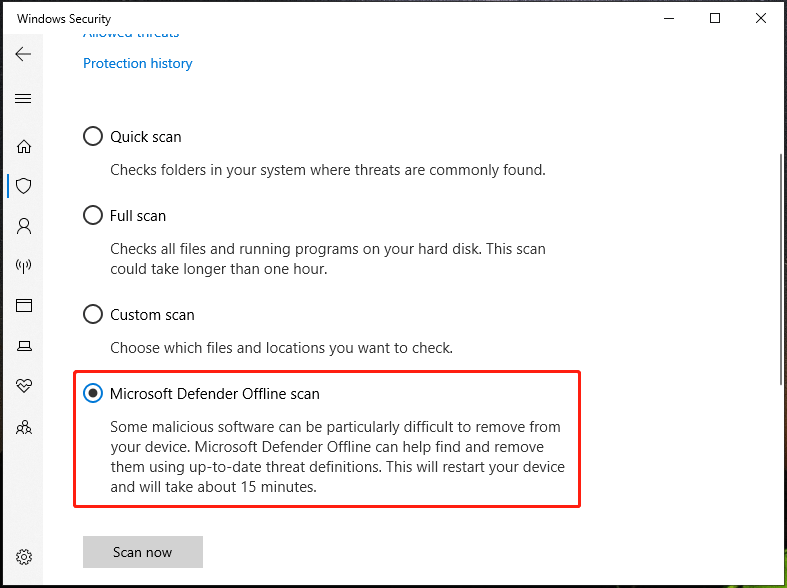
Windows Defender Offline Scan Taking Too Long and Not Working
Sometimes Windows Defender offline scan stops at 93/92 and gets stuck for a long time although this scan option is powerful for PC protection. It seems that Windows Defender stopped scanning after it made a specific update to its database.
What if you meet the issue of Windows 10 Defender Offline Scan not working or getting stuck/frozen in Windows 11? Take it easy and you can find some useful solutions from the following part.
How to Fix Windows Defender Offline Scan Not Finishing/Working
Remove Windows Security Updates
According to reports, this may be helpful to fix your issue that is caused by installed Windows security updates. Just follow the steps below to try this way:
Step 1: In Windows 11/10, type cmd to the search bar, right-click on Command Prompt, and choose Run as administrator.
Step 2: In the CMD window, type in the command – C:\ProgramFiles\WindowsDefender\MpCmdRun.exe–removedefinitions and press Enter.
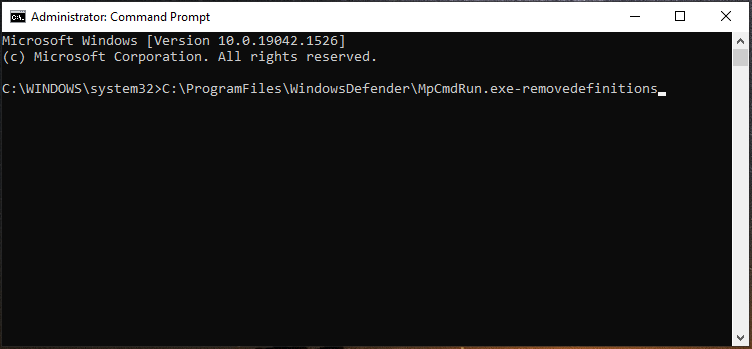
Run Offline Scan via Command Prompt
If Windows Defender offline scan stops at 93/92 or any other % via the Windows Defender app, you can try another way to check if it is still not working. Command Prompt is a command-line tool that allows you to do many operations including performing an offline scan.
How to run Windows Defender offline scan from Command Prompt? Follow the steps below.
Step 1: Open Command Prompt with admin rights in Windows 10/11.
Step 2: In the CMD interface, type PowerShell Start-MpWDOScan and press Enter.
Step 3: Then, you get a message saying “You’re about to be signed out” and Windows will restart in less than a minute to run the offline scan.
Step 4: Microsoft Defender Offline starts loading and a command window appears to show you “Your PC is being scanned”, as shown below.
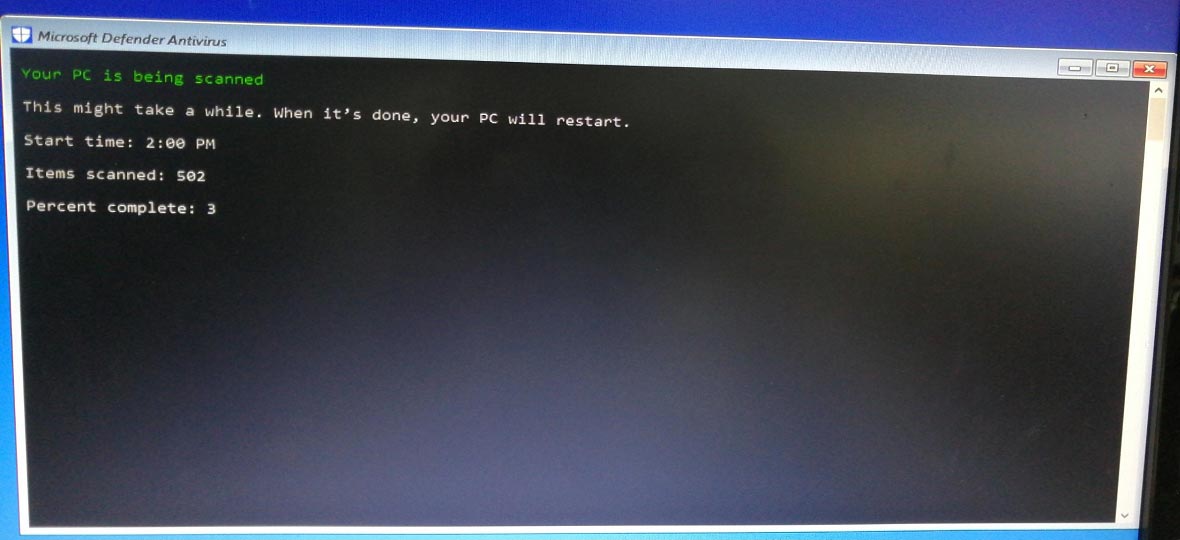
This process will take a few minutes and you should wait patiently until the scan finishes. After that, the PC will automatically load to the desktop.
If Windows Defender offline scan not working still appears via Command Prompt or PowerShell, you can continue the troubleshooting.
Check for Exclusions
According to users, the issue can be triggered if the entire C drive is added to the exclusion list without their knowledge. To fix this problem, try to remove exclusions. You can also have a try to see if this can function.
Step 1: Under the Windows Defender or Windows Security tab in Settings (how to enter this tab has been mentioned in part 1), click Virus & threat protection.
Step 2: Click Manage settings under the Virus & threat protection settings section.
Step 3: Scroll down to find Exclusions and click Add or remove exclusions.
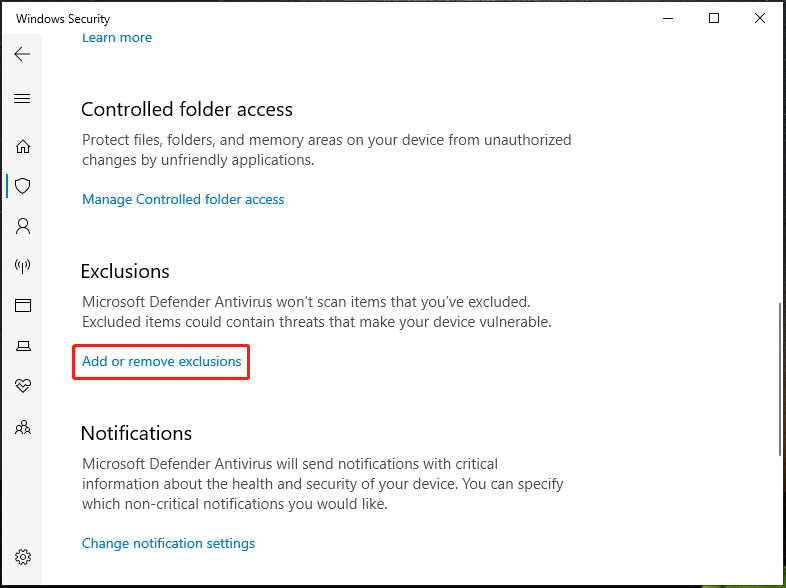
Step 4: In the popup, choose the exclusions and click Remove. After removing all the exclusions included in the C drive, check if the issue – Windows Defender stopped scanning in the offline scan mode is fixed.
Open Windows Defender Services
In some forums, some users mention that the issue of Windows Defender offline scan is related to the stopped Windows Defender services. You should make sure these services are running.
Step 1: Type services in the search bar in Windows 10/11, click the exact result from the list to run this app on your PC. Or you can press Win + R, type in services.msc, and click OK.
Step 2: Go to find services related to Windows Defender and make sure they are running. If one service is stopped, start it again.
Recreate the Recovery Partitions
When Windows Defender offline scan stops at 92/93 or other %, this method is effective. Usually, you resort to a clean install of Windows and then deleting recovery partitions, which may lead to Windows Defender stopping working.
In this case, you can try to perform an in-place upgrade repair installation. This can also recreate the deleted partition.
Step 1: To do this work, download an ISO file of Windows 10/11 and mount this ISO file to get a drive.
Step 2: Open this drive, double-click on the setup.exe file to start the in-place upgrade.
Or, you can download Media Creation Tool and run it to upgrade this PC.
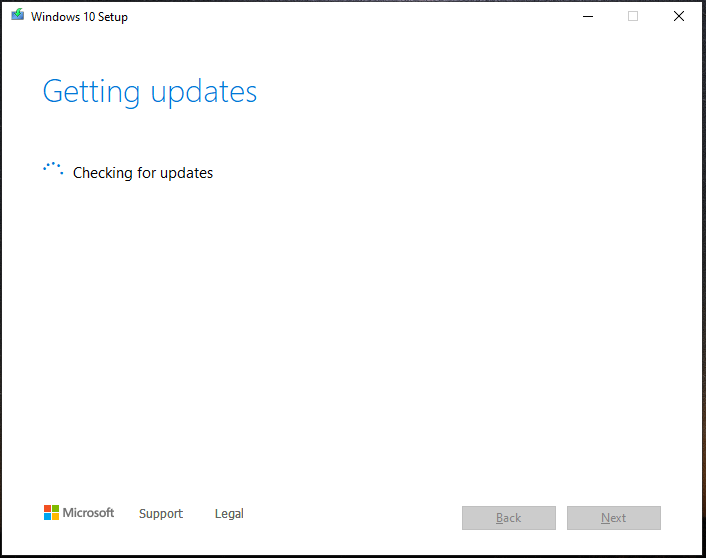
To know more information about the specific operations, you can refer to these articles:
Try a Third-Party Antivirus Program
If Windows Defender offline scan taking too long and not working still exists, you can consider using a third-party antivirus program. Although Windows Defender is a reliable software to remove malware and viruses, there is some other software that comes with advanced features.
On the market, McAfee, Avast, and Bitdefender are powerful antivirus programs and you can try one of them. In our previous posts, you know the weaknesses of Windows Defender.
- Windows Defender VS Avast: Which One Is Better for You
- Windows Defender vs McAfee: Which One Is Better for Your PC?
- Is Windows Defender Better Than McAfee, Avast, Or Bitdefender
Run SFC, DISM, and CHKDSK Scans
Follow the instructions below to perform these scans.
Step 1: Open Command Prompt with admin privileges in Windows 11/10.
Step 2: Type in sfc /scannow and press Enter. System File Checker will start a scan for the entire system to check for corrupt or missing system files. Once detected, Windows will repair the corruption.
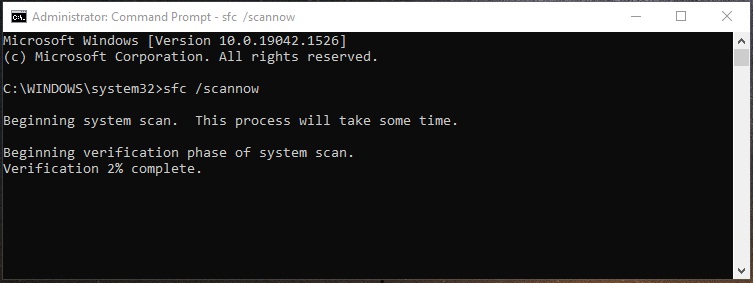
After finishing the scan, if your Windows Defender still fails to run an offline scan, try to run a DISM scan. Just type in the command line to the CMD window – DISM /Online /Cleanup-Image /RestoreHealth and press Enter. This process can take some time and you shouldn’t interrupt it.
Besides, some users recommend running a CHKDSK scan, and here is what you should do:
In the CMD window, type in chkdsk /f N: and press Enter. Here N is the driver letter. If you want to scan the C drive, you need to type Y to restart your PC after executing the first command.
Update Windows 11/10
Sometimes Windows update can be a good solution to fix some system issues including Windows Defender offline scan not working.
Step 1: Go to Windows 10 Settings, click Update > Security > Windows Update. Or in Windows Settings, click Windows Update.
Step 2: Check for available updates. If some are detected, download and install them on your PC.
Run a System Restore
If you have a restore point that is created beforehand, you can perform a system restore to revert the PC to a normal state.
Step 1: Type in create a restore point in the search bar and click the result.
Step 2: Under the System Protection tab, click System Restore.
Step 3: Choose a proper restore point based on the created time and click Finish.
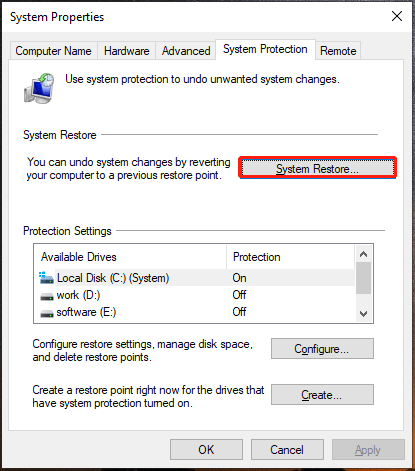
After trying these ways, the issue of Windows Defender offline scan not working should be fixed easily. Your PC is protected well by this antivirus program.
Suggestion: Back up Your Files or System
Sometimes only running Windows Defender is not enough to keep your PC safe, especially data gets lost unexpectedly and the system crashes suddenly due to viruses or malware. Thus, we recommend creating a backup for your PC.
To do this work, you can ask a professional backup software for help. Here, we strongly recommend using MiniTool ShadowMaker. It is designed to back up files/folders, disks, partitions, and systems. Automatic backup, differential, or incremental backup are supported. Besides, file sync and disk cloning can also be realized by this software.
If you are interested in it, click the following download button to get its Trial Edition to enjoy the full features in 30 days.
MiniTool ShadowMaker TrialClick to Download100%Clean & Safe
Then, follow the instructions to start a backup.
Step 1: Double-click this software to open it.
Step 2: Click Keep Trial to continue.
Step 3: In the Backup interface, MiniTool ShadowMaker has chosen system partitions as the backup source. If you want to back up files, go to Source > Folders and Files to check items and click OK.
Step 4: Select a destination to save the image file by clicking Destination.
Step 5: Click Back up Now to execute the backup task at once.
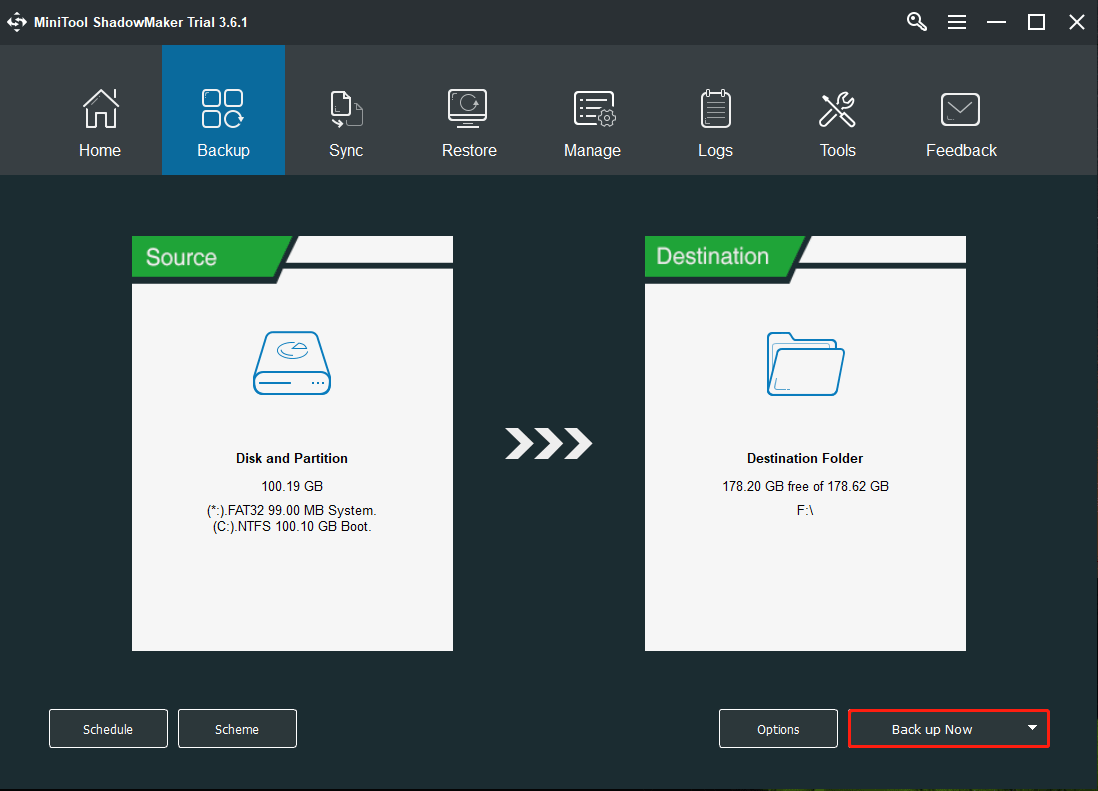
Final Words
Is Windows Defender offline scan not working? Windows Defender offline scan stops at 93, 92, etc.? If you run into this issue on your Windows 10/11 PC, try these methods in this post and you can easily get rid of the trouble.
If you find some other useful solutions to fix your issue, let us know in the comment below. Thanks in advance.