GNS3 est un émulateur de réseau open-source. Il vous permet de créer un réseau virtuel directement sur un PC. Ce post de MiniTool vous montre comment installer et exécuter la VM GNS3. Avec cette VM, vous pouvez faire des expériences avec différentes configurations plutôt que sur du matériel réel.
Qu’est-ce que GNS3?
GNS3, abréviation de Graphical Network Simulator-3, est un émulateur logiciel de réseau open-source initialement sorti en 2008. Il combine les meilleures fonctionnalités des logiciels d’émulation existants (tels que Dynamips et Qemu) dans une interface graphique et vous permet de créer un nombre illimité de scénarios de laboratoire de routage et de commutation Cisco.
De nombreuses petites et moyennes entreprises utilisent GNS3 parce que ce logiciel leur permet de créer un réseau virtuel directement sur un PC et d’y expérimenter différentes configurations plutôt que d’utiliser du matériel réel. Cela permet d’économiser beaucoup d’argent.
Bien entendu, GNS3 présente également quelques inconvénients. Par exemple, il est peu adapté aux débutants et vous devrez fournir votre propre image IOS (Internetwork Operating System) pour importer le bon logiciel IOS pour le routeur que vous émulez.
De plus, comme GNS3 ne prend pas en charge toutes les fonctionnalités des commutateurs ni les images IOS des commutateurs, vous devrez configurer votre routeur avec des modules de commutation NM-16ESW.
Préparatifs
Pour exécuter une VM GNS3, vous devez effectuer quelques préparatifs.
- Préparez l’espace VM GNS3.
- Installez GNS3 et un programme VM.
- Préparez les fichiers GNS3 VM et GNS3 IOS.
Préparer l’espace pour la VM GNS3
Pour exécuter une VM GNS3, vous devez d’abord installer un programme VM, importer la VM GNS3 dans le logiciel VM, puis installer et configurer la VM GNS3. Pour mieux gérer votre VM GNS3, je vous recommande de créer une partition séparée.
Si vous pouvez prendre suffisamment d’espace non alloué sur une partition, vous pouvez réduire cette partition dans l’outil Gestion de disques de Windows. Si vous avez besoin de prendre suffisamment d’espace non alloué sur plusieurs partitions, je vous recommande d’utiliser MiniTool Partition Wizard. Ce logiciel vous permet de déplacer l’emplacement des partitions pour mettre ensemble l’espace non alloué. Voici le guide:
MiniTool Partition Wizard FreeCliquez pour télécharger100%Propre et sûr
Étape 1: Lancez MiniTool Partition Wizard et accédez à son interface principale. Faites un clic droit sur une partition et choisissez Déplacer/Dimensionner.
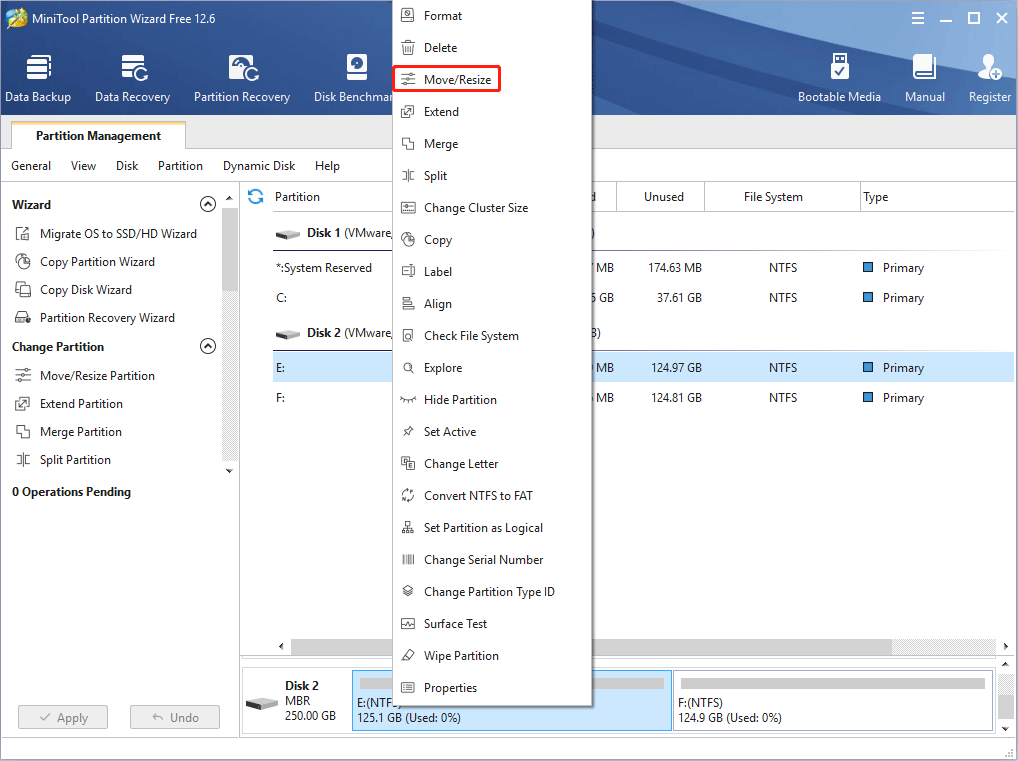
Étape 2: Faites glisser l’icône de la flèche pour déterminer la quantité d’espace que vous souhaitez réduire. Cliquez sur le bloc de partition et faites-le glisser pour décider de l’emplacement de l’espace non alloué. Cliquez ensuite sur le bouton OK. De la même manière, vous pouvez prendre l’espace non alloué de plusieurs partitions, puis rassembler l’espace non alloué en déplaçant l’emplacement des partitions.
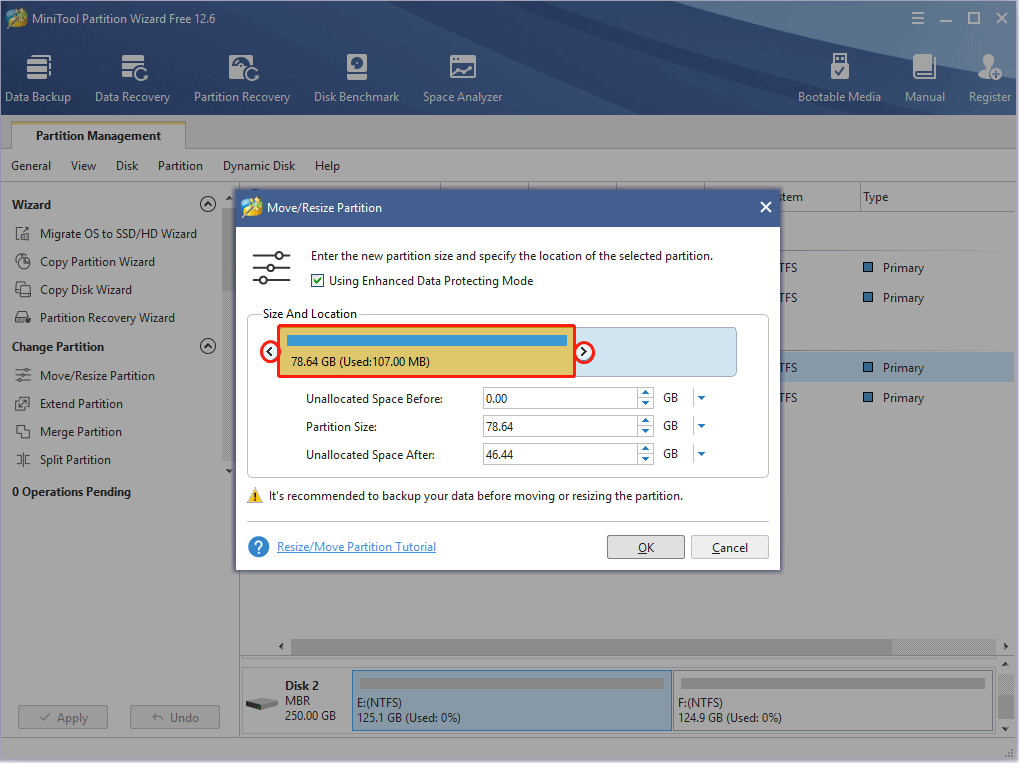
Étape 3: Faites un clic droit sur l’espace non alloué et choisissez le bouton Créer.
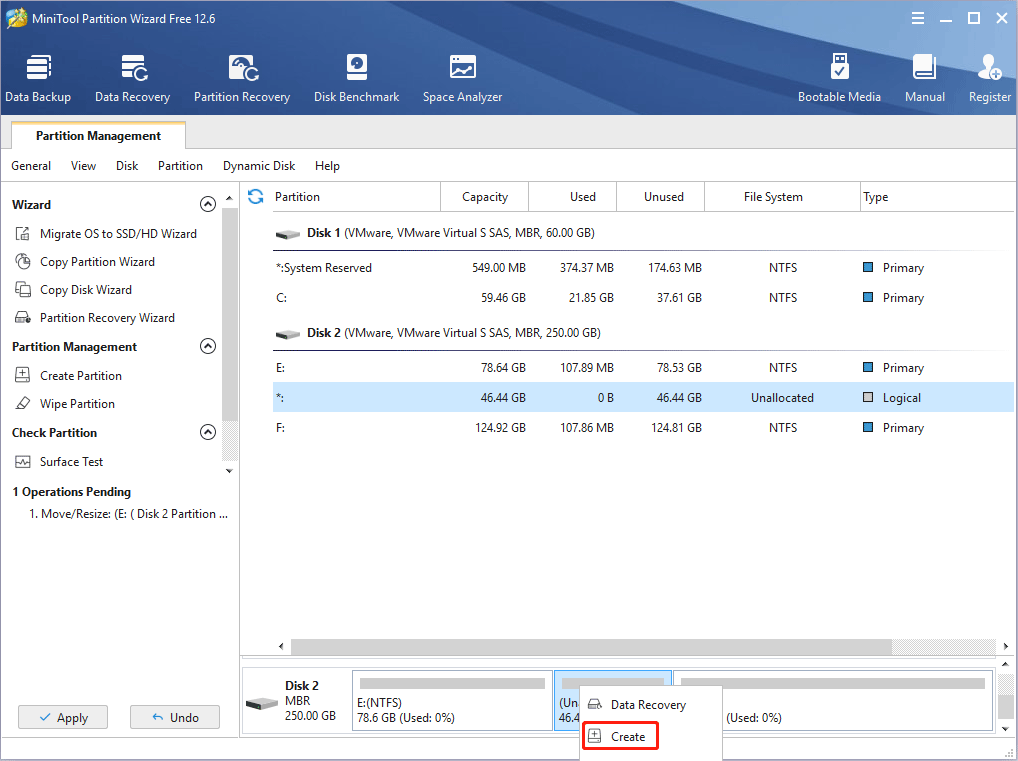
Étape 4: Configurez les paramètres de la nouvelle partition. Vous pouvez conserver la valeur par défaut de tous les paramètres si vous n’avez pas d’exigences particulières. Cliquez ensuite sur le bouton OK.
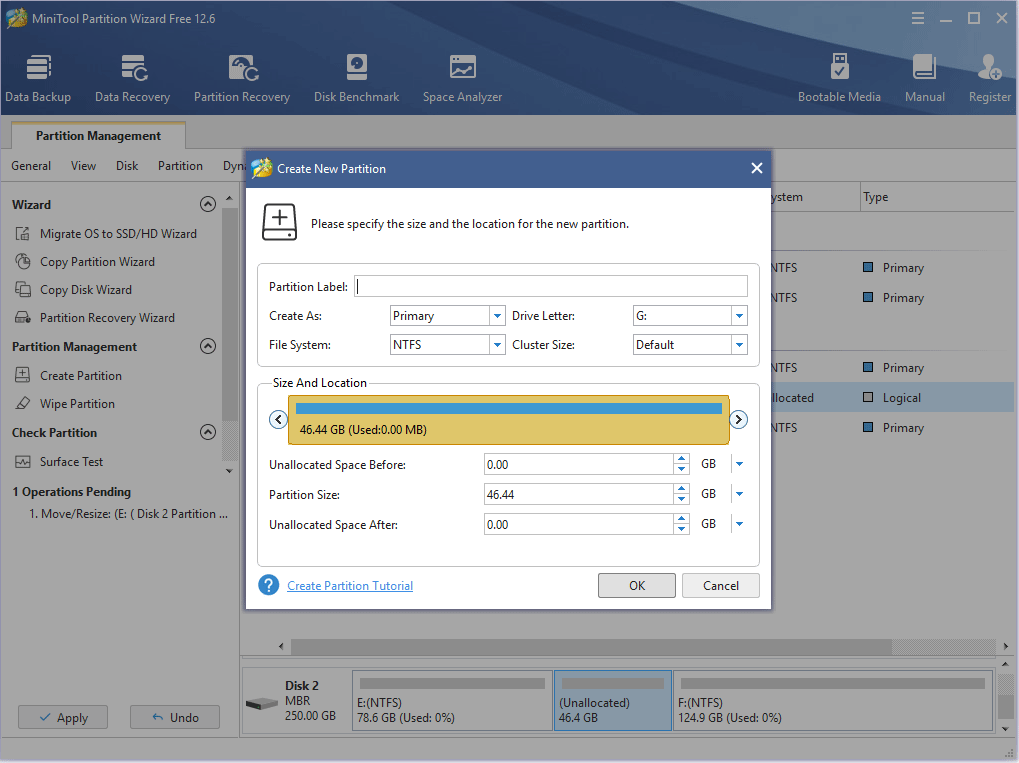
Étape 5: Cliquez sur le bouton Appliquer pour exécuter les opérations en cours.
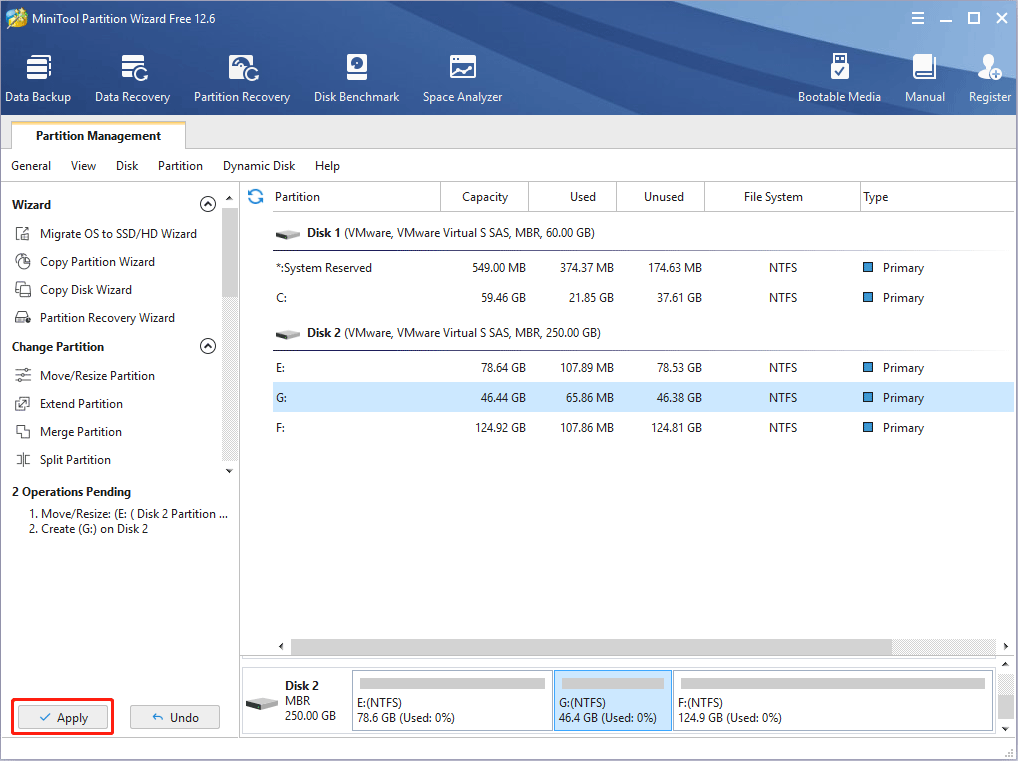
A lire aussi : Double démarrage vs machine virtuelle: Lequel choisir?
Installer GNS3 et un programme VM
Avant d'installer les deux programmes, rendez-vous sur leur site officiel pour obtenir la liste des configurations requises. Ensuite, vérifiez les spécifications de votre PC et assurez-vous qu'il répond à ces exigences.
Installer GNS3
Étape 1: Télécharger le logiciel GNS3.
- Allez sur le site officiel de GNS3, cliquez sur le lien Logiciel dans la barre supérieure, puis cliquez sur le bouton Téléchargement gratuit sur la nouvelle page.
- Sur la nouvelle page, selon le PC que vous utilisez (Windows, Mac ou Linux), cliquez sur le bouton Télécharger dans la section correspondante.
- Il vous est maintenant demandé de créer un compte ou de vous y connecter. Un compte est nécessaire pour télécharger le logiciel GNS3 et participer à la communauté. Suivez l’assistant pour créer un compte et vous y connecter.
- Vous pouvez maintenant télécharger le fichier d’installation de GNS3.
Si vous ne souhaitez pas créer de compte, vous pouvez choisir de télécharger le logiciel GNS3 via GitHub.
Étape 2: Après avoir téléchargé le logiciel GNS3, exécutez le fichier d’installation et suivez l’assistant pour terminer l’installation. Au cours de ce processus, vous n’avez pas besoin de changer quoi que ce soit, à l’exception des deux éléments suivants:
- De nombreuses personnes installent Wireshark à l’avance. Si c’est le cas, vous pouvez décocher ce composant lorsqu’il vous est demandé de choisir les composants que vous souhaitez installer.
- Lorsque l’on vous demandera de choisir l’emplacement d’installation, veuillez cliquer sur le bouton Parcourir pour changer l’emplacement en un dossier dans la partition que vous venez de créer.
Les composants Dynamips, VPCS et GNS3 sont des éléments nécessaires que vous devez installer, tandis que WinPCAP et SolarWinds ne le sont pas.
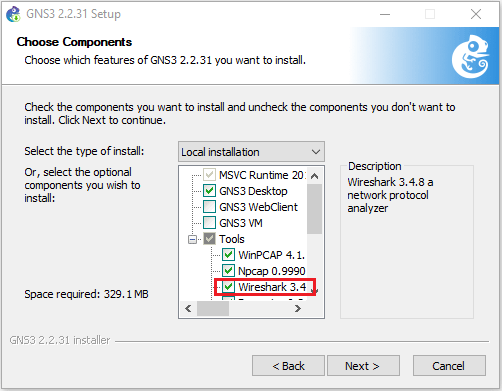
Installer un programme VM
Vous pouvez exécuter une VM GNS3 sur de nombreux programmes de VM, y compris VirtualBox, VMWare et Microsoft Hyper-V. Cependant, de nombreuses personnes choisissent VMWare, peut-être parce que VMWare est plus rapide et prend en charge la virtualisation imbriquée (les VM à l’intérieur de la VM sont accélérées par votre processeur).
GNS3 prend en charge VMware Workstation Pro et VMware Fusion (logiciels payants), ainsi que VMware Player (logiciel gratuit). Vous pouvez choisir d’installer l’un d’entre eux.
Après avoir choisi le logiciel à installer, rendez-vous sur son site officiel pour télécharger le fichier d’installation. Ensuite, exécutez ce fichier d’installation et suivez les instructions à l’écran pour terminer l’installation. Au cours de ce processus, changez l’emplacement d’installation en un dossier de la partition que vous avez créée précédemment.
VMware Player nécessite l'installation d'un logiciel gratuit supplémentaire (VMware VIX). La version 1.17 ou ultérieure de VIX est suffisante pour VMware Workstation Player version 16.x. Pour les versions antérieures de Player, vous devrez sélectionner une version antérieure de VIX correspondant à votre version de Player.
A lire aussi : VMware Vs VirtualBox, lequel est le meilleur pour vous?
Préparer les fichiers de la VM GNS3 et de l’IOS GNS3
Téléchargement de la VM GNS3
GNS3 offrira non seulement le téléchargement de GNS3 mais aussi le téléchargement de la VM GNS3 correspondant à la version du logiciel GNS3 que vous installez.
Veuillez aller sur le site officiel de GNS3, cliquez sur le lien Logiciel dans la barre supérieure, puis cliquez sur le lien Télécharger la VM pour GNS3 sous le bouton Téléchargement gratuit. Ensuite, en fonction du logiciel VM que vous installez, choisissez une version de GNS3 VM à télécharger. Le téléchargement de la VM GNS3 devrait être un fichier zip, vous devez l’extraire.
Téléchargement des images de l’IOS GNS3
Où télécharger les images de l’IOS GNS3? Malheureusement, en raison d’exigences légales, GNS3 n’est pas en mesure de fournir des images IOS ou toute autre image Cisco. Vous devrez fournir vos images pour les utiliser avec GNS3.
Certains fournisseurs mettent leurs images logicielles à disposition gratuitement, mais ce n’est malheureusement pas le cas pour les images Cisco. Pour obtenir des images Cisco, utilisez les méthodes suivantes:
- Téléchargez les images directement depuis Cisco: https://software.cisco.com/download/navigator.html. Cela nécessite un contrat de service.
- Achetez une licence VIRL pour avoir accès à plusieurs images qui sont très utiles pour les laboratoires GNS3. Veuillez noter que vous pouvez utiliser les images VIRL sans authentification de licence. Vous pouvez donc télécharger les images VIRL, les intégrer à GNS3 et les utiliser hors ligne si nécessaire.
- Téléchargez une image GNS3 IOS offerte par des particuliers. Vous le faites à vos risques et périls.
Les seules images IOS actuellement disponibles auprès de Cisco, qui fonctionneront avec l'émulateur Dynamips, sont les images c7200 (pas les images c7200p!). Les images pour toutes les autres plateformes que Dynamips prenait en charge ont atteint le statut Fin de la prise en charge, et leurs images ont été supprimées.
Si vous souhaitez télécharger les images GNS3 IOS gratuitement, essayez de les télécharger depuis cette page. Sur cette page, vous pouvez télécharger les images IOS GNS3 pour le routeur 7200 (c7200 et c7200p) et d’autres images IOS populaires (c1700, c2600, c3745, etc.).
Comment configurer la VM GNS3
Dans cette partie, je vais vous montrer comment configurer une VM GNS3.
- Logiciel VM: VMware Workstation 16 Pro
- Image IOS GNS3: c3745
Étape 1: Importer la VM GNS3 dans VMWare.
- Lancez le logiciel VMWare.
- Cliquez sur Fichier > Ouvrir, trouvez le fichier VM GNS3 que vous avez téléchargé précédemment (le fichier devrait être GNS3 VM.ova), et cliquez sur le bouton Ouvrir.
- Dans la fenêtre Importer la fenêtre Virtual Machine, nommez la nouvelle VM comme vous le souhaitez, et changez son emplacement en un dossier sur la partition que vous avez créée tout à l’heure.
- Cliquez sur le bouton Importer et attendez la fin du processus d’importation.
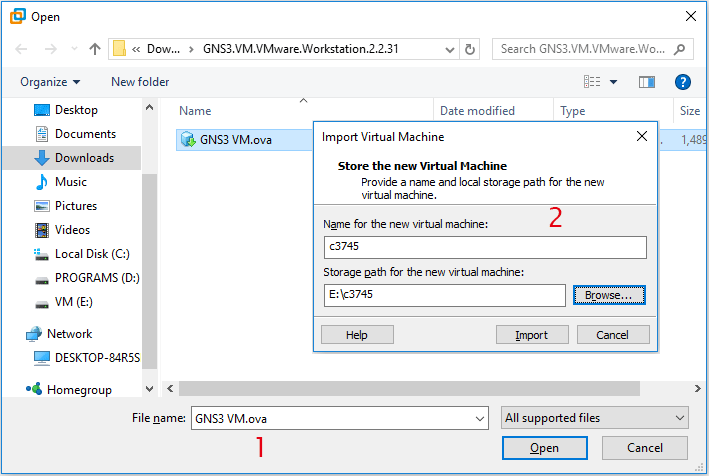
Étape 2: Configurer le serveur local de la VM GNS3.
Avant de lancer GNS3, veuillez désactiver le VPN sur votre ordinateur afin d'éviter les erreurs de connexion au réseau.
- Lancez le logiciel GNS et cliquez sur Aide > Assistant d’installation.
- Choisissez Exécuter les appareils dans une machine virtuelle et cliquez sur le bouton Suivant.
- Lors de la vérification de la configuration du serveur local, changez la liaison hôte en 0.0.1 et cliquez sur le bouton Suivant. La sélection de l’adresse de bouclage locale 127.0.0.1 est généralement l’option la plus facile à utiliser en tant que liaison d’hôte.
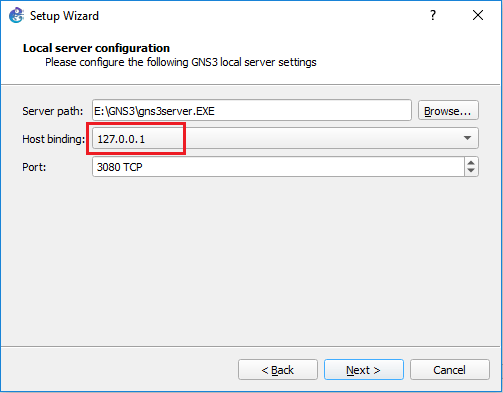
Étape 3: Après avoir reçu le message « la connexion au serveur local GNS3 est réussie« , cliquez sur le bouton Suivant. Il vous est maintenant demandé d’exécuter la VM GNS3. Développez le menu déroulant sous le nom de la VM et choisissez la VM GNS3 que vous venez d’importer. Cliquez ensuite sur le bouton Suivant.
Si le nom de la VM GNS3 est "GNS3 VM", il sera choisi automatiquement.
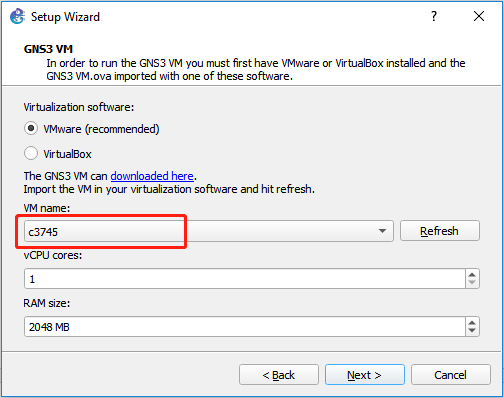
Étape 4: Une fois que la VM GNS3 a démarré avec succès, l’adresse IP de la VM GNS3 sera affichée. Vous obtiendrez l’image suivante.
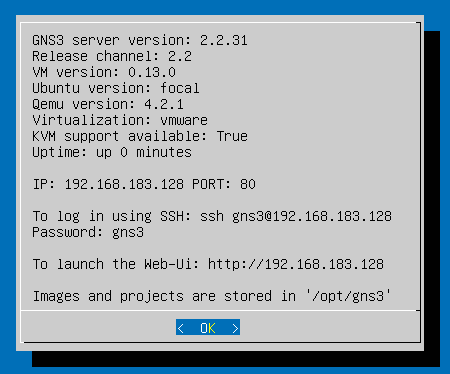
Étape 5: Revenir au logiciel GNS3 pour ajouter le fichier IOS.
- Cliquez sur Éditer > Préférences > Routeurs IOS > Nouveau.
- Cochez Exécuter ce routeur IOS sur la VM GNS3 et cliquez sur le bouton Suivant.
- Cliquez sur le bouton Parcourir et naviguez jusqu’au fichier IOS téléchargé. Ensuite, cliquez sur le bouton Suivant.
- Cochez le nom et la plateforme et cliquez sur le bouton Suivant.
- Cochez la case RAM par défaut et cliquez sur le bouton Suivant. Si vous souhaitez la changer, cliquez d’abord sur le lien Vérifier les configurations minimale et maximale de RAM. Vous pourrez alors connaître la plage de sécurité de la RAM.
- Dans la fenêtre Adaptateurs réseau, en plus du GT96100-FE pré-rempli (dans l’emplacement 0), vous pouvez ajouter d’autres adaptateurs réseau (1FE-TX, 4T, ou 16ESW) dans d’autres emplacements en fonction de vos besoins. Cliquez ensuite sur le bouton Suivant. Bien sûr, vous pouvez aussi choisir de les ajouter plus tard.
- Dans la fenêtre Modules WIC, vous pouvez choisir des modules WIC-1T ou WIC-2T, puis cliquer sur le bouton Suivant. Vous devez vous assurer que le périphérique prend en charge les WIC.
- Dans la fenêtre Idle-PC, cliquez sur le bouton Idle-PC finder pour obtenir une valeur Idle-PC verte. Ensuite, cliquez sur Terminer. Ensuite, affichez les modèles de routeur IOS et cliquez sur le bouton OK.
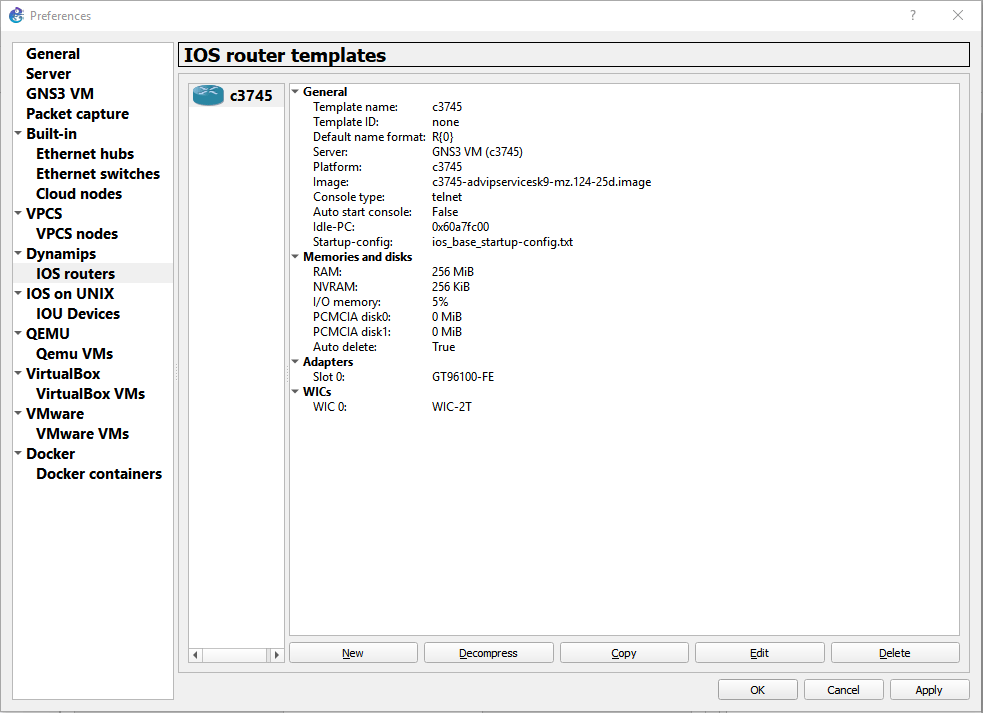
Vous pouvez alors effectuer votre test. Si vous avez d’autres exigences, vous devez effectuer d’autres configurations.
A lire également : Comment convertir gratuitement un BIN en ISO
Conclusion
Ce post vous a-t-il été utile? Avez-vous d’autres idées sur comment exécuter une VM GNS3? Laissez un commentaire dans la zone suivante. De plus, si vous rencontrez des problèmes lors de l’utilisation de MiniTool Partition Wizard, n’hésitez pas à nous contacter via [email protected]. Nous vous répondrons dans les plus brefs délais.