Vous voulez utiliser QEMU pour Windows? Ce post de MiniTool vous montre comment télécharger et installer le logiciel QEMU sur Windows. Il vous montre également comment utiliser QEMU sur Windows pour créer une VM Ubuntu.
Qu’est-ce que QEMU?
QEMU, abréviation de Quick Emulator, est un gestionnaire de machine virtuelle hébergé, gratuit et open-source, qui peut exécuter la virtualisation du matériel. Avec l’aide de KVM (Kernel-based Virtual Machine), QEMU peut offrir une vitesse d’exécution rapide. Par conséquent, il se développe rapidement et va remplacer VirtualBox et VMware sur Linux.
Conseil: Sur Linux, avec l'aide de quickgui, QEMU peut créer certaines machines virtuelles macOS, Windows et Linux sans télécharger manuellement les fichiers ISO. Reportez-vous à ce post: Comment installer des machines virtuelles macOS et Windows 11 sur Ubuntu.
Cependant, sur Windows, les avantages de QEMU ne sont pas significatifs, car la technologie KVM n’est pas applicable sur la machine hôte Windows. De plus, le quickgui n’est pas non plus disponible pour Windows. Mais QEMU se développe rapidement et de nombreuses personnes souhaitent tout de même utiliser ce logiciel VM sur Windows.
Téléchargement et installation de QEMU pour Windows
1. Télécharger QEMU pour Windows
Pour utiliser QEMU pour Windows, vous devez d’abord le télécharger et l’installer. Reportez-vous au guide de téléchargement de QEMU suivant:
Étape 1: Allez sur le site officiel de QEMU (https://www.qemu.org). Cliquez sur le bouton Télécharger dans la section supérieure. Vous accéderez à la page de téléchargement de QEMU.
Étape 2: Cliquez sur l’onglet Windows pour obtenir la version Windows de QEMU. Cliquez sur 32 bits ou 64 bits selon l’OS utilisé (pour moi, je clique sur 64 bits car mon OS est de 64 bits).
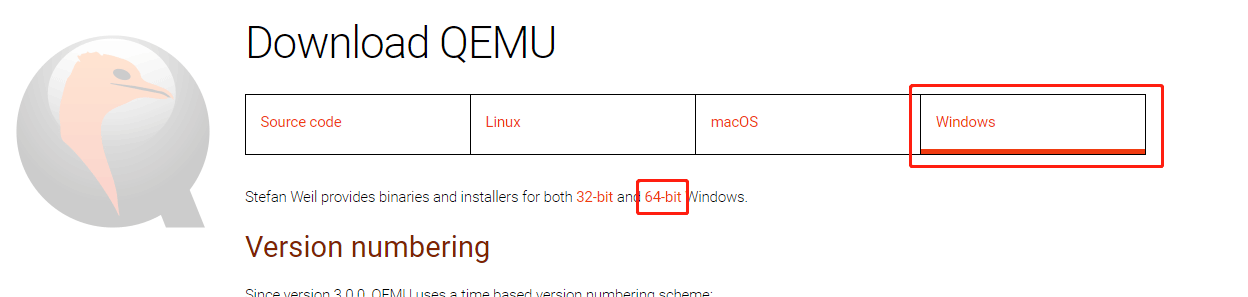
Étape 3: Sur la nouvelle page, cliquez sur le fichier .exe pour le télécharger. Ce fichier est le fichier d’installation.
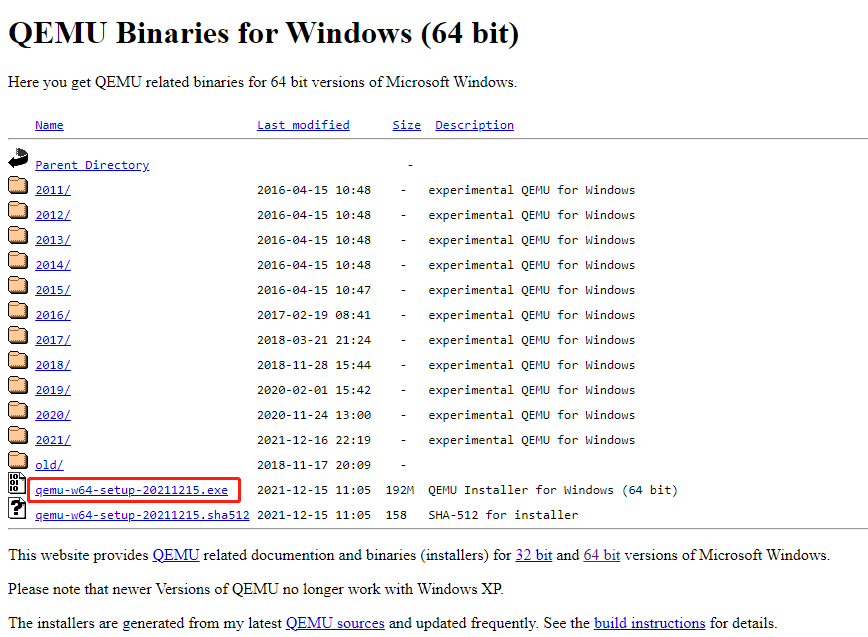
2. Installer QEMU pour Windows
Une fois le fichier d’installation téléchargé, double-cliquez dessus pour l’exécuter directement. Avant de le faire, je vous recommande de créer une partition distincte pour lui. Pour tout logiciel de machine virtuelle, je vous recommanderai de créer une partition distincte pour stocker le logiciel et les fichiers de la VM afin de pouvoir mieux les gérer.
Pour créer une partition distincte, utilisez la fonctionnalité de rétrécissement de l’outil Gestion de disques de Windows. Mais cet outil ne peut pas vous aider à déplacer l’emplacement des partitions, je vous recommande donc d’utiliser MiniTool Partition Wizard.
Si l’espace libre d’une partition n’est pas suffisant, il est possible de déplacer/redimensionner une autre partition pour obtenir plus d’espace non alloué, puis de rassembler l’espace non alloué pour créer une partition. Voici le guide:
MiniTool Partition Wizard FreeCliquez pour télécharger100%Propre et sûr
Étape 1: Lancez MiniTool Partition Wizard et accédez à son interface principale. Faites un clic droit sur une partition et choisissez Déplacer/redimensionner.
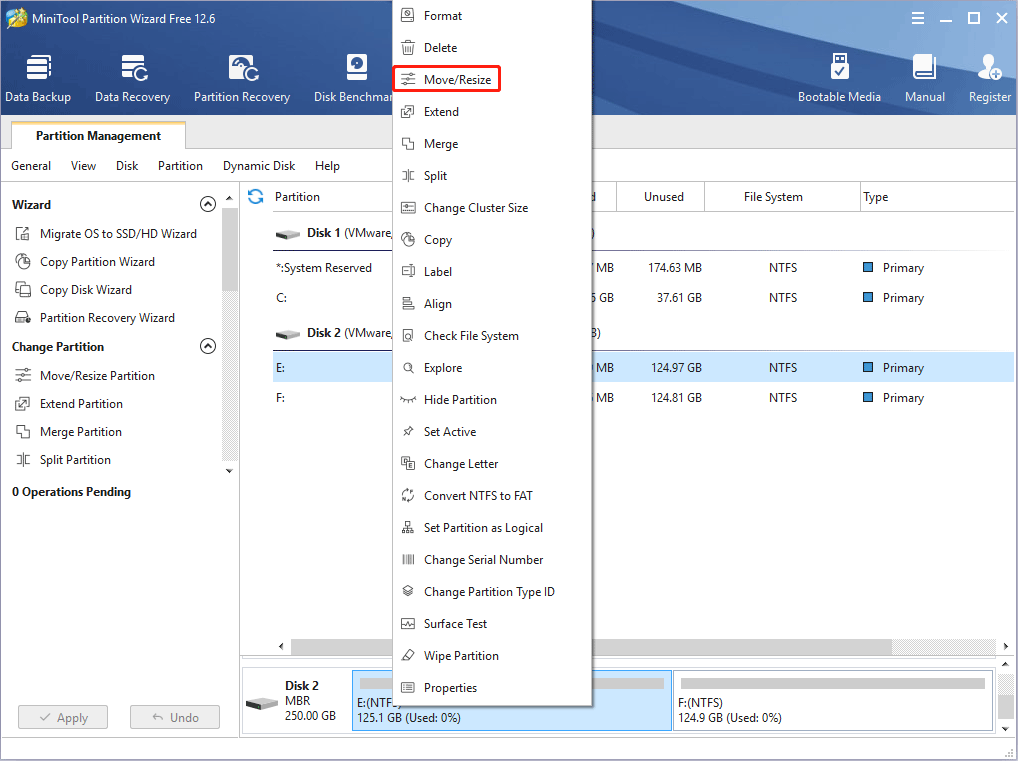
Étape 2: Faites glisser les deux flèches situées de part et d’autre de la partition pour la réduire, puis faites glisser le bloc pour déplacer l’emplacement de la partition. Ensuite, cliquez sur le bouton OK. Ainsi, vous pouvez obtenir de l’espace non alloué.
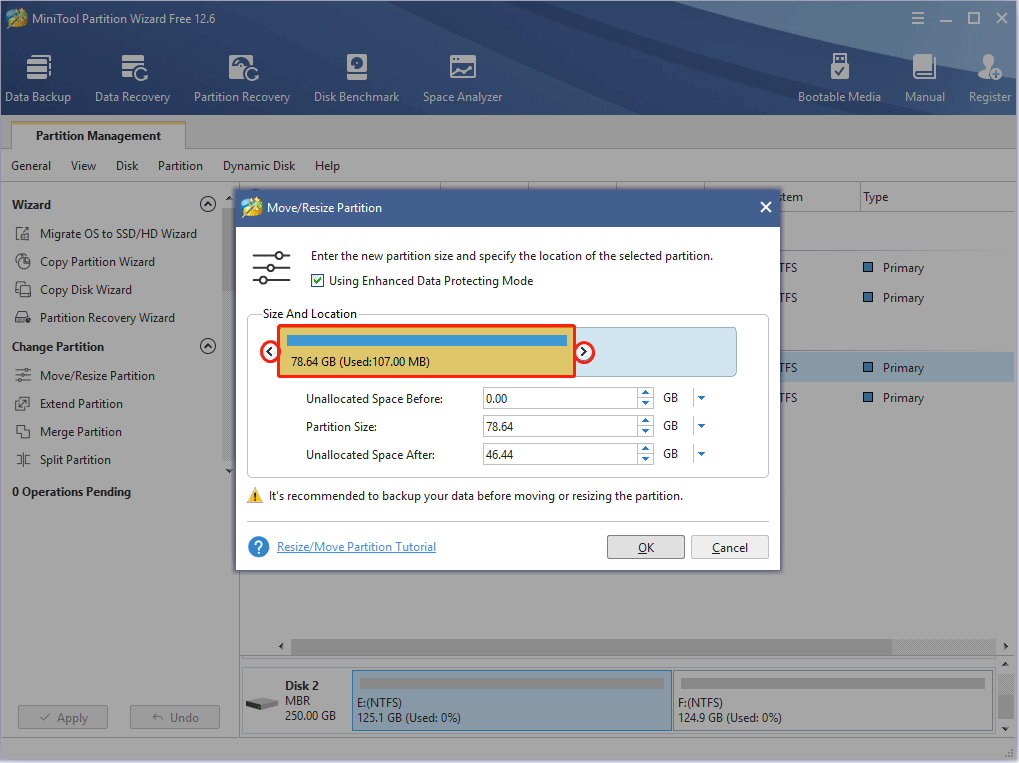
Étape 3: Faites un clic droit sur l’espace non alloué et choisissez le bouton Créer.
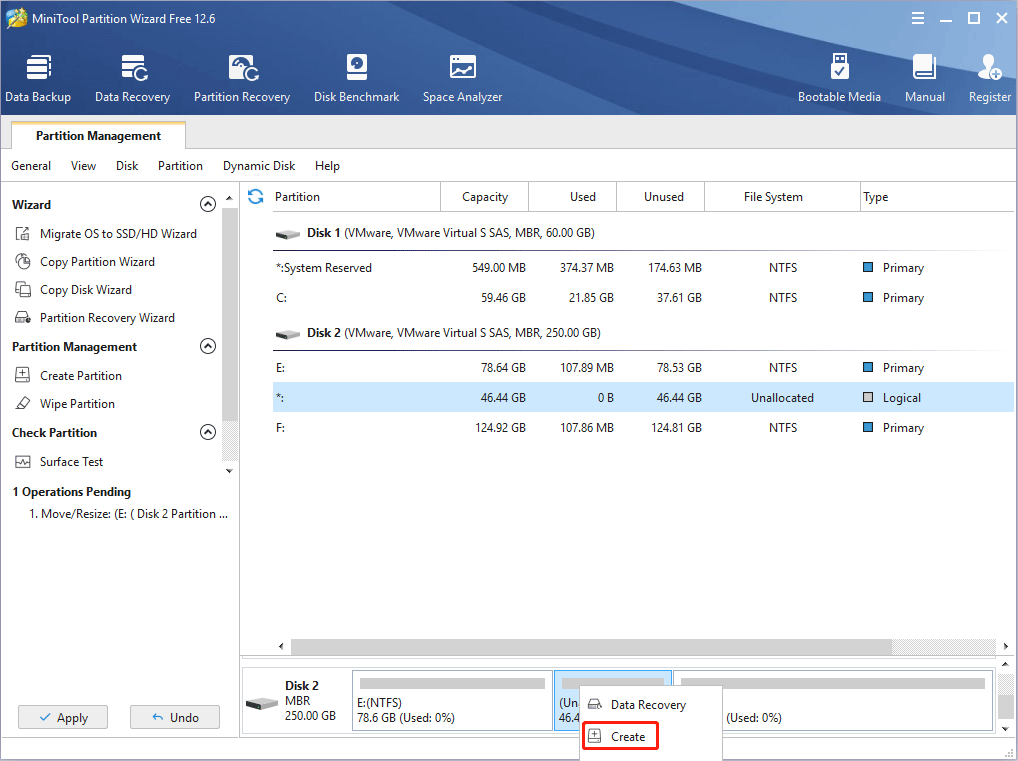
Étape 4: Configurez les paramètres de la nouvelle partition. Si vous n’avez pas d’exigences particulières, conservez la valeur par défaut pour tous les paramètres. Ensuite, cliquez sur le bouton OK.
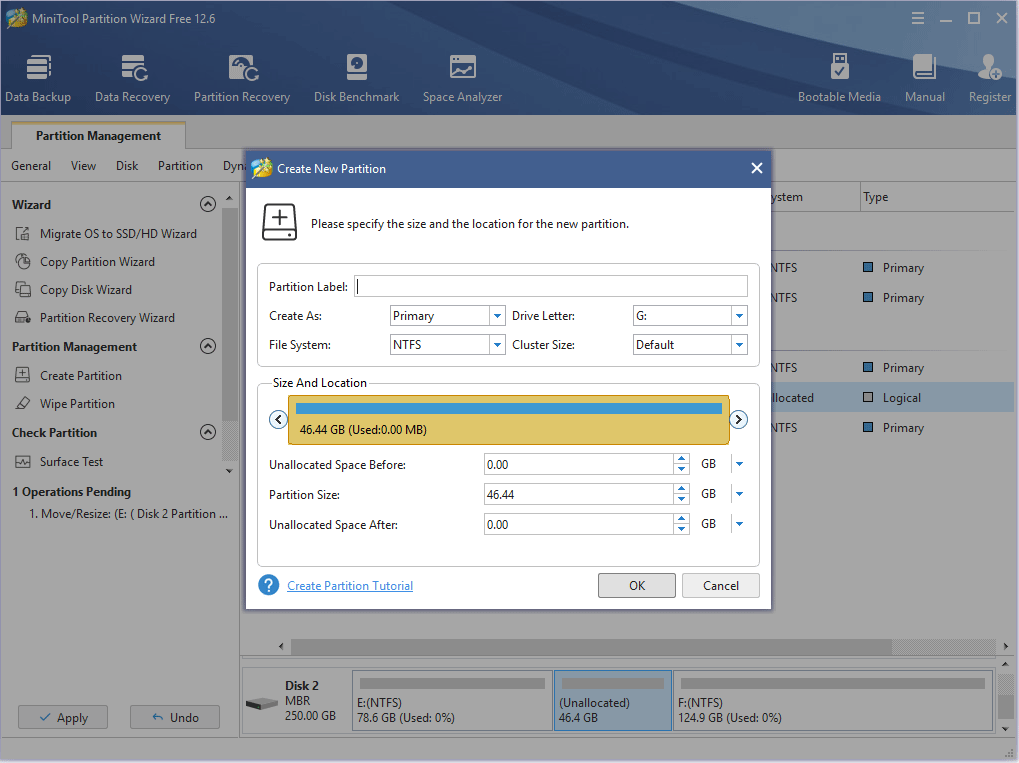
Étape 5: Cliquez sur le bouton Appliquer pour exécuter les opérations en attente.
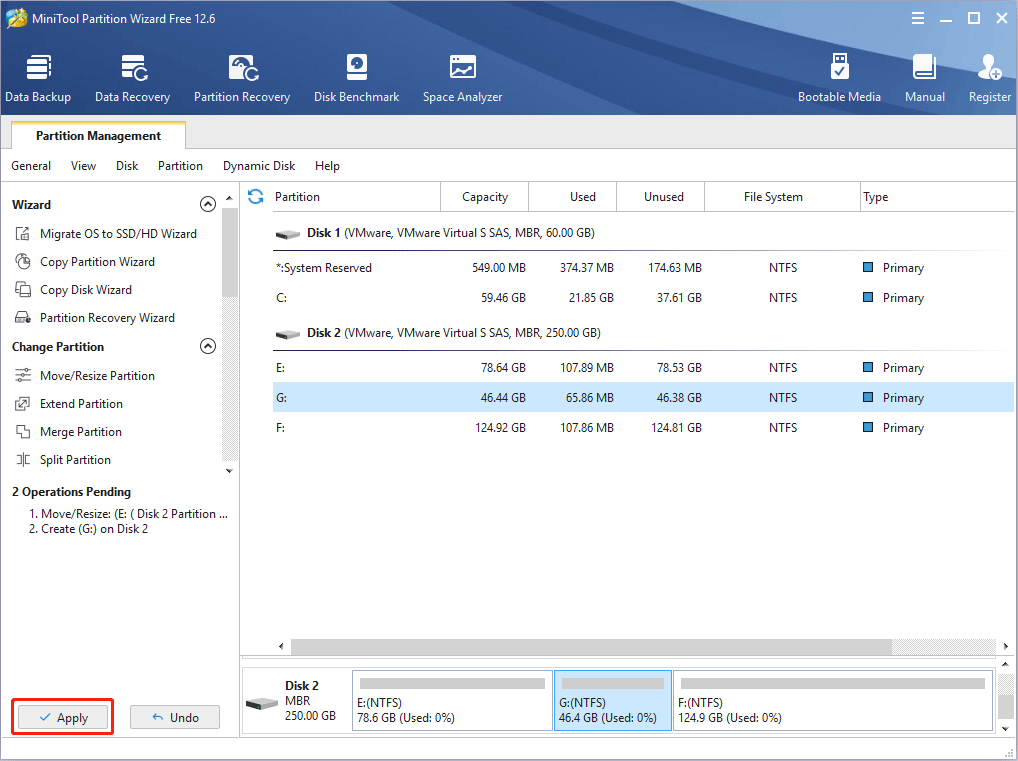
Comment fusionner de l’espace non alloué sous Windows 10 pour un lecteur de grande taille
Une fois la nouvelle partition créée, il vous suffit de double-cliquer sur le fichier d’installation QEMU pour installer ce logiciel VM. Il ne reste plus qu’à suivre les instructions à l’écran pour compléter l’installation.
Conseil: lorsque vous êtes invité à choisir l'emplacement d'installation, optez pour la partition nouvellement créée (en prenant le lecteur E comme exemple).
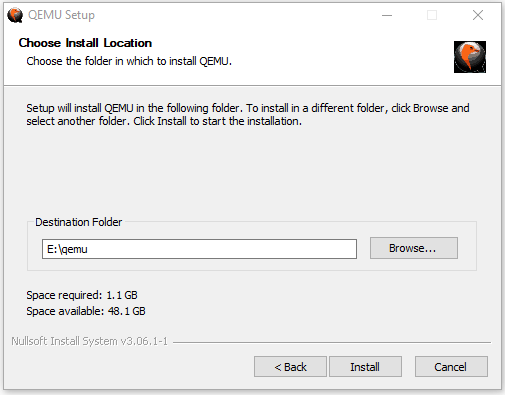
Comment utiliser QEMU sur Windows
Après avoir installé la version Windows de QEMU, vous voudrez sans doute savoir comment utiliser QEMU pour créer une machine virtuelle. Voici deux méthodes, la deuxième étant la meilleure.
Méthode 1. Créer une machine virtuelle en utilisant des commandes
QEMU ne vient pas avec une interface graphique. Si vous n’installez pas une interface graphique manuellement, vous devez utiliser des commandes pour exécuter QEMU. Voici le guide sur comment utiliser QEMU sous Windows pour créer une VM via des commandes (en prenant Ubuntu comme exemple).
Étape 1: Téléchargez le fichier ISO Ubuntu depuis le site officiel.
Étape 2: Ajoutez le chemin QEMU dans les variables d’environnement.
- Ouvrez l’Explorateur de fichiers, allez à l’emplacement d’installation de QEMU, puis copiez le chemin (E:\qemu).
- Faites un clic droit sur Ce PC / Ordinateur, choisissez Propriétés, puis cliquez sur Paramètres système avancés.
- Sous l’onglet Avancé, cliquez sur Variables d’environnement.
- Dans la zone Variables utilisateur, double-cliquez sur la variable Chemin, cliquez sur Nouveau, puis collez le chemin d’accès QEMU.
- Cliquez sur le bouton OK pour enregistrer les changements, puis cliquez à nouveau sur le bouton OK pour enregistrer et quitter les Variables d’environnement.
Conseil:
- Si vous utilisez Windows 7, le processus d'ajout peut différer quelque peu.
- S'il n'y a pas de variable Chemin sous la case Utilisateur, vous pouvez en créer une, ou vous pouvez ajouter le chemin QEMU dans les variables Système.
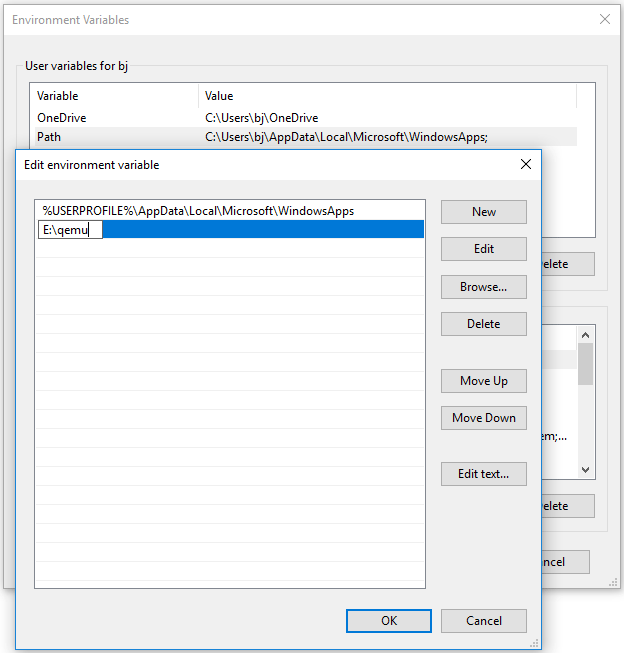
Étape 3: Exécutez Invite de commandes en tant qu’administrateur, puis exécutez les commandes suivantes.
- E: (ceci ouvrira le lecteur e où QEMU est installé).
- cd \qemu (ceci ouvrira le dossier qemu).
- qemu-img create -f qcow2 ubuntu20.img 30G (ceci créera un disque dur virtuel de 30 Go).
- qemu-system-x86_64.exe -m 1G -smp 2 -boot order=dc -hda ubuntu20.img -cdrom « e:\ubuntu-20.04.3-desktop-amd64.iso » (ceci exécutera Ubuntu en utilisant le CD/ROM).
Conseil:
- Si vous voulez installer d'autres VMs (macOS, ARMs, etc.), le système qemu peut varier considérablement.
- Les commandes ci-dessus ne sont pas parfaites. Si vous avez de meilleures commandes, exécutez-les.
- Le chemin d'installation de QEMU et l'emplacement du fichier ISO Ubuntu dans les commandes ci-dessus doivent être changés en conséquence.
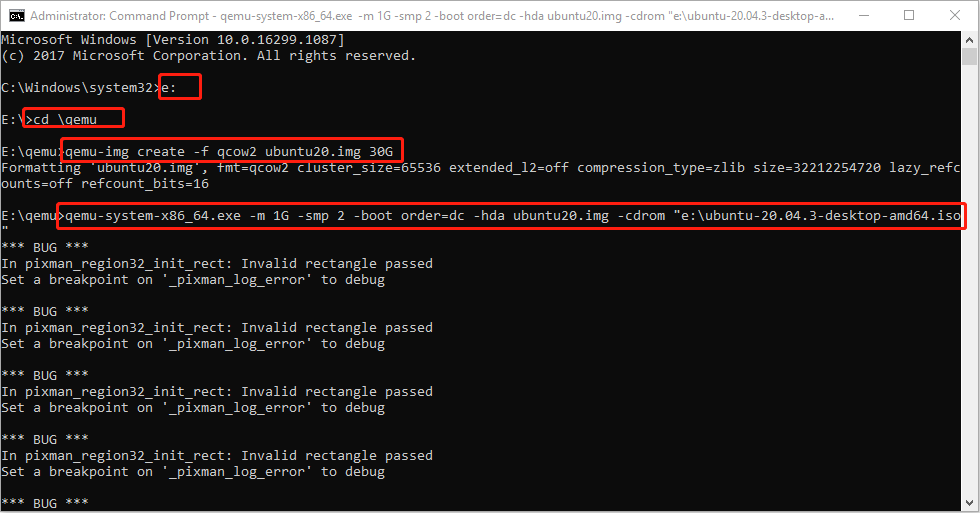
Étape 4: Passer par le processus d’installation d’Ubuntu. Bien qu’il puisse y avoir de nombreux bogues, je lance Ubuntu 20 avec succès et il ne me reste plus qu’à compléter le processus d’installation.
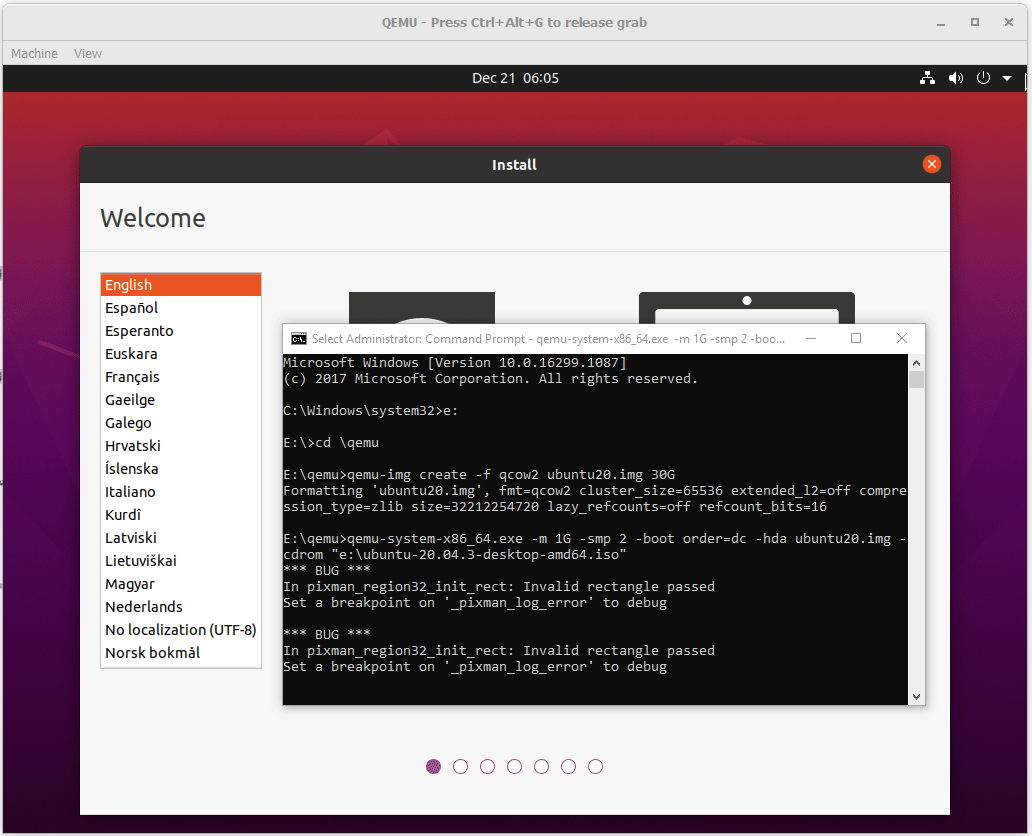
Comment installer Linux (Ubuntu) sur Windows 10
Méthode 2. Créer une machine virtuelle en utilisant QtEmu
Comme vous le constatez, la création d’une VM en utilisant QEMU via des commandes est une tâche complexe. Vous devez rechercher divers tutoriels en ligne. De plus, lorsque des erreurs surviennent, vous n’avez aucune idée de comment les résoudre. Par conséquent, je vous recommande d’utiliser QtEmu, une interface graphique open-source pour QEMU Windows.
Comment utiliser QEMU sur Windows via QtEmu? Voici le guide:
Étape 1: Téléchargez le fichier ISO Ubuntu et QtEmu. Le site officiel de QtEmu est https://qtemu.org et la source de QtEmu est placée sur https://gitlab.com/qtemu/gui. Allez sur la page de la source GitLab, faites défiler vers le bas pour trouver la section Téléchargements, puis cliquez sur le premier lien pour télécharger l’installateur QtEmu.
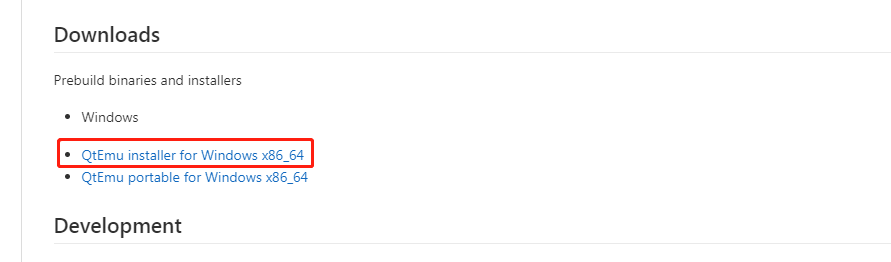
Étape 2: Double-cliquez sur le fichier d’installation de QtEmu et suivez le processus d’installation. Lorsque l’on vous demande de spécifier l’emplacement de l’installation (où créer le dossier QtEmu), veuillez installer le QtEmu sous le dossier QEMU. Dans mon cas, je tape: E:\qemu\QtEmu.
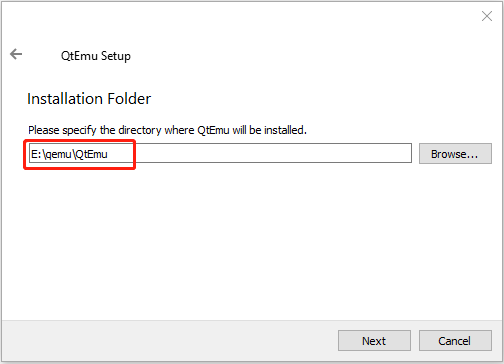
Étape 3: Une fois QtEmu installé, allez dans E:\qemu\QtEmu. Faites un clic droit sur le fichier qtemu.exe et choisissez Envoyer vers > Bureau (créer un raccourci). Ensuite, créez un dossier nommé VMs sous le lecteur E pour stocker tous les fichiers VM à créer.
Étape 4: Double-cliquez sur le raccourci QtEmu pour lancer ce logiciel. Dans la fenêtre des options QEMU, veuillez définir le chemin des binaires QEMU à E:\qemu, le chemin des images QEMU à E:\qemu, et le chemin des machines QEMU à E:\VMs. Ensuite, cliquez sur le bouton Terminer.
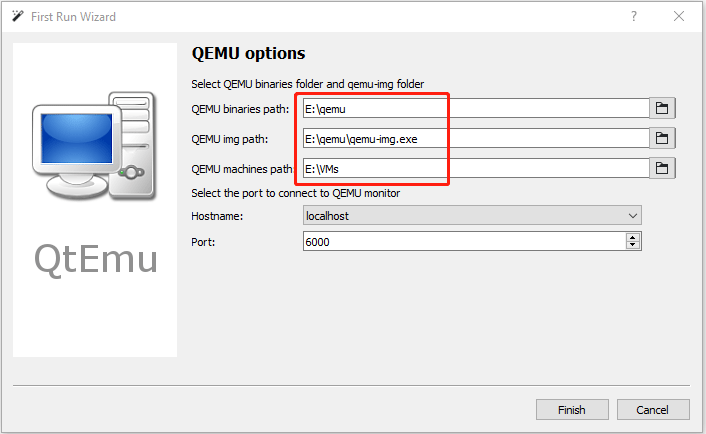
Étape 5: Cliquez sur Machine > Nouvelle machine. Ensuite, donnez un nom à la nouvelle machine (Ubuntu20), choisissez le type d’OS (GNU/Linux), choisissez la version de l’OS (Ubuntu), puis cliquez sur Suivant.
Étape 6: Sur la page Filtre, si vous n’avez pas besoin de spécifier certaines puces de carte mère, cliquez directement sur le bouton Suivant pour sauter cette étape.
Étape 7: Sélectionnez un bon type de CPU, puis configurez les paramètres CPU, Graphique, Audio et Réseau. Si tout est OK, cliquez sur le bouton Suivant.
Conseil: la version Ubuntu 20 nécessite un processeur 64 bits. Si vous choisissez un CPU 32 bits, la VM risque de ne pas démarrer.
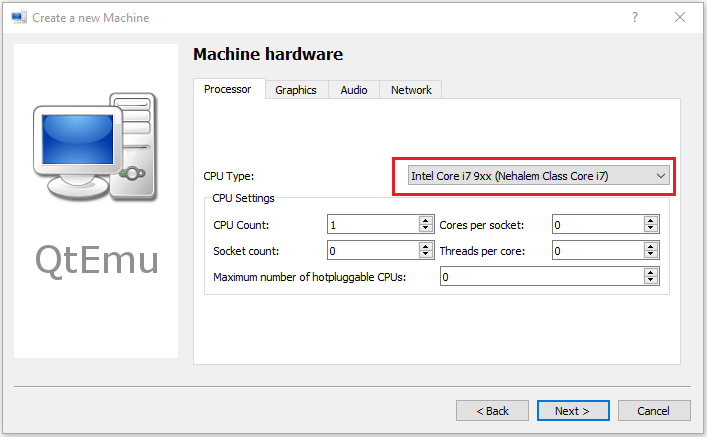
Quelle est la différence entre 32 bits et 64 bits (x86 vs x64)?
Étape 8: Sélectionnez l’accélérateur de machine. HAXM est choisi par défaut. Cependant, certains ordinateurs ne prennent pas en charge cette technologie. Par conséquent, je vous recommande de décocher HAXM et de choisir TCG à la place. Ensuite, cliquez sur Suivant.
Conseil: certaines personnes signalent que rien ne se passe lorsqu'elles font jouer la VM. La cause de ce problème est probablement le HAXM. Pour que la VM puisse fonctionner sur la plupart des PC, il est recommandé de choisir TCG.
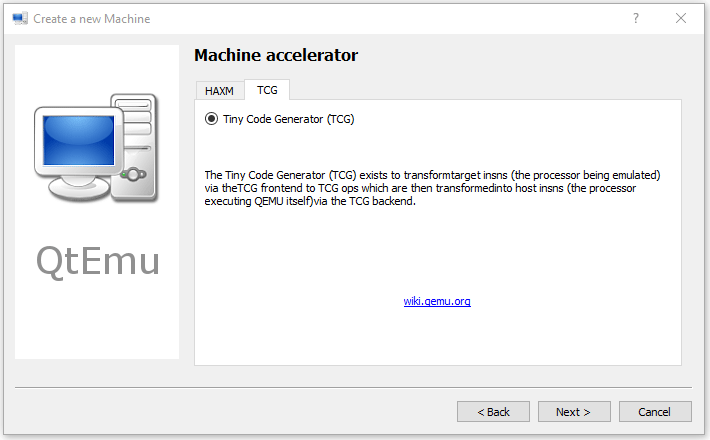
Étape 9: Suivez l’assistant à l’écran pour configurer la taille de la mémoire, créer un nouveau disque dur virtuel, configurer la taille et le type de disque, puis vérifiez le récapitulatif de la VM.
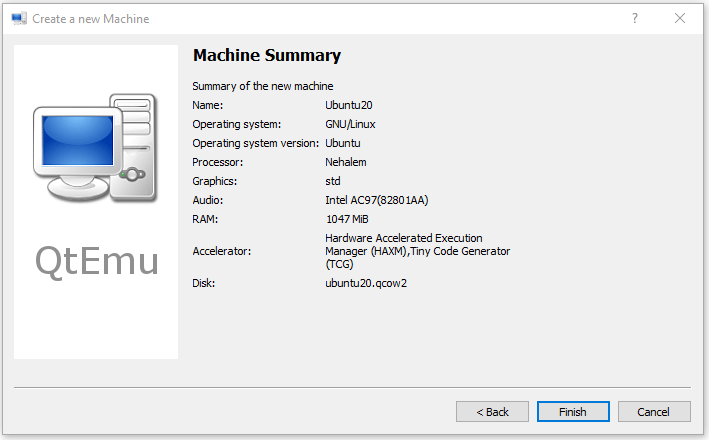
Étape 10: Faites un clic droit sur la VM nouvellement créée et choisissez Paramètres de la machine. Allez dans l’onglet Options de démarrage et cochez CDROM.
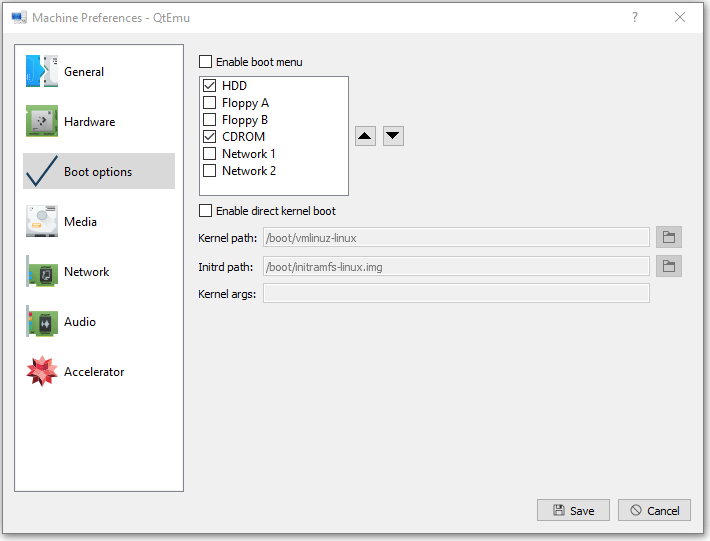
Étape 11: Allez à l’onglet Média, cliquez sur l’icône du disque et sélectionnez le fichier ISO Ubuntu. Puis, cliquez sur Enregistrer.
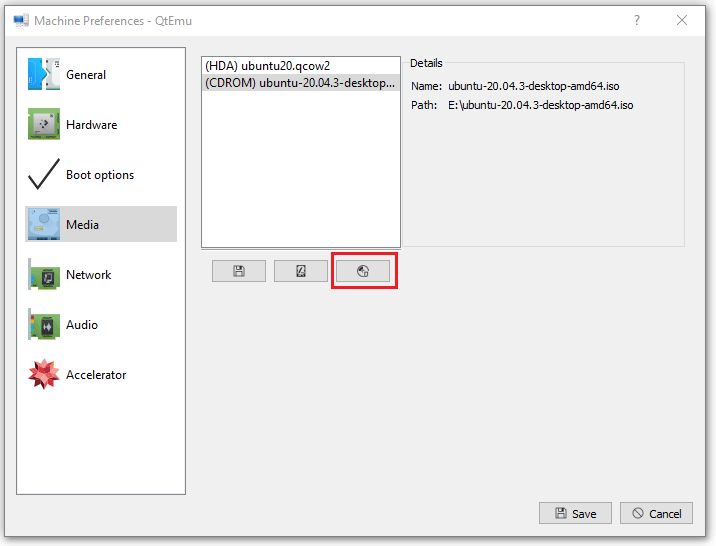
Étape 12: Sélectionnez la VM, puis cliquez sur l’icône Jouer. Ensuite, vous devrez sans doute suivre le processus d’installation d’Ubuntu. Une fois le processus d’installation complété, vous pouvez profiter de la VM.
Meilleure machine virtuelle pour les systèmes Windows, Linux et Mac
Conclusion
Ce post vous a-t-il été utile? Avez-vous d’autres idées sur comment utiliser QEMU sur Windows? Veuillez laisser un commentaire dans la zone suivante pour les partager. De plus, si vous avez des difficultés à déplacer ou à redimensionner des partitions, n’hésitez pas à nous contacter via [email protected]. Nous vous répondrons dans les plus brefs délais.