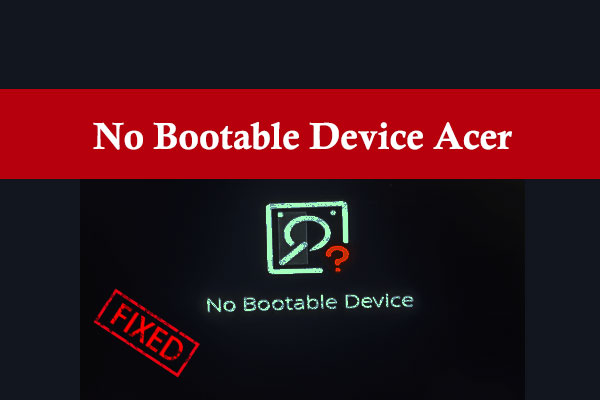The Properties dialog of Windows provides complete information about files, folders, and drives. To open it, you need to right-click one item and then select Properties from the menu. The Properties dialog contains several tabs, including the Security tab which displays the access permissions for the selected file, folder, or drive.
This tab provides details on the users who can access the file and their specific permissions. As an administrator, you can modify file permissions by granting or denying access to other users.
However, some users have reported experiencing the “Security tab missing for External HDD or USB” issue, which hinders their ability to make permission changes. Here’s an example from the answers.microsoft.com forum:
So I wanted to move music from my computer to a USB drive, but when I got there, there was no security tab to change permissions. Anyone got any ideas?https://answers.microsoft.com/en-us/windows/forum/all/no-security-tab-in-properties/b889236f-a720-45e2-9385-5df3a4bea785
Have you also encountered the same error? If so, you don’t need to worry. This post shows the possible causes and how to fix the error.
What Causes the Security Tab Missing for External HDD or USB?
In order to solve the issue of the missing Security tab for an external HDD or USB, it’s important to identify what is causing the error. Through careful analysis of various reports and posts, I’ve discovered several possible reasons for this error, including:
- The file system of the external HDD or USB is FAT32.
- There is an unstable or corrupt USB driver.
- The Windows OS is outdated.
- The external drive may be in selective suspension.
- The CPU is outdated.
- Your USB controllers are unstable or corrupt.
Fix 1. Convert the File Format from FAT32 to NTFS
The file system format is the most common reason for the “Security tab missing for External HDD or USB” issue. If your external HDD or USB file system is FAT3, you must encounter this Security tab missing issue. In this situation, you can try converting the file system to NTFS.
To convert FAT32 to NTFS, I recommend you use the MiniTool Partition Wizard. It is comprehensive and professional disk partition software that can help you easily convert FAT32 to NTFS without formatting.
Here’s how to convert FAT32 to NTFS via MiniTool Partition Wizard:
Step 1. Click the download button to get the MiniTool Partition Wizard installation package, and then follow the on-screen instructions to install it on your PC.
MiniTool Partition Wizard FreeClick to Download100%Clean & Safe
Step 2. Launch into its main interface and select the target partition. Then, select the Convert FAT to NTFS option from the left panel.
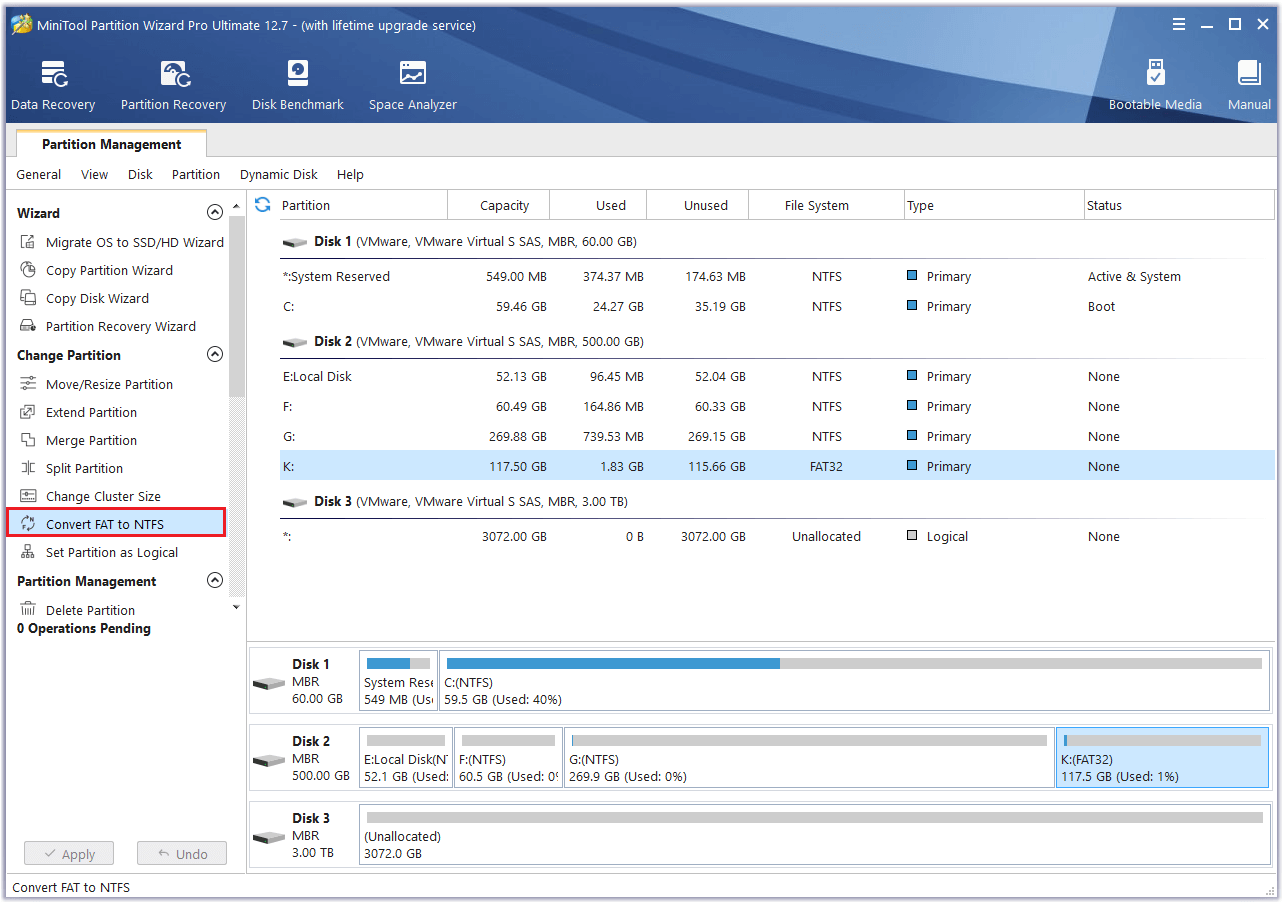
Step 3. Click the Start button at the bottom of the pop-up window to get the FAT to NTFS conversion started automatically and instantly.
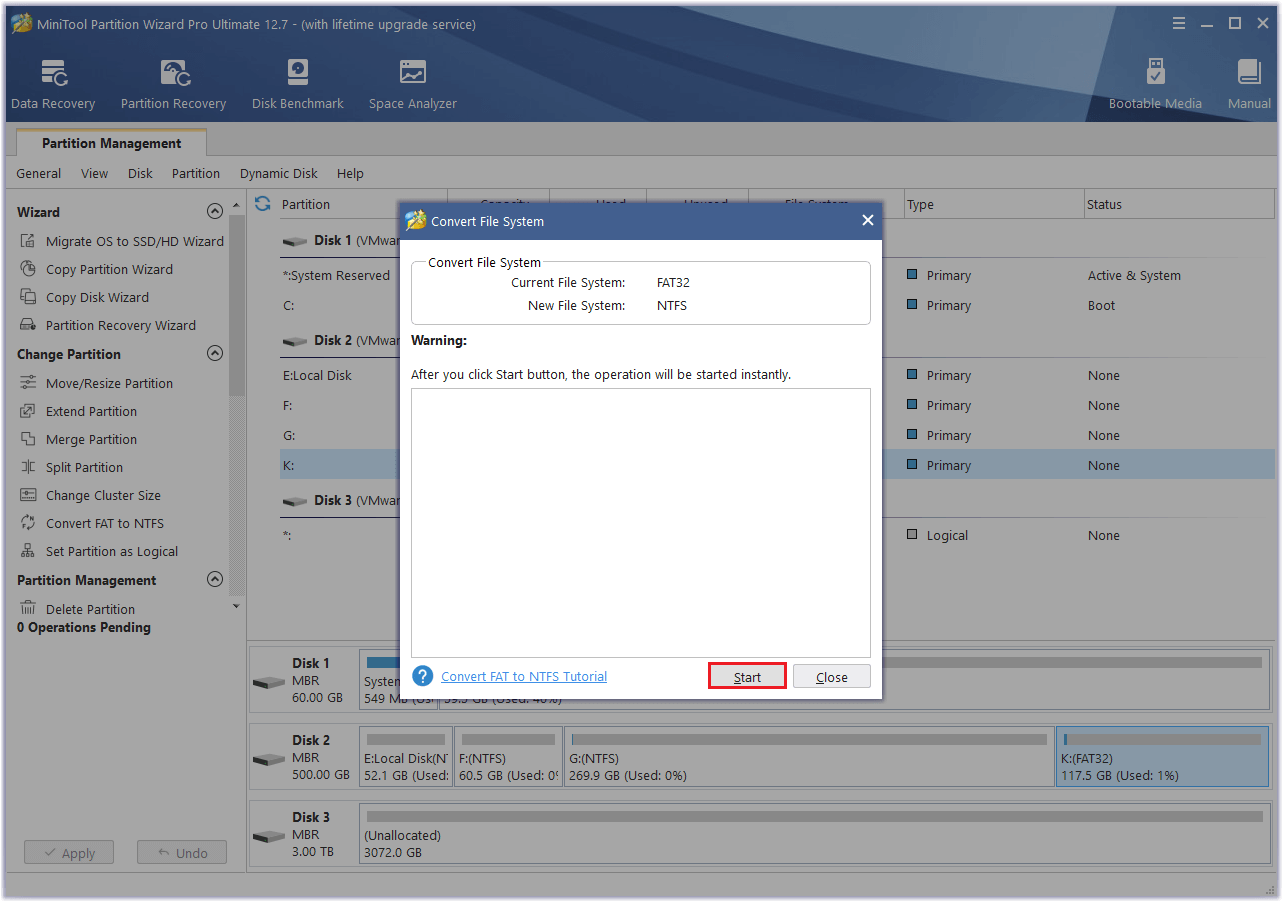
Step 4. Next, you can see a Question window. Click the Yes button to continue the FAT to NTFS conversion.
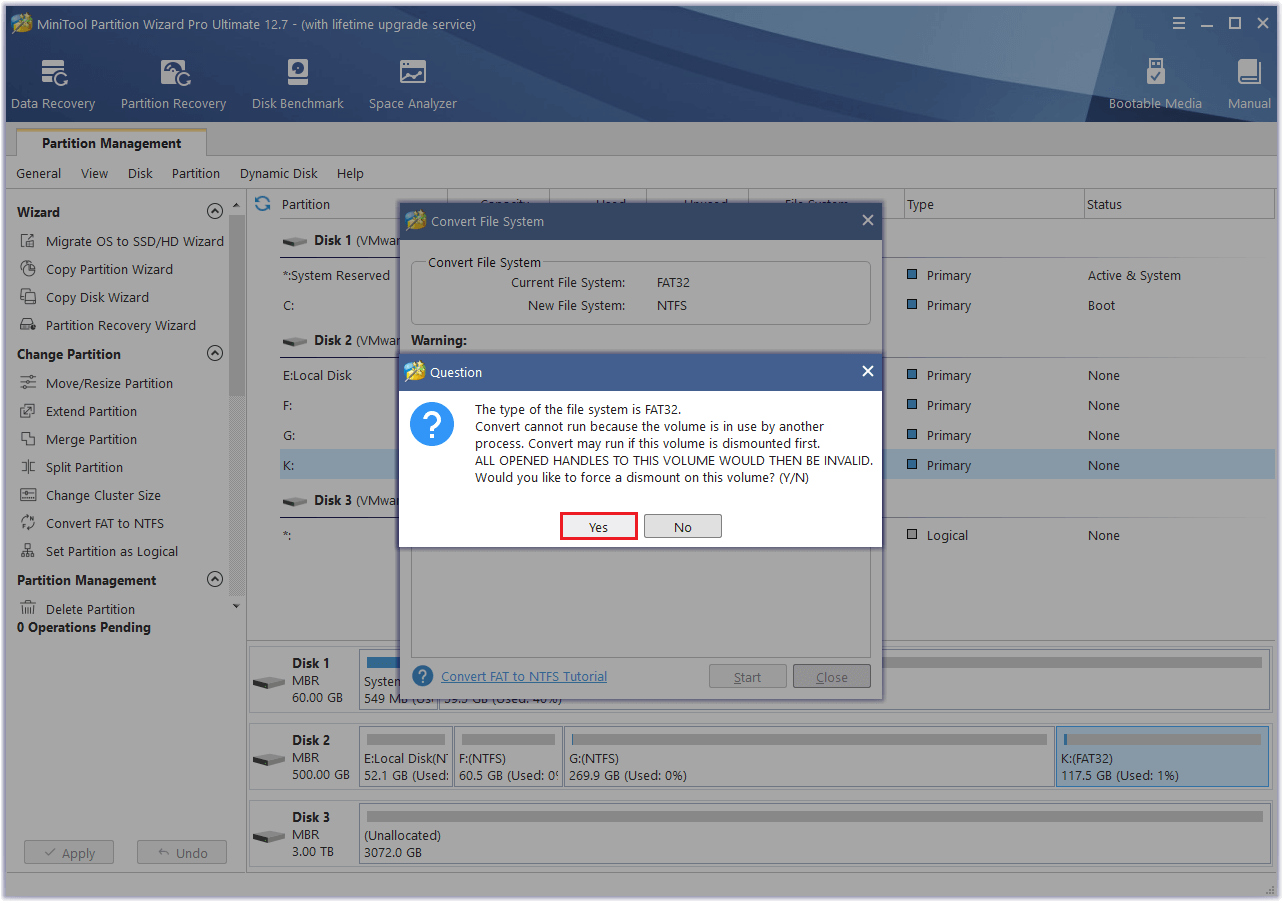
Step 5. Once done, the FAT32 partition can be converted into NTFS successfully. Click Close to exit this window.
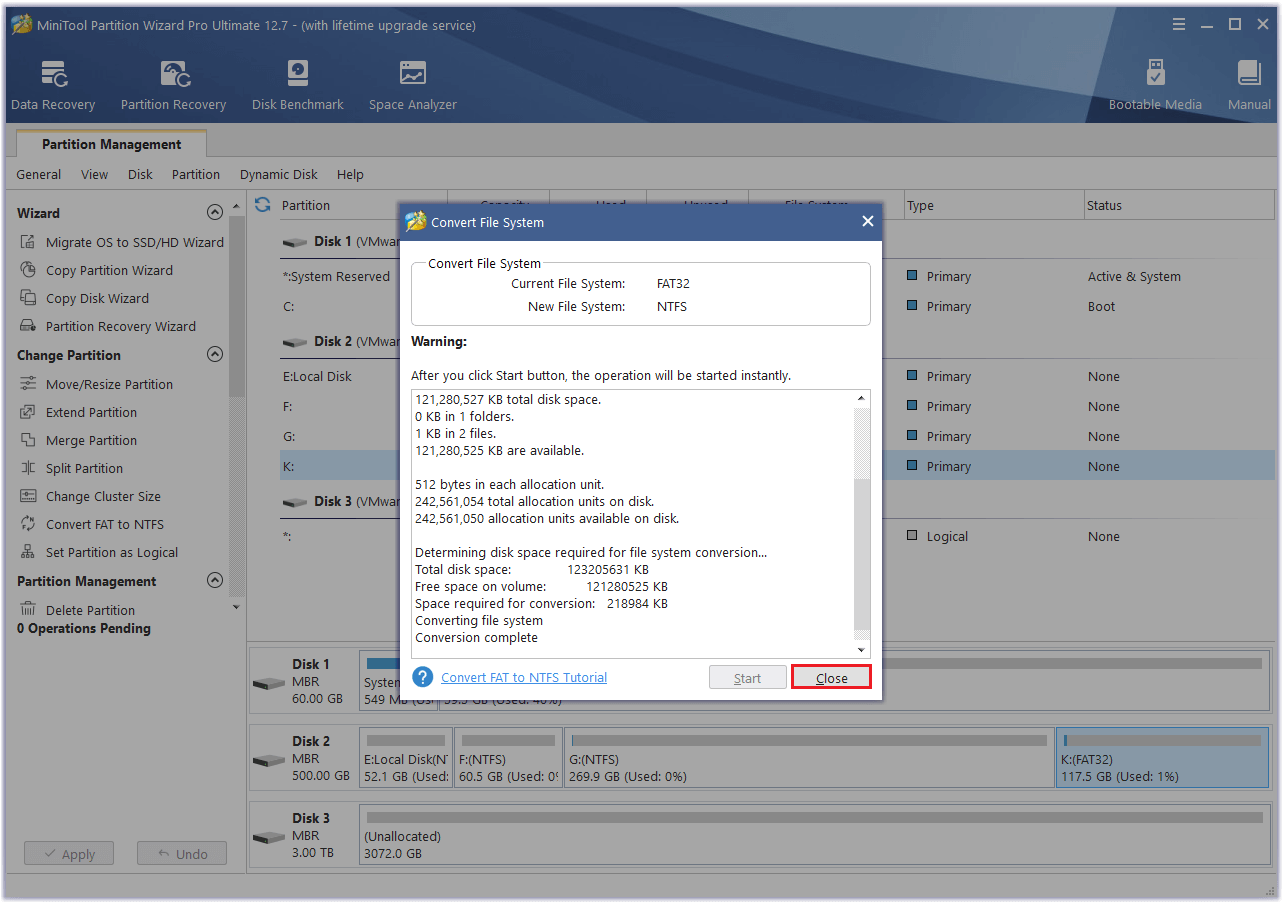
Fix 2. Update Windows
If your Windows is outdated, you may also encounter the “Security tab missing for External HDD or USB” issue. In this case, you can try updating Windows to fix it. Here’s the way:
- Press the Windows and I keys simultaneously to open the Settings window.
- Navigate to Update & Security > Windows Update, and then click Check for updates.
- Once done, update it if there are updates available, including optional updates.
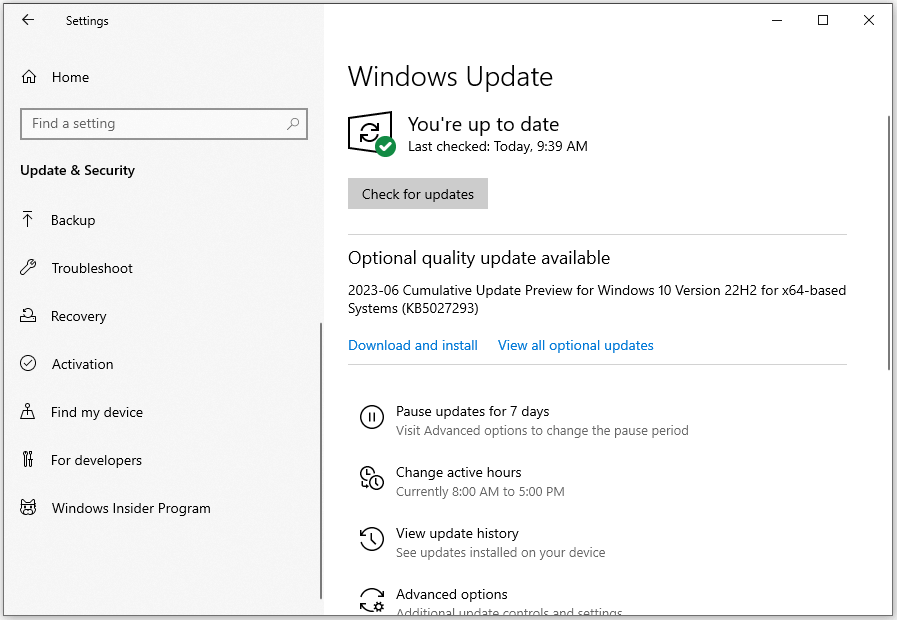
Fix 3. Disable USB Selective Suspend Setting
If you have enabled the USB selective suspend setting, you may also encounter the “Security tab missing for External HDD or USB” issue. In this case, you can try disabling it. Here are the detailed steps:
- Press the Windows and S keys simultaneously to open the Search window.
- Type “power plan” in the search window, and then you can see Edit power plan under Best Match.
- Click it to open the Edit Plan Settings Then, click Change advanced power settings.
- In the Power Options window, go to USB settings > USB selective suspend setting, and then select Disabled from the drop-down menu.
- After that, click Apply and OK to save the changes.
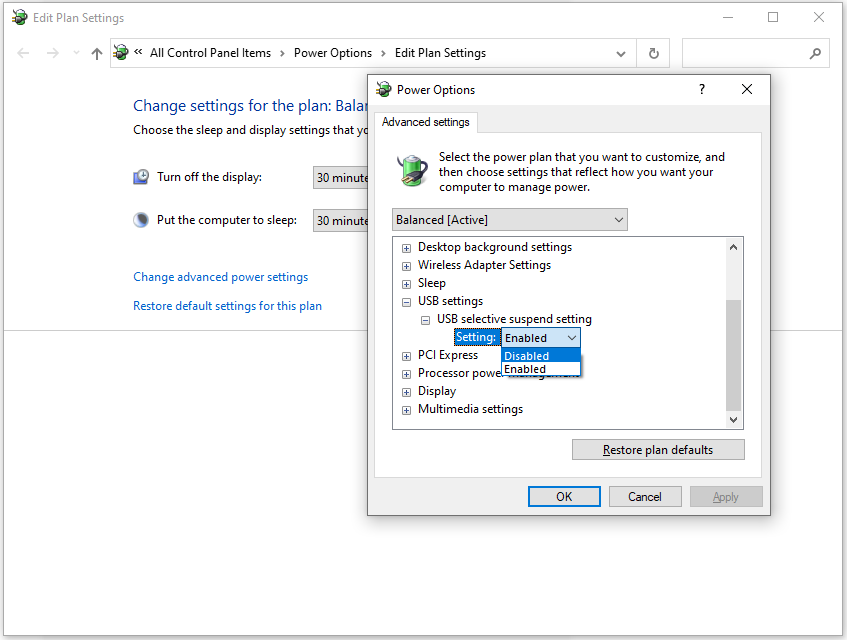
Fix 4. Uninstall and Reconnect the External HDD or USB
If the “Security tab missing for External HDD or USB” issue is caused by an unstable or corrupted USB driver, you can try uninstalling and reconnecting the external HDD or USB. Here’s how to do it:
- Press Windows and X simultaneously to open the Start menu, and then select Device Manager from the menu.
- Expand the Disk driver category and select the problematic external HDD or USB driver.
- Right-click it and select Uninstall device. Then click Uninstall in the pop-up window.
- After that, unplug the USB cable.
- Wait for 1 minute, and then reconnect the USB cable. Next, the driver will automatically load.
- Once done, check if the error has been fixed.
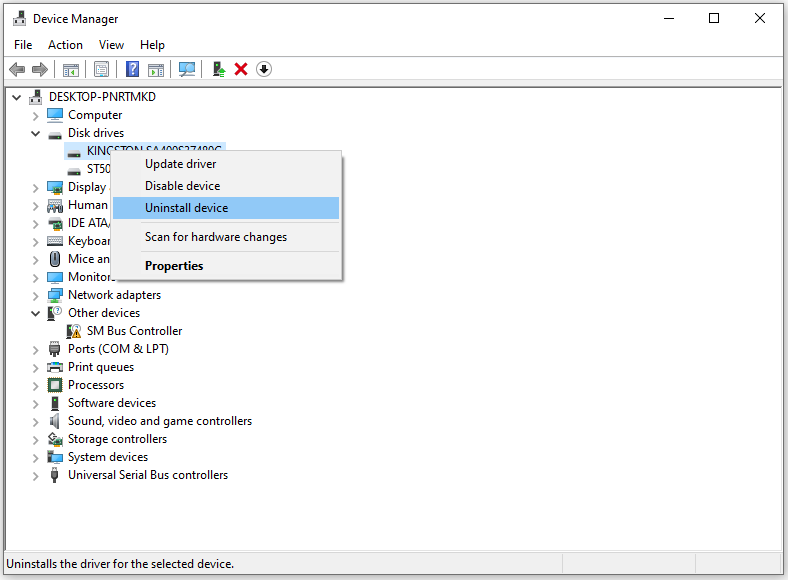
Fix 5. Reinstall USB Controllers
If uninstalling and reconnecting the external HDD or USB cannot help you fix the “Security tab missing for external HDD or USB” issue, you can try reinstalling USB controllers. Here’s the guide:
- Open the Device Manager and expand the Universal Serial Bus controllers category.
- Right-click the one driver and select Uninstall device from the menu. Repeat to do it for each driver in this category.
- Once done, restart your PC. Then these USB controllers will automatically install.
Fix 6. Update the CPU Driver
Sometimes, the outdated CPU driver may also cause errors, including the “Security tab missing for external HDD or USB” issue. To do that, you can refer to this post: [Step by Step] How to Update CPU Drivers Windows 10/11?
Wrapping Things up
How to fix Security tab missing for External HDD or USB? Now, I believe that you already have known the answer. If you have better solutions to the problem, please share them with us in the following comment zone. Of course, you can send an email to [email protected] when you have difficulty using the MiniTool software.