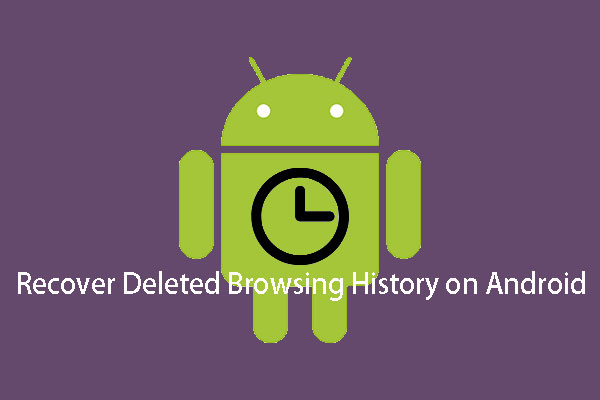Do you need to restore Safari bookmarks on iPad? In fact, there is more than one way to do this job. To obtain these solutions, you can read this MiniTool post to learn how to use MiniTool Mobile Recovery for iOS to get your lost data back.
Safari Bookmarks on iPad Disappeared!
Today, let’s start from the following issue:
Help please, how can I restore my Wife’s iPad, particularly the Bookmarks, I have somehow deleted her bookmarks, while I was using it because my MacBook Pro had gone wrong, I am in real deep Doo Doo !Hoping someone can help, else I’m DEAD!discussions.apple.com
If you like surfing the Internet, the upper issue is very easy to be understood. iPad is an iOS-based line of tablet computers designed and marketed by Apple Inc. and Safari is the default browser on it. Like other ordinary web browsers, Safari also has a bookmarking feature which allows you to tag of certain sites for reading later.
In general, these websites in bookmarks are important to you. But accidents happen every day. The Safari bookmarks may just disappear suddenly; or you delete them by accident; or after restoring iPad to factory settings, you discover that all Safari bookmarks are thrown away.
At that moment, you are certain eager to find a way to restore Safari bookmarks on iPad. So, next I will introduce three solutions to solve this issue accordingly.
Solutions to Restore Safari Bookmarks on iPad
Solution 1: Reboot Your iPad
This is a very simple solution, and please just follow these steps:
Step 1: Just press and hold the Top (or Side) button until the slider appears.
Step 2: Drag the slider to turn your device completely off.
Step 3: After the iPad turns off, press and hold the Top (or Side) button again until you see the Apple logo.
If you still can’t find Safari bookmarks after rebooting iPad, you can try to reset all settings on iPad. Go to Settings > General > Reset, then choose Reset All Settings. Don’t worry, all your preferences and settings are reset, while all media and data are kept well.
This solution can solve the sudden disappearance or unrecognized fault of Safari bookmarks on condition that you didn’t delete them really.
But, in most situations, the issue is not so simple. As long as you are sure that Safari Bookmarks are deleted from your iPad, you are unable to recover them by this way.
Solution 2: Restore Safari Bookmarks on iPad from iCloud.com
You are allowed to restore the Safari bookmarks from an earlier version that was automatically archived in iCloud. Just do as the following:
Step 1. Sign in iCloud.com, and click Setting from the home interface.
Step 2. Click Restore Bookmarks in the left-lower side Advanced section.
Step 3. All available versions are listed by the date and time they were archived. Select the version you want to restore, and click Restore to start restoring process.
At last, the restored bookmarks will appear on your iPad (In fact, they will appear on all your devices set up for iCloud Safari).
This solution is based on the premise that you have set iCloud to archive your Safari bookmarks automatically.
Is it the best recovery solution for you?
Not really.
Recovering Safari bookmarks from iCloud.com doesn’t allow you to select the ones you want to restore. Besides, there may be another bad situation: you haven’t set iCloud automatic archiving for Safari bookmarks.
Then, you may be searching for another ideal solution to solve this problem. So, it’s necessary for you to learn the next solution.
An Ideal Solution to Recover Safari Bookmarks on iPad – MiniTool
Solution 3: Restore Safari Bookmarks on iPad by MiniTool Mobile Recovery for iOS
When both solution 1 and solution 2 can’t solve the problem for you, it’s time to pick up a piece of third-party iOS data recovery software to assist you. Among good and bad software of this kind, the professional MiniTool Mobile Recovery for iOS is a good choice.
Developed by MiniTool Software Ltd., MiniTool Mobile Recovery for iOS is specially designed to recover data on iOS devices including iPhone, iPad and iPod Touch, which offers three recovery modules accordingly: Recover from iOS Device, Recover from iTunes Backup File, and Recover from iCloud Backup File.
And the supported recoverable data types include Safari bookmarks, photos, videos, messages, contacts, call history, calendar, and more.
In addition, there are two different versions for your individual use: Windows version for Windows operating system and Mac version for Mac operating system. Please download the correct version when you plan to use this software.
The following operations are based on Windows operating system, while the recovery process on Mac operating system is the same.
Now, you can just click the following button to get the latest software version.
MiniTool iOS Recovery on WindowsClick to Download100%Clean & Safe
Way 1: Recover Safari Bookmarks from iPad Directly
Provided that you delete Safari bookmarks by accident, but you haven’t made an iCloud and iTunes backup in advance, or set iCloud to archive Safari bookmarks automatically, then you are allowed to apply Recover from iOS Device module of this software to recover deleted Safari bookmarks on iPad.
To make this recovery module work normally, please install the latest iTunes on your computer.
Then, just follow the next steps:
Step 1. Connect your iPad with your computer, and open MiniTool Mobile Recovery for iOS Free Edition. The software will detect the device automatically. When your iPad is displayed on the interface, click Scan to let the software scan it.
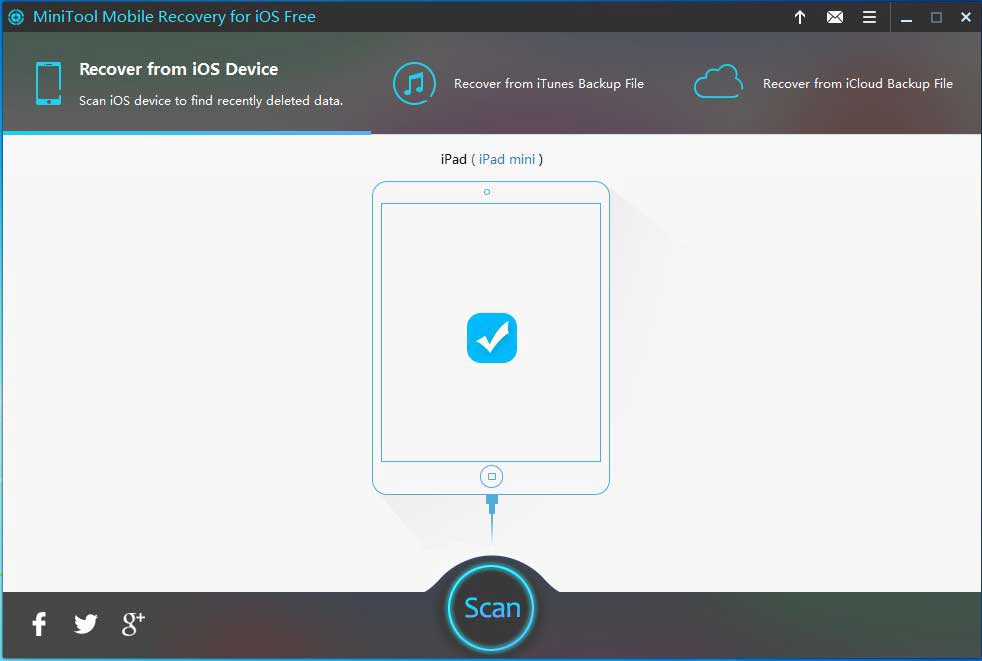
Step 2. Analyzing iOS data will take some time, which depends on the size of data on your iPad. When the scanning process is finished, all the scanned data will be shown in the interface.
Select Bookmarks from the left data list, and all scanned Safari bookmarks including existing and deleted are shown in front of you. Choose the ones you want to recover and click the right-lower side button Recover to continue.
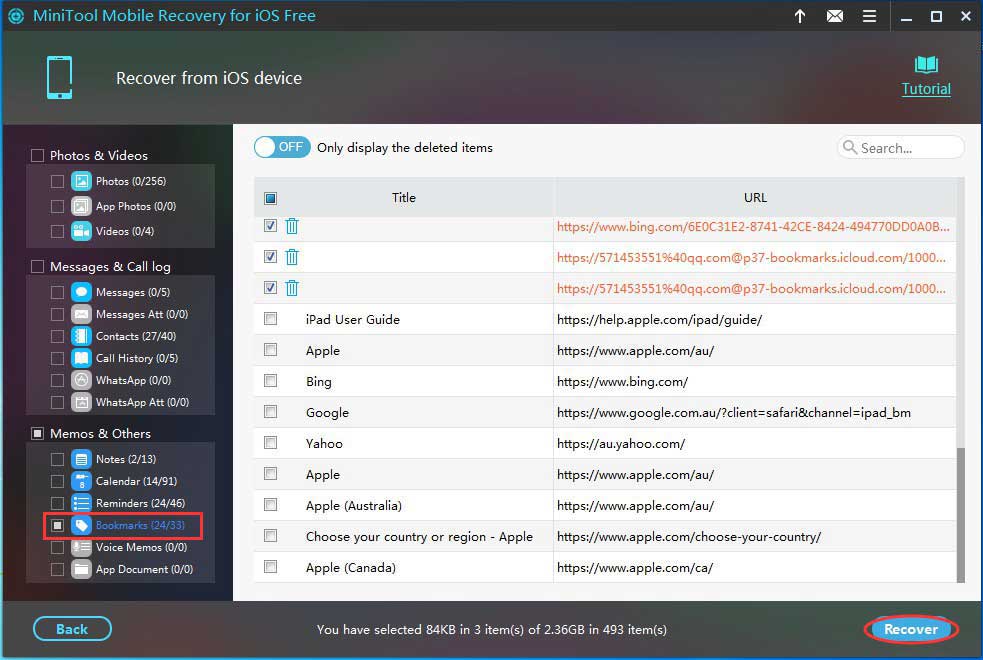
Step 3. You will get the first pop-out window. If you don’t want to save the selected Safari bookmarks to the default path, just click Browse to continue.
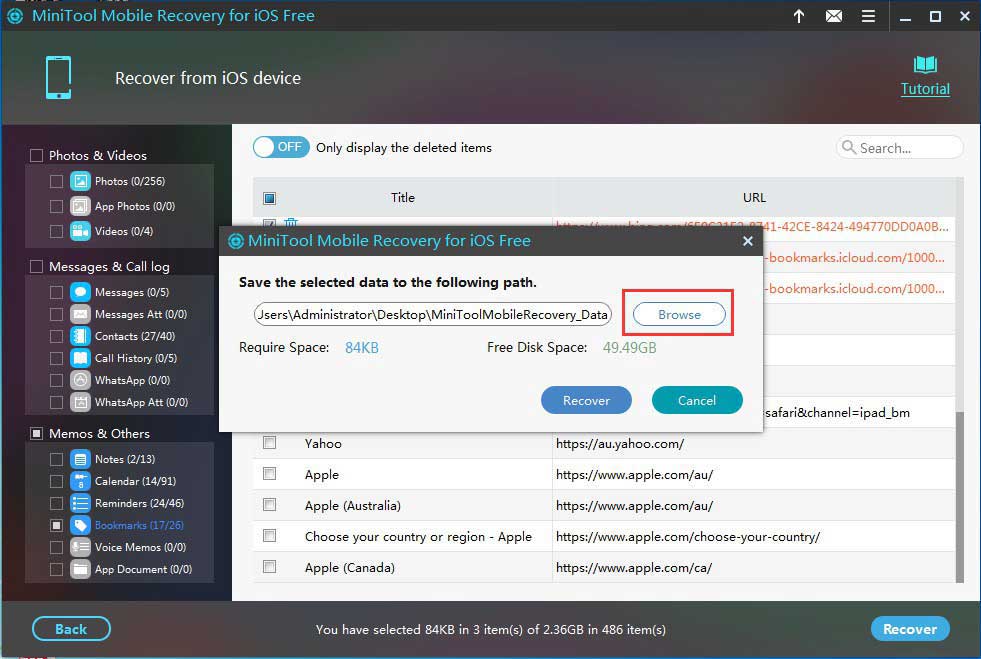
Step 4. There is another pop-out window after clicking Browse. When the storing path is chosen, just click Recovery on this pop-out window and all selected bookmarks are restored to the specified path.
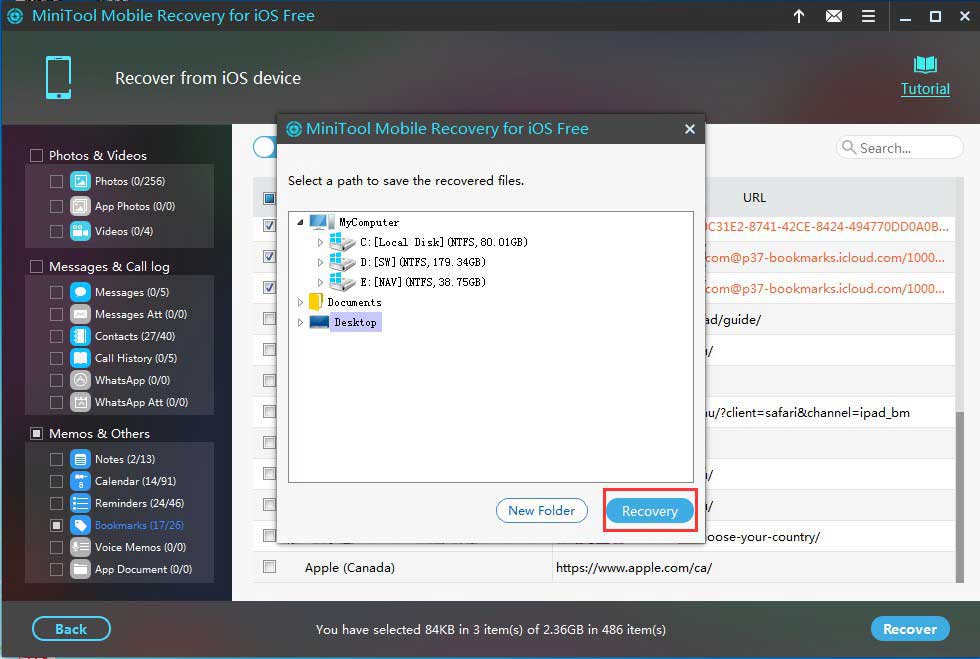
Step 5. After step 4, there will be a third pop-out window. In this widow, you can click View Result to check the recovery result.
To view the Safari bookmarks, you can find and open the file named as bookmark.html in the specified stored path and you are able to view every website by clicking each link directly.
Way 2: Restore Safari Bookmarks from iTunes Backup
Perhaps, you happened to make an iTunes backup before deleting Safari bookmarks. Then this way is available for you.
It’s worth mentioning that if you delete some Safari bookmarks before making an iTunes backup, you are still able to recover them as long as they are not overwritten by new data.
Before using this recovery module, you need to make sure that the iTunes backup file you are going to use is stored on the computer you are going to use.
Step 1. Open the software to enter its main interface. Then choose the recovery module Recover from iTunes Backup File on the top side of the interface. The software will automatically detect and list all iTunes backup files on this computer.
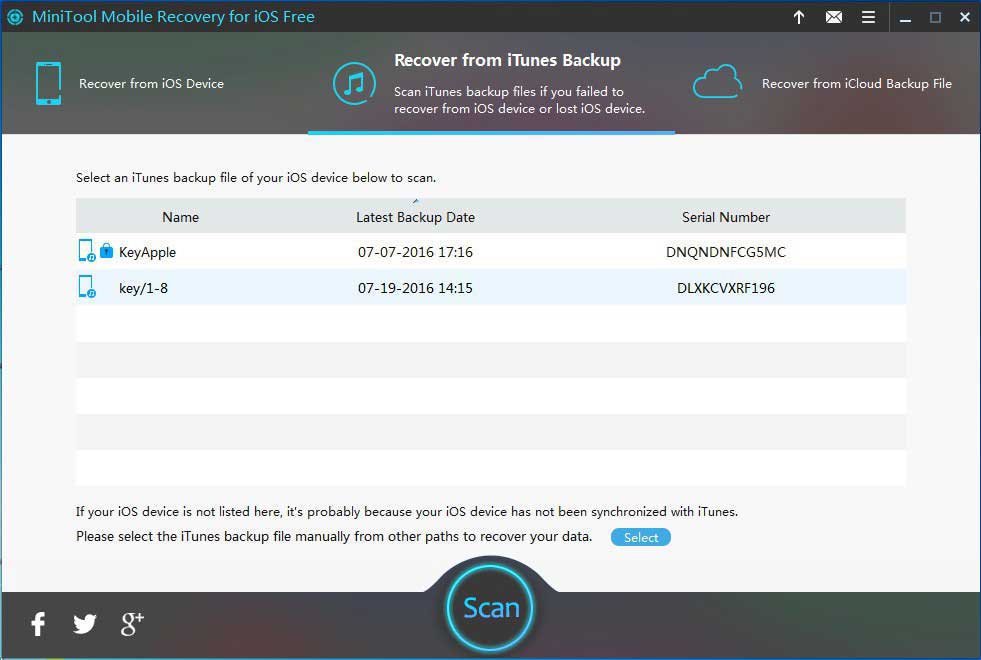
Here, you can identify the relevant backup file by judging from the Name, Latest Backup Date and Serial Number listed on the interface.
If the iTunes backup file you want to scan is saved into another path but not the iTunes backup specified path, and it is not listed on this interface, you have to click the blue button Select to search them out, and then click Add to make it displayed on this interface manually.
Then, select the iTunes backup file you want to recover and click Scan to start the scanning process.
Step 2. All your iPad iTunes backup data, including deleted and existing, will be listed on this interface when the scanning process is completed.
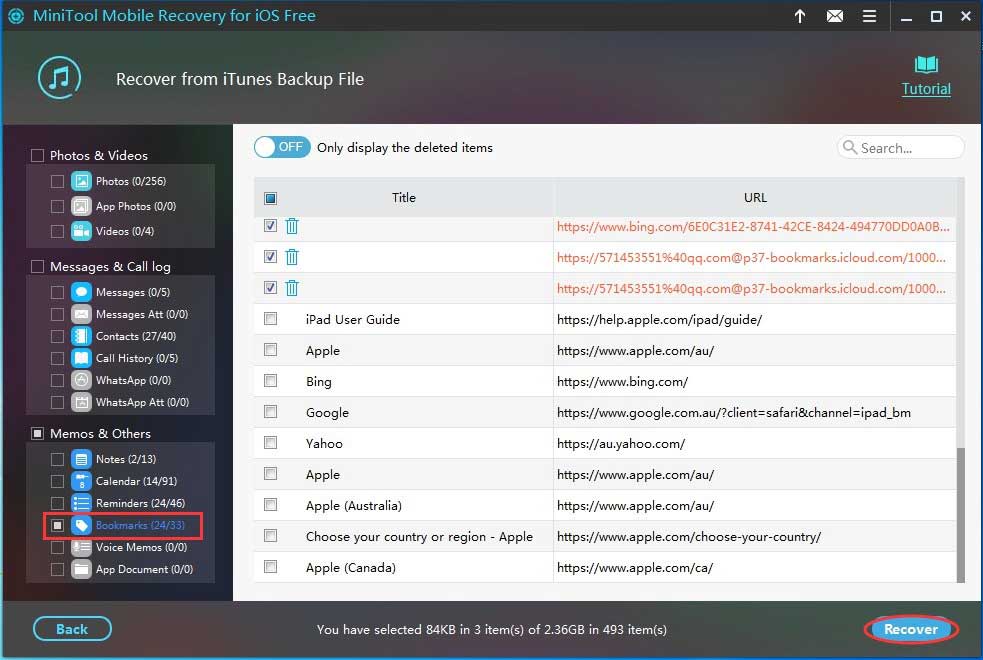
Select Bookmarks from the left side list of this interface, and the scanned Safari bookmarks will be displayed singly. Choose the needed Safari bookmarks to be recovered, and click the left-lower corner button Recover to enter the next step.
Please notice that the red-marked websites are the deleted ones which are not overwritten by new data before you making an iTunes backup.
Step 3. On the first pop-out window, click Browse and choose a proper path on the second pop-out window to store the selected Safari bookmarks.
Step 4. As step 5 of way 1, you are still able to view the results by clicking View Result on the third pop-out window.
Way 3: Retrieve Safari Bookmarks from iCloud Backup
The third recovery module Recover from iCloud Backup File is usable if you have made an iCloud backup.
Unlike recovering Safari bookmarks from iCloud.com which restores all archived bookmarks to your iPad, you can choose the ones you want to retrieve with this professional software.
Besides, just like way 2, as long as the deleted Safari bookmarks has not been overwritten, you can recover them with this software.
Notice! Due to the limitation of iCloud backup, MiniTool Mobile Recovery for iOS is not allowed to get iCloud backup files of iOS 9 or latter version.
See the detailed steps as below:
Step 1. Open the software to enter its main interface, and choose Recover from iCloud Backup File from the three recovery modules. Then enter your iPad Apple ID and password to sign in.
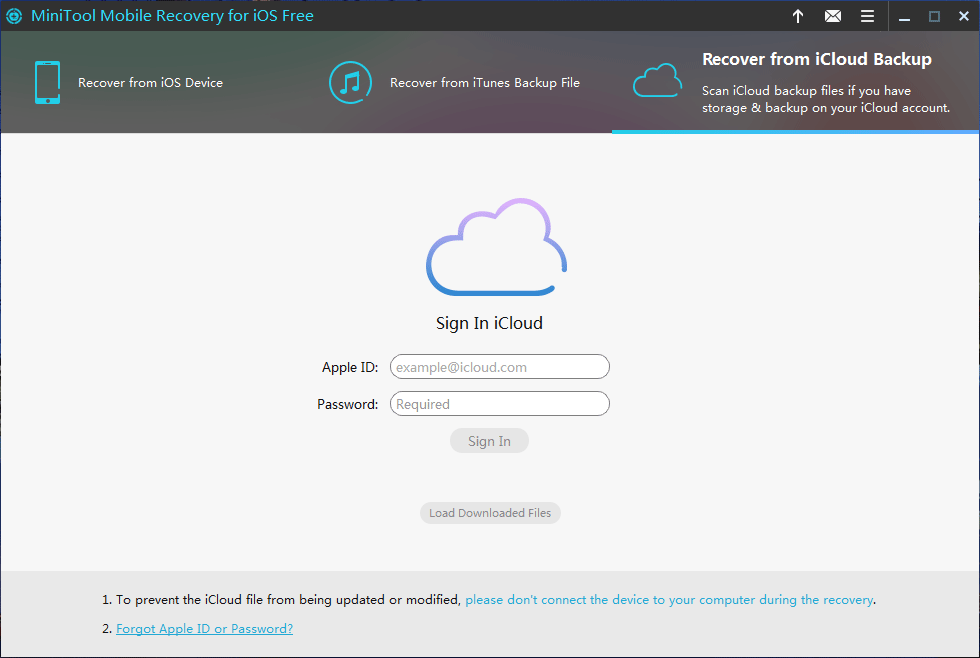
Step 2. This software will list the iCloud backup files on the interface. Just choose the relevant iCloud backup file and click DownLoad.
If there are more than one iCloud backup files listed here, choose the relevant backup file by judging from their Name, Latest Backup Date, File Size, iOS Version and iCloud Account.
Then, click Bookmarks and Confirm successively on the pop-out window to download Safari bookmarks only.
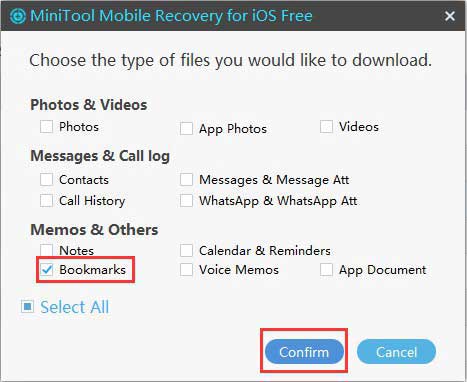
Step 3. When the download process is finished, you will get the interface like below which only shows you the scanned Safari bookmarks. Select the ones you want to recover and do the next steps according to the wizard. (The rest steps are same with step 3 and 4 of way 2)
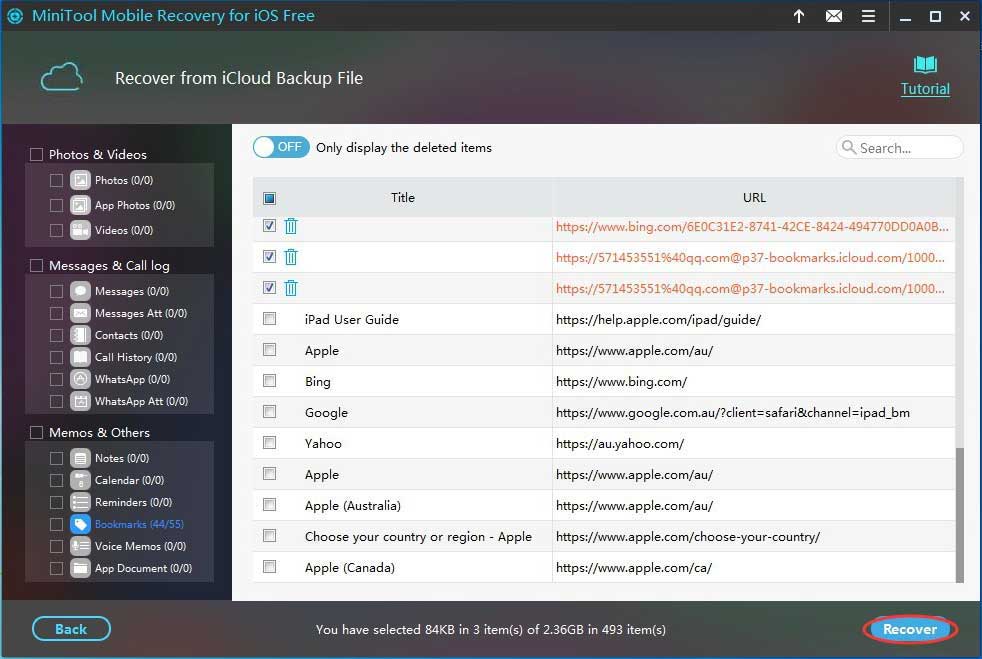
Compared with way 1 and way 2, way 3 allows you to download the Safari bookmarks singly which can save a lot of time for you.
As it is mentioned above, MiniTool Power Data Recovery Free Edition allows you to recover all Safari bookmarks to your computer without paying any cent. However, if you want to use this free edition to recover other kinds of data without limitations, you need to update it to a full edition.
Important Suggestion about Safari Bookmarks
Form a good habit to make and upgrade your iPad backups regularly. This is the last resort once you wipe the important data from your iPad, iPhone or iPod.
For instance, MiniTool Power Data Recovery introduces 3 Ways to Recover Data after Your iPad, iPhone or iPod is Restored to Factory Settings even the data on iOS devices are wiped forever. After reading it, you will discover that these solutions are mainly based on the premise that there is an iTunes or iCloud backup in advance.
Bottom Line
In this post, we introduce 3 solutions to recover Safari bookmarks on iPad in this article, and restoring Safari bookmarks on iPad by MiniTool Mobile Recovery for iOS has obvious advantages: it is easier and flexible.
If you encounter some issues when you use this MiniTool software to restore Safari bookmarks on iPad, you can leave a message on the following comment area. Besides, you can send an email to [email protected]. Your ideas and solutions are also appreciated here!
Restore Safari Bookmarks on iPad FAQ
- Download and install MiniTool Mobile Recovery for iOS on your computer.
- Connect your iPad to your computer and open the software.
- Make the software scan your device.
- Select your needed Safari bookmarks and restore them.
- On your iPad: go to Settings > your Apple ID > iCloud and make sure that Safari is turned on.
- On your Mac: go to Apple menu > System Preferences > iCloud and select Safari.
Then, you should make sure both the Wi-Fi connect on your iPad and internet connect on your Mac is enabled and work well.
- Sign in iCloud.com.
- Click Settings.
- Click Restore Bookmarks.
- Select the target version to restore.