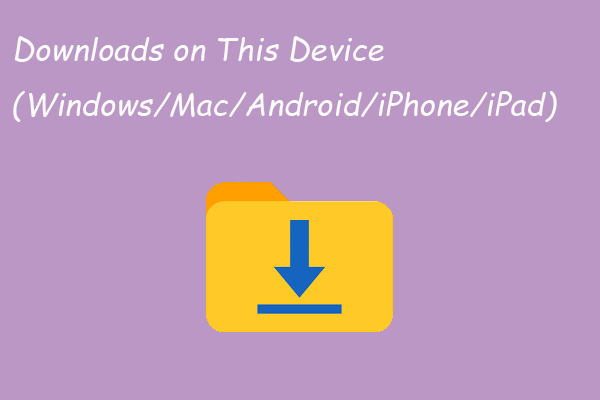Have you ever deleted your downloaded files by mistake and could not download them again? Have you ever deleted the Downloads folder unexpectedly on your Windows computer? If so, you should not worry about it so much. In this blog, MiniTool Software will introduce some effective ways to get your downloads back.
Downloads Are from Different Sources, but You May Have No Chance to Download Them Again
The downloaded files come from different sources. For example, you can download a file from an email attachment. You can download an app installation package from the app’s official site. You can also download music files from music sites. Besides, you can download YouTube videos from YouTube.
MiniTool uTube Downloader is a free YouTube video download tool. You can use this software to download YouTube videos to MP3, MP4, WAV, and WebM.
MiniTool uTube Downloader FreeClick to Download100%Clean & Safe
The downloaded files will be saved on your computer forever unless you delete them manually. However, you may delete your downloads unconsciously. When you want to use it again, you cannot find it.
Or perhaps, you directly deleted the app installation .exe file after installing that app. After updating to the latest app’s version, you may want to go back to the previous version for some reason. In a situation like this, you may want to restore the old installation file.
In addition, the Downloads folder may get lost or deleted by mistake. This will be a disaster if all downloaded files are in that folder.
You are facing these problems now:
- How to recover deleted downloaded files?
- How to recover the deleted Downloads folder?
- How to recover deleted downloads Chrome?
- How to recover deleted files from the Downloads folder?
Professional data recovery software is a good choice to recover your lost or deleted downloaded files. But this is not the only choice. In this post, we will introduce some easy methods that are worth trying.
MiniTool Power Data Recovery FreeClick to Download100%Clean & Safe
How to Recover Deleted Downloaded Files?
Way 1: Recover deleted downloaded files from Recycle Bin
When you delete a file or folder on your Windows computer, the deleted items will be moved to Recycle Bin if you don’t choose to permanently delete it. Files and folders in Recycle Bin are recoverable and it is easy to do this:
Step 1: Open Recycle Bin from desktop.
Step 2: Find the deleted or lost downloaded file you want to recover, right-click it, and select Restore. Your selected file will be directly restored to its original location. If you want to recover multiple files at the same time, you can multi-select them, right-click them, and select Restore to make them go back to their previous folder/folders.
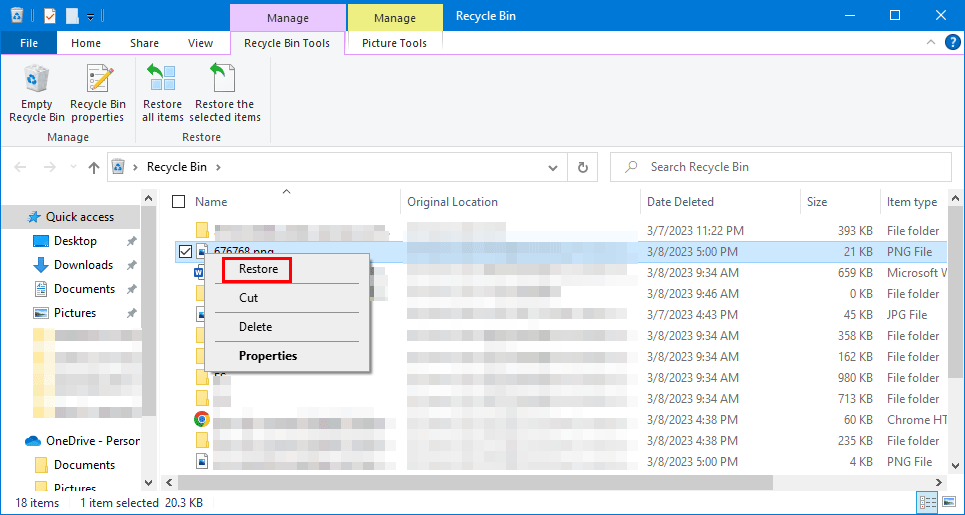
You see! It is very easy to restore your deleted files from Recycle Bin. After restoring, you can go to the original location and use the restored files directly.
If unfortunately, you can’t find the deleted or lost downloaded files in Recycle Bin, they should be permanently deleted. But this doesn’t mean that you cannot recover them. You still can use third-party data recovery software to rescue them. If you have backed up these files before, you can directly restore them from the backup file.
Please keep reading to learn two more methods to recover lost or deleted downloaded files on a Windows computer.
Way 2: Use MiniTool Power Data Recovery to recover deleted downloads
When referring to professional data recovery, MiniTool Power Data Recovery is recommended.
This is a free file recovery tool that is designed and developed by MiniTool Software. It is used to recover files and folders from computer hard drives, external hard drives, SSDs, memory cards, SD cards, USB flash drives, pen drives, etc.
You can use this software to recover various kinds of files like images, videos, movies, audio files, documents, and more. It can run on Windows 11, Windows 10, Windows 8.1, and Windows 7.
More importantly, this software supports recovering data from your specified folder. If you only want to recover deleted files from the Downloads folder on Windows, you can let this software only scan that folder for deleted files.
Here, you should know this: no matter which data recovery software, you can only recover the missing files that are not overwritten by new data. But you don’t know if your files have been overwritten. It is not a big problem. You can first try MiniTool Power Data Recovery Free to scan your drive and see if this tool can find your needed file. You can even use this freeware to recover 1 GB of files without paying any cent.
MiniTool Power Data Recovery FreeClick to Download100%Clean & Safe
After downloading and installing this software on your Windows computer, you can follow this instruction to retrieve the deleted downloaded files:
Step 1: Launch the software to enter its home page.
Step 2: This software will display all drives it can detect. You can move your mouse cursor to the target drive and click the Scan button to start scanning that drive. If you don’t know which one is the target drive, you can switch to the Devices tab and select the entire disk to scan.
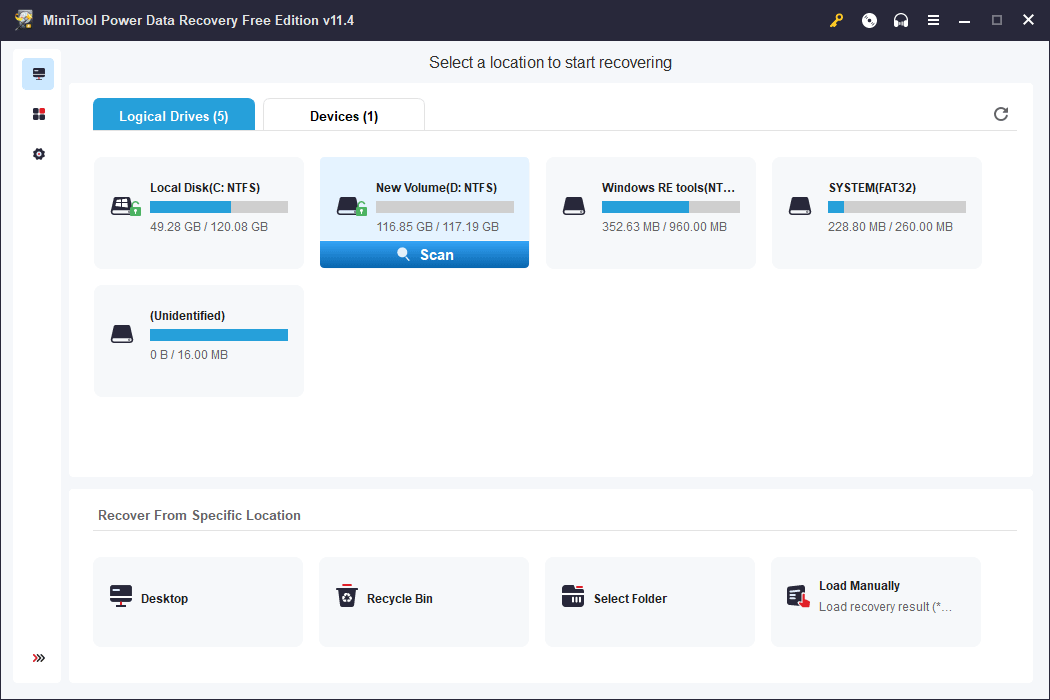
>> Here is how to recover lost or deleted files from a specified folder on your Windows computer:
In this step, if you just need to recover your deleted files from the Downloads folder, you can hover over the Select Folder section under Recover From Specific Location, click the Browse button, and select the Downloads folder to scan.
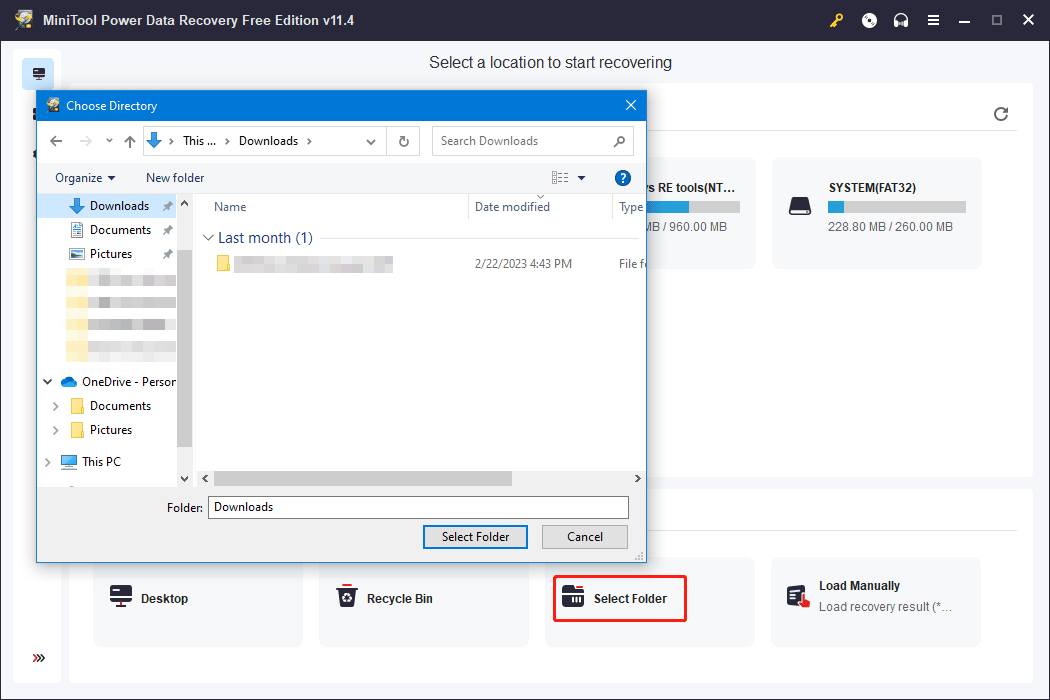
Step 3: The scanning process should last for some minutes. You should wait until the whole process ends. This can guarantee the data recovery effect. After scanning, the scan results are listed by path by default. You can open each path to find your deleted downloaded files.
If you want to recover certain types of files, you can switch to the Type tab to let the software display files by type. You can easily and quickly find your needed files by type.
In addition, there are 3 more features that allow you to quickly find files:
- You can use the Filter feature to find files by file type, by date modified, by file size, and by file category.
- You can use the Preview feature to preview up to 70 types of files. This can help you check if the file you select is the file you want to recover.
- You can enter the file name into the Search box to locate that file directly. This feature is very useful when you still remember the name of the file you want to recover.
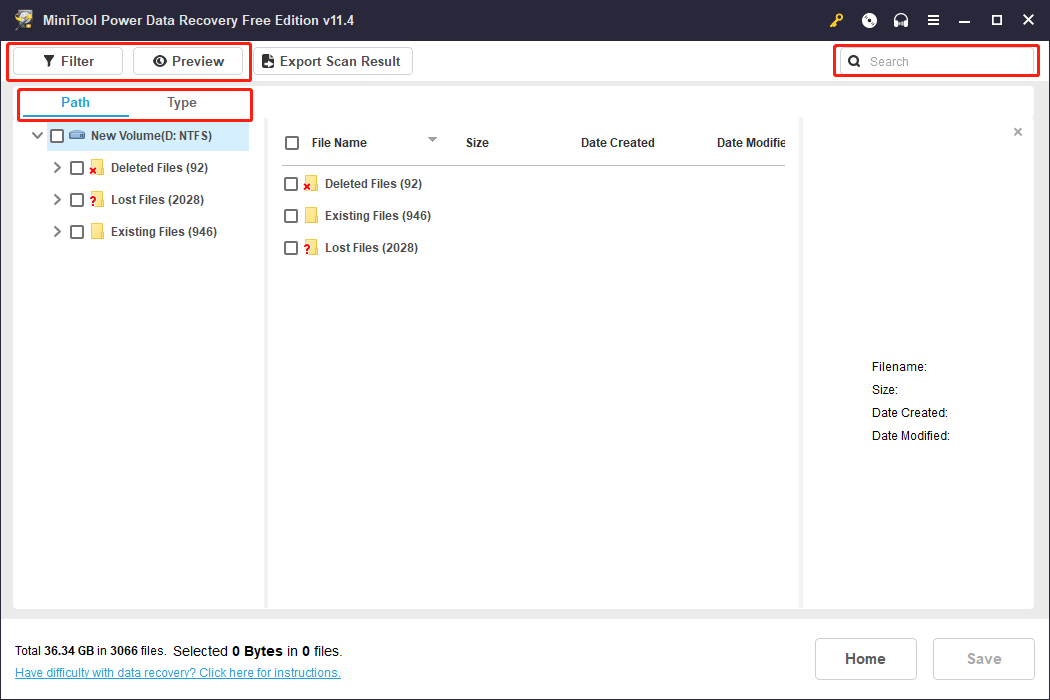
Step 4: Check the files you want to restore, then click the Save button and select a suitable location from the pop-up interface to save the selected files.
The location you select for data storage should not be the original folder of the deleted downloaded files. Otherwise, your deleted downloaded files in that folder could be overwritten and become unrecoverable.
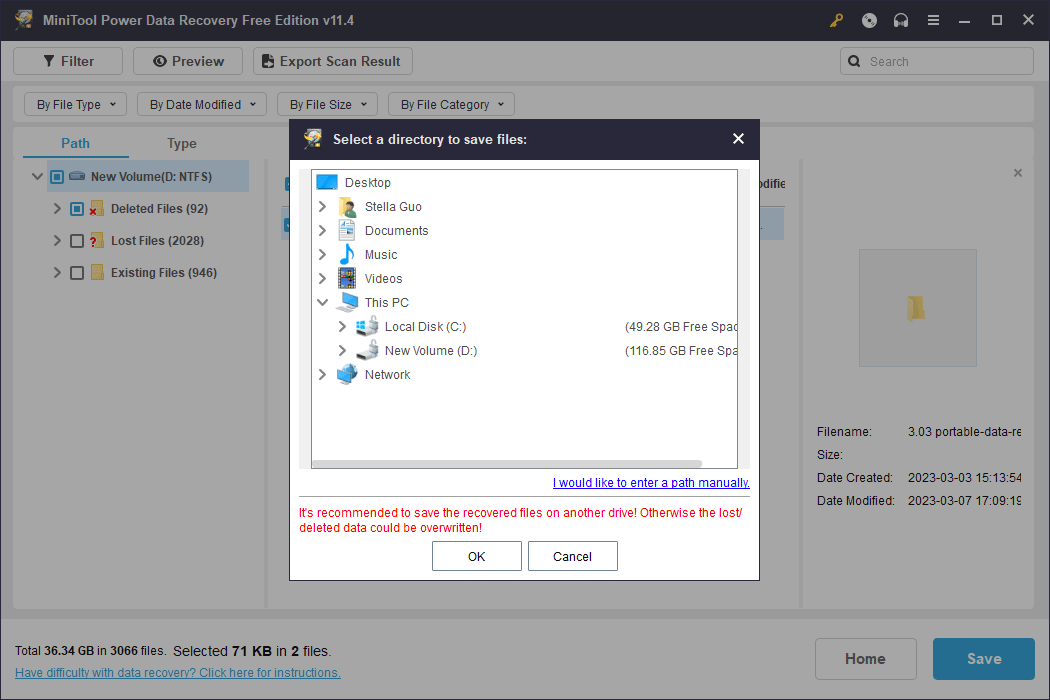
You can use the recovered files immediately.
If you need to use this MiniTool data recovery software to recover more than 1 GB of files, you need to use a full edition. MiniTool offers different software editions to personal users and business users. You can go to MiniTool Store to choose a suitable edition.
Way 3: Restore deleted downloads from the previous backup
If you have backed up your computer when the downloaded files were still on your device, the data recovery thing will be easier. You can directly restore the deleted downloaded file from your previous backup. You should restore your files accordingly based on the backup software or service you choose before.
Tip: Back up your files and system using MiniTool ShadowMaker
If you are looking for professional Windows backup software, you can try MiniTool ShadowMaker. You can use this backup tool to back up your files, folders, partitions, disks, and systems on a Windows computer. The trial edition allows you to use all features of this software without paying any cent within 30 days.
MiniTool ShadowMaker TrialClick to Download100%Clean & Safe
Likewise, if you want to use this software for a longer time, you need to select a proper edition from the MiniTool Store page.
How to Recover the Deleted Downloads Folder on Windows?
Where Is the Downloads Folder on Windows?
At times, you may not find your Downloads folder on your Windows computer and think it gets lost or missing. There is no need to panic. You first need to check if you use the right method to find the Downloads folder.
Where is the Downloads folder on Windows?
If you haven’t changed the location of the Downloads folder or changed where are downloaded files saved, you can press Windows + E to open File Explorer and find the Downloads folder from the left Quick access section. You can click Downloads to directly open that folder.
In addition, you can also find the Downloads folder under Frequent folders on the right panel.
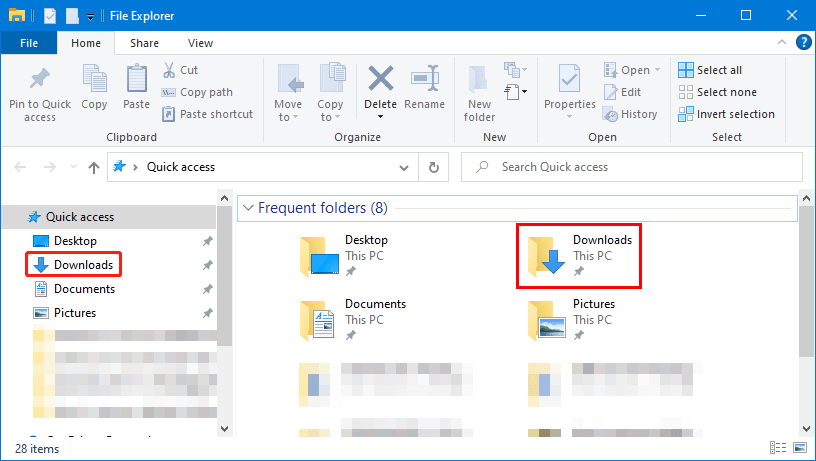
How to Recover the Deleted Downloads Folder on Windows 11/10/8/7?
Way 1: Restore from Recycle Bin
If you deleted the Downloads folder by mistake, you can also go to Recycle Bin to check if the folder is still in it. If yes, you can right-click it and select Restore to restore it its previous location.
Way 2: Recover the deleted Downloads folder using MiniTool Power Data Recovery
If the Downloads folder has been permanently deleted, how to recover it? You can still try MiniTool Power Data Recovery.
MiniTool Power Data Recovery FreeClick to Download100%Clean & Safe
This software not only can recover deleted and lost files but also directly recover deleted folders.
Step 1: After downloading and installing it on your Windows computer, you can open it to scan the previous drive of the deleted Downloads folder. By default, you should scan drive C.
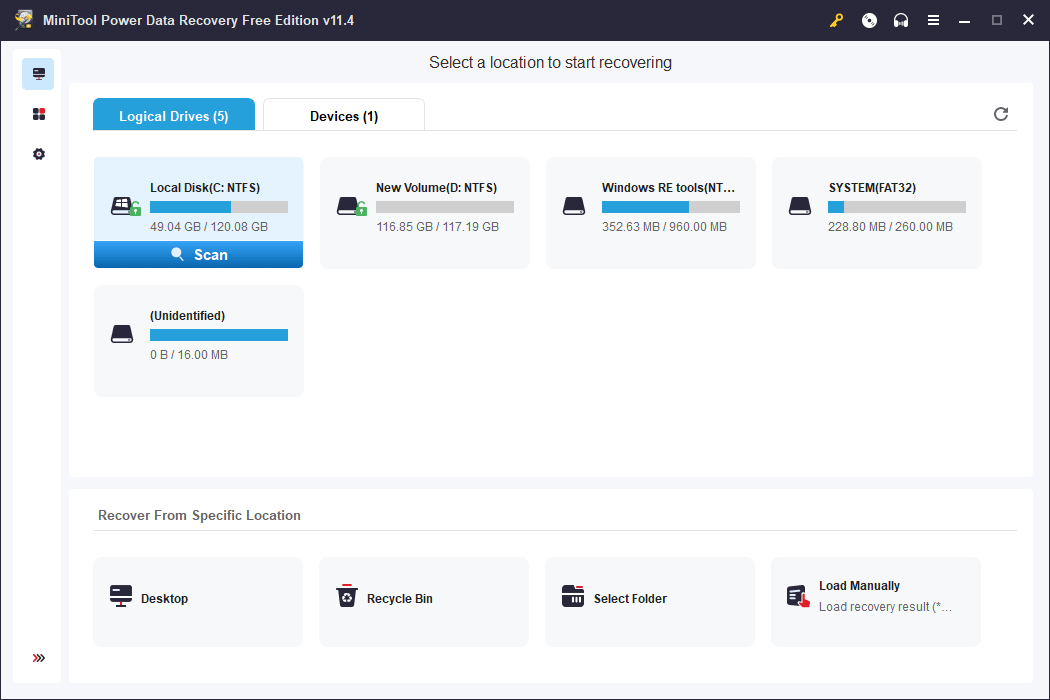
Step 2: When the scanning process ends, you can find the Downloads folder and recover it.
When you decide to use this MiniTool data recovery software to recover more than 1 GB of data, you should upgrade to an advanced edition.
Way 3: Restore the missing Downloads folder from your previous backup
If you have backed up the Downloads folder before, you can directly restore that folder from the backup.
You can still use MiniTool ShadowMaker to back up folders on your Windows computer. You can choose to back up your files and folders to an external hard drive.
MiniTool ShadowMaker TrialClick to Download100%Clean & Safe
Wrapping Things up
If you can’t find your downloaded files or you delete the Downloads folder by mistake, you should not worry about it so much. You can first go to Recycle Bin to check if the deleted downloaded file or the deleted Downloads folder is there. Files and folders in Recycle Bin are easy to be restored.
If unfortunately, the downloaded files or the Downloads folder is permanently deleted, you can use MiniTool Power Data Recovery to get your files or folder back. If you have backed up your downloaded files or the Downloads folder, you can choose to restore them from your backup file.
MiniTool Power Data Recovery FreeClick to Download100%Clean & Safe
From the case in this article, you should know the importance of files and system backup. MiniTool ShadowMaker is a backup tool that is worth trying. Why not use it to safeguard your computer and the files in it?
MiniTool ShadowMaker TrialClick to Download100%Clean & Safe
Should you have other good suggestions or encounter some other related issues that need to be fixed, you can contact us via [email protected].