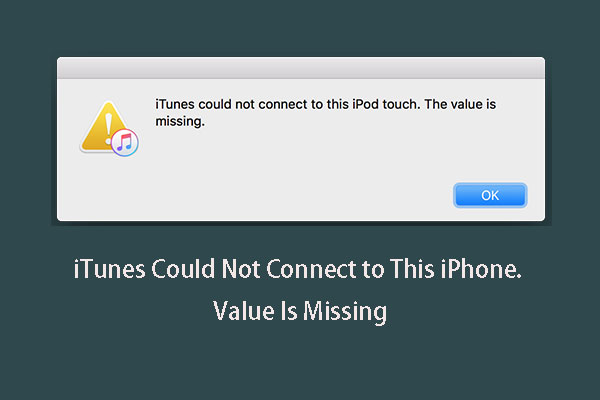For the safety of your iPhone data, you can set a password on it; but sometimes you might forget the password. To unlock the device, you need to erase the iPhone. After that, do you know how to recover data from the locked/disabled iPhone? MiniTool Software will tell you the answer.
Do You Forget the Password for Your iPhone?
Recently, an iPhone user asked us for help:
My daughter forgot her passcode for her iPhone. What should I do to unlock it? Is it possible to recover data from locked/disabled iPhone? Can you help us? I really appreciate it.
This user’s experience is not a rare issue.
For the sake of information security, most of you choose to set a password for your iPhone to prevent strangers from using your device. The password you use is usually complex enough to avoid being cracked by other people.
In addition, some of you even change your iPhone password regularly to improve safety. On one hand, this encryption behavior brings you a sense of security; but on the other hand, it also brings you a kind of risk of you forgetting your iPhone password unexpectedly.
If you are unable to unlock your device by entering the password because your iPhone screen is broken, you can use MiniTool Mobile Recovery for iOS to recover your iPhone data.
MiniTool iOS Recovery on WindowsClick to Download100%Clean & Safe
You can refer to this post to solve the broken iPhone data recovery issue: Fix Your Broken iPhone and Recover Important Data on It.
If you enter the wrong password into an iPhone six times in a row, you’ll be locked out and receive a message showing that your iPhone is disabled. You can see the following image that shows a disabled iPhone.
Under this circumstance, you surely want to find a way to unlock your iPhone. However, this issue also involves some other matters. To be specific, you can erase all data and settings on your iPhone to unlock it.
But at first, you should notice that the iPhone stores a large amount of important data and files for you, and you should make a backup before erasing the device so that you will be able to restore all the data after you unlock the disabled iPhone.
In this article, we will introduce the solutions to dealing with this locked/disabled iPhone issue including the ways to back up your iPhone data, unlock your iPhone, and rescue your iPhone data after a factory reset.
The following content contains this information:
- How to back up a locked/disabled iPhone using iTunes?
- How to back up a locked/disabled iPhone with MiniTool?
- How to unlock an iPhone?
- How to recover data from a locked/disabled iPhone?
How to Back up a Locked/Disabled iPhone using iTunes?
If you forgot your iPhone password, you still have the possibility to make a backup of your iPhone with iTunes.
But the premise is that you have synced the device with the computer before. Otherwise, you will not be able to make your iPhone trust the computer without a password, and your device will not be connected to iTunes successfully then.
Here is a step-by-step guide:
- Open iTunes.
- Connect your iPhone to the computer using a USB cable.
- When your iPhone appears in iTunes, select it and you will enter an interface as follows. Here you should click on the Back Up Now button to continue. When the backup process is finished, the iTunes backup file will be saved on the computer.
The iTunes backup file is saved on the iTunes default storage location.
How to Back up a Locked/Disabled iPhone with MiniTool?
This software has three modules: Recover from iOS Device, Recover from iTunes Backup File, and Recover from iCloud Backup File. Among them, the Recover from iOS Device module can be used to directly scan and save iPhone data to your computer.
This software has a free edition that allows you to recover certain types of data for free. Here, you can see this post to get the limitations of this free edition: Functional Limitations in MiniTool Mobile Recovery for iOS.
MiniTool iOS Recovery on WindowsClick to Download100%Clean & Safe
In this solution, you should still ensure that your iPhone has been synced with your computer before. At the same time, you have to install the iTunes application to your computer to make the module Recover from iOS Device work.
Additionally, if you want to know how to recover photos from disabled iPhone without backup, this module is also available.
Then, you can follow these steps to back up your iPhone data with this software:
1. Download the software on your computer.
2. Connect your iPhone to the computer.
3. Open the software.
4. The software can automatically detect your iPhone and show it on the software interface. Then, you need to click on the Scan button to continue.
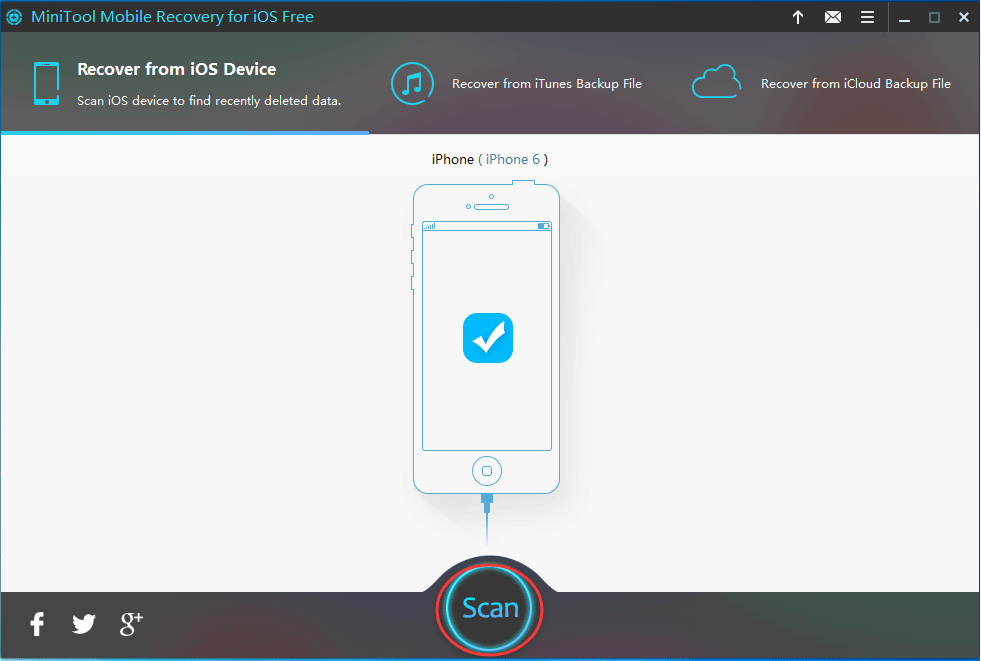
5. The whole scanning process will end in a few minutes. On the left side, you will see the data types that it can scan. You can choose a type and preview the items one by one.
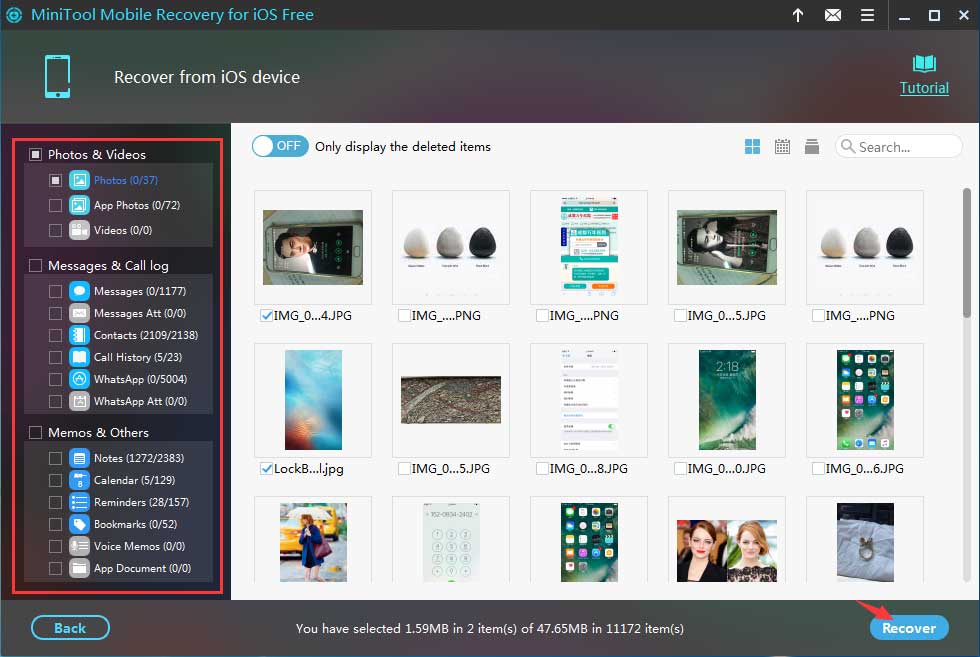
6. Since you can only recover some certain types of files with this freeware, you can update it to a full edition to restore all your needed data without limits. After getting the full edition, you can check the needed files and press the Recover button to choose a suitable location to save them.
At last, you can access the storage path and use these recovered files directly.
Then, it’s time for you to unlock the disabled iPhone after making a backup of the device. You can get the guidance from the following part.
How to Unlock a Disabled iPhone?
Generally speaking, the only way to unlock your disabled iPhone is to erase the device.
According to Apple’s official recommendation, there are two ways to erase your iPhone without password: using iTunes or Recovery mode.
For the detailed steps, you can refer to this official post: If you forgot the passcode for your iPhone, iPad, or iPod touch, or your device is disabled.
Of course, you will lose all the original data on your iPhone after erasing the device. Here comes another question: if you erase your iPhone without backing up its data, how to recover these lost files?
The next part will focus on locked/disabled iPhone data recovery. Please keep on reading.
How to Recover Data from Locked/Disabled iPhone?
This is the most important part: explore ways to retrieve data from a locked/disabled iPhone. This part will introduce two solutions to recover locked/disabled iPhone data. You can choose one of them according to your situation.
How to Recover Data from a Lock/Disabled iPhone?
- Restore Locked/Disabled iPhone from a Backup
- Retrieve Locked/Disabled iPhone with MiniTool
Restore Locked/Disabled iPhone from a Backup
According to Apple’s official recommendation, you can choose to restore all previous data to your iPhone from an iTunes or iCloud backup. The detailed steps are introduced in this post: Restore your iPhone, iPad, or iPod touch from a backup, so we will not repeat them here.
Retrieve Locked/Disabled iPhone with MiniTool Mobile Recovery for iOS
MiniTool Mobile Recovery for iOS, free iPhone data recovery software can also be used to retrieve your iPhone data from the previous backup file.
On the other hand, you might want to recover certain types of data to your computer instead of restoring all of them to your iPhone. MiniTool Mobile Recovery for iOS is also a good option to do this job.
You can still use the free edition of this software to have a try.
MiniTool iOS Recovery on WindowsClick to Download100%Clean & Safe
Then, we will show you how to use this software to restore the locked/disabled iPhone data from the backup file with this software.
Restore a locked/disabled iPhone from iTunes Backup File
This method is based on the precondition that you have an available iTunes backup file. At the same time, the target iTunes backup file should be saved to the computer you are going to use. A copied one is also available.
Then, it is a step-by-step guide:
1. Open the software.
2. Switch to the Recover from iTunes Backup File module and the software will show you the iTunes backup files it can detect from the iTunes default storage location.
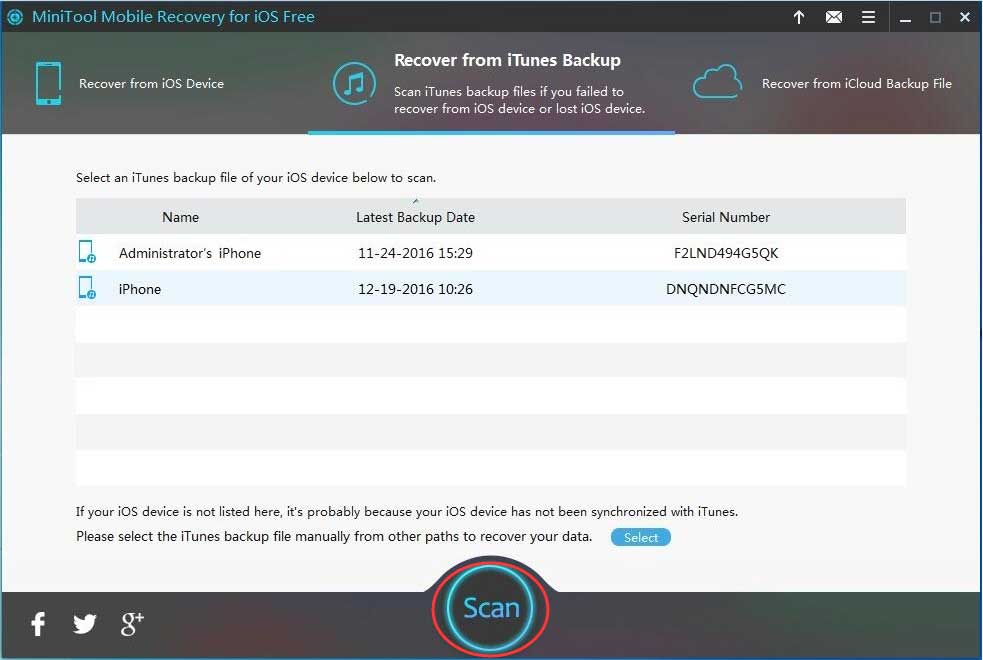
On this step, if the iTunes backup file you want to use doesn’t appear on the interface, you need to press the Select button to find the file from your computer and manually make it be shown on the interface.
Besides, if there is more than on iTunes backup file, you can select the needed on according to the Name and the Latest Backup Date of these files.
3. After selecting the needed iTunes backup file, press the Scan button to continue.
4. The software will begin to scan the iTunes backup file. When the scanning process ends, you can see a data type list. Choose one type from the list to view the items.
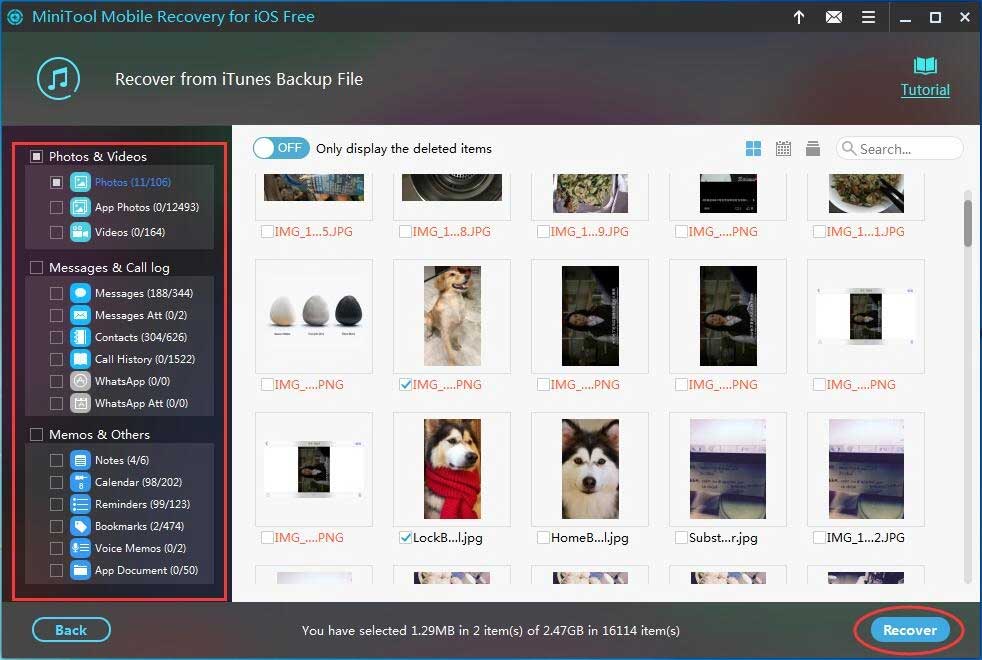
5. Then, you can select the files you want to recover and then press Recover to choose a proper location to save these files.
If you want to use this software to restore data from a locked/disabled iPhone without limits, you can use a full edition of it to do this work.
Restore a locked/disabled iPhone from iCloud Backup File
There is another possibility: you made an iCloud backup before you forgot the password for iPhone. In this situation, you can apply the Recover from iCloud Backup File module of this MiniTool software to recover your locked/disabled iPhone data.
As long as you are sure that this software can detect your previous iCloud backup file, you can follow the steps below to restore your locked/disabled iPhone data.
1. Choose the right recovery module from the interface, type in your Apple ID and Password successively, and then press on the button Sign In to continue.
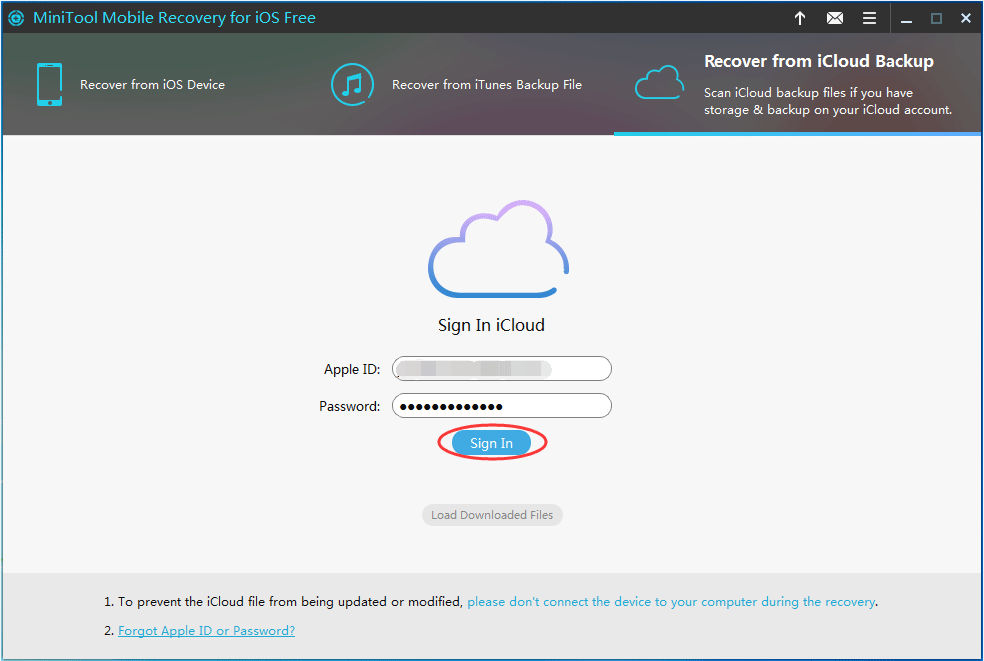
2. All the available iCloud backup files will be listed here with their Name, Latest Backup Date, File Size and iOS Version. Select the iCloud backup file you want to recover and click DownLoad to continue.
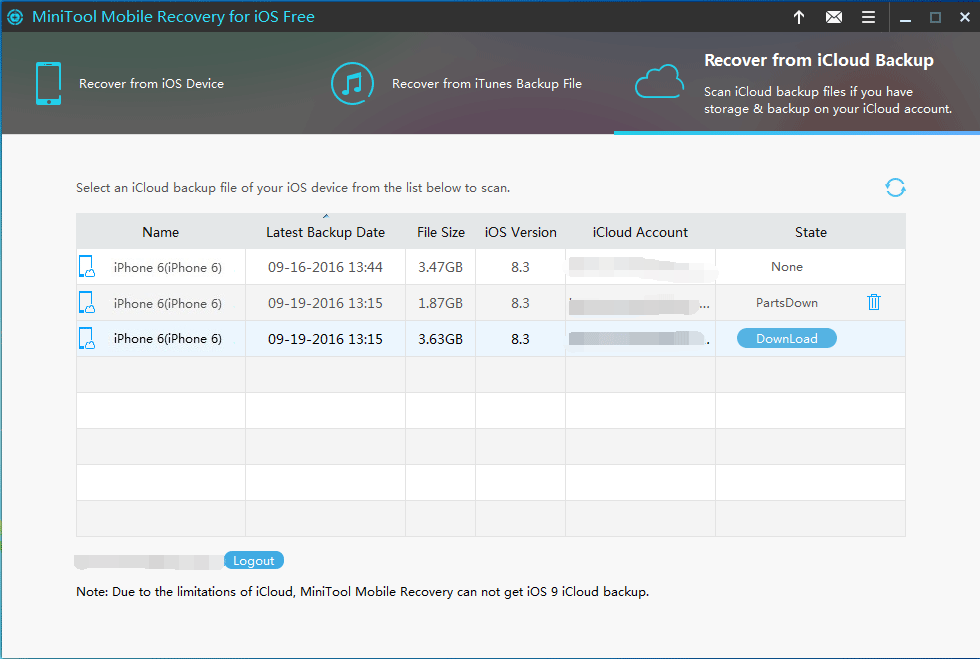
3. You will see a pop-out window that allows you to choose the data types you want to download. Check the target data types and press Confirm to start the downloading process.
4. When the downloading process is finished, you will also enter the results interface, and the rest operations are the same as the Recover from iTunes Backup File
Since there are some functional limitations in the free edition, you can choose to get an advanced edition from the official site to save all your iPhone data after you try the free edition and think this software is useful for you.
Some Useful Tips
Setting up password for your iPhone is a good idea, but you’d better write it down and keep it to a safe place so that you can get it again after you forgot it
Besides, you should form a good habit of making a backup of your iPhone regularly through both iTunes and iCloud in order to increase your possibility of iPhone data recovery if you ever forget the password for your iPhone.
In addition, you can let iCloud automatically back up your device every day:
- Go to Settings > iCloud > Backup and make sure that iCloud backup is turned on.
- Keep your iPhone is powered on.
- Guarantee that your iPhone is connected to Wi-Fi.
- Make sure that your iPhone’s screen is locked.
- Check that there is enough available space in iCloud for making a backup of your iPhone.
Bottom Line
In this post, we show you some useful information on how to recover data from a lock/disabled iPhone as well as some other relative issues like how to back up a lock/disabled iPhone and how to unlock an iPhone. Hope these solutions can solve your issue.
Should you have any questions when dealing with the locked/disabled iPhone data recovery issue, you can just let us know in the comment or contact us via [email protected].
Recover Data from Locked/Disabled iPhone FAQ
You can use MiniTool Mobile Recovery for iOS, a free iPhone data recovery software, to recover data from the device directly. Recover from iOS Device is the module you should use to do the job:
- Download and install the software on your computer.
- Connect your iPhone to the computer and open the software.
- Use the Recover from iOS Device module to scan your device.
- Select the data you want to restore and save them to a suitable location.