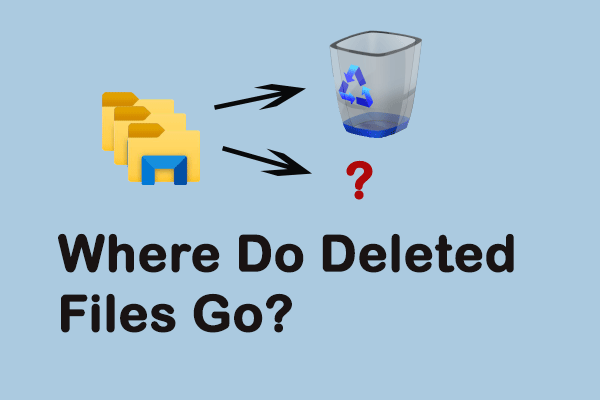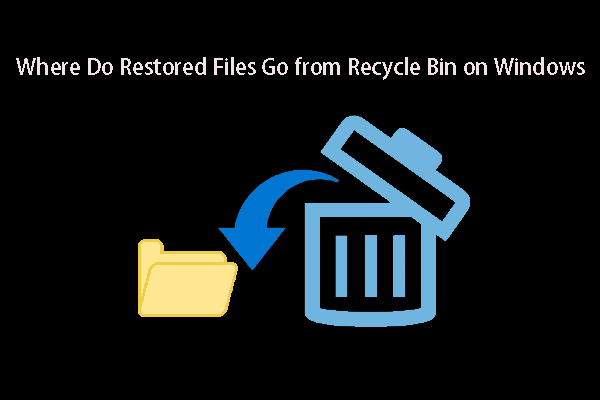If you want to recover HD videos for free, you can just try the methods mentioned in this article. Of course, you can also use these methods to recover deleted 4K/8K/UHD videos.
In this article, MiniTool will show you how to recover HD videos for free using various methods, along with corresponding information about 4K/8K/HD/UHD videos.
HD Videos Are Missing
In the age of high-definition (HD) videos, the loss of valuable footage, whether it’s 4K, 8K, HD, or UHD, can be a devastating experience. Accidental deletions, formatting errors, or unexpected data corruption can lead to the disappearance of precious memories and professional content.
However, with the right HD video recovery software, it is possible to recover HD videos and prevent permanent loss. This article will guide you through the process of recovering deleted HD videos, covering various methods and tools.
Recover Deleted 4K/8K/HD/UHD Videos from Recycle Bin
If you delete videos from your computer’s internal hard drive, these videos should be moved to the Recycle Bin. Before you permanently delete them, you can recover UHD videos and 4K/8K/HD from the Recycle Bin.
It is easy to perform a UHD video recovery from Recycle Bin. You can use these steps:
Step 1. Open Recycle Bin.
Step 2. Find the needed 4K/8K/HD/UHD videos. The original names of the videos are complete. You can even see the thumbnails of some videos. So, it is easy to find the target videos.
Step 3. Select the videos you want to recover and click the Restore the selected items button. You can also right-click the selected videos and click Restore from the context menu. This will restore the videos to their original location.
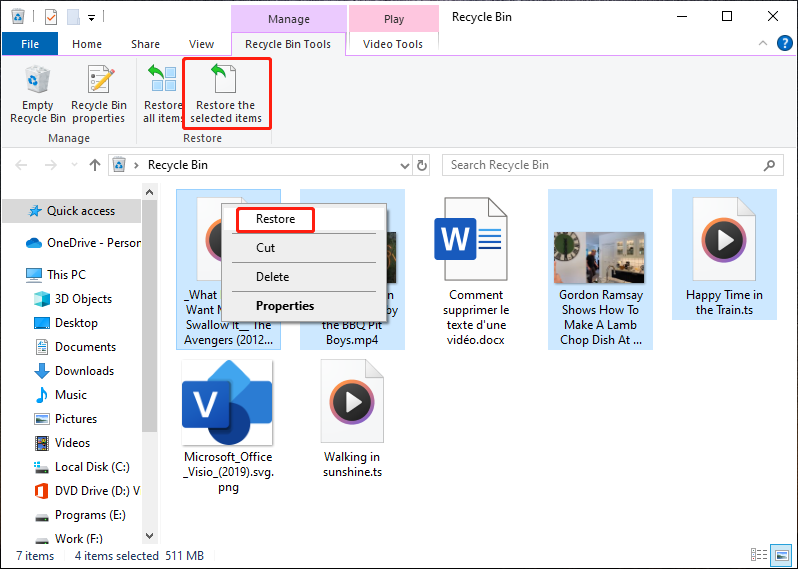
However, not all deleted videos are in the Recycle Bin. If the video is too large to recycle, it will be directly permanently deleted from your PC. In this situation, you will be unable to restore UHD videos and 4K/8K/HD from the Recycle Bin.
Well then, how to recover 4K videos and 8K/HD/UHD videos? You can use third-party data recovery software to help you rescue the deleted HD videos. Third-party video recovery software even allows you to preview videos to help you find the right video.
How to Recover HD Videos Using MiniTool Power Data Recovery
About MiniTool Power Data Recovery
MiniTool Power Data Recovery is a robust and user-friendly file recovery tool that aids in the recovery of deleted videos and other types of files like documents, pictures, audio, e-mails, and so forth. More importantly, you can preview the found videos for confirmation before recovering them with this tool.
This video recovery software can recover files from various types of data storage devices. Additionally, the supported devices include hard drives, external disks, SSDs, USB drives, memory cards, CDs/DVDs, pen drives, etc.
No matter whether you want to recover 8K/4K/UHD/HD videos from an inaccessible drive, after formatting the drive, experiencing deletion, encountering drive damage, or facing system crashes, you can simply try using this data recovery software.
MiniTool Power Data Recovery Free can scan the drive you want to recover data from, find both missing and existing files on that drive and recover no more than 1GB of files. If you are not sure if this software can find the needed videos, you can first try this free edition.
A Full Guide on Recovering Lost or Deleted HD Videos Using MiniTool Power Data Recovery
To recover UHD videos, as well as 4K/8K/HD videos, using MiniTool Power Data Recovery, you can follow these steps:
Step 1. Download and install this data recovery software on your PC.
MiniTool Power Data Recovery FreeClick to Download100%Clean & Safe
Step 2. If you want to recover deleted 4K/8K/HD/UHD videos from an external drive, you need to connect the drive to your PC. If you have done this, you can continue with the following steps.
Step 3. Open the software to enter its main interface. Under Logical Drives, you can see all found partitions and drives on the computer. When you switch to the Devices tab, you can see a storage device as a whole.
If you still remember where the deleted videos were saved before they were missing, you can select the target drive or partition under Logical Drives to scan. If not, you can scan the entire disk under Devices.
Additionally, this software allows you to recover data from a specific location like the desktop, Recycle Bin, and a selected folder. This can save a lot of scanning time.
Here, I take recovering deleted HD/UHD videos from drive F as an example.
Hover over that drive and click the Scan button to start scanning it. You can also double-click that drive to scan it.
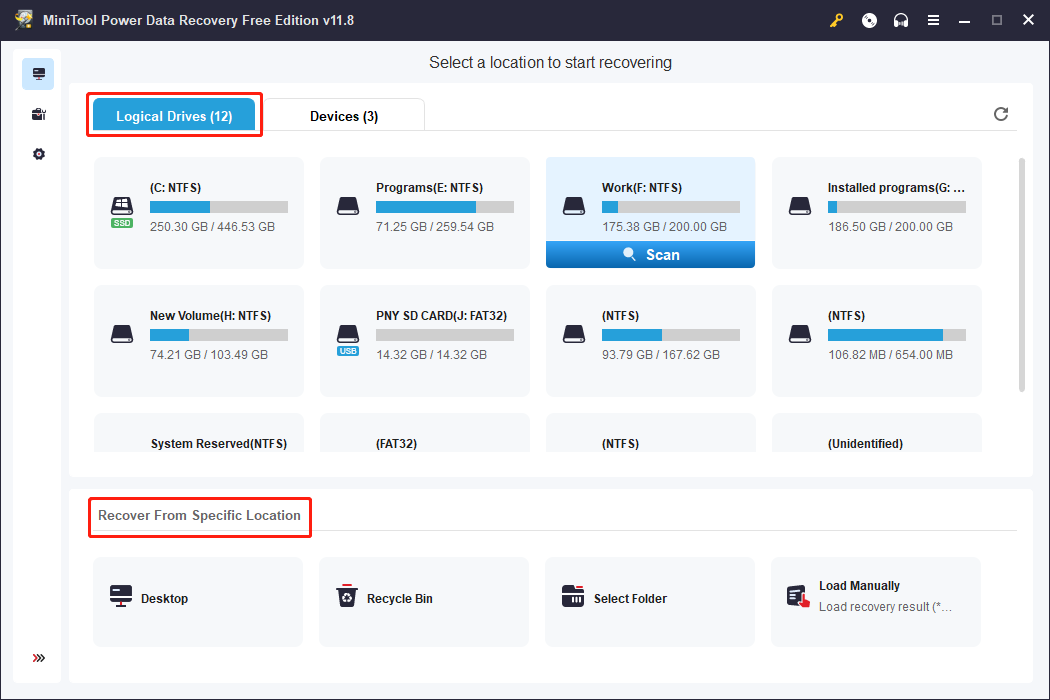
Step 4. It will take some minutes to complete the whole scanning. When the scanning progress ends, you can see the scan results that are listed by path by default. You can access the corresponding path to find the needed videos. For instance, if you want to recover deleted HD videos, you can open the Deleted Files folder to find them.
Moreover, this software enables you to check files by type. You can switch to the Type tab, then go to Audio & Video and click the needed video type to view the found videos.
In addition, if you still remember the name of the video you want to restore, you can enter the name (full name and partial name are both OK) into the search box and press Enter to directly locate it. However, if the filename is corrupt after deletion, this method will not work for you.
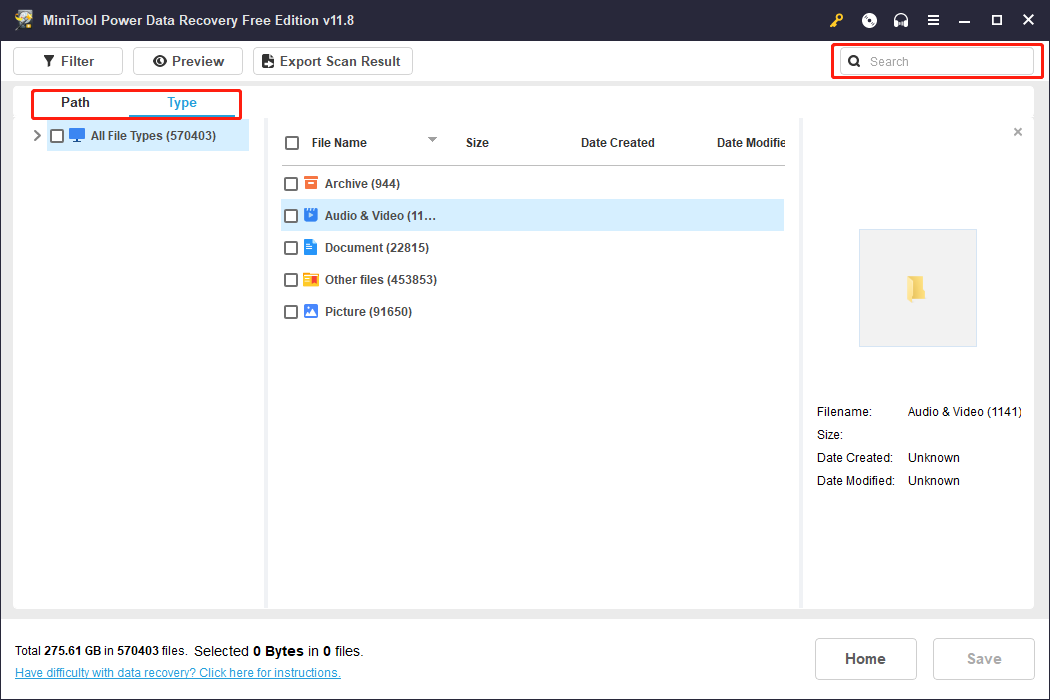
Step 5. If a found video lacks its original name, you can preview it to determine if it is the one you need. You can double-click the video for a preview. Alternatively, you can select the video and click the Preview button to open the previewer.
If the video you preview is the one you need, you can click the Save button at the bottom-right corner and then choose a location to save it.
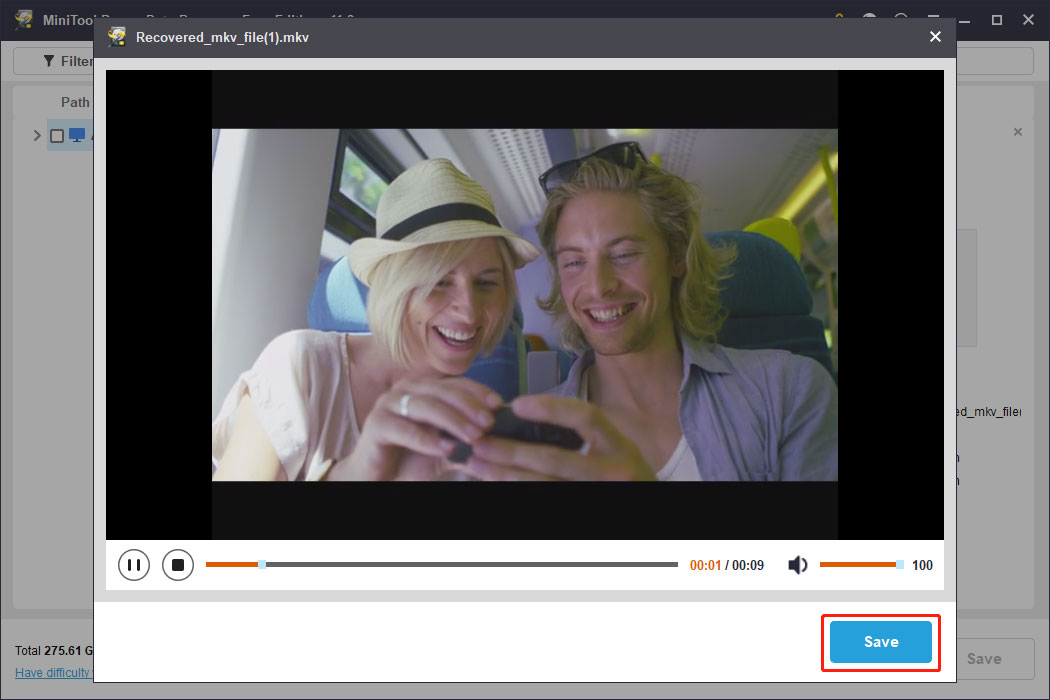
Step 6. Select the videos you want to recover. After that, you can click the Save button and select a proper location to save the selected videos. In this step, the chosen location mustn’t be the initial one which the videos were deleted from. Because choosing the original location runs the risk of overwriting the deleted videos, rendering them irretrievable.
As mentioned above, the free edition of MiniTool Power Data Recovery allows you to recover videos up to 1GB. If you wish to surpass this limitation, you have the option to upgrade this freeware to a full edition.
How to Recover Deleted 4K/8K/HD/UHD Videos Using CMD
For advanced users comfortable with Command Prompt (CMD), this method provides an alternative approach to recover deleted HD/UHD/8K/4K videos.
This article tells you what to do if you want to recover videos using CMD: Recover Files Using CMD: Easy and Portable Ways.
Introduction of HD/UHD/4K/8K Videos
4K, 8K, HD, and UHD videos represent different levels of resolution and clarity. We will introduce these 4 types of video resolutions in this part.
4K Video
4K video refers to a digital video resolution that is approximately 4,000 pixels wide, providing a much higher level of detail and clarity compared to traditional high-definition (HD) video resolutions. The term 4K is derived from the horizontal pixel count, and the most common resolution for 4K video is 3840 x 2160 pixels, which is also known as 4K UHD (Ultra High Definition).
8K Video
8K video refers to an ultra-high-resolution digital video format characterized by an impressive pixel count, delivering even higher detail and clarity compared to 4K video. The term 8K refers to the horizontal pixel count, and the most common resolution for 8K video is 7680 x 4320 pixels. This results in four times the number of pixels as 4K and sixteen times the pixels of 1080p HD video. 8K resolution is also known as 8K UHD.
HD Video
HD, or High Definition, videos refer to digital video formats that offer significantly higher resolutions and image quality compared to Standard Definition (SD) videos. The term HD is a general descriptor for resolutions that are higher than the traditional 480p (SD) resolution. Two common HD resolutions are 720p and 1080p.
UHD Video
UHD, or Ultra High Definition, videos refer to digital video formats with extremely high resolutions, providing a level of detail and clarity beyond traditional High Definition (HD) videos. The term UHD encompasses resolutions higher than 1080p (Full HD) and is often used interchangeably with 4K. The two most common UHD resolutions are 3840 x 2160 pixels (4K) and 4096 x 2160 pixels.
How to Back up Videos
To prevent the potential loss of HD videos in the future, it is crucial to establish a robust backup strategy. Here are some solutions you can try:
Regular Backups with MiniTool ShadowMaker
MiniTool ShadowMaker is a professional system and data backup software. It has many attractive features. For example, it supports backing up files, folders, partitions, disks, and systems to a storage drive. Besides, it allows you to schedule the backup frequency like daily, weekly, and monthly.
This Windows backup software supports 3 backup schemes: full, incremental, and differential. You can select one according to your requirements.
See the Backup Settings in MiniTool ShadowMaker.
With MiniTool ShadowMaker Trial, you can use the backup and restore features for free within 30 days. If you are not familiar with this tool, you can just first try this trial edition.
Step 1. Download and install MiniTool ShadowMaker Trial on your PC.
MiniTool ShadowMaker TrialClick to Download100%Clean & Safe
Step 2. Launch the software and click Keep Trial to continue.
Step 3. Click Backup from the left panel to enter the Backup interface.
Step 4. Go to SOURCE > Disk and Partitions or Files and Folders > select the videos you want to back up.
Step 5. Go to DESTINATION to select a location to save the backup.
Step 6. Click the Back Up Now button to start the backup process.
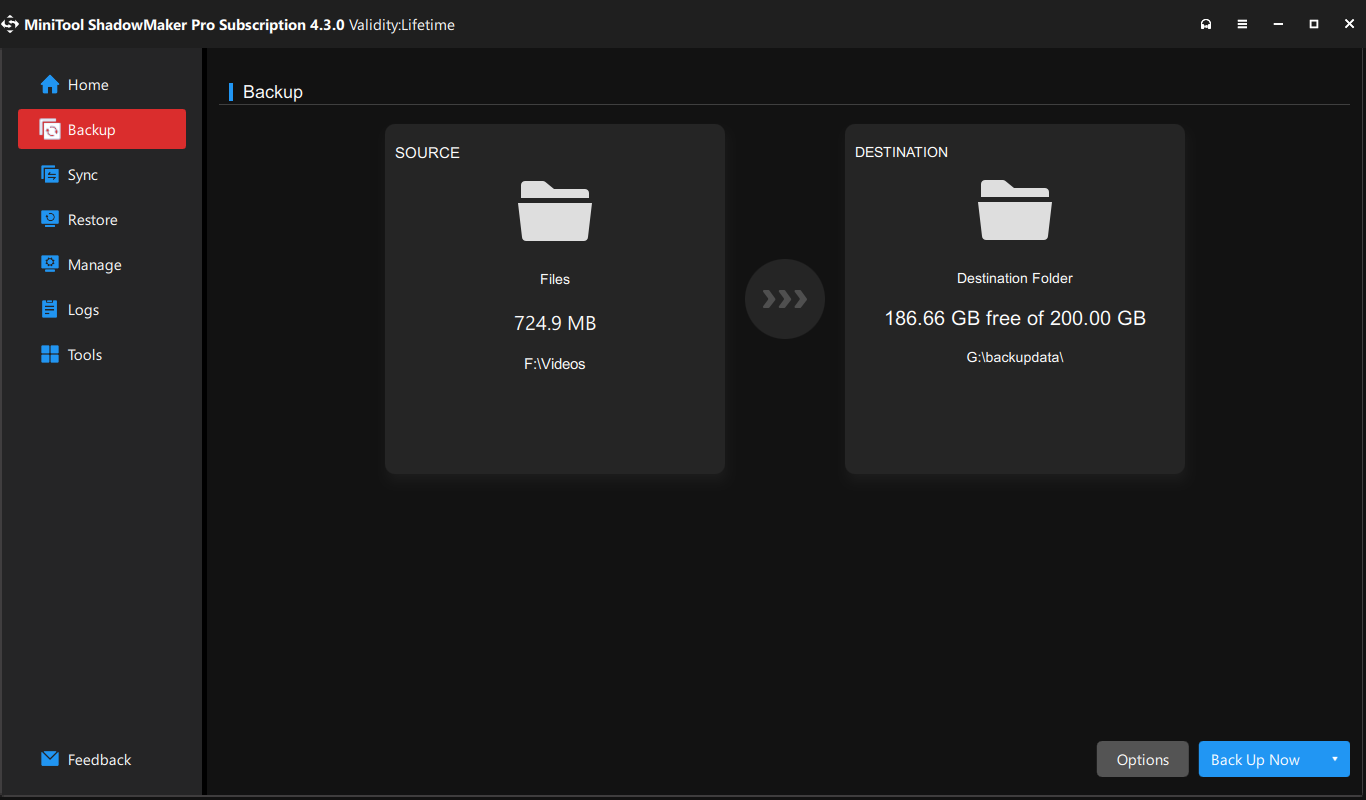
Cloud Backup with Google Drive, Dropbox, or OneDrive
You can also explore cloud storage options like Google Drive, Dropbox, or OneDrive for convenient and secure video storage.
Here are 3 corresponding guides:
- How to upload files & folders to Google Drive
- How to save files to Dropbox Backup automatically
- How to back up your folders with OneDrive
Conclusion
How to recover HD videos, including 4K, 8K, HD, and UHD formats? With the assistance of MiniTool Power Data Recovery, you will realize how effortlessly and effectively you can retrieve your valuable video content. Additionally, for users seeking more advanced options, the utilization of CMD (Command Prompt) stands as a commendable choice.
While the focus here is on video recovery, it’s imperative to underscore the importance of video backup in preserving cherished memories. This article not only equips you with the skills to recover HD videos but also emphasizes the significance of implementing proactive measures. By adopting the methods elucidated herein, you fortify your ability to safeguard and back up your videos, ensuring that your treasured memories remain secure and easily retrievable.
Please feel free to contact us via [email protected] if you encounter issues when using MiniTool software.