O que é OneNote? Por que o OneNote não quer sincronizar? Como resolver erros de sincronização do OneNote? Este post traz respostas detalhadas para todas essas perguntas e apresenta algumas soluções para problemas e falhas comuns de sincronização do OneNote. Além do OneNote, mostraremos também como você pode usar um Software MiniTool para sincronizar arquivos.
O que é OneNote?
OneNote é um programa de computador projetado para fazer anotações, compilar dados de pesquisa e organizar informações. Ele organiza anotações, desenhos, capturas de tela, material de áudio e diversos tipos de elementos visuais do usuário. O programa OneNote pode ser usado em dispositivos Windows 10, Android, MacOS, IOS ou na web.
Ele também pode ser utilizado para sincronizar notas, dados e arquivos na nuvem como o OneDrive para que os mesmos sejam compartilhados com outros usuários pela Internet ou pela rede.
No entanto, devido ao seu design de plataforma cruzada, você pode encontrar alguns problemas e não conseguir sincronizar o OneNote com o OneDrive. Mas o que pode causar esse erro de sincronização do OneNote?
Por que o OneNote não está sincronizando?
Muitos fatores podem impedir o OneNote de sincronizar corretamente. O OneNote armazena notas ou arquivos na nuvem usando o OneDrive, portanto, ele pode estar sujeito a problemas relacionados à conexão com a Internet. Além disso, se muitas pessoas estiverem trabalhando online em um bloco de notas ao mesmo tempo, podem ocorrer atrasos de sincronização. De modo geral, os erros de sincronização do OneNote podem ser causados devido a:
- Problemas na conexão com a internet;
- Versão desatualizada do OneNote;
- Espaço insuficiente;
- Erros do servidor;
- Serviço não disponível;
- Seções em locais incorretos;
- Entre outros motivos.
Você sabe como corrigir possíveis erros de sincronização no OneNote? Na seção a seguir, mostraremos passo a passo o que você pode fazer quando o OneNote não consegue sincronizar corretamente.
O que fazer quando o OneNote não consegue sincronizar?
Confira a seguir alguns tutoriais detalhados para corrigir falhas na sincronização do OneNote.
1ª Solução. Atualize o OneNote para a versão mais recente
Para começar, vejamos a primeira solução para o erro de sincronização do bloco de notas do OneNote. Como mencionamos na introdução, o OneNote pode apresentar falhas de sincronização se você estiver usando uma versão desatualizada do aplicativo.
Portanto, para resolver esse problema, é necessário atualizar o OneNote para a versão mais recente. Siga os passos abaixo.
Passo 1: Clique no botão Iniciar do Windows 10, role para baixo e clique na Microsoft Store para continuar.
Passo 2: Na janela pop-up, clique no ícone Ver mais (geralmente exibido como três pontos) no canto direito da janela. Em seguida, escolha a opção Download e atualizações.
Passo 3: Clique em Obter atualizações para continuar.
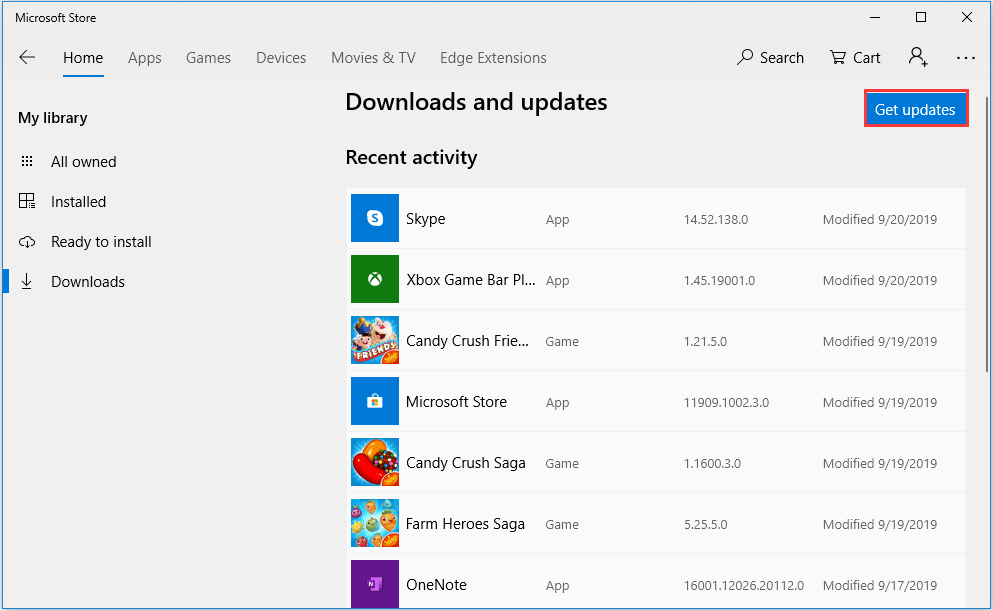
Após atualizar o OneNote, execute o programa novamente e verifique se a sincronização do OneNote pode ser feita normalmente.
2ª Solução. Verifique o Bloco de notas na web
Se você não conseguir sincronizar o OneNote ao executar o programa, verifique se ele funciona normalmente na web. Dessa forma, você pode determinar se o problema está sendo causado pelo servidor ou pelo próprio OneNote na versão desktop.
Veja como fazer isso.
Passo 1: Inicie o OneNote, clique em Arquivo e selecione Informações.
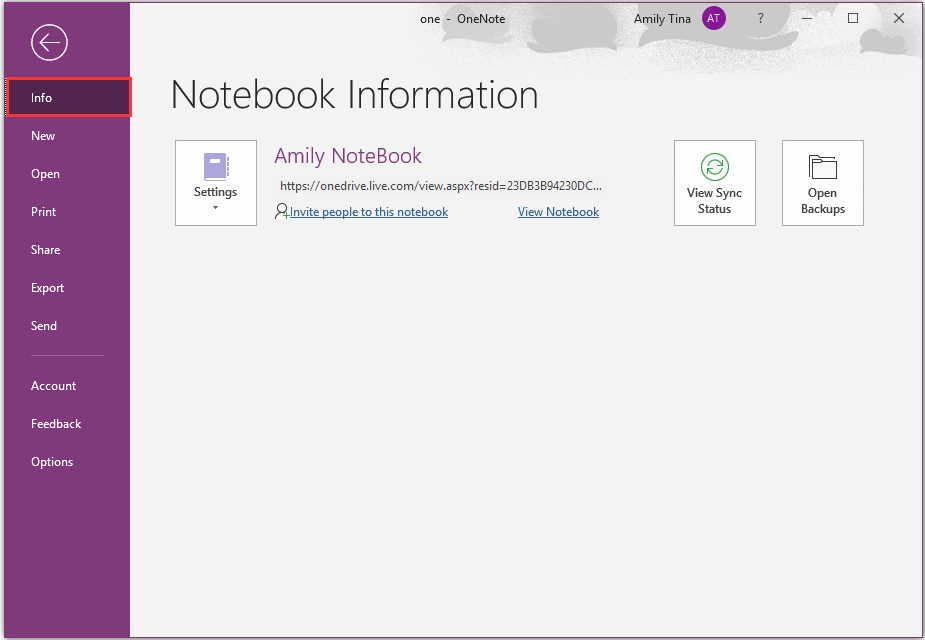
Passo 2: Na janela à direita, clique com o botão direito do mouse no link e em Copiar para continuar.
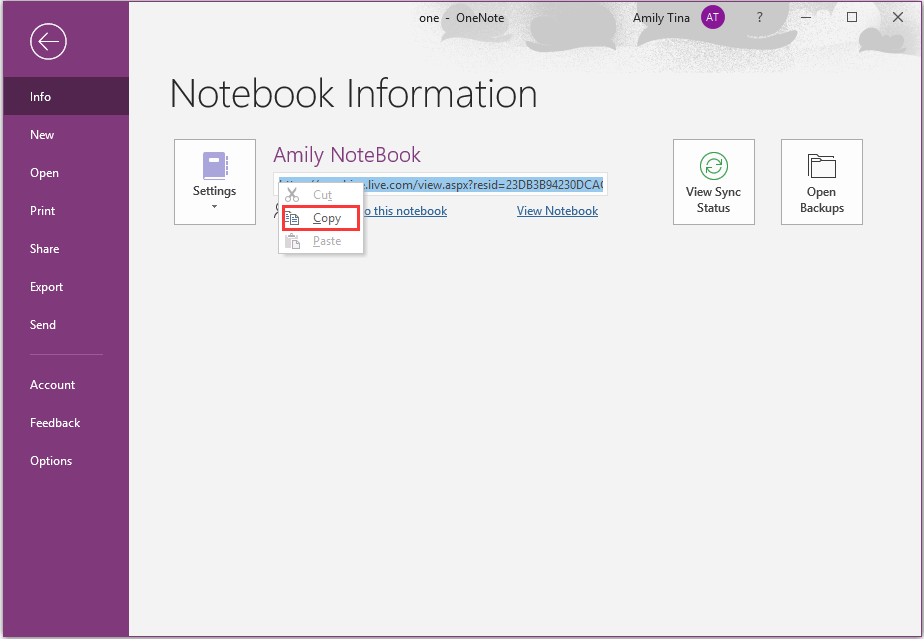
Passo 3: Abra o navegador da web, cole o link no navegador e pressione Enter para abrir o bloco de notas.
Se você conseguir abrir o bloco de notas na web e as alterações também aparecerem, o problema de sincronização do OneNote pode estar sendo causado pela versão desktop do programa. Assim, você pode tentar fechar e reabrir o OneNote e, em seguida, verificar se o problema de sincronização do programa foi resolvido.
Se a reinicialização do OneNote não resolver o problema de sincronização, continue lendo as próximas soluções.
3ª Solução. Sincronize o bloco de notas manualmente
Às vezes, ao compartilhar um bloco de notas com outras pessoas, você pode ter problemas para sincronizar uma seção. Para resolver esse erro no OneNote, você pode tentar sincronizar o bloco de notas manualmente, principalmente quando estiver trabalhando com outras pessoas em um bloco de notas compartilhado.
Confira o tutorial abaixo.
Passo 1: Inicie o OneNote, clique em Arquivo e em Informações para continuar.
Passo 2: Na janela pop-up, clique no botão Exibir status de sincronização no lado direito para continuar.
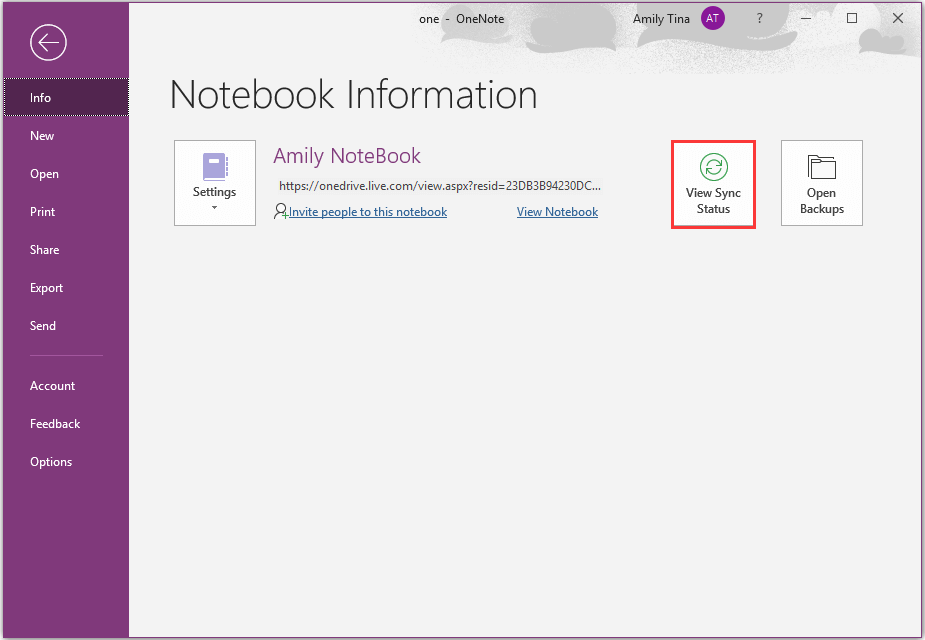
Passo 3: Na janela pop-up Sincronização de bloco de anotações compartilhado, clique em Sincronizar agora para continuar.
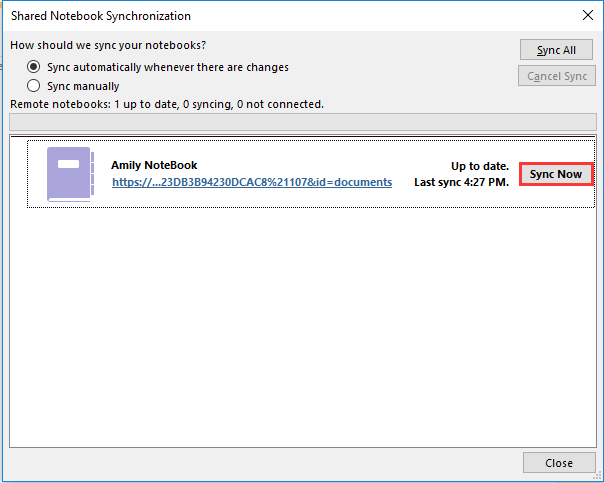
Depois disso, você pode sincronizar as anotações com o OneDrive. A sincronização manual sempre é uma opção prática para contornar alguns problemas do OneNote.
4ª Solução. Verifique o espaço de armazenamento
Como mencionamos no início, o erro de sincronização do OneNote pode ser causado pela falta de espaço. Se o bloco de notas do OneNote não sincronizar e acompanhar o código de erro 0xE00015E0, isso significa que seu dispositivo não tem espaço suficiente ou o bloco de notas também não pode ser sincronizado.
Portanto, para resolver esse problema de sincronização do OneNote no Windows 10, você precisa otimizar alguns arquivos ou remover arquivos de backup desnecessários.
Veja como fazer isso a seguir.
Como otimizar o tamanho dos arquivos
Passo 1: Abra o OneNote, clique em Arquivo e escolha Opções.
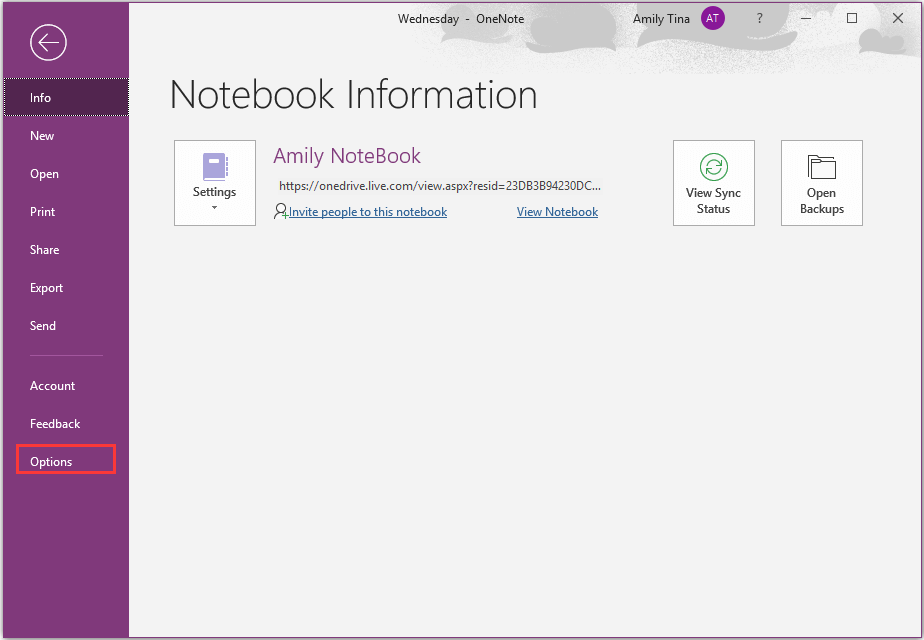
Passo 2: Na janela pop-up, clique em Salvar e fazer backup.
Passo 3: Clique em Otimizar todos os arquivos agora na seção Otimizar arquivos. Aguarde a conclusão do processo.
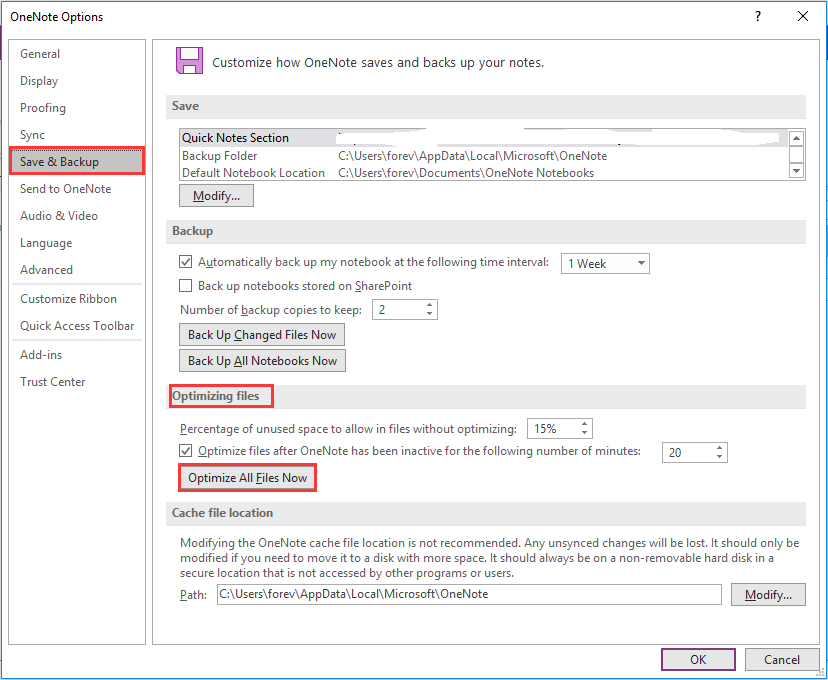
Além de otimizar arquivos, você também pode optar por remover arquivos de backup desnecessários para gerenciar melhor seu espaço.
Como excluir arquivos de backup desnecessários
Passo 1: Pressione as teclas Windows e R ao mesmo tempo para abrir a caixa de diálogo Executar. Digite %localappdata%\Microsoft\OneNote\ na caixa e clique em OK para continuar.
Passo 2: Na janela pop-up, clique duas vezes na pasta que corresponde ao número da versão que você instalou – por exemplo, clique na pasta 16.0 se você estiver usando o OneNote 2016. Depois, clique na pasta Backup para continuar.
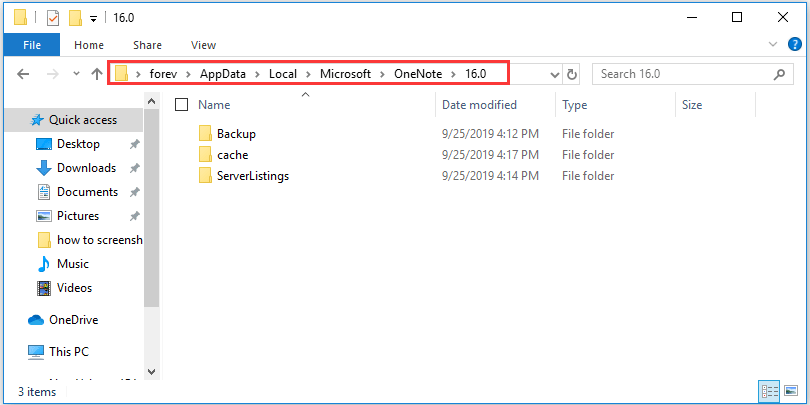
Passo 3: Exclua os arquivos ou pastas que você não quer salvar.
Após concluir todas as etapas, você pode verificar se o problema de sincronização do OneNote foi resolvido.
5ª Solução. Resolva conflitos de sincronização de conteúdo
Se você e outro usuário tentarem editar a mesma parte de uma página ao mesmo tempo, serão exibidas mensagens de conflito de versão. Nessa situação, o OneNote cria várias cópias da página para evitar perdas de dados e a mensagem de erro aparece na barra de informações amarela. Assim, o OneNote pode falhar ao tentar sincronizar.
Confira abaixo o tutorial para resolver qualquer conflito de conteúdo que cause falhas na sincronização do OneNote.
Passo 1: Clique na barra de informações amarela na parte superior da página do OneNote que lista a mensagem de conflito.
Passo 2: Copie o conteúdo da página temporária que mostra o erro e cole o mesmo na página principal.
Passo 3: Clique com o botão direito do mouse na página que apresenta o erro e exclua-a.
Ao concluir todas as etapas, você pode verificar se o problema de sincronização do OneNote foi resolvido.
6ª Solução. Experimente usar outro software de sincronização de arquivos
Como mencionamos na introdução, o OneNote pode ser usado para sincronizar notas, arquivos ou dados para a nuvem como o OneDrive. No entanto, o OneNote tende a apresentar problemas de sincronização com certa frequência, o que pode ser bastante inconveniente quando você precisa enviar arquivos importantes para a nuvem.
Portanto, pode ser melhor experimentar outro programa confiável de sincronização de arquivos. Aqui, recomendamos o software profissional de sincronização de arquivos MiniTool ShadowMaker, que permite sincronizar arquivos com discos rígidos, rede ou pastas compartilhadas.
Além do recurso de sincronização, o MiniTool ShadowMaker também é uma ferramenta profissional de backup do Windows com recursos para backup de arquivos, pastas, discos, partições e do sistema operacional.
Com esse programa, você também pode clonar o sistema operacional para um SSD sem perder dados. O MiniTool ShadowMaker oferece uma ampla variedade de recursos, sendo uma ótima ferramenta para manter seus dados seguros.
Baixe a versão de teste do MiniTool ShadowMaker no botão abaixo ou adquira uma edição avançada.
MiniTool ShadowMaker TrialClique para baixar100%Limpo e seguro
No entanto, observe que o MiniTool ShadowMaker não oferece suporte à sincronização de arquivos com espaço de armazenamento em nuvem. Estas opções em nuvem suportam apenas uma quantidade bastante limitada de arquivos ou pastas. Por exemplo, o armazenamento máximo do OneDrive é de 15 GB, e se você tiver arquivos que ultrapassam esse limite, será preciso pagar para aumentar seu espaço.
Fora isso, o MiniTool ShadowMaker permite sincronizar arquivos sem limites e transfere arquivos grandes com uma velocidade incrivelmente rápida. O mais importante é que você não encontrará erros de sincronização ao usar este programa.
Vejamos agora como usá-lo para sincronizar arquivos.
Passo 1: Instale o MiniTool ShadowMaker, inicie o programa e clique em Continuar teste para prosseguir.
Passo 2: Em seguida, vá para a página de Sincronização. Clique no módulo ORIGEM para escolher a fonte a sincronização e clique em OK para continuar.
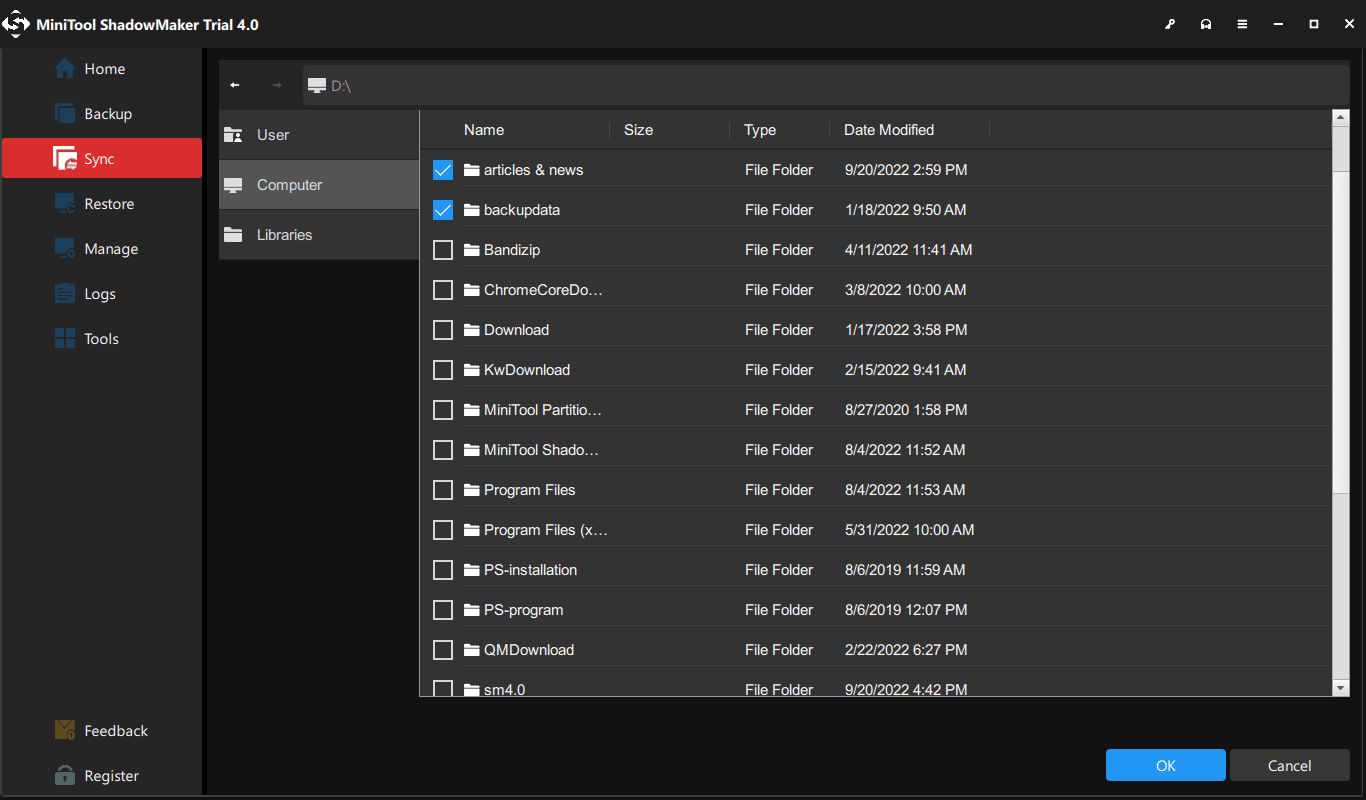
Passo 3: Após selecionar a origem da sincronização dos arquivos, clique no módulo DESTINO para escolher o local onde deseja salvar os arquivos. Você pode escolher entre cinco caminhos disponíveis: Usuário, Bibliotecas, Computador e Pastas Compartilhadas. Recomendamos usar um HD externo como destino para salvar seus arquivos. Por fim, clique em OK para continuar.
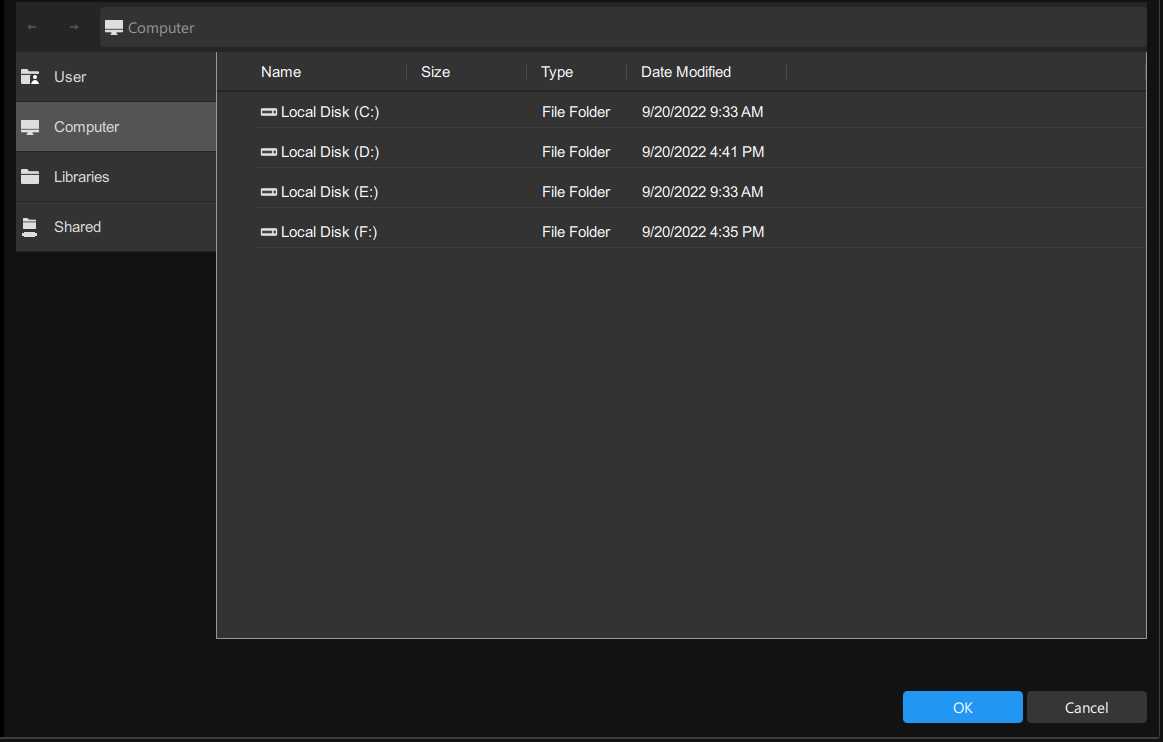
Passo 4: Após selecionar a origem e o destino da sincronização de arquivos, clique em Sincronizar agora para executar a tarefa imediatamente. Se preferir, você pode clicar em Sincronizar mais tarde para adiar a tarefa e retomá-la quando quiser na página Gerenciar.
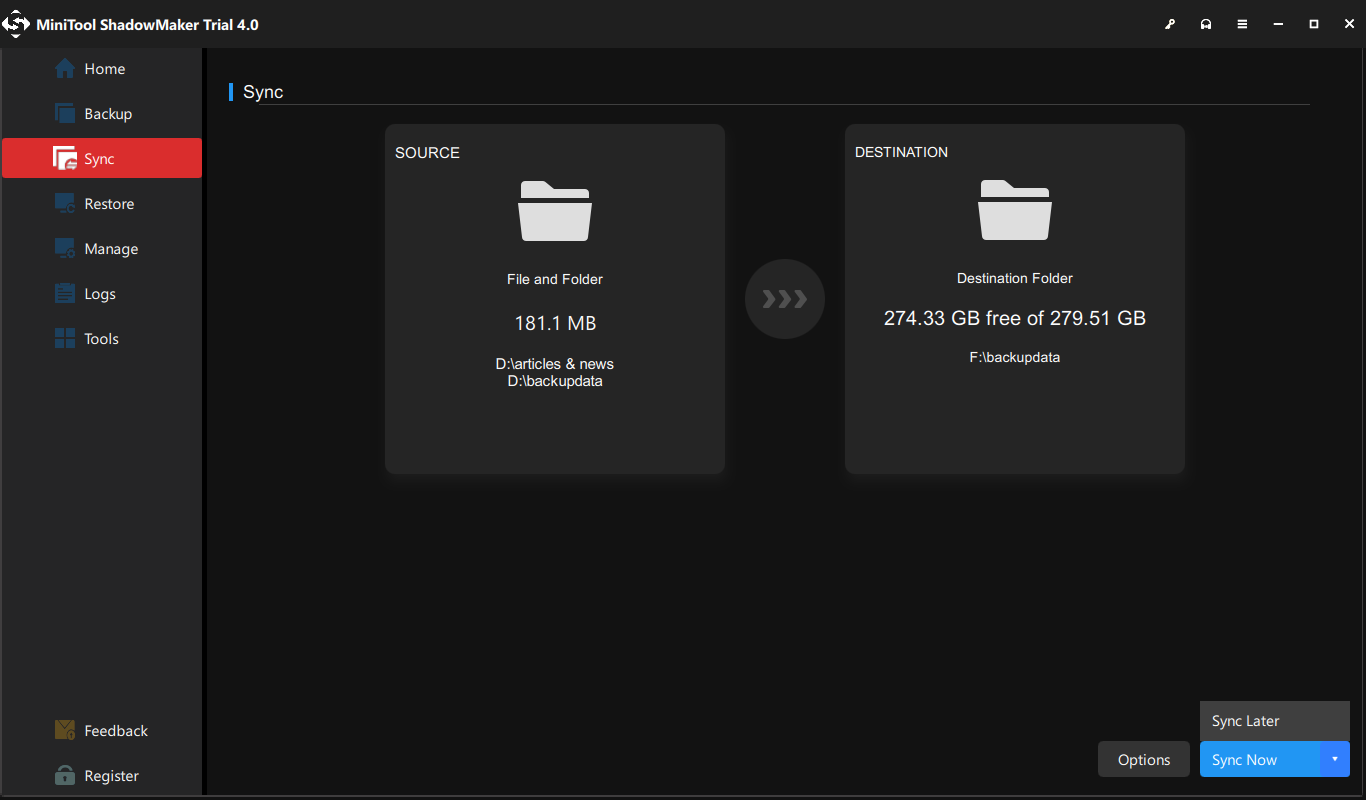
Após concluir todas as etapas, seus arquivos estarão sincronizados com o HD externo. Com este software, você não encontrará erros de sincronização e terá uma experiência bem mais rápida do que com o OneNote ou ferramentas similares.
Na parte acima, mostramos várias soluções para corrigir falhas de sincronização do OneNote. Se você encontrou esse erro e não tem ideia da possível causa, basta testar os métodos mostrados aqui um a um.
Conclusão
Em resumo, este post introduziu as possíveis causas para a falha de sincronização do OneNote e apresentou soluções aplicáveis a várias situações. Esperamos que elas tenham ajudado você a resolver esse problema.
Se você conhece outras boas soluções para corrigir problemas de sincronização do bloco de notas do OneNote, compartilhe com a gente na seção de comentários abaixo.
Caso encontre algum problema ao usar o MiniTool ShadowMaker, entre em contato pelo e-mail [email protected] e nós responderemos a você o mais breve possível.
Perguntas frequentes sobre falhas na sincronização do OneNote
2. Clique em Arquivo e em Exibir status de sincronização.
3. Na caixa de diálogo Sincronização de bloco de notas compartilhado, clique em Sincronizar manualmente.
1. Atualize o OneNote para a versão mais recente.
2. Verifique o bloco de notas na web.
3. Sincronize o bloco de notas manualmente.
4. Verifique o espaço de armazenamento.
5. Resolva qualquer conflito de conteúdo.
2. Clique em Arquivo > Informações > Exibir status de sincronização.
3. Na caixa de diálogo Sincronização de bloco de notas compartilhado, clique em Sincronizar tudo para sincronizar todos os blocos de anotações compartilhados.
4. Clique em Sincronizar agora para continuar.
2. No Windows Vista, a pasta Backup está localizada em C:\Users\username\AppData\Microsoft\OneNote\12.0\Backup.
3. No Windows XP, a pasta Backup está localizada em C:\Documents and Settings\username\Local Settings\Application Data\Microsoft\OneNote\Backup.

