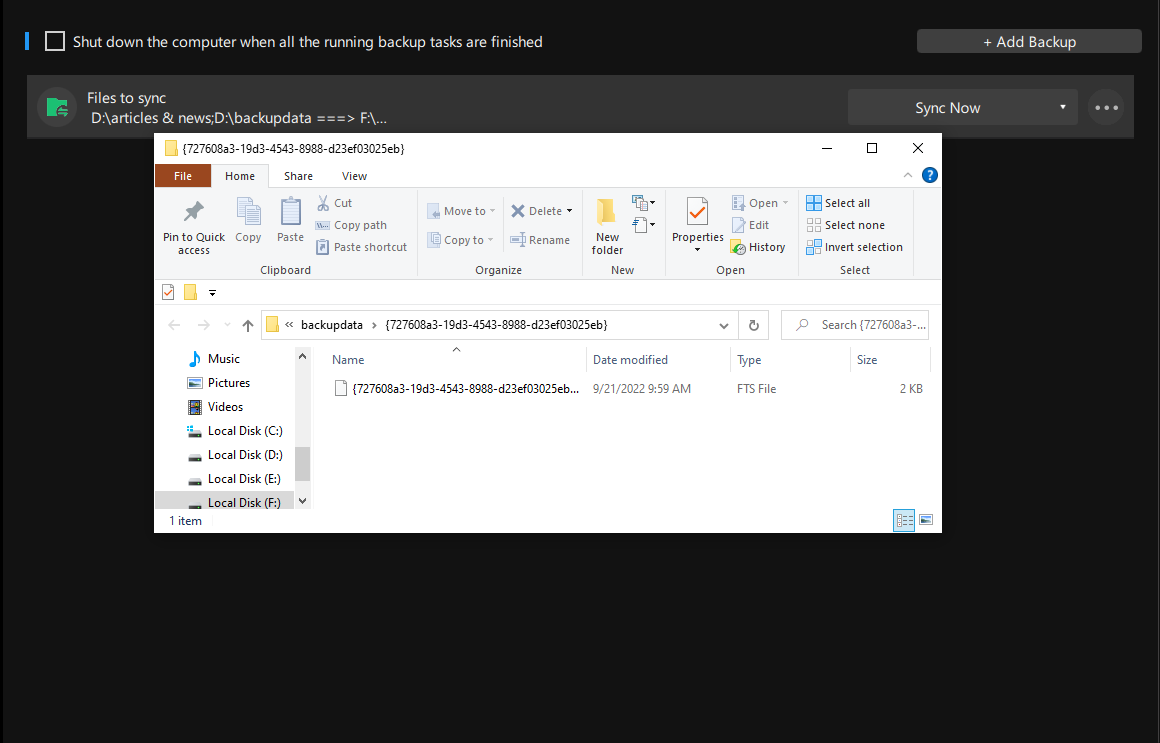You can manage all the file sync tasks in the Manage interface of MiniTool ShadowMaker. In this section, it provides you with more choice to arrange your sync task better. Please follow the steps of this post on MiniTool Website carefully.
In Manage, you can view all your sync tasks and their statuses. At the same time, there are more options like locating sync copy, editing sync source and editing sync schedule for you to organize your file sync tasks better.
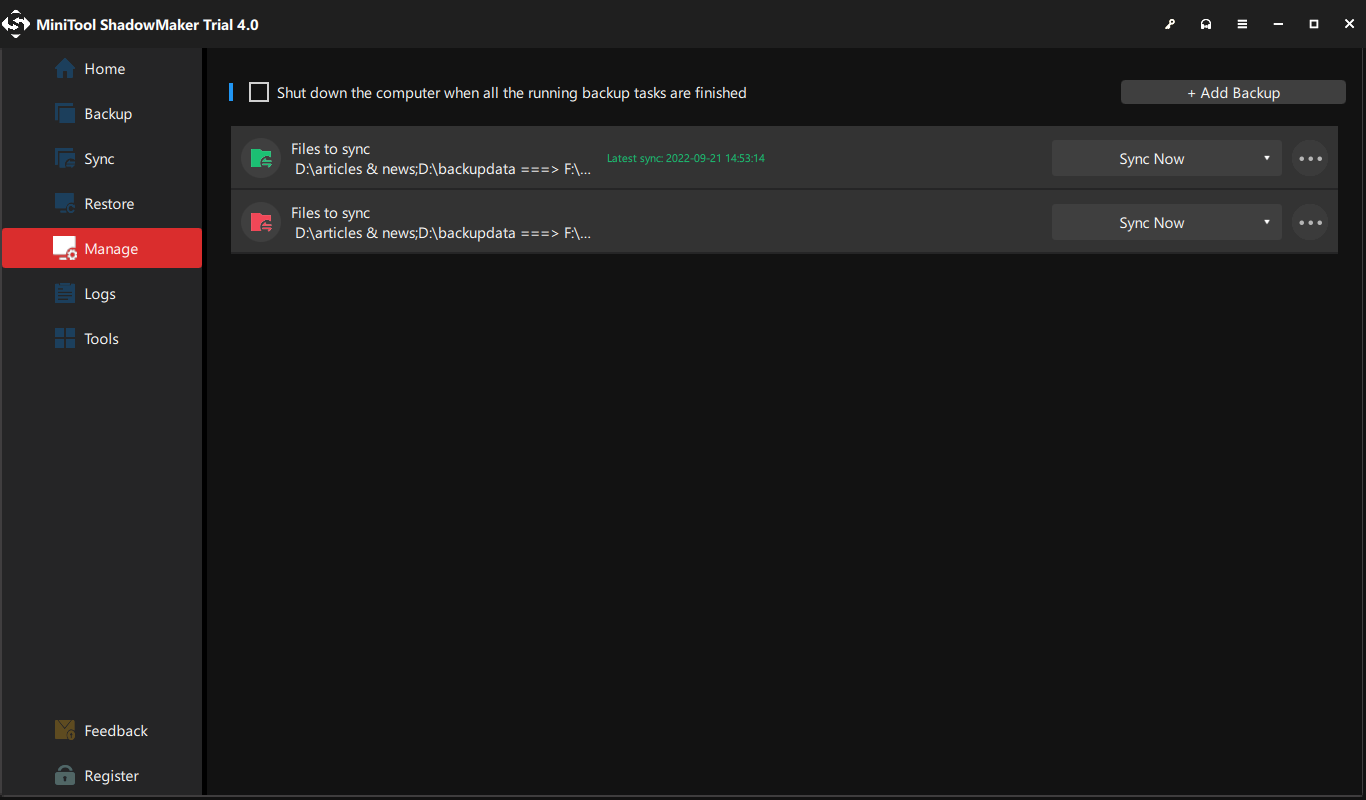
As shown above, the successful file sync task is green and the failed & incomplete task is red.
Tick or untick the Shut down the computer when all the running backup tasks are finished option according to your needs.
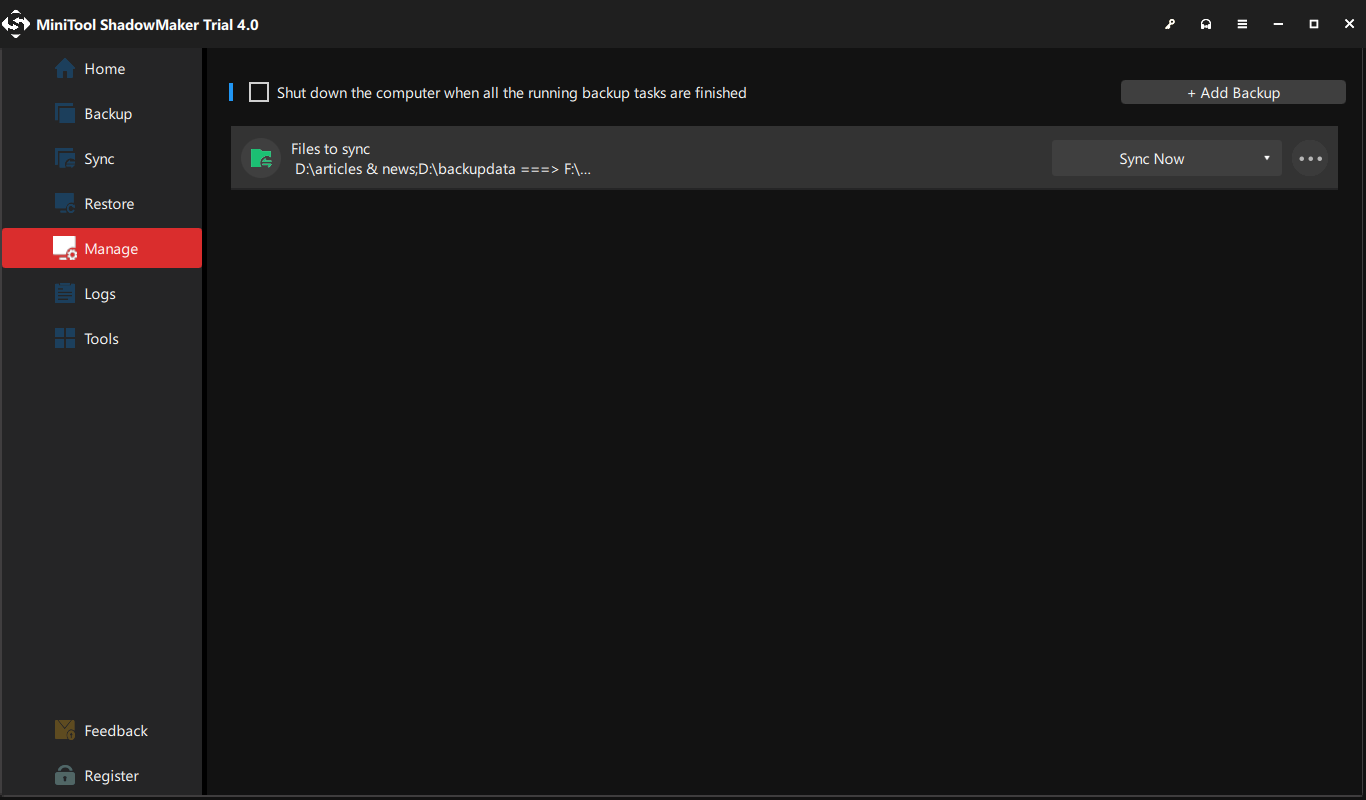
Add Backup: if you cannot see the synchronized file here, hit this button to select it from your computer and it will be displayed here.
Sync Now: click it to continue your file sync task.
If you choose Sync Later in the Sync page, the delayed file sync task will remain in the Manage page. Then, you can choose Sync Now to start the file sync process in that page.
Hit the button that is marked in the picture below and then you will get a context menu like this:
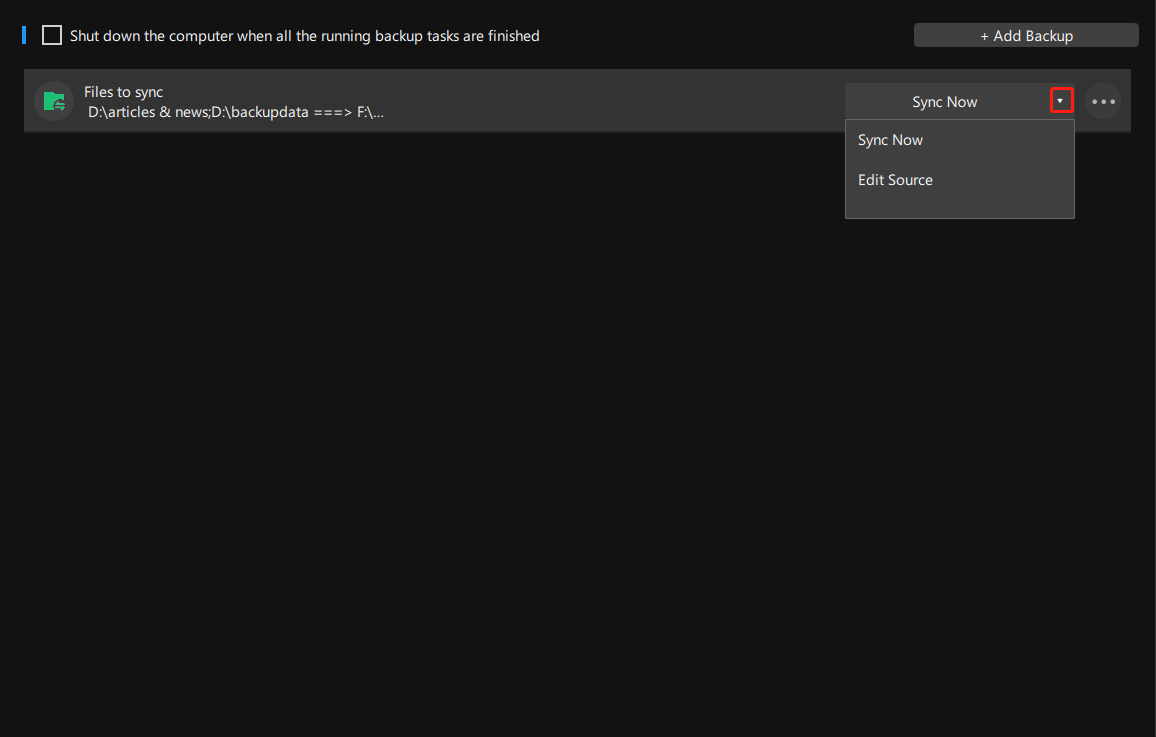
Sync Now: click this option and you can start the file sync task at once.
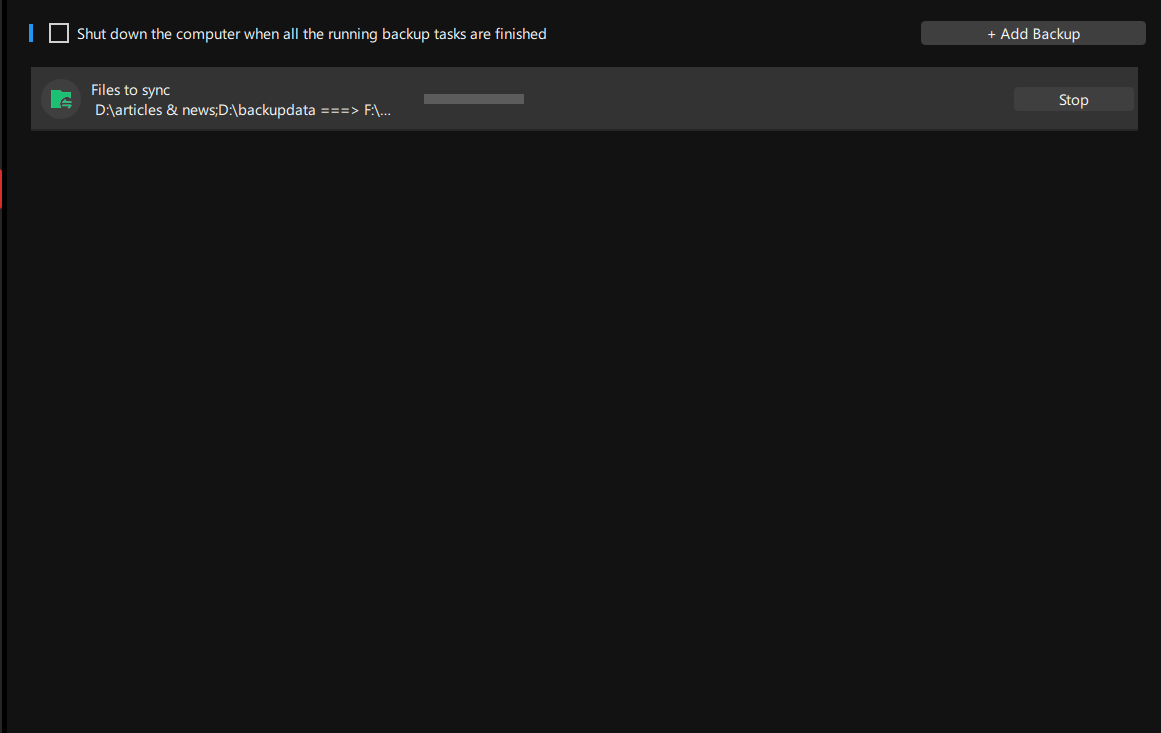
Edit Source: choose this option and you can add or delete the sync source folders/files.
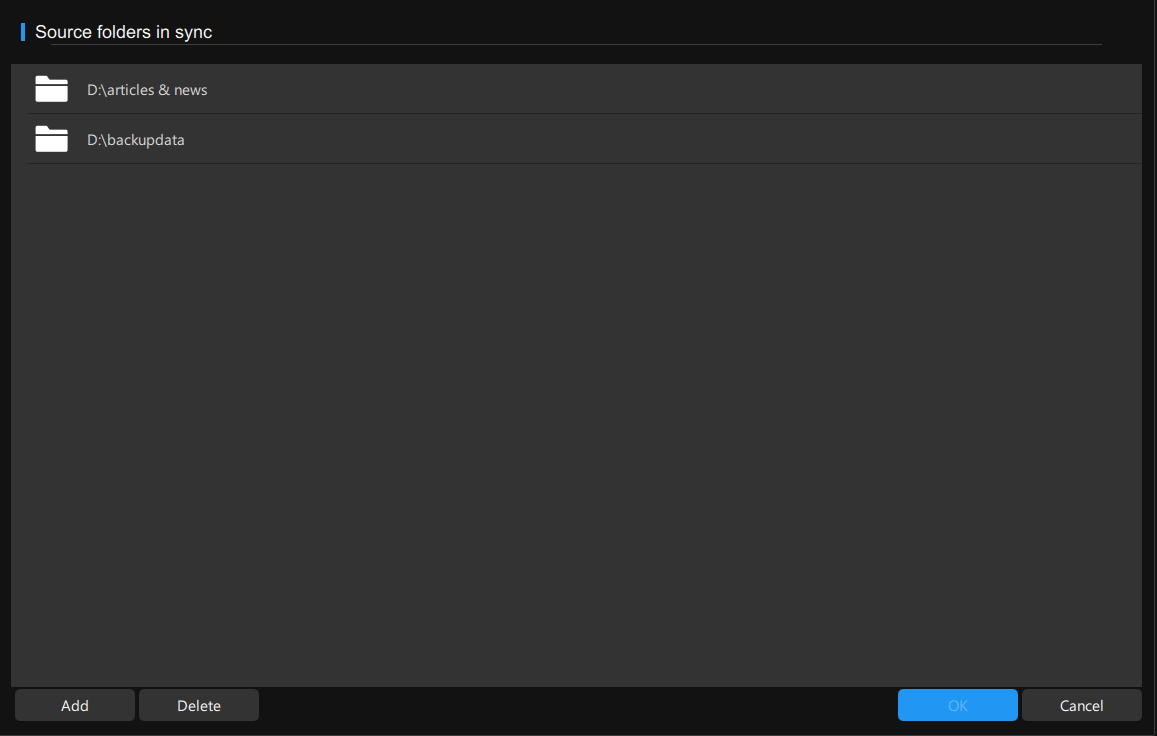
When you hit the three-dot button beside the sync task, you will see a drop-down menu as follows:
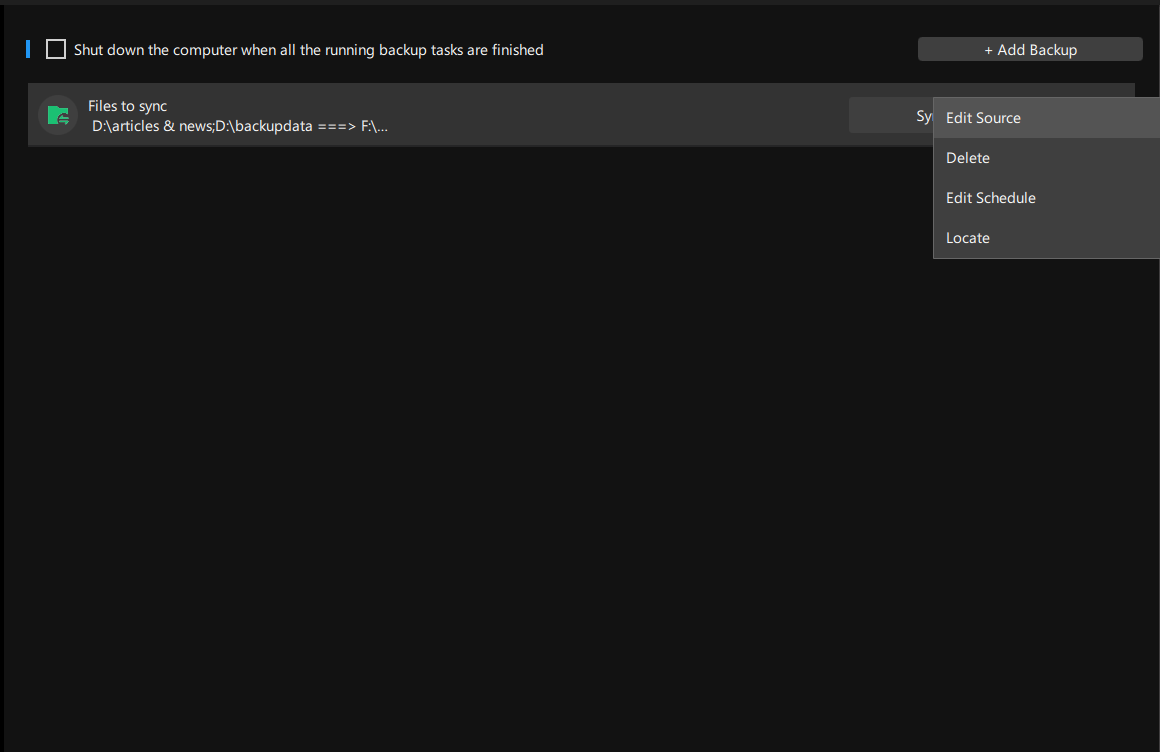
Edit Source: use this option to edit sync source, for example, add or delete folders/files.
The following is how to add a folder:
Step 1. Click the Add button in the lower left corner after hitting Edit Source.
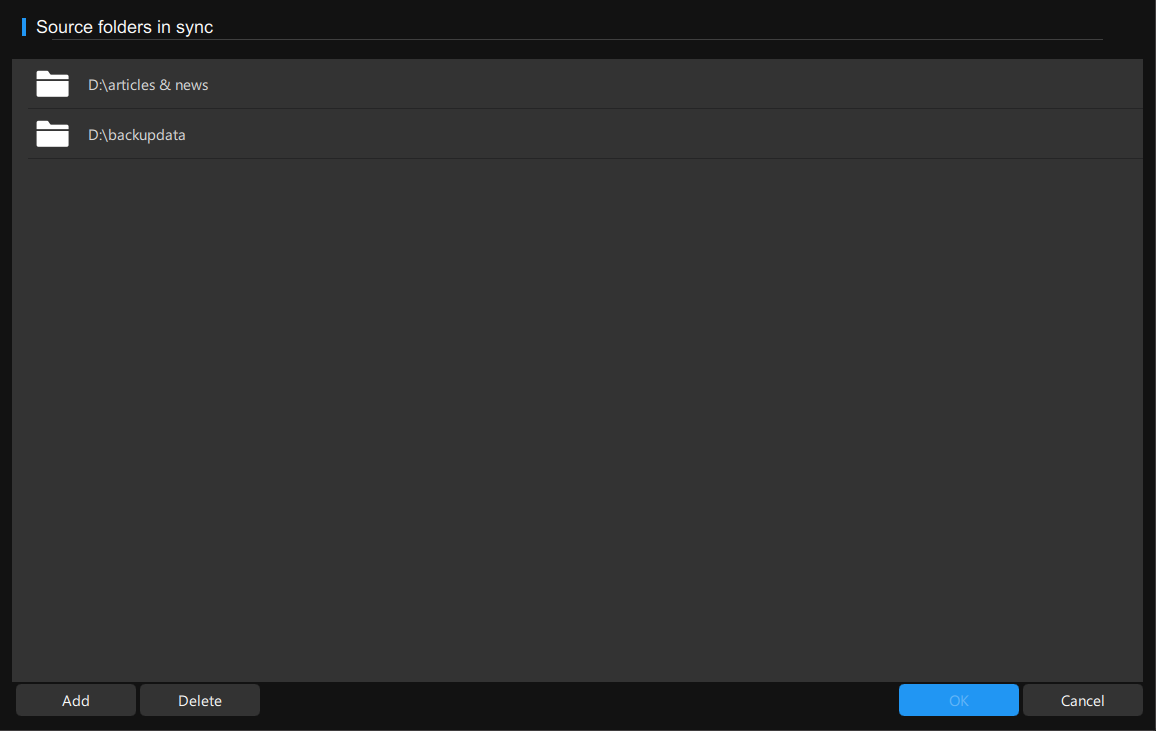
Step 2. In the pop-up window, choose the files/folders you want to add and hit OK.
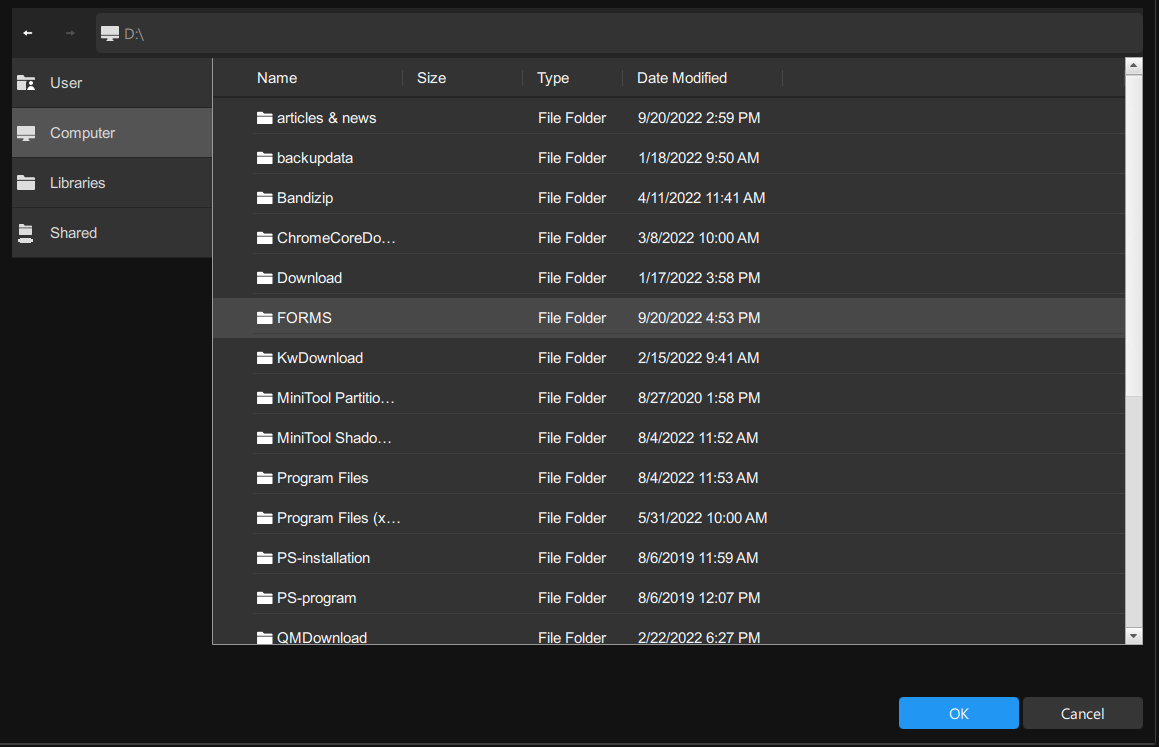
In the same way, you can delete the files/folders that you don’t want to sync.
Delete: Hit this option to delete the selected sync task from this interface. You can also check the Delete backup files option in the pop-up window and hit OK to remove the synchronized files in the destination folder.
Unticking this option just deletes the sync task in this page and the sync copy still remains in your destination folder.
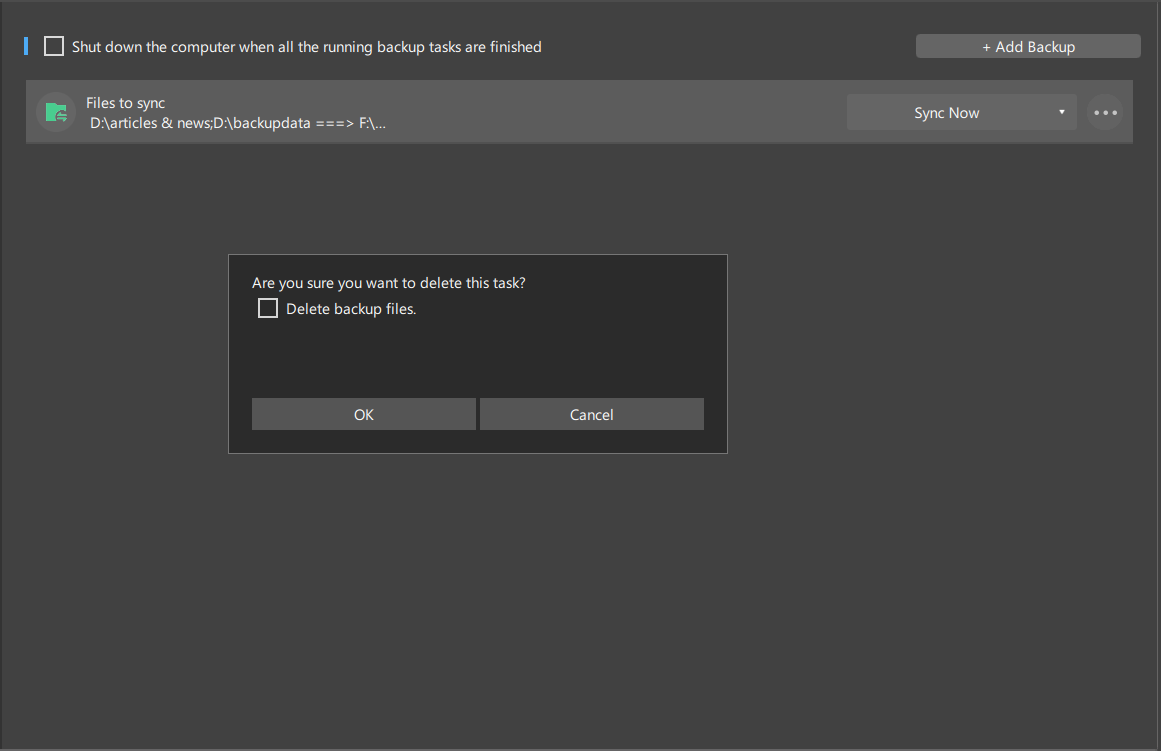
Edit Schedule: use this option to enter the schedule settings interface and edit it to create an automatic file sync daily/weekly/monthly/on event according to your needs.
By default, this option is disabled hence you need to turn it on manually in the lower right corner.
Daily – set an automatic sync task at a particular point every day.
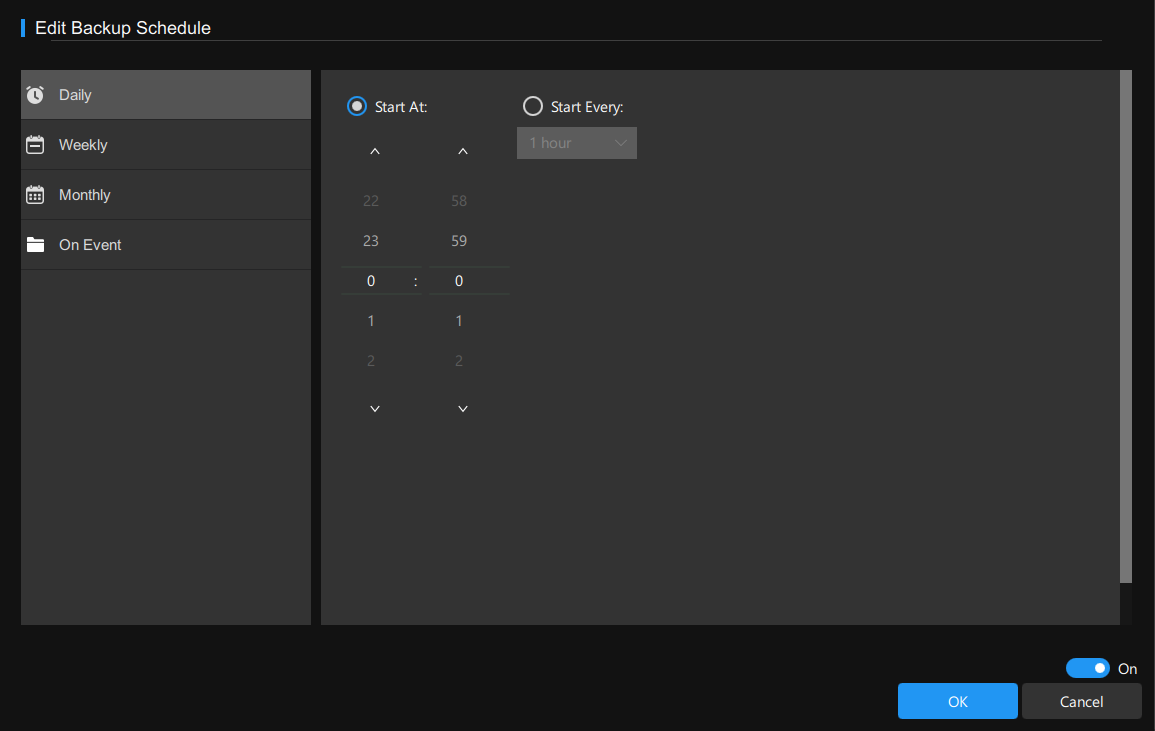
Weekly – choose a day(s) in a week to sync your data automatically at a specific time.
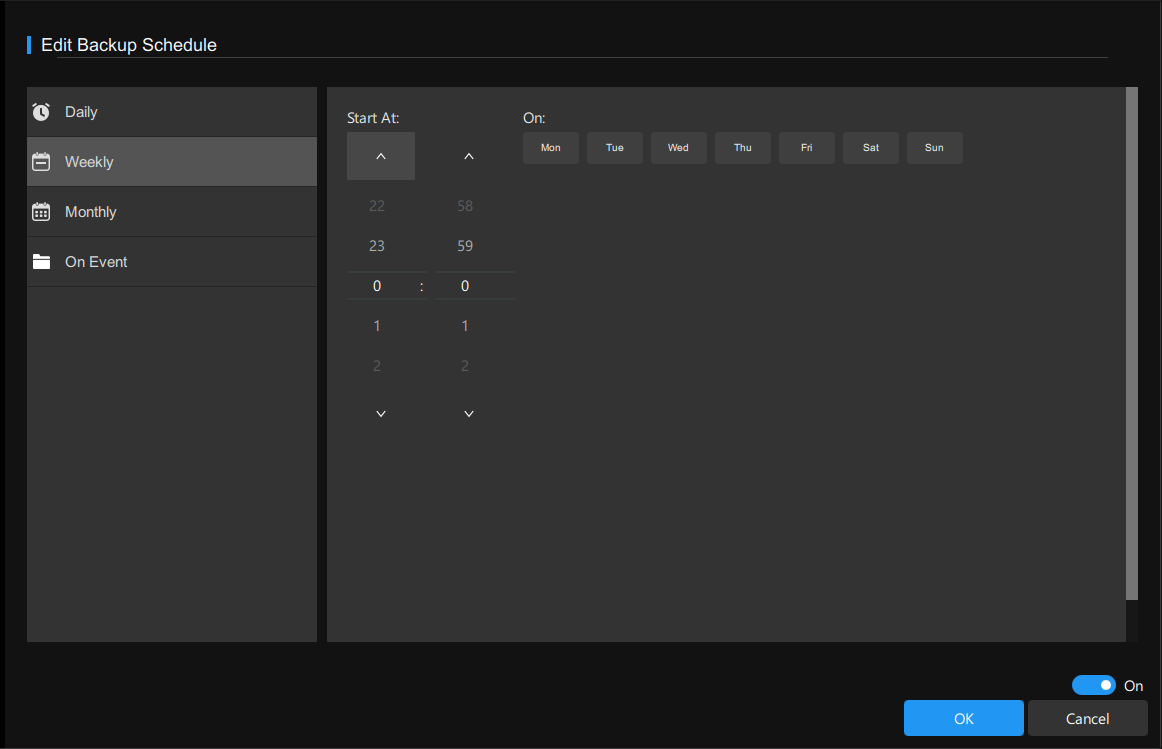
Monthly – create an automatic sync task on a chosen day(s) at a specific time point of a month.
Since the number of days in a month is different, you need to be cautious. For example, if you set to start the sync on the 31st each month, MiniTool ShadowMaker won’t start on February, April, June, September and November.
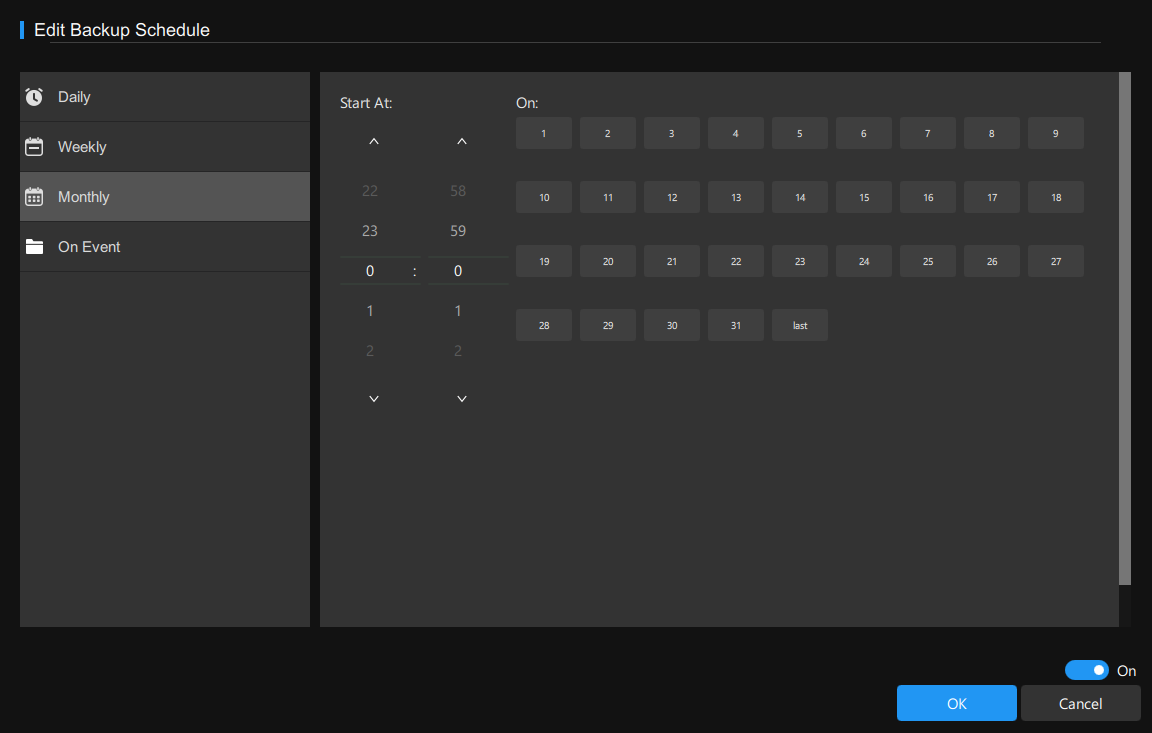
On Event – perform an automatic sync task based on specific events.
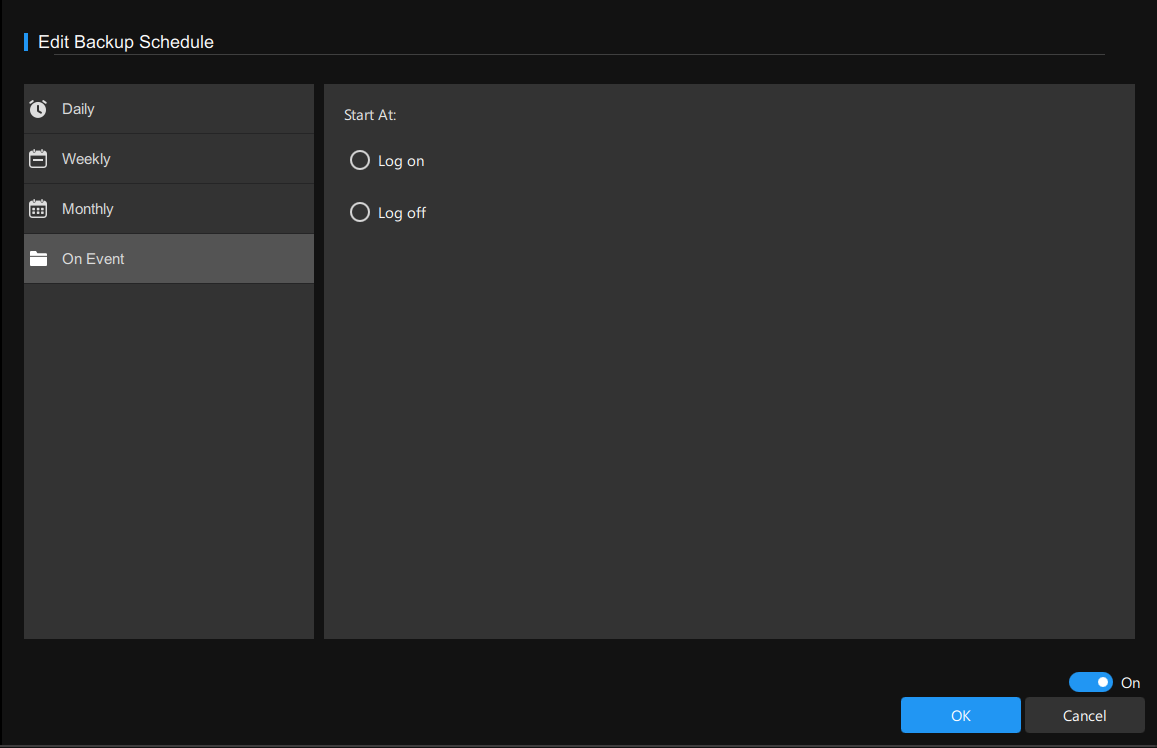
Locate: press it to locate the destination folder directly.