This manual will walk you through the basics of the MiniTool Power Data Recovery interface introduction.
Top and Left Menu
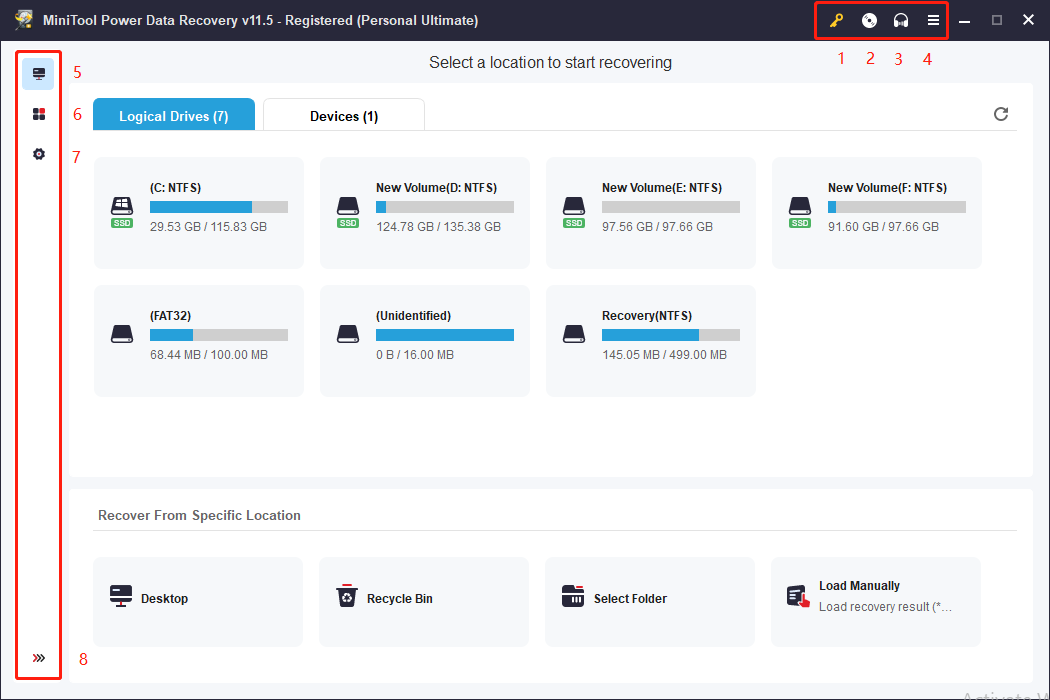
| 1 – Register | Enter your license key to activate MiniTool Power Data Recovery. |
| 2 – Bootable Media | This is to help you create a bootable media with MiniTool Power Data Recovery built-in Bootable Media Builder so as to recover files when PC won’t boot. (Also learn how to boot from created bootable media.) |
| 3 – Support | For any questions, feel free to contact MiniTool support team. |
| 4 – More | Change your preferred language, get online help, learn backup strategy, help us translate, view the software information, or send us feedback. |
| 5 – This PC | Display all detected drives and devices. Let you choose a location to scan. |
| 6 – Utilities | Get more excellent tools from MiniTool Software. |
| 7 – Scan Settings | Show or hide the search result during the scan; specify file systems to scan; specify file types to scan. |
| 8 – Expand or Collapse | Expand or collapse the left menu bar. |
This PC
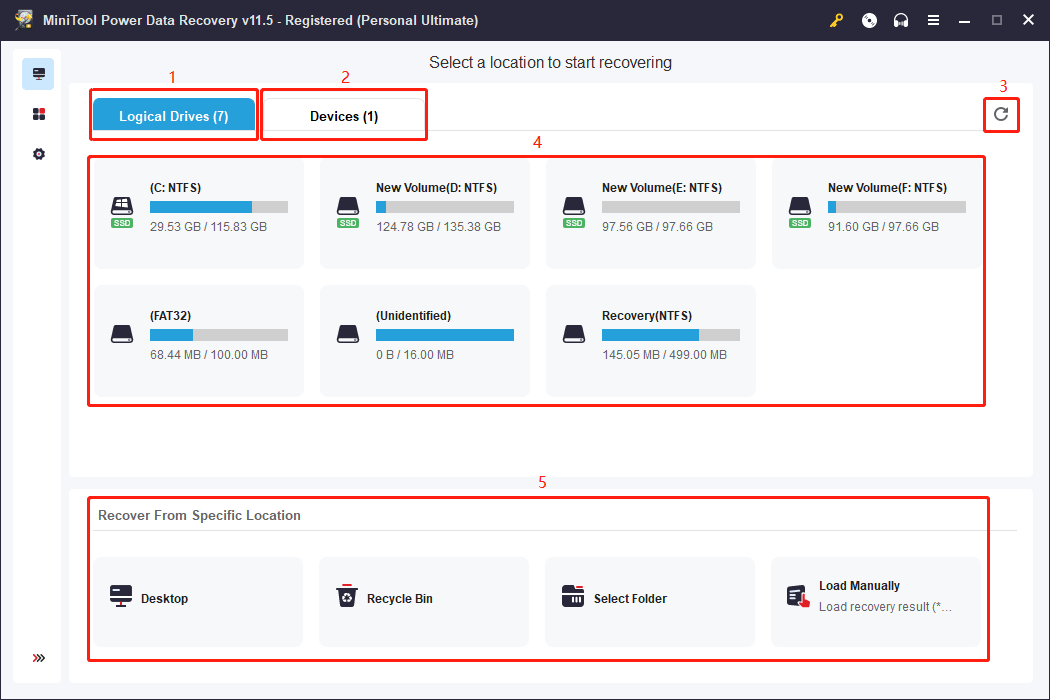
| 1 – Logical Drives | Show all partitions on this PC, including all partitions on local disk, external hard disk, and removable disk drive. Also include lost partitions and unallocated space. |
| 2 – Devices | Click Devices tab and select the whole device to scan if you want. |
| 3 – Refresh | Manually refresh the drives or devices list. |
| 4 – Drive/Device List | List of all detected drives or devices on your PC. |
| 5 – Specific Location or Load Recovery Result | Choose to recover data from Desktop, Recycle Bin, or any specified location. Load a previous recovery result (.rss file) manually provided that you have exported a scan result in advance. |
Recovery Results
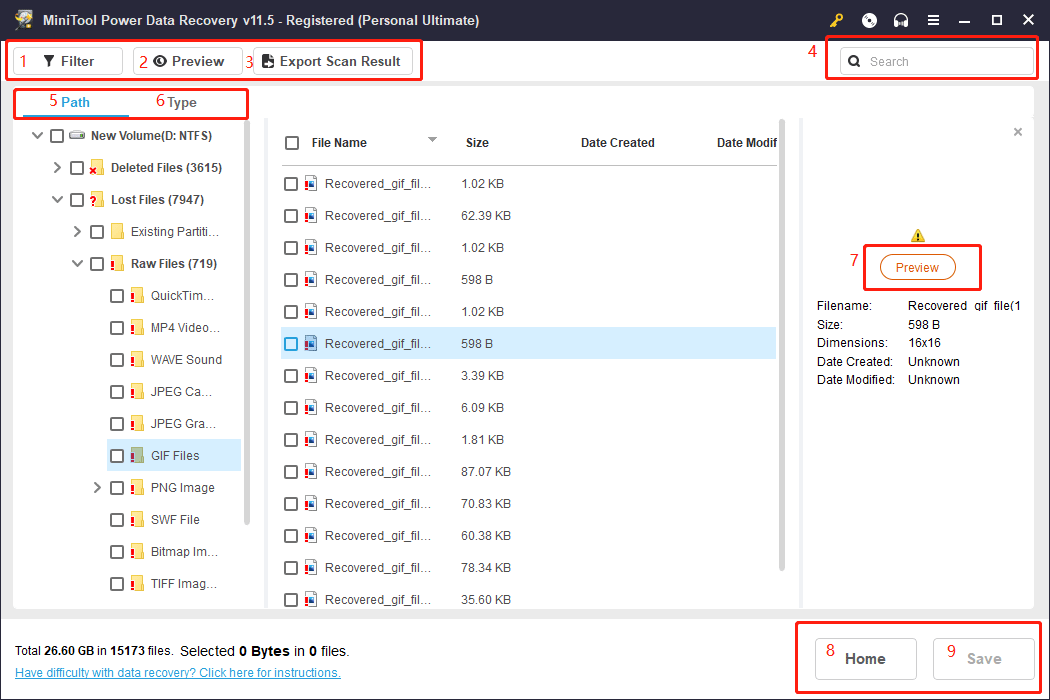
| 1 – Filter | Specify the file type, date modified, file size, and file category to view only the desired files from the scanning result. |
| 2 – Preview | Preview up to 70 types of files to know if you are choosing the right file to recover. |
| 3 – Export Scan Result | Export the current scan result to a .rss file so that you can manually load this result for a quick file recovery. |
| 4 – Search | Find files by inputting continuous keywords of the file name. |
| 5 – Path | Show scan result by tree structure. |
| 6 – Type | Show scan results by file types. |
| 7 – Preview | Same as 2. |
| 8 – Home | Back to the main interface. |
| 9 – Save | Save the recovered files to a preferred location. |