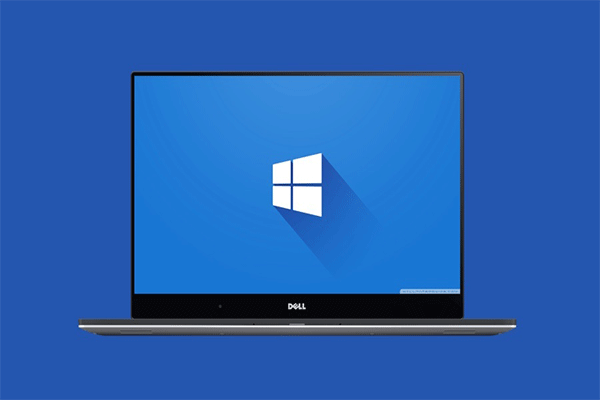Parfois, lorsque vous obtenez un nouveau SSD, vous souhaitez configurer un système d'exploitation pour le nouveau disque, mais vous ne savez pas comment le faire. Des suggestions peuvent vous être faites, mais vous ne savez pas laquelle choisir. Cet article peut vous aider à installer Windows sur un SSD.
Lorsque vous avez un nouveau SSD, il se peut que vous ne sachiez pas comment configurer un système d’exploitation pour ce nouveau disque. En général, trois options s’offrent à vous:
- Effectuer une installation propre
- Copier le disque système vers le SSD
- Migrer le système d’exploitation vers le nouveau disque
Laquelle choisir? Nous vous donnons quelques suggestions.
Fonctionnalités exactes de l’installation propre, du clonage de disque et de la migration de Windows
Il convient de noter que ces trois méthodes vous permettront d’obtenir un système d’exploitation Windows bootable, mais que chacune d’entre elles possède ses propres fonctionnalités. Choisissez celle qui vous convient le mieux.
1. Installation propre de Windows sur un SSD
Une installation propre est une installation qui formate le lecteur et installe ensuite l’OS Windows via le support d’installation Windows (CD, DVD ou clé USB).
L’installation propre de Windows vous permet de vous débarrasser de tous les fichiers inutiles accumulés, des anciens fichiers d’installation, des fichiers temporaires et des programmes installés en usine, ainsi que de la plupart des corruptions, erreurs et virus du système actuel. De ce point de vue, une installation propre vous offre les meilleures performances par rapport au clonage de disque et à la migration de l’OS.
En résumé, si vous privilégiez les performances de votre ordinateur, procédez à une installation propre de Windows. Mais si vous ne voulez pas faire de travail supplémentaire, le clonage de disque ou la migration du système peuvent être des choix plus judicieux.
EN SAVOIR PLUS: Comment sauvegarder l’ordinateur vers un disque dur externe sous Windows 10/8/7
2. Cloner le disque système vers un SSD
Le clonage de disque est le processus de copie de tout le contenu d’un disque dur d’ordinateur vers un autre disque, y compris l’OS Windows, les mises à jour du système installées ultérieurement, les programmes, les fichiers personnels et d’autres données. De plus, toutes les données resteront intactes et pourront fonctionner correctement.
Si vous envisagez de mettre à niveau le HDD de votre ordinateur portable vers un SSD, choisissez de cloner votre disque dur. Néanmoins, sachez que le clonage de disque nécessite un second disque dur suffisamment grand pour contenir tout le contenu du disque source. Par ailleurs, les déchets, les programmes indésirables et les autres fichiers inutiles sont également clonés vers le nouveau lecteur. De plus, si Windows a été installé sur l’ancien disque et s’exécute lentement ou a d’autres problèmes, le système cloné vers le nouveau disque aura les mêmes problèmes.
En résumé, nous suggérons de cloner le disque dur uniquement lorsque vous envisagez de transférer tous les éléments de l’ancien disque vers le nouveau SSD.
3. Migrer Windows vers un SSD
La migration du système consiste à copier toutes les partitions actuelles nécessaires au démarrage de Windows de l’ancien disque vers le nouveau disque, qui contient certainement votre système d’exploitation, tous les programmes installés et les données enregistrées dans le dossier Utilisateur.
Tout comme la copie de disque, la migration de Windows vers un SSD nécessite un deuxième disque. Cependant, comme seul le système d’exploitation est copié, le nouveau disque n’a pas besoin d’être volumineux.
En résumé, si vous souhaitez uniquement déplacer Windows et les programmes installés sur le lecteur C vers un nouveau SSD, la migration du système est un meilleur choix.
Exception: si vos données d’origine n’ont qu’une seule partition, ce qui signifie que vous enregistrez le système d’exploitation ainsi que tous les fichiers personnels dans une seule partition, tous les fichiers seront copiés vers le nouveau disque même si vous choisissez de migrer le système plutôt que de cloner l’ensemble du disque.
En lisant ces lignes, vous pensez avoir trouvé la meilleure méthode pour créer un OS pour le nouveau SSD. Mais comment réaliser une installation propre, un clonage de disque et une migration du système? Voici quelques instructions utiles.
Comment effectuer une installation propre de Windows sur un SSD
Travail préparatoire:
- Sauvegardez les fichiers importants enregistrés sur le lecteur C. En général, vous devez copier vos fichiers personnels enregistrés sur le Bureau. Mais si vous avez stocké des données à d’autres endroits du lecteur C:, trouvez-les et sauvegardez-les.
- Faites une liste de toutes les applications nécessaires avant l’installation propre, ce qui peut vous aider à installer les programmes un par un après l’installation du nouveau Windows.
Comment effectuer une installation propre de Windows sur un SSD:
Étape 1: Préparez un support d’installation de Windows (CD, DVD ou clé USB) et insérez-le dans l’ordinateur. Si vous n’en avez pas, rendez-vous sur le site officiel de Windows et téléchargez l’outil de création de support pour en créer un.
Étape 2: Configurez le support d’installation comme premier périphérique de démarrage dans le BIOS (si vous exécutez Windows en mode UEFI + GPT, sautez cette étape).
Étape 3: Lorsque votre ordinateur démarre à partir du support d’installation, sélectionnez la langue à installer, le format de l’heure et de la devise que vous souhaitez, ainsi que le clavier ou la méthode de saisie. Poursuivez ensuite.
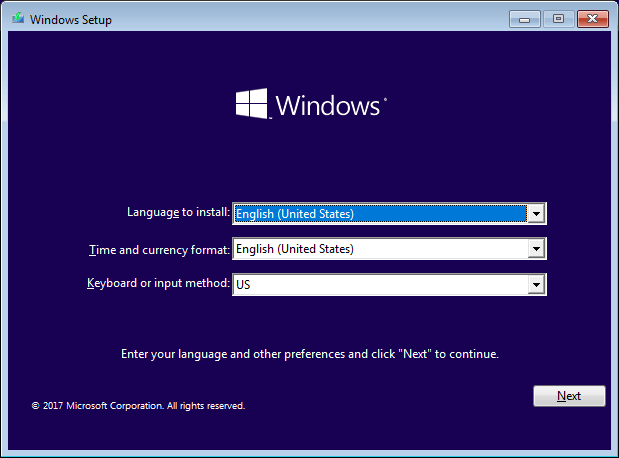
Étape 4: Cliquez sur Installer maintenant, acceptez les termes de la licence et choisissez Personnaliser: Installer Windows uniquement (avancé).
Étape 5: Sélectionnez le nouveau SSD sur lequel installer Windows et suivez les instructions de l’assistant. Si vous réinstallez Windows sur un ancien lecteur, sélectionnez les partitions d’origine liées au système, supprimez-les une par une pour les transformer en espace non alloué, puis sélectionnez l’espace non alloué et cliquez sur Suivant pour installer proprement Windows sur le SSD.
Étape 6: Après l’installation de Windows sur le SSD, certains pilotes de matériel doivent être réinstallés manuellement. Dans les OS Windows plus récents comme Windows 10, la plupart des pilotes sont réinstallés automatiquement par Windows.
Comment cloner un disque dur vers un SSD
Pour cloner un HDD vers un SSD, vous avez besoin d’un programme tiers pour vous aider. MiniTool ShadowMaker est un bon choix pour effectuer cette tâche car il simplifie le processus. Bien sûr, les logiciels gratuits sont plus appréciés, vous pouvez donc télécharger et installer l’édition d’essai gratuite de 30 jours pour commencer.
MiniTool ShadowMaker TrialCliquez pour télécharger100%Propre et sûr
Lorsque le disque cible est correctement connecté, suivez les étapes ci-dessous.
Étape 1: Lancez le programme pour obtenir la fenêtre principale comme le montre l’image suivante (sélectionnez Conserver l’essai, puis connectez Cet ordinateur lorsque cela vous est demandé). Naviguez ensuite vers Outils.
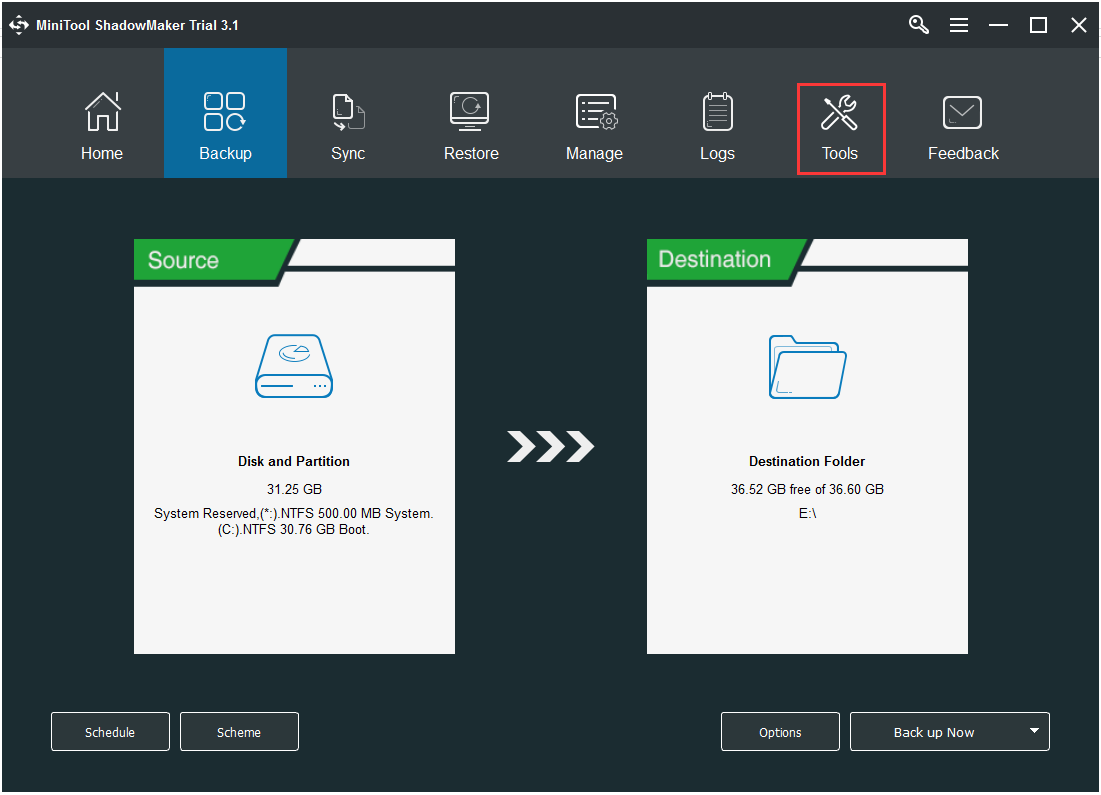
Étape 2: Sélectionnez Cloner un disque dans la liste des fonctionnalités.

Étape 3: Cliquez sur Source pour sélectionner le disque système et sur Destination pour sélectionner le nouveau SSD.
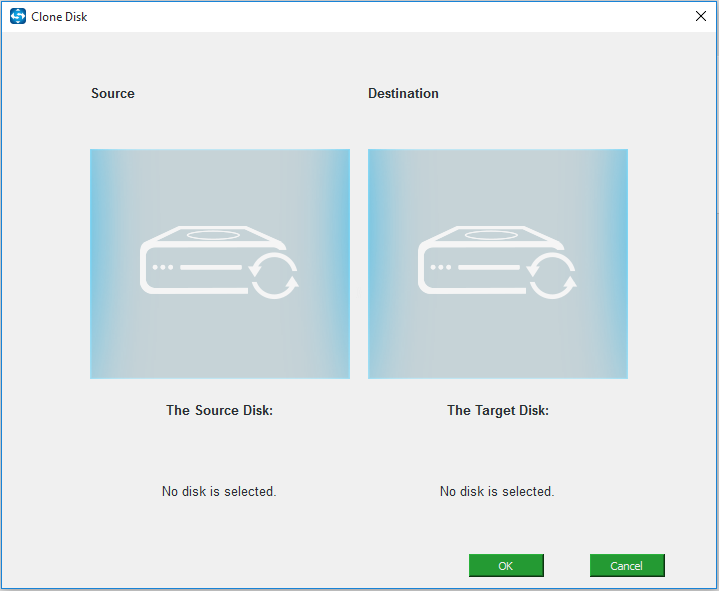
Notez que toutes les données du disque cible seront détruites. Cliquez sur Oui pour continuer.
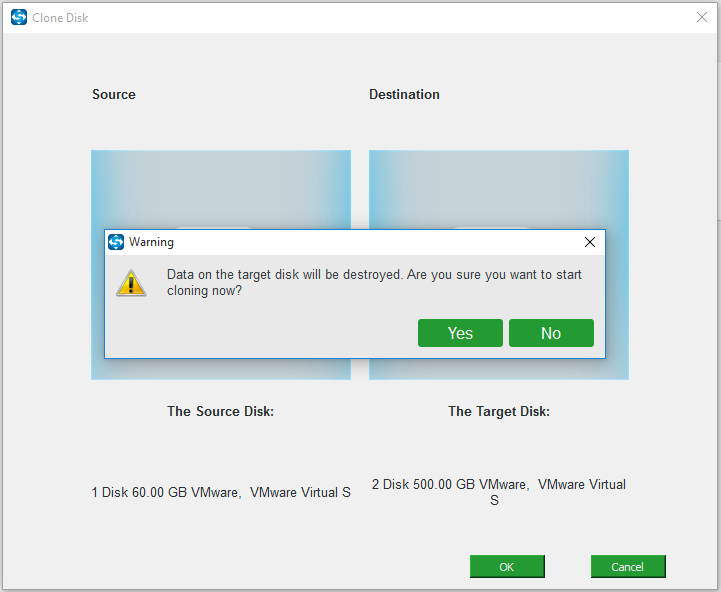
Étape 4: Le processus de copie commence immédiatement. Vous pourrez voir la barre de progression qui vous indiquera le temps qu’il reste pour cloner le HDD vers le SSD.
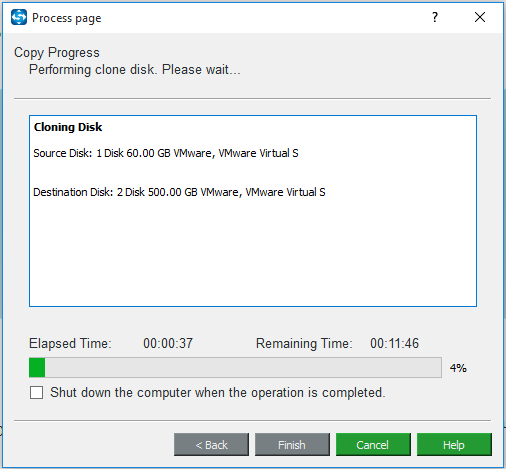
Étape 5: Lorsque MiniTool ShadowMaker a terminé, il vous demandera si vous voulez éteindre l’ordinateur ou non. Cliquez sur Oui. Ensuite, configurez votre ordinateur pour qu’il démarre à partir du nouveau disque (vous devrez peut-être retirer le disque d’origine si vous utilisez un ordinateur portable).
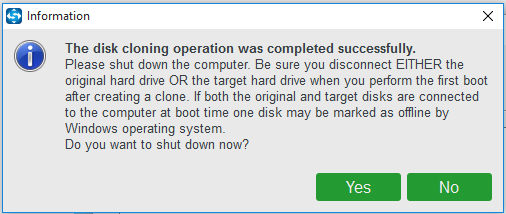
Comment migrer Windows vers un SSD
Si votre nouveau SSD a une petite capacité, il est préférable de ne migrer que l’OS. Dans ce cas, utilisez l’outil professionnel de migration de système MiniTool Partition Wizard pour atteindre votre objectif. Son interface de type assistant vous guidera facilement à travers toutes les étapes.
Téléchargez et installez le programme pour migrer Windows vers un SSD.
MiniTool Partition Wizard FreeCliquez pour télécharger100%Propre et sûr
2. Si plusieurs systèmes d'exploitation sont installés, démarrez votre ordinateur avec celui que vous souhaitez transférer, car l'assistant de partition migre celui qui est en cours de chargement.
Étape 1: Exécutez MiniTool Partition Wizard pour obtenir l’interface principale. Sélectionnez ensuite Migrer l’OS vers le SSD/HDD dans la barre d’outils.
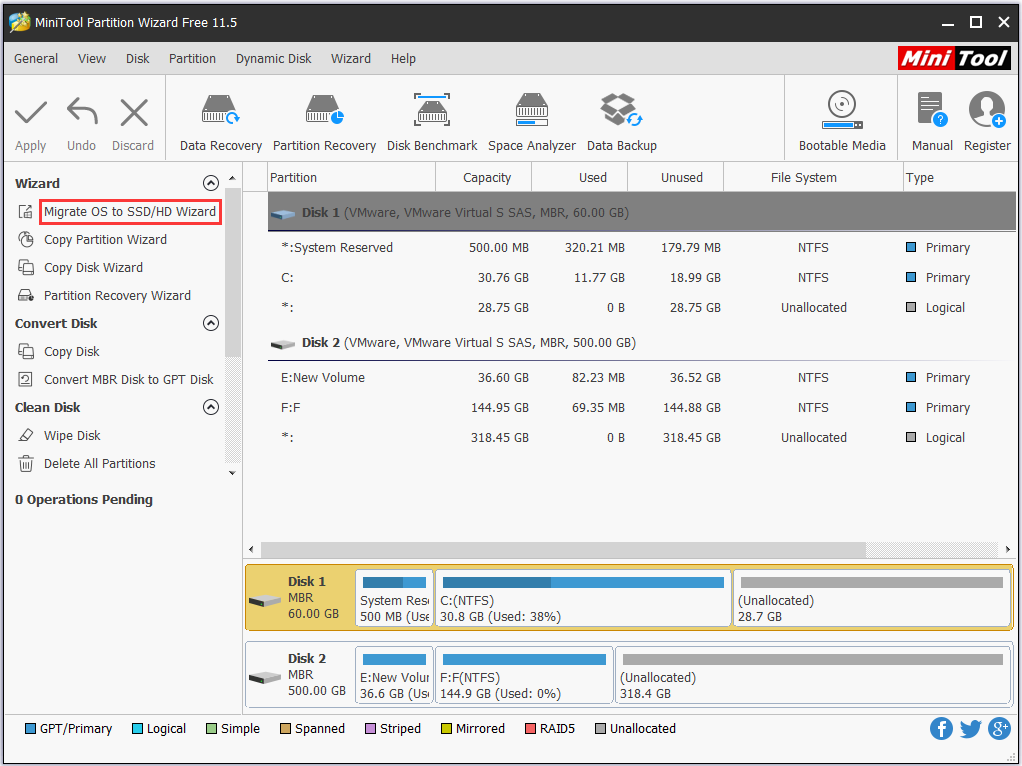
Étape 2: Dans la fenêtre pop-up, choisissez l’option B (copier uniquement les partitions requises par le système) et cliquez sur Suivant.

Étape 3: Sélectionnez le nouveau disque comme disque cible. Tout le contenu du disque cible sera supprimé et cliquez sur Suivant.
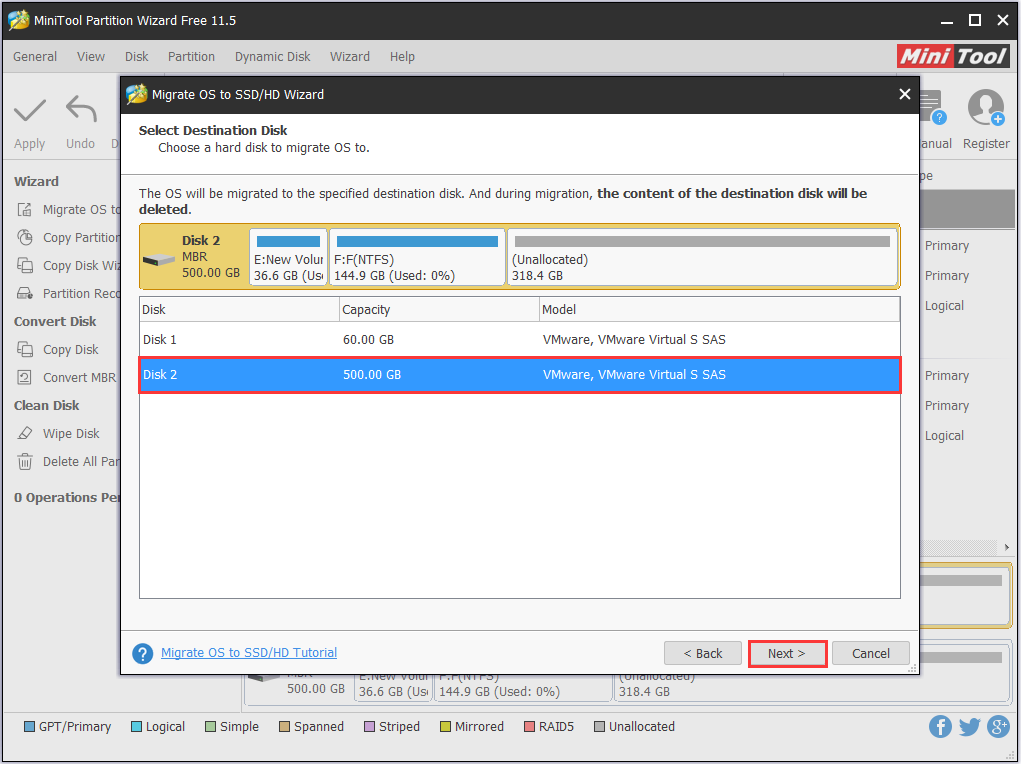
Étape 4: Examinez les changements à apporter sur le disque cible ou changez les options de copie et cliquez sur Suivant.
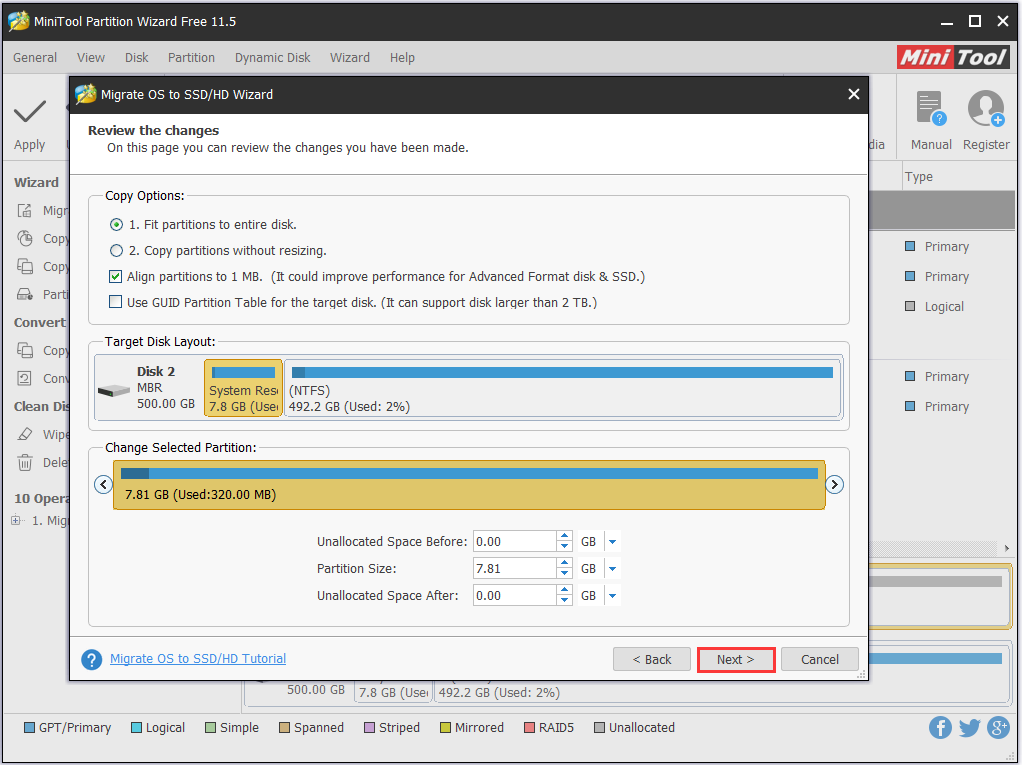
Étape 5: Lisez la remarque sur « comment démarrer à partir du disque cible » et cliquez sur Terminer.
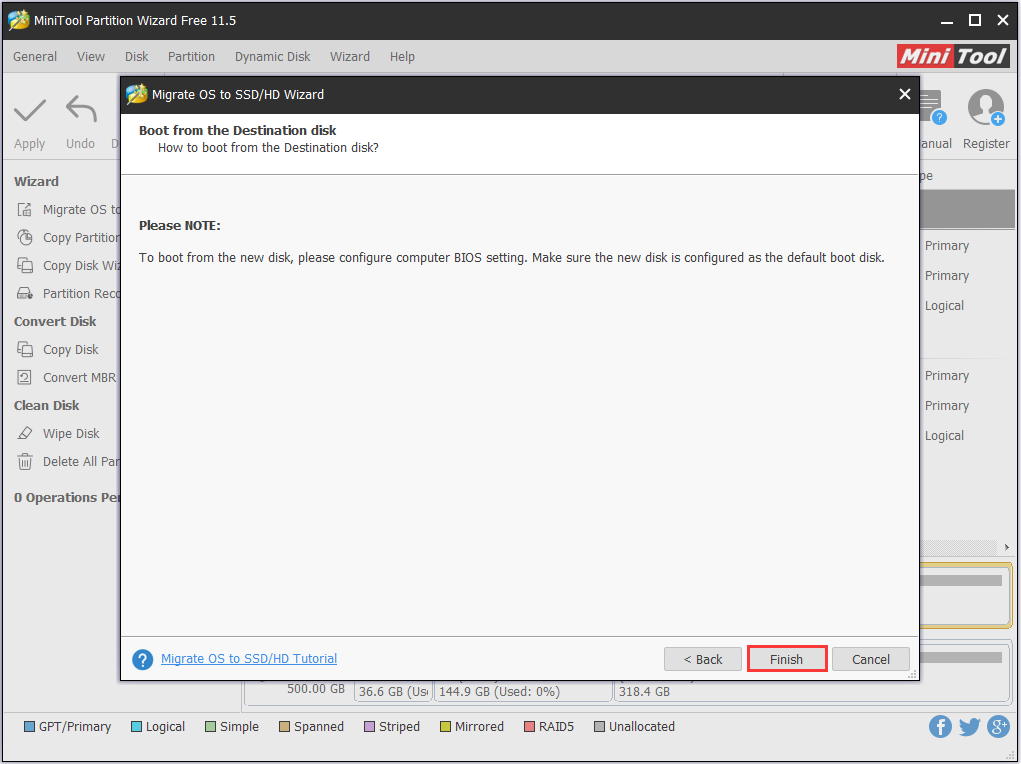
Étape 6: Enfin, cliquez sur Appliquer dans la barre d’outils. MiniTool Partition Wizard a besoin d’un redémarrage pour terminer, veuillez l’autoriser à fonctionner.
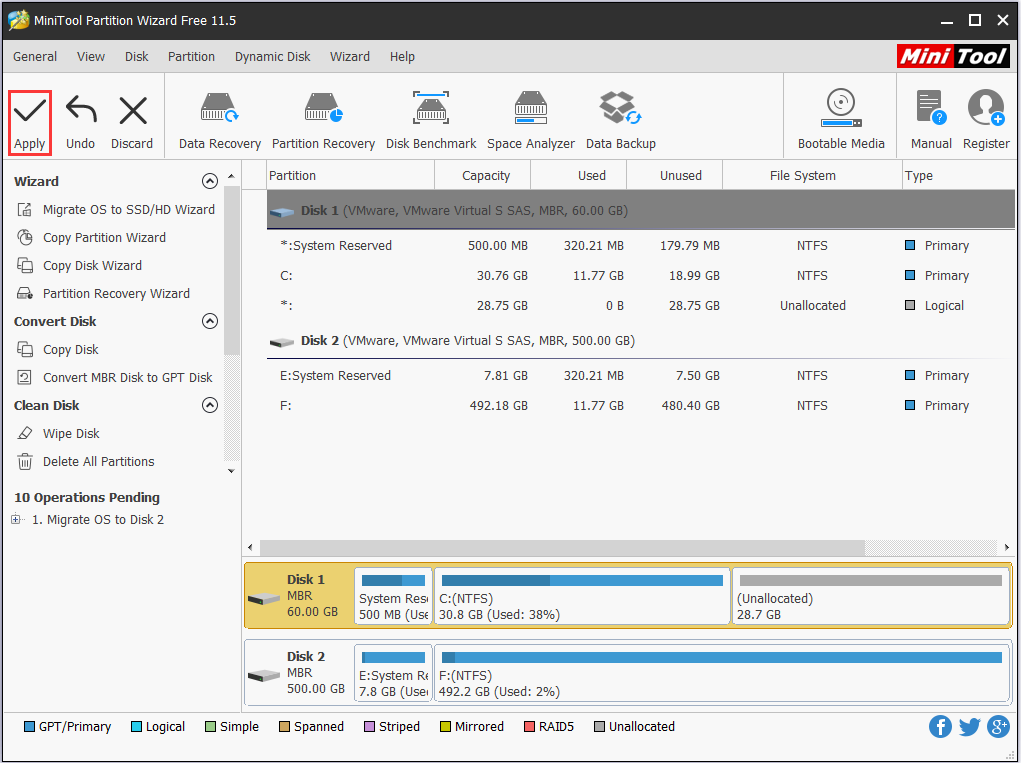
RECOMMANDÉ: Vous n’avez pas réussi à migrer l’OS d’un HDD vers un SSD sur un ordinateur portable à l’aide de MiniTool Partition Wizard? Ne vous inquiétez pas! Notre guide peut vous aider à résoudre ce problème. Lire Échec de la migration de l’OS d’un HDD vers un SSD sur un ordinateur portable, essayez cette méthode.
EN SAVOIR PLUS: Le lecteur cloné ne veut pas démarrer | Comment rendre le lecteur cloné bootable?
Conseils pour un démarrage réussi
Bien que la majorité des utilisateurs puissent démarrer leur PC à partir du nouveau SSD, certains d’entre eux se plaignent que leur ordinateur ne peut pas être démarré après un clonage de disque ou une migration de système. Voici deux conseils pour ceux qui en font partie:
- Pour les utilisateurs de BIOS Legacy: configurez le nouveau disque comme premier périphérique de démarrage, sinon Windows installé sur l’ancien disque démarrera par défaut.
- Pour les utilisateurs d’ordinateurs portables: après le clonage de disque ou la migration du système, vous pouvez obtenir un Windows non démarrable. Vérifiez si le SSD à interface SATA est connecté via les ports USB de l’ordinateur portable. Il est préférable de connecter le SSD via l’interface SATA lors du clonage de disque ou de la migration du système d’un HDD vers un SSD, car cela permet de créer un Windows bootable.
Si aucun des conseils ci-dessus ne vous aide, ne vous inquiétez pas, il existe des solutions qui se sont avérées utiles pour de nombreuses personnes.
- Solution 1: si vous disposez d’un ordinateur de bureau, retirez le HDD de l’ordinateur portable, connectez le HDD et le SSD à l’ordinateur de bureau via SATA, et clonez le disque ou migrez le système vers le SSD.
- Solution 2: si votre ordinateur portable est configuré avec une interface SATA unique, retirez le HDD, branchez le SSD via SATA, connectez le HDD via USB à l’aide d’un adaptateur SATA-à-USB, puis clonez le disque ou migrez le système à l’aide du CD bootable de MiniTool Partition Wizard.
- Solution 3: vérifiez votre ordinateur portable pour voir s’il y a une autre interface SATA ou mSATA. La plupart des ordinateurs portables sont configurés avec une interface SATA pour le pilote de CD, et certains d’entre eux sont configurés avec mSATA. Si c’est le cas, connectez votre SSD via l’interface SATA ou mSATA, puis effectuez un clonage de disque ou une migration du système.
Conclusion
Il est temps d’acheter un SSD haute performance pour mettre à niveau votre équipement. Vous pouvez maintenant choisir une méthode appropriée pour créer un système sur le nouveau SSD. Si vous rencontrez des difficultés lors de l’installation propre de Windows, du clonage de disque ou de la migration du système vers le SSD, n’hésitez pas à nous contacter via [email protected] ou à nous laisser des commentaires ci-dessous.