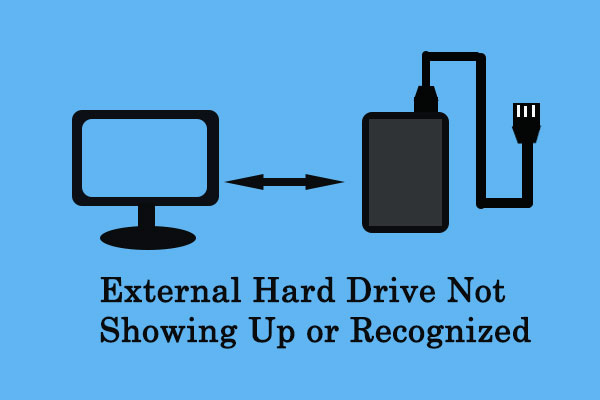Si vous essayez de formater Ext4 Windows et que vous n'avez pas trouvé une méthode pour y parvenir, alors vous feriez mieux de lire cet article de MiniTool puisqu'il vous fournit un parfait assistant pour vous aider à formater le disque en Ext4 sous Windows.
« Salut à tous! J’ai besoin de formater une carte SD Ext4 Windows. J’ai donc essayé de formater Ext4 Windows 10, mais j’ai seulement constaté que je ne peux pas le faire sous Windows 10. Cela ne fonctionne pas dans Windows Explorer, ni dans la Gestion de disque. Je veux savoir s’il existe une méthode pour formater ma carte SD en système de fichiers Ext4 sous Windows 10 ou si je ne peux tout simplement pas le faire sous Windows 10. Merci beaucoup! »
La nécessité de formater Ext4 Windows
Le système de fichiers fournit une solution pour organiser les données du système d’exploitation, et différents systèmes d’exploitation requièrent différents systèmes de fichiers. Le système d’exploitation spécifique ne peut pas lire ou écrire des données depuis le support du périphérique si le périphérique de stockage cible ne possède pas le système de fichiers approprié.
Par conséquent, vous devez choisir le format de système de fichiers approprié pour votre périphérique de stockage afin que le système d’exploitation particulier puisse le reconnaître. Cependant, faire le bon choix peut parfois être difficile puisqu’il existe différents types de systèmes de fichiers.
Si vous êtes intéressé par le problème des périphériques externes non reconnus, l’article ci-dessous peut vous être utile:
Nous allons maintenant vous fournir une introduction de base aux formats de systèmes de fichiers couramment utilisés pour les versions récentes de Windows, Mac et Linux.
De nos jours, pour Windows, NTFS est le système de fichiers le plus utilisé et aussi le système par défaut. Windows prend également en charge REFS, exFAT et FAT32. Microsoft retire la prise en charge de REFS de Windows 10 Pro.
Article connexe: Actualités en bref: Microsoft va retirer la prise en charge complète de ReFS de Win10 Pro
Pour Mac, le système de fichiers par défaut est APFS et il prend en charge une multitude de systèmes de fichiers courants (HFS+, FAT32 et exFAT), avec une prise en charge en lecture seule de NTFS.
Eh bien, Linux prend en charge de nombreux systèmes de fichiers, alors que les choix courants sont Ext family, XFS, JFS et btrfs, son option par défaut étant Ext4.
Ainsi, si vous envisagez de passer de Windows à Linux, il se peut que vous deviez formater vos disques durs internes ou vos périphériques externes (comme les lecteurs de carte SD) en Ext4 sur le système d’exploitation Windows pour que Linux puisse les identifier avec succès. Ou encore, si vous démarrez à la fois Windows et Linux, il se peut que vous souhaitiez accéder à des fichiers sur votre système Windows depuis Linux un jour, ce qui nécessite également de formater le disque en Ext4.
En dehors des raisons mentionnées, il est possible que vos raisons varient en fonction de votre situation particulière. Quoi qu’il en soit, la nécessité est de formater Ext4 Windows.
Impossible de formater Ext4 Windows? MiniTool Partition Wizard peut vous aider.
Comme l’a dit l’utilisateur de Windows 10 de ce post, il ne peut pas formater sa carte SD en Ext4, peu importe qu’il utilise Windows Explorer ou la Gestion de disque. C’est vrai. Les outils intégrés à Windows ne peuvent pas formater Ext4 sous Windows. Voyons ce qui se passera si vous utilisez l’outil intégré de Windows pour formater le système de fichiers en Ext4.
Lorsque vous essayez de formater un disque dur en système de fichiers Ext4 dans Windows Explorer ou Gestion de disque, ces deux logiciels ne vous donnent que des options d’arborescence: FAT32, NTFS et REFS. Lorsque vous essayez cette opération avec un périphérique externe, comme le formatage d’une carte SD en Ext4, vous n’obtiendrez que trois options formatées: NTFS, FAT32 et exFAT. Il n’existe pas d’option Ext4. Voir l’image ci-dessous.
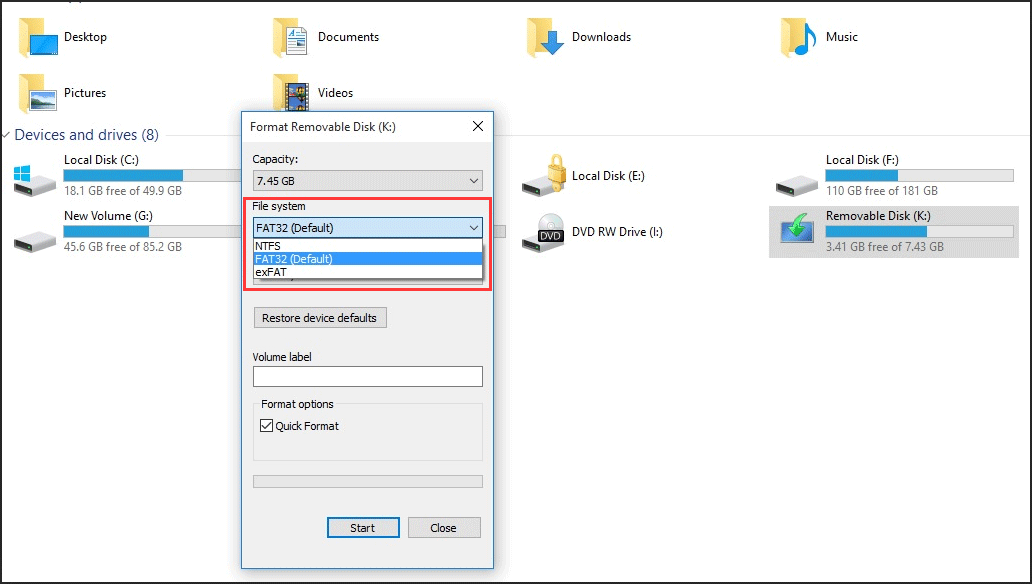
Ainsi, aucun d’entre eux ne peut formater votre périphérique de stockage en Ext4. Si vous connaissez un outil plus puissant, à savoir diskpart, et que vous y croyez fermement, eh bien, mauvaise nouvelle pour vous, il échouera lui aussi. Lorsque vous tapez la commande et que vous appuyez sur la touche Enter, vous recevrez le message d’erreur du service de disque virtuel: Le système de fichiers est incompatible.
Même si les outils intégrés à Windows ne peuvent pas vous aider à formater vos périphériques de stockage en Ext4, vous ne devez pas être déçu, car il n’est pas entièrement impossible de formater votre périphérique en Ext4 sous Windows. Un gestionnaire de partition gratuit, MiniTool Partition Wizard, peut être votre formatteur d’Ext4 sous Windows.
Ce qui est bien avec MiniTool Partition Wizard en tant que formatteur d’Ext4
MiniTool Partition Wizard prend en charge toutes les éditions de Windows 10/8/7/Vista/XP. Il possède de nombreuses fonctionnalités utiles, telles que redimensionner des partitions, copier des partitions, créer des partitions, formater des partitions, convertir des systèmes de fichiers, migrer l’OS vers HDD/SSD, convertir MBR en GPT, recréer MBR…
Ces fonctionnalités vous donnent un contrôle total sur les partitions de votre disque dur afin que vous puissiez répartir l’espace disque de manière optimale, la plupart d’entre elles n’existant pas dans la Gestion de disque. Grâce à son interface conviviale et à ses conseils simples, tout le monde peut effectuer ces opérations facilement.
Pour le format Ext4 Windows, la fonctionnalité Formater une partition est nécessaire. Cette fonctionnalité est très puissante. Outre qu’elle aide à formater le disque en Ext4 sous Windows, elle peut également aider à formater Ext3, Ext2, Linux Swap et d’autres systèmes de fichiers… Heureusement pour vous, cette fonctionnalité est disponible dans l’édition Gratuit. Cliquez sur le bouton ci-dessous pour obtenir le formatteur d’Ext4 Windows.
MiniTool Partition Wizard FreeCliquez pour télécharger100%Propre et sûr
Après avoir téléchargé MiniTool Partition Wizard, suivez les instructions pour l’installer sur votre ordinateur. Nous vous expliquerons ensuite comment formater Ext4 sous Windows 10/8/7 avec ce fantastique formatteur d’Ext4 Windows dans la partie suivante.
Comment formater Ext4 sous Windows 10/8/7 – étapes détaillées avec images
Apprenez maintenant comment formater Ext4 sous Windows 10/8/7 grâce au guide pas à pas ci-dessous. Nous prendrons ici une partition de disque dur à titre d’exemple.
Étape 1 – lancer MiniTool Partition Wizard
Trouvez l’icône sur votre ordinateur et double-cliquez dessus pour ouvrir ce gestionnaire de partition, puis choisissez Lancer l’application pour entrer dans son interface principale.
Étape 2 – sélectionner la fonctionnalité spécifique
Lorsque vous êtes dans l’interface principale, sélectionnez la partition cible, puis choisissez Formater une partition sous Gestion de partitions dans le panneau d’action de gauche.
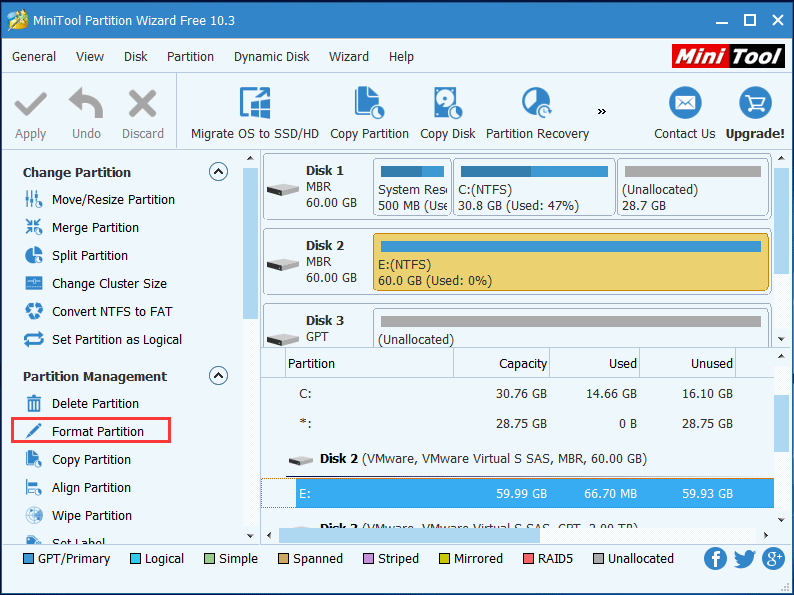
Étape 3 – formater Ext4 Windows
Après avoir cliqué sur la fonctionnalité Formater une partition, vous entrez dans la fenêtre Formater une partition. Veuillez cliquer sur la liste déroulante Système de fichiers, puis vous verrez que ce formatteur d’Ext4 Windows vous offre une variété d’options de système de fichiers, y compris Ext4. Sélectionnez-le et cliquez sur OK pour continuer.
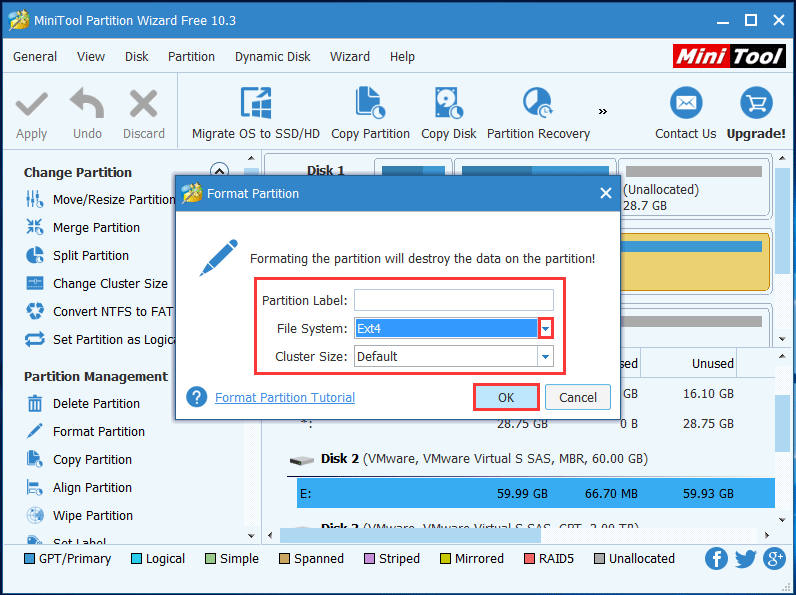
Étape 4 – appliquer cette opération
À présent, vous pouvez prévisualiser l’effet. Si vous n’êtes pas satisfait des résultats ou si vous constatez que vous avez commis une erreur en prévisualisant, vous pouvez annuler toutes vos actions d’un simple clic sur Rejeter, ou bien, si vous ne regrettez qu’une seule étape, cliquer sur Annuler.
Au contraire, si vous décidez d’effectuer cette opération, cliquez sur Appliquer. À ce moment-là, le formatage proprement dit commencera officiellement, vous n’aurez plus qu’à attendre un certain temps que le processus soit complété.
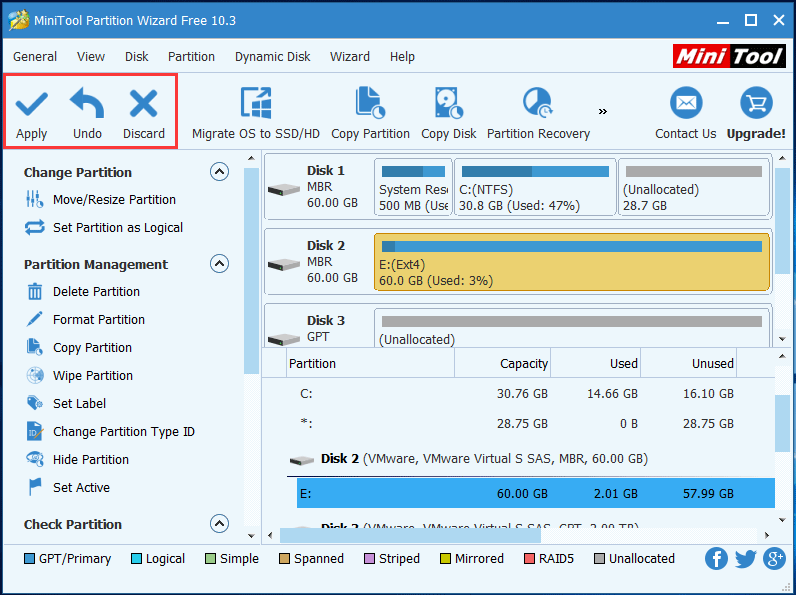
Lorsque le processus est terminé, la partition de disque dur est formatée en Ext4 avec succès. Bien que vous ne puissiez pas le visualiser dans Windows Explorer ou la Gestion de disque parce que Windows ne peut pas reconnaître le système de fichiers Ext4.
Cela peut également s’appliquer à la carte SD si vous souhaitez formater la carte SD en Ext4 sous Windows. Il suffit d’insérer la carte SD dans l’ordinateur au début, puis les opérations seront toutes les mêmes, à l’exception du changement de l’objet d’une partition de disque dur à une carte SD.
Comment formater une toute nouvelle partition/carte SD en Ext4 sous Windows
Si le disque ou la carte SD à formater est nouveau, vous pouvez formater le disque en Ext4 Windows ou formater la carte SD en Ext4 Windows en utilisant la fonctionnalité Créer une partition de MiniTool Partition Wizard Édition Gratuit, et nous utilisons encore une partition de disque à titre de démonstration.
Étape 1 – ouvrir et lancer ce programme à son interface principale
Trouvez l’icône du programme et double-cliquez dessus, puis choisissez Lancer l’application pour entrer dans l’interface principale.
Étape 2 – cliquer sur la fonction spécifique
Tout d’abord, cliquez sur l’espace non alloué, puis cliquez sur Créer une partition sous Gestion de partitions dans le panneau d’action de gauche.
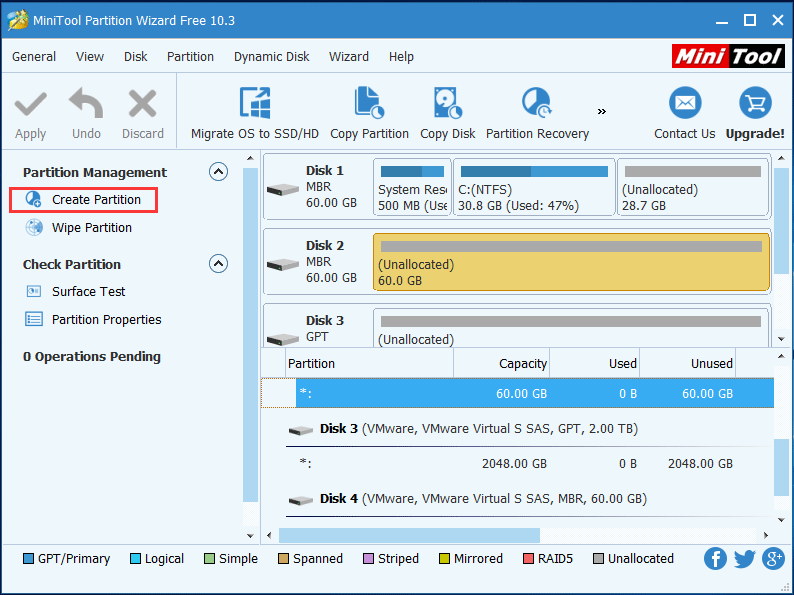
Étape 3 – définir le format du système de fichiers en tant que Ext4
Vous entrez maintenant dans la fenêtre des paramètres, dans laquelle vous pouvez configurer divers paramètres pour la nouvelle partition. Cliquez sur la liste déroulante de Système de fichiers et choisissez Ext4 parmi ces systèmes de fichiers, puis conservez les autres paramètres par défaut ou changez-les en fonction de vos propres besoins. Cliquez ensuite sur OK pour continuer.
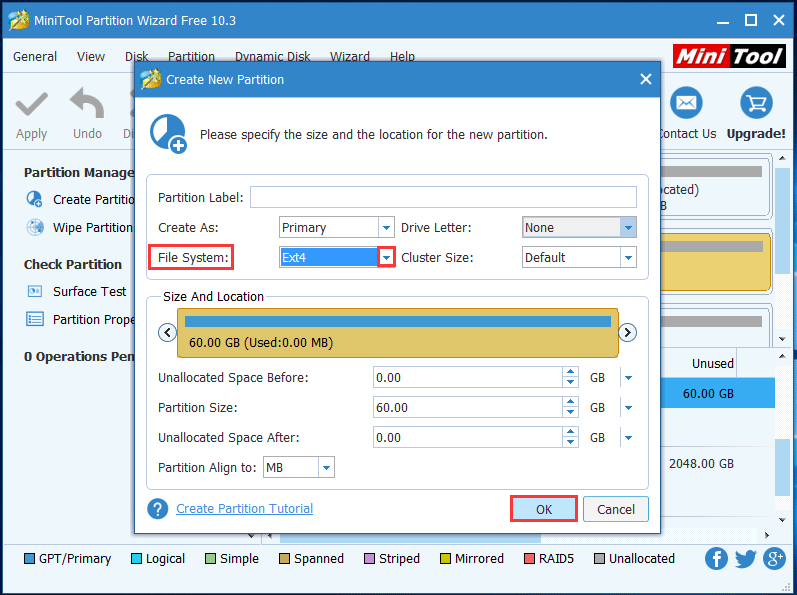
Étape 4 – cliquer sur Appliquer pour enregistrer votre changement
C’est la dernière étape. Vous êtes maintenant de retour à l’interface principale. Cliquez sur Appliquer en haut à gauche pour enregistrer les changements.
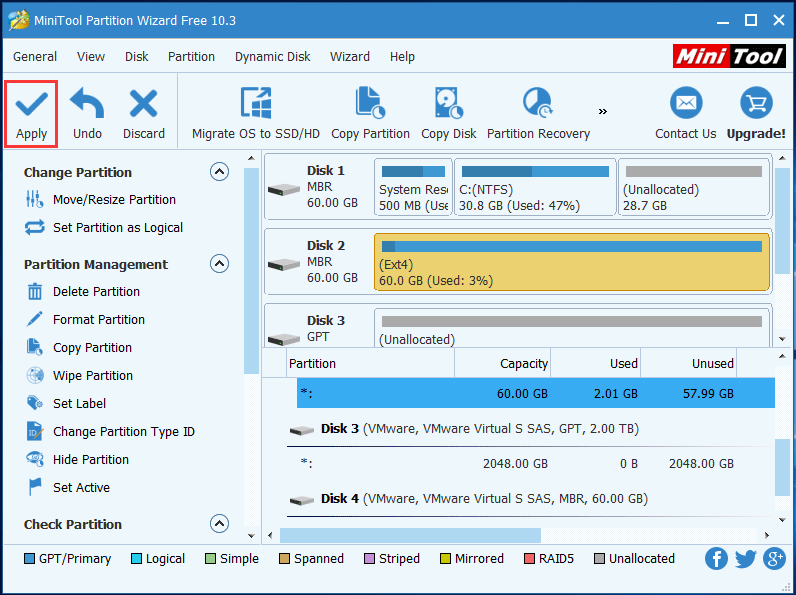
Ext4, Ext3, and Ext2
Si vous êtes novice quant au système Linux, vous ne savez peut-être pas grand chose sur le système de fichiers Ext. Dans cette partie, nous parlerons des systèmes de fichiers Ext2, Ext3 et Ext4, lesquels appartiennent au système d’exploitation Linux.
Ext2: Deuxième système de fichiers étendu
Ext2 est le deuxième système de fichier étendu qui a été mis en place pour la première fois par Remy Card en 1993. Il ne prend pas en charge la fonctionnalité de journalisation, c’est pourquoi il est recommandé de l’utiliser sur des clés USB ou des cartes SD qui ne nécessitent pas la journalisation.
La taille maximale des fichiers individuels d’Ext2 peut être de 2 To et la taille totale du système de fichiers Ext2 peut être de 32 To.
Ext3: Troisième système de fichiers étendu
Ext3 est l’abréviation de troisième système de fichiers étendu. Il a été conçu par Stephen Tweedie et a été mis en place en 2001. Il était disponible depuis le noyau Linux 2.4.15.
Le principal avantage d’Ext3 est qu’il prend en charge la fonctionnalité de journalisation. Cette fonctionnalité dispose d’une zone dédiée dans le système de fichiers qui garde une trace de tous les changements. Lorsque le système plante, le système de fichiers est moins susceptible d’être corrompu en raison de la journalisation.
La taille maximale d’un seul fichier peut être de 2 To et la taille totale du système de fichiers Ext3 peut aller jusqu’à 32 To. Vous pouvez convertir un système de fichiers Ext2 en système de fichiers Ext3 directement sans perte de données.
Ext4: Quatrième système de fichiers étendu
Ext4 est le quatrième système de fichiers étendu qui a été mis en place en 2008, prenant comme point de départ le noyau Linux 2.6.19.
Ext4 prend en charge une taille de fichier unique énorme et la taille totale du système de fichiers. La taille maximale d’un fichier individuel peut atteindre 16 To. La taille maximale totale du système de fichiers Ext4 est de 1 Eo (exaoctet). Ext4 prend également en charge la journalisation, mais vous pouvez choisir de désactiver la fonctionnalité de journalisation.
Mot de la fin
Après avoir lu ce post, nous estimons que vous savez maintenant qu’il est possible de formater Ext4 sous Windows. En fait, le formatage peut être très facile tant que vous disposez de la partition magic: MiniTool Partition Wizard.
Si vous rencontrez des difficultés lors de l’utilisation de ce logiciel gratuit, vous pouvez toujours nous contacter par l’intermédiaire de [email protected] ou vous pouvez laisser votre commentaire dans la zone de commentaires. Bien entendu, toute suggestion ou idée est également la bienvenue.
FAQ sur formater Ext4 sous Windows
- Téléchargez et installez MiniTool Partition Wizard sur votre ordinateur.
- Ouvrez le logiciel.
- Sélectionnez la partition à formater.
- Sélectionnez Formater une partition dans la barre d’outils de gauche.
- Définissez la partition en fonction de vos besoins.
- Appuyez sur Ok.
- Cliquez sur Appliquer après la fin du processus de formatage.