A veces, necesitamos formatear USB para reutilizarlo. ¿Cómo formatear un USB en Windows 10? Bueno, en este artículo te mostraremos como formatear un USB utilizando tres formateadores de USB distintos.
Las unidades flash USB son muy utilizadas actualmente. Es por esto que muchos usuarios necesitan formatear un USB para distintos propósitos. En el siguiente artículo te vamos a mostrar todo lo que necesitas saber sobre formatear una unidad USB.
¿Por qué puede ser necesario formatear una unidad USB Flash?
1.Formatear una unidad flash USB para reutilizarla.
Cuando tienes demasiados ficheros en una unidad USB y no queda espacio para guardar datos nuevos, puedes elegir formatear un USB para borrar todos los archivos que contenga. Todos los datos de la unidad USB se borrarán en un momento. Así podrás utilizarla como si fuera una unidad USB nueva.
2.Formatear un USB con un sistema de archivos nuevo.
Si formateas una unidad USB, puedes darle otro formato al sistema de archivos, como NTFS, FAT32 o exFAT, para utilizarla con un propósito diferente. Por ejemplo, si lo que quieres es utilizar la unidad USB con distintos medios de almacenamiento, puedes formatearla utilizando el sistema de archivos FAT32, ya que FAT32 es el que te ofrece una compatibilidad mejor.
3.Formatear una unidad flash USB para cambiar el tamaño del clúster.
El tamaño del clúster suele venir establecido de forma predeterminada. Si después de un período de tiempo, descubres que el tamaño de clúster por defecto no es apropiado, puedes cambiarlo formateando la unidad.
El tamaño de asignación ideal de la unidad depende de lo que quieras hacer con tu unidad USB. Si vas a guardar archivos grandes en la unidad, lo mejor es utilizar un clúster de tamaño mayor. Si, por el contrario, guardas archivos pequeños en la unidad flash, lo mejor será utilizar un tamaño de clúster pequeño que te ayudará a utilizar mejor el espacio en disco.
4.Formatear un USB para reparar los errores del sistema de archivos
Los errores del sistema de archivos de tipo «necesitas formatear el disco antes de poder utilizarlo» pueden ocurrir en cualquier momento y, en ese caso, tu USB puede quedarse en fomato RAW o mostrarse como «sin formato» en algunos gestores de particiones de terceros.
Probablemente, esto esté provocado por un virus o por quitar el USB incorrectamente, provocando que los datos sean inaccesibles. Si ocurre esta situación, puedes intentar recuperar los archivos de la unidad USB y, a continuación, volver a formatear la unidad USB para reparar los errores que pueda tener el sistema de archivos.
Como puedes ver, algunas veces es necesario dar respuesta a lo de como formatear un USB. Bien, ¿cómo puedo formatear una unidad flash USB? ¿Todavía estás buscando un programa para formatear un USB fiable? Aquí tienes tres formateadores USB de confianza que puedes utilizar para formatear un USB en sistemas operativos Windows. Ahora, vamos a ver cómo se formatea una unidad flash siguiendo los siguientes pasos detallados.
Formateador USB 1: MiniTool Partition Wizard Free Edition
MiniTool Partition Wizard Free Edition es un gestor de particiones todo en uno que fue diseñado para reconfigurar particiones y discos, con funciones como crear partición, mover/cambiar el tamaño de una partición, ampliar una partición, etcétera. Además, puede ayudar a los usuarios a realizar conversiones avanzadas sin perder datos, incluyendo convertir FAT a NTFS, convertir MBR a GPT y convertir particiones primarias a particiones lógicas y más.
Además, es también un programa para formatear una unidad USB avanzado. Funciona con casi todas las marcas de memoria USB, lo que quiere decir que puede ser tu formateador de USB HP, de USB Kingston, SanDisk USB o la herramienta para formatear otras marcas de USB.
MinTool Partition Wizard Free Edition se puede instalar en cualquier versión de Windows, incluyendo en Windows 10/8.1/8/7/XP. Formatear una unidad USB con MiniTool Partition Wizard Free Edition es realmente sencillo. Primero tendrás que conectar tu unidad USB al ordenador. Después, podrás seguir los pasos indicados a continuación para formatear USB.
Paso 1. Descarga el formateador USB gratis MiniTool Partition Wizard Free Edition haciendo clic en el siguiente botón. Instálalo en tu computadora y ejecútalo para llegar a su interfaz principal y darle respuesta a como formatear un USB.
MiniTool Partition Wizard FreeHaz clic para Descargar100%Limpio y seguro
Paso 2. Elige la partición de la unidad USB y haz clic en Format para darle formato a la unidad USB.
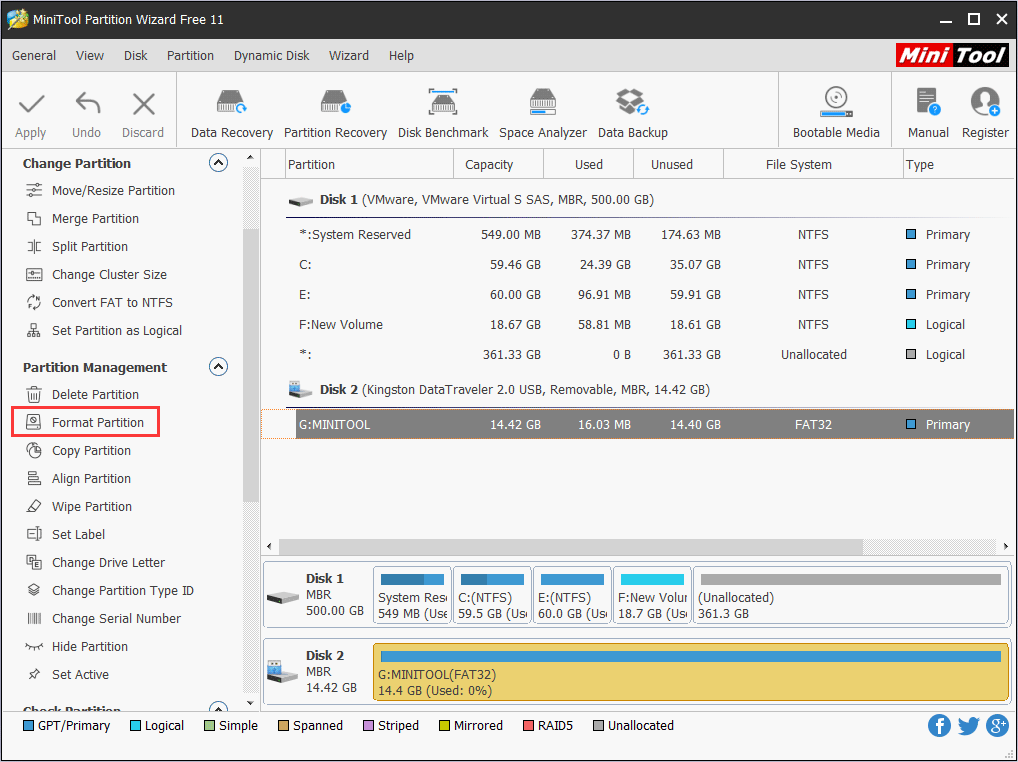
Paso 3. Aquí, puedes elegir cambiar la tabla de particiones, el sistema de archivos y el tamaño de clúster USB por tu cuenta. Después, haz clic en OK para continuar. Si no sabes que sistema de archivos elegir, puedes comprobar este artículo: NTFS vs FAT32 vs exFAT – Diferencias y cómo formatear en.
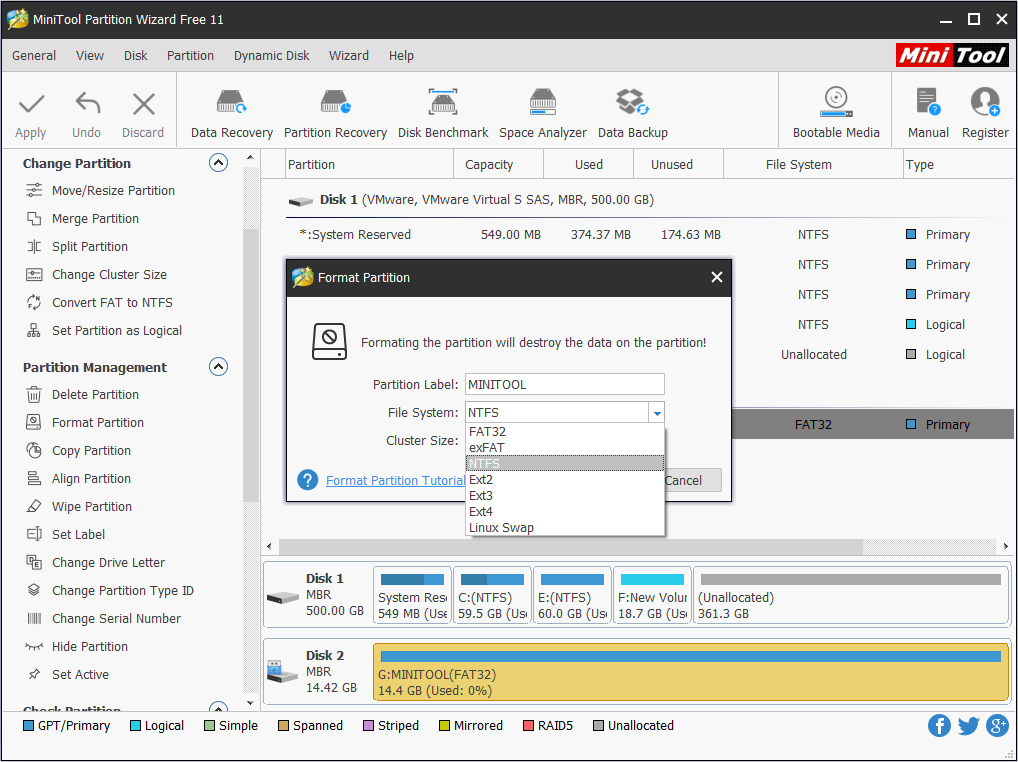
Paso 4. Para finalizar, haz clic en Apply en la esquina superior izquierda para empezar a formatear un USB.
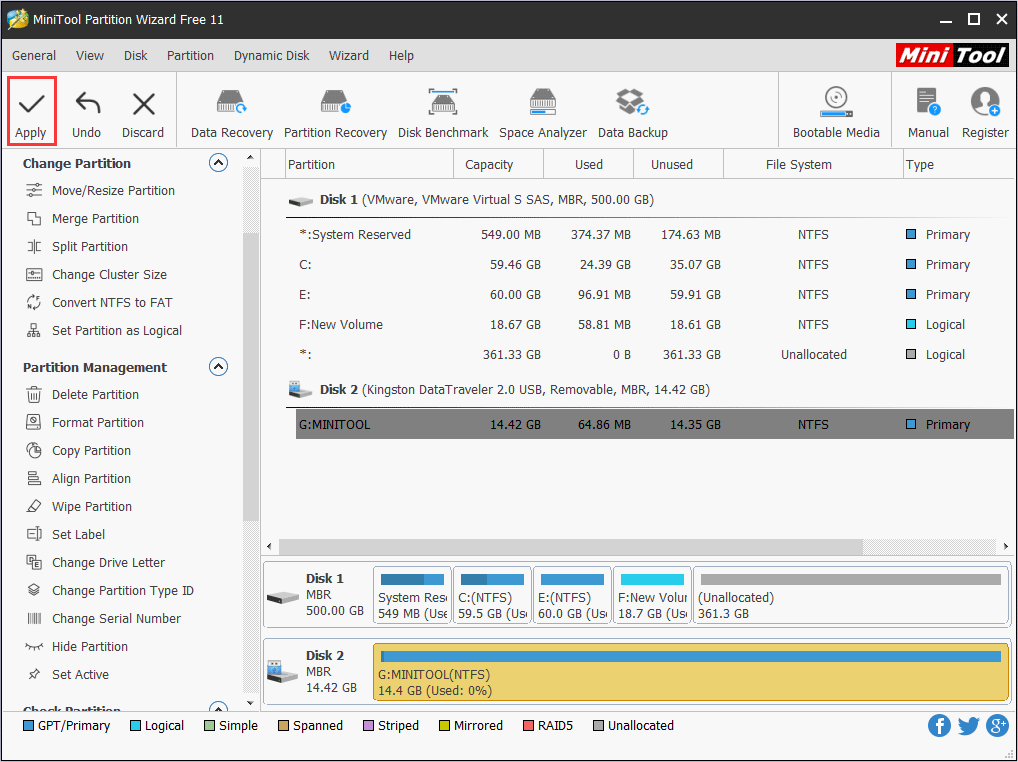
Después de aplicar los cambios, puedes volver a utilizar la unidad flash guardar nuevos datos en la unidad.
Algunos usuarios prefieren no instalar ninguna herramienta para resolver lo de como formatear un USB, aunque esta sea fiable y segura. Por lo tanto, vamos a presentarte otras dos maneras de formatear un USB – Administrador de Discos y Diskpart.
Formateador de USB 2: Administrador de discos integrado de Windows
El Administrador de discos integrado de Windows es una herramienta que puede llevar a cabo distintas operaciones, como crear una partición, borrar una partición o ayudar a los usuarios a administrar sus particiones en disco. Puedes utilizar el Administrador de Discos para formatear un USB. Sin embargo, para gestionar todos los aspectos una unidad flash, es recomendable utilizar un gestor de unidades USB profesional.
Ahora vamos a ver como formatear un USB con este formateador gratuito.
Paso 1. Haz clic derecho en el menú de Inicio de Windows 10 y elige Administrador de discos para iniciar el formateador USB.
Paso 2. Elige la partición de tu unidad USB que necesita ser formateada. Después, haz clic derecho en la partición y elige Formatear.
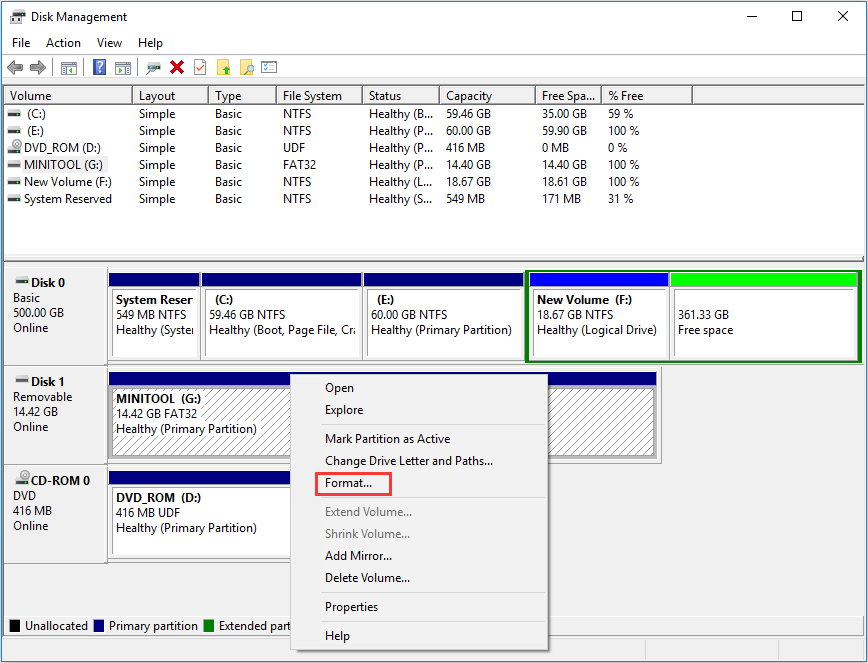
Paso 3. Puedes introducir una etiqueta nueva para el volumen, en esta página puedes elegir el sistema de archivos y el tamaño de asignación de la unidad y, después, hacer clic en OK para continuar. Si se marca la opción de formato rápido, el disco duro solo tardará unos segundos en formatearse. Si no se encuentra marcada, el tiempo que tarde dependerá del tamaño de la unidad.
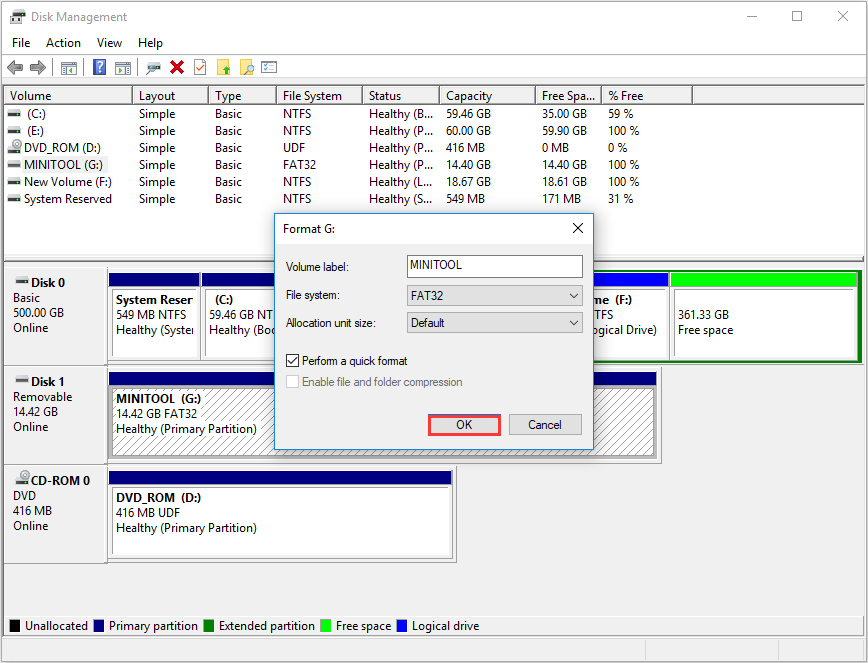
Paso 4. Primero, asegúrate de que no queda ningún fichero importante en la partición y después haz clic en OK para iniciar el formateo.
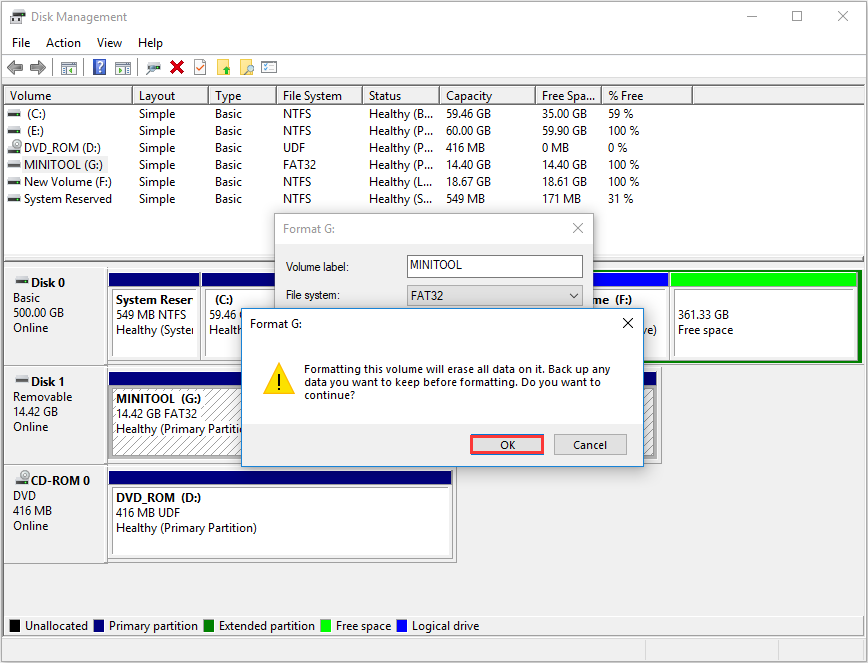
Así es cómo formatear un USB con el formateador del Administrador de discos de Windows, algo muy sencillo de hacer gracias a su interfaz gráfica. A continuación, te vamos a mostrar como formatear un USB de otra forma, utilizando algunos comandos para formatear USB.
Formateador USB 3: Diskpart para formatear un USB
Diskpart es una utilidad de particionado de discos de línea de comandos que viene incluido en Windows 2000 y en todas las versiones posteriores. Se diseñó para sustituir a su predecesor, fdisk. Utilizar Diskpart para formatear un USB es algo más complicado para usuarios que no estén familiarizados con los comandos del Símbolo del sistema.
Por lo tanto, antes de empezar a utilizar diskpart, es recomendable realizar una copia de seguridad de los archivos importantes, por si acaso se produjera cualquier pérdida accidental de datos, aconsejable sobre todo para usuarios noveles.
Paso 1. Haz clic derecho en el menú de Inicio de Windows y elige Ejecutar. Ahora introduce diskpart en la ventana emergente y dale a intro o haz clic en OK para iniciar el formateador de unidades USB.
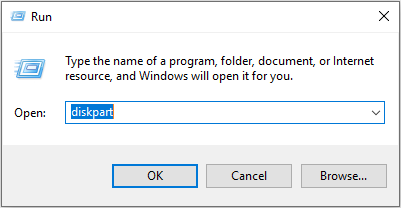
Paso 2. Introduce list disk y pulsa intro para ver la lista de todos los discos conectados al ordenador.
Paso 3. Introduce select disk * (* representa el número de disco) y pulsa intro para elegir tu unidad flash USB.
Paso 4. Introduce list partition y pulsa intro para ver la lista de todas las particiones que tiene el disco.
Paso 5. Introduce select partition * (* representa el número de la partición) y pulsa intro para elegir la partición que deseas formatear.
Paso 6. Introduce format fs=ntfs quick y pulsa intropara formatear la unidad flash inmediatamente. Aquí he realizado el formateo de la unidad USB con el sistema de archivos NTFS. También puedes formatear un USB con el sistema FAT32 con diskpart en Windows 10, según tus necesidades.
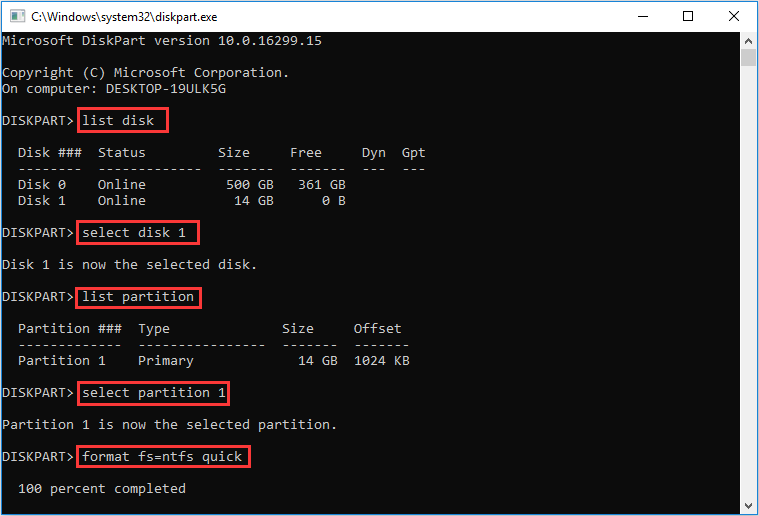
Paso 7. Después de que el formato de la unidad USB se haya completado con diskpart, se puede introducir el comando exit y pulsar intro para cerrar la ventana de comandos de diskpart.
Ahora ya sabes cómo formatear un USB en Windows 10. Si quieres elegir el método más sencillo y con menos esfuerzo para formatear un USB, te recomendamos utilices MiniTool Partition Wizard Free Edition, porque cuenta con el procedimiento más sencillo, es potente y fácil de usar.
Además, aparte de poder dar formato a una unidad flash, MiniTool Partition Wizard Free Edition también te puede ayudar a formatear un SSD, formatear un disco duro, una tarjeta de memoria y formatear un disco duro en los sistemas de archivos NTFS, FAT32 o exFAT. Por lo tanto, creo que MiniTool Partition Wizard Free Edtition puede ser tu mejor herramienta para formatear un USB.
MiniTool Partition Wizard FreeHaz clic para Descargar100%Limpio y seguro
¿Qué pasa si por error formateo la partición equivocada?
En ocasiones, puedes formatear la partición equivocada. Si te ves en esta situación, ¿cómo puedo revertir formatear partición?
Si te has equivocado y has formateado por error una partición utilizando cualquiera de los formateadores USB que hemos mencionado anteriormente, todavía tienes una posibilidad de recuperar el disco duro que has formateado. MiniTool Partition Wizard Pro Ultimate puede recuperar datos perdidos, como archivos borrados y ficheros de unidades formateadas de distintos tipos, incluyendo recuperar datos de SSD, HDD, discos duros externos, tarjetas SD y unidades USB.
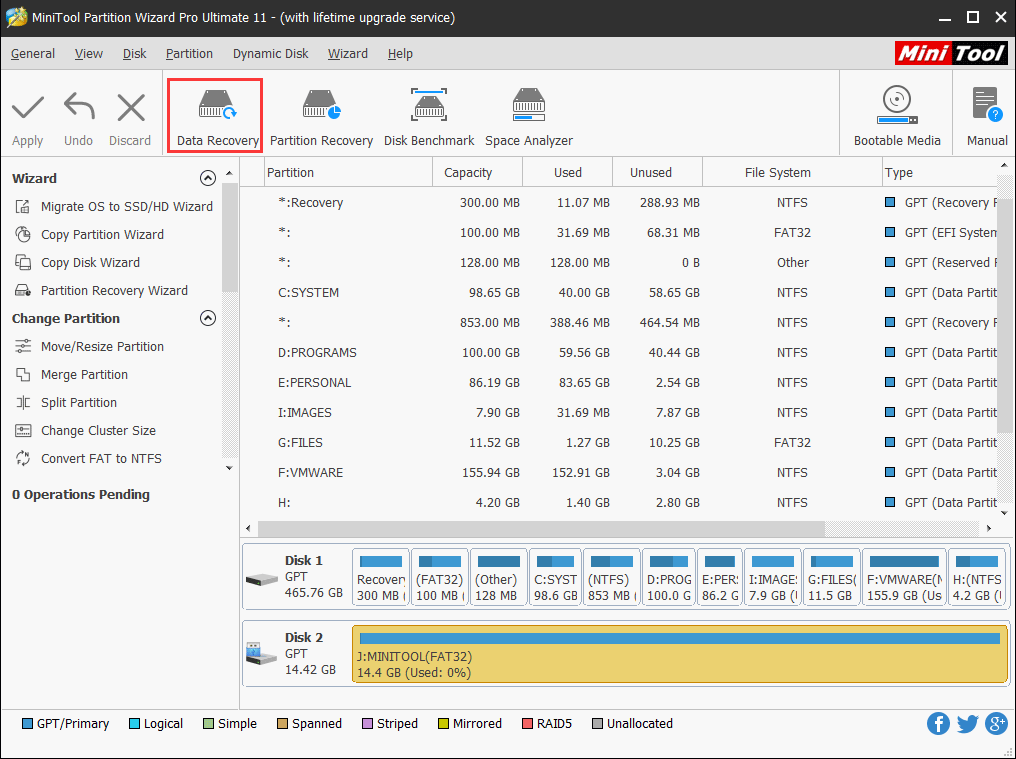
Además, los pasos para recuperar una unidad USB son muy sencillos. Sólo tienes que elegir la unidad flash USB a escanear y comprobar los archivos necesarios del resultado del escaneo. Entonces debes guardar los archivos necesarios en otra unidad (no guardes los archivos recuperados a la ubicación original).
Si formateas una partición por error con uno de los programas para formatear USB que hemos mencionado en este artículo, no te preocupes. Consigue MiniTool Partition Wizard Pro Ultimate ahora mismo y empieza a recuperar los archivos en unidades formateadas accidentalmente.
Conclusión
Formatear una unidad USB con un programa para formatear un USB es realmente fácil. Si buscas un buen programa para formatear USB, puedes probar el mejor programa para formatear una unidad USB, MiniTool Partition Wizard Free Edition. Con esta herramienta para dar formato a un USB gratis puedes formatear una unidad flash con solo unos cuantos clics. Si deseas formatear un disco como HDD o SSD, también puedes utilizar uno de los formateadores de USB mencionados anteriormente.
Si tienes alguna pregunta sobre como formatear un USB con uno de estos tres programas, puedes dejar un mensaje en la siguiente sección de comentarios y te contestaremos lo antes como sea posible. Y si necesitas cualquier tipo de asistencia para utilizar el software MiniTool, puedes contactar con nosotros en [email protected].