Los discos GPT se han ido popularizando más y más, por lo que muchas personas desean utilizar discos GPT en lugar de discos MBR. Por esto, muchos se preguntan: ¿cómo convertir un disco MBR a GPT sin perder datos? Este artículo te muestra cómo convertir MBR a GPT con un partition magic gratis.
MBR y GPT se refiere a dos tipos de partición distintos (haz clic aquí para ver sus diferencias). Ahora que los discos GPT se están volviendo más y más populares por sus características superiores, muchas personas quieren convertir MBR a GPT.
Puede que te estés preguntando: ¿cuáles son las ventajas de los discos GPT? ¿Cómo convertir MBR a GPT en Windows 10? ¿Borrará todas las particiones convertir disco MBR a GPT? Si quieres descubrir todas las respuestas a estas preguntas, sigue leyendo los siguientes contenidos.
Ventajas de los discos GPT
Comparados con los discos MBR, los discos GPT tienen las siguientes ventajas.
1. En un disco GPT, se pueden crear más de 4 particiones primarias.
En un disco GPT, puedes crear hasta 128 particiones primarias, mientras que en un disco MBR (ver: cómo crear más de 4 particiones en un disco MBR en Windows 10), solo te está permitidos crear cuatro particiones primeras como máximo o 3 particiones primarias y una partición extendida (se pueden crear muchas particiones lógicas).
2. Los discos GPT soportan hasta 18EB de capacidad.
Mientras que los discos GPT soportan hasta 18EB de capacidad, los MBR solo soportan hasta 2 TB. Si tu disco es de un tamaño superior a 2TB, descubrirás que el resto del espacio en disco aparece como no asignado en el administrador de discos, ya que Windows solo reconoce 2TB de los discos MBR.
3. El disco GPT es más seguro que el disco MBR.
Cuando se corrompe la tabla de partición, el disco MBR queda inservible. Por otro lado, el disco GPT, cuenta con un encabezado de tabla de particiones GUID primario al principio del disco duro y una copia de seguridad del encabezado de la tabla de particiones GUID al final del disco. Si se detectan errores en un disco primario GPT, permite recuperar la tabla de particiones de la copia de seguridad del encabezado de la tabla de particiones GUID.
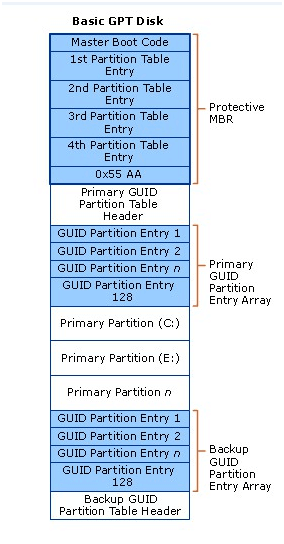
Sobre todo, si quieres superar estos límites en un disco MBR o si tienes ficheros muy importantes en tu disco y tienes miedo de poder perder datos, lo mejor es convertir de MBR a GPT.
Maneras de convertir disco MBR a GPT en Windows 10
En general, existen 3 maneras de convertir MBR a GPT:
1. Convertir disco MBR a GPT en Windows 10 utilizando el Administrador de discos.
Abre el Administrador de discos, haz clic derecho en el disco que quieres convertir y borra todos los volúmenes que tenga el disco. A continuación, elige el disco y haz clic derecho para después elegir la opción Convertir a disco GPT.
2. Convertir disco MBR a GPT por medio de Diskpart.
En primer lugar, los usuarios han de prestar atención al número de discos que se convertirán a GPT. Después, realiza estas operaciones: abre el símbolo del sistema, introduce los comandos siguientes y presiona intro después de cada uno.
diskpart
list disk
select disk * (* representa el número del disco de destino)
clean
convert gpt
3. Convertir MBR a GPT sin perder datos con una herramienta de particionado.
Aunque con los dos primeros métodos puedes convertir un disco MBR a GPT en Windows 10, tendrás que borrar todas las particiones del disco, lo que provoca pérdida de datos. Normalmente nadie quiere borrar todas las particiones del disco por lo que, en ese caso, te recomendamos utilizar un particionador de terceros para convertir MBR a GPT sin perder datos.
Aquí, por ejemplo, vamos a utilizar MiniTool Partition Wizard. Vamos a ver cómo convertir de MBR a GPT sin perder datos utilizando MiniTool Partition Wizard Free Edition.
Cómo convertir MBR a GPT sin perder datos con MiniTool Partition Wizard
En este caso, no voy a utilizar un disco de sistema para demostrar cómo convertir MBR a GPT sin perder datos.
Paso 1. Descarga MiniTool Partition Wizard Free Edition haciendo clic en el botón siguiente, instálalo en tu ordenador y lánzalo para llegar a la interfaz principal.
MiniTool Partition Wizard FreeHaz clic para Descargar100%Limpio y seguro
Paso 2. Selecciona el disco de destino y elige Convert MBR Disk to GPT Disk del panel a la izquierda.
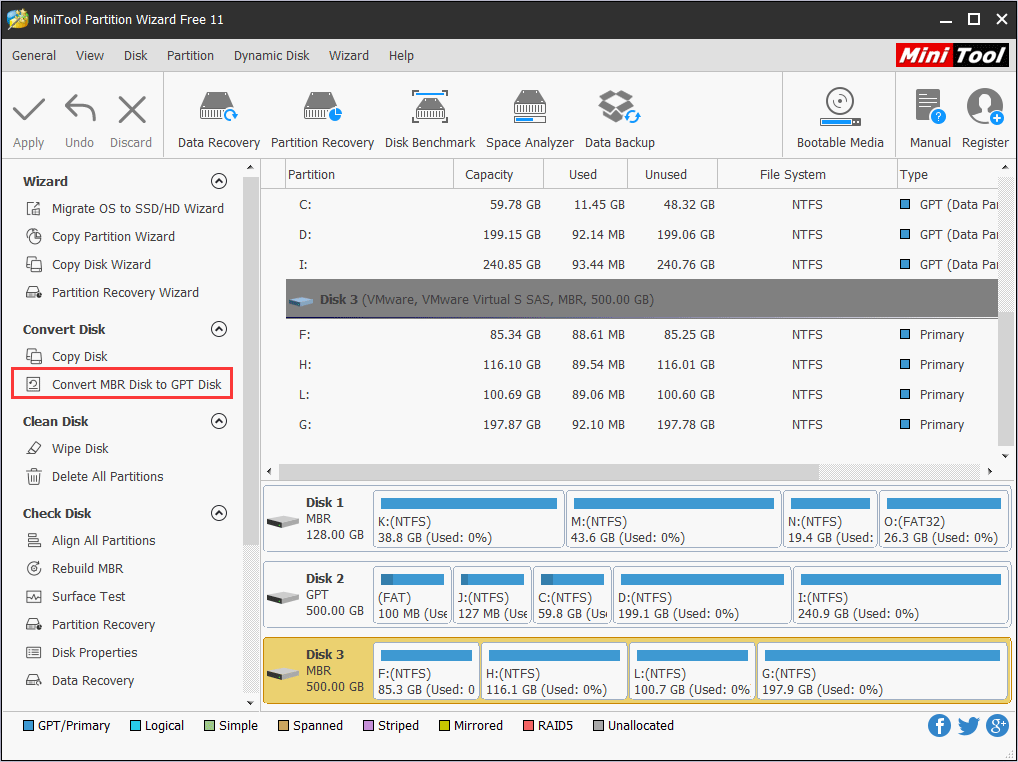
Paso 3. En la interfaz se te mostrará la vista previa del resultado de la conversión. Haz clic en Apply para aplicar el cambio.
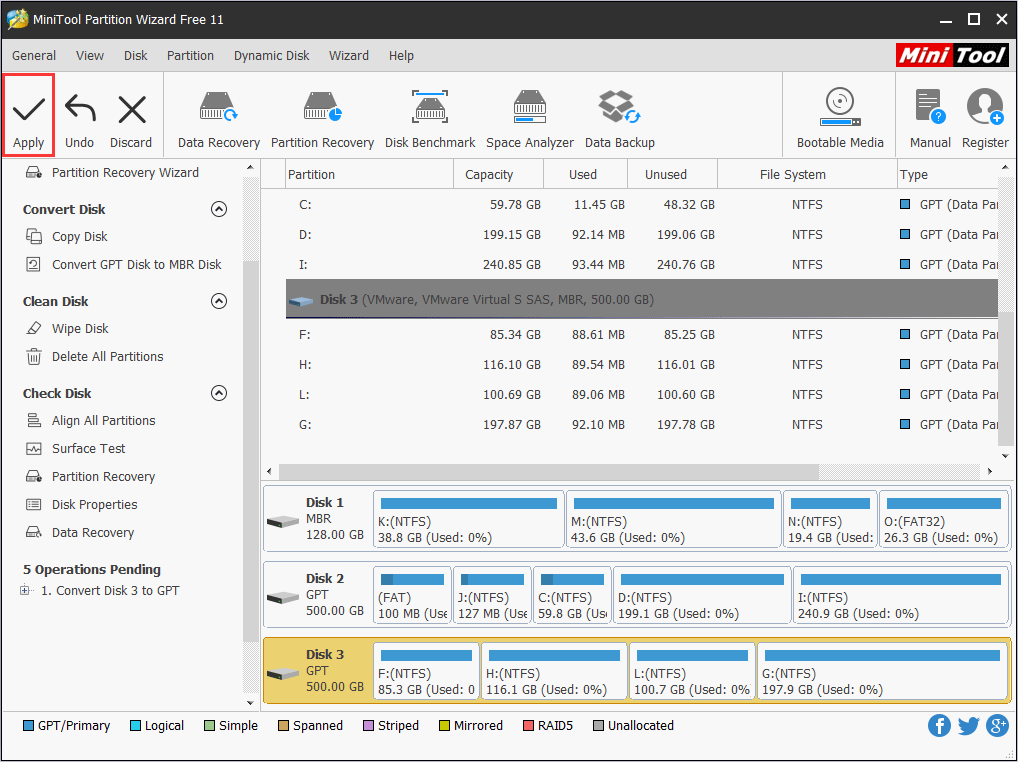
Conclusión
Como ves, es posible convertir MBR a GPT sin perder datos fácilmente utilizando MiniTool Partition Wizard Free Edition. Si lo que quieres es empezar a disfrutar de las ventajas de trabajar con un disco GPT, ¡prueba a utilizar MiniTool Partition Wizard para convertir tu disco ahora!
Si todavía tienes alguna pregunta sobre cómo convertir de MBR a GPT sin perder los datos o si tienes otras soluciones mejores, puedes dejarnos un mensaje en la siguiente sección de comentarios y te responderemos la antes posible. Si necesitas cualquier tipo de ayuda a la hora de utilizar el software de MiniTool, puedes contactar con nosotros por medio de [email protected].