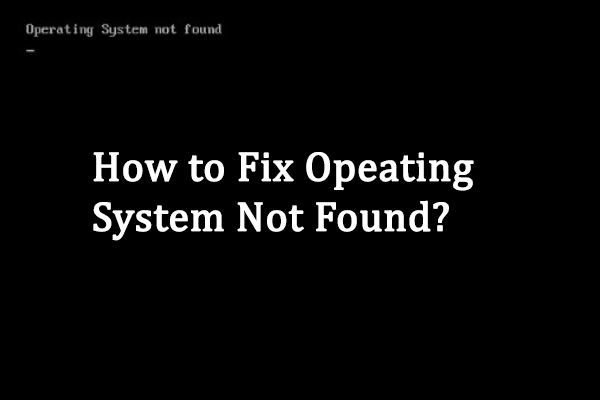Le registre de Windows est la base de données de configuration du système d'exploitation et des programmes. Les fichiers de registre système sont très importants; dès qu'un fichier est manquant ou endommagé, des erreurs se produisent. Cet article explique comment gérer la situation lorsque le fichier de registre système est manquant.
Veuillez laisser la solution MiniTool vous aider à surmonter un tel dilemme.
Qu’est-ce qu’un fichier de registre système?
Le registre, également connu sous le nom de registre Windows, est en fait une base de données hiérarchique des paramètres de bas niveau, des options, des informations et d’autres valeurs des logiciels et matériels installés sur le système d’exploitation (OS). Le registre n’est pas un simple fichier volumineux; il s’agit plutôt d’un ensemble de fichiers discrets appelés ruches (chacun contient une arborescence de registre). Le fichier peut refléter à la fois la configuration des périphériques et les préférences de l’utilisateur.
Où se trouvent les fichiers de registre de Windows?
En fait, une nouvelle sous-clé sera créée et enregistrée dans le registre du système chaque fois qu’une nouvelle application est installée. Les paramètres connexes de cette application sont contenus dans le fichier : emplacement, version, taille et ainsi de suite. Emplacements typiques des ruches du registre:
- DEFAULT : \system32\config\default
- HKEY_USERS \UserProfile : \winnt\profiles\username
- HKEY_LOCAL_MACHINE \SAM : \system32\config\sam
- HKEY_LOCAL_MACHINE \SYSTEM : \system32\config\system
- HKEY_LOCAL_MACHINE \SECURITY : \system32\config\security
- HKEY_LOCAL_MACHINE \SOFTWARE : \system32\config\software
Windows vous fournit un éditeur de registre pour apporter des changements aux fichiers du registre.
Windows n’a pas réussi à charger: le fichier de registre système est manquant ou corrompu
En naviguant sur Internet, j’ai soudainement découvert que beaucoup de gens parlaient du problème que pose le fichier de registre système est manquant. Votre ordinateur affichera le fichier de registre système est manquant ou contient des erreurs sur un écran noir/bleu pendant la procédure de démarrage. Ensuite, vous serez exclu du système, ce qui signifie que vous devrez restaurer le registre pour pouvoir accéder au système d’exploitation.
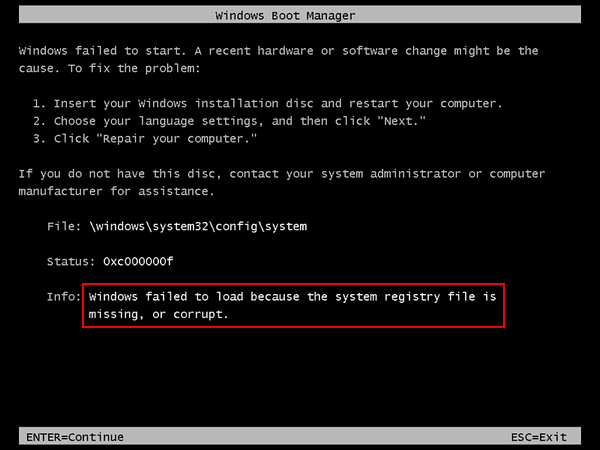
Un grand nombre d’utilisateurs ont déclaré qu’ils voyaient le message d’erreur: Windows 7 n’a pas réussi à charger parce que le fichier de registre système est manquant ou corrompu. La vérité est que l’erreur Le fichier de registre système est manquant ou corrompu n’est pas exclusive à Windows 7. Elle peut également se produire sous Windows 8, Windows 10 et même Windows XP. Et les codes d’erreur après le statut peuvent différer.
Lecture complémentaire:
Il est possible que vous voyiez le message d’erreur de système d’exploitation manquant sur un écran noir et ne sachiez pas comment le corriger, lequel vous empêchera d’accéder au système d’exploitation. Veuillez lire cette page pour savoir ce qui se passe et comment y remédier.
Causes des fichiers de registre manquants sous Windows 10/8/7/XP
Il se peut que les messages d’erreur suivants s’affichent sur l’écran noir ou bleu de votre ordinateur.
- Windows n’a pas réussi à charger parce que le fichier de registre système est manquant ou corrompu.
- Le système d’exploitation n’a pu être chargé parce que le fichier de registre système est manquant ou contient des erreurs.
- Windows n’a pu démarrer parce que le fichier suivant est manquant ou corrompu: \WINDOWS\SYSTEM32\COMFIG\SYSTEM.
- Windows n’a pu démarrer parce que le fichier suivant est manquant ou corrompu: \windows\system32\config\SYSTEM.
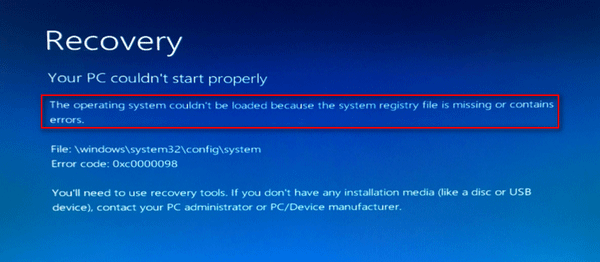
Qu’est-ce qui cause l’apparition d’un tel message d’erreur?
Raison 1: le registre de Windows est corrompu ou endommagé.
Comme mentionné ci-dessus, le registre de Windows est une base de données importante sous Windows. Il peut être altéré par de nombreux facteurs, tels que l’interruption de l’alimentation électrique, des erreurs d’écriture sur le disque, une erreur humaine lors de la configuration du registre et l’invasion de l’ordinateur par un virus.
[RÉSOLU] Comment récupérer des fichiers supprimés par une attaque de virus!
Raison 2: les données BCD sont détruites.
Il est indéniable que les données BCD (codage décimal binaire) jouent un rôle important dans un système d’exploitation. Chaque fois que les données BCD sont corrompues, un problème de démarrage sous-jacent apparaît et provoque une erreur dans le fichier de registre système:
- le fichier de registre système est manquant ou corrompu
- \windows\system32\config\system est manquant ou corrompu
- …
Raison 3: la configuration de démarrage du PC est incorrecte.
Comme je l’ai dit, les données BCD sont cruciales pour un système. Ainsi, si les mauvaises données BCD sont choisies pour le processus de démarrage du PC, le fichier de registre système manquant apparaîtra. Et ce problème est plus susceptible de se produire lorsque vous avez mis en place un système de double démarrage. Dans ce cas, vous pouvez accéder au menu des options avancées de Windows pour choisir la dernière bonne configuration connue au démarrage.
Raison 4: le fichier système est endommagé.
Certains utilisateurs ont également déclaré que la corruption du fichier système devait être imputée au fichier de registre système manquant. Dans ce cas, vous devriez utiliser des outils comme DISM et SFC pour régler la corruption du fichier système. Si la situation se révèle encore plus grave, vous n’avez pas d’autre choix que de réinitialiser chaque composant du système d’exploitation par une installation de réparation ou un processus d’installation propre.
Quand les entrées de registre sont-elles nécessaires à votre système?
- Vous essayez de changer les paramètres de sécurité pour certaines raisons (meilleurs paramètres de sécurité de Windows).
- Vous ajoutez ou changez l’emplacement de la dernière pièce matérielle.
- Vous installez un nouveau programme ou vous supprimez un ancien programme sur votre ordinateur.
- Vous utilisiez auparavant une version d’essai d’une application et vous devez maintenant la mettre à niveau vers une copie achetée.
Comment corriger les fichiers de registre manquants sous Windows 10
Correctif #1: Utiliser un lecteur de récupération
La première méthode à introduire pour le fichier de registre système manquant /Windows System32 Config System manquant est l’utilisation d’un lecteur de récupération. Ceci pourrait être la meilleure méthode pour résoudre le problème. De quoi avez-vous besoin pour créer un lecteur de récupération? Deux choses sont essentielles: un autre PC fonctionnant avec le même système d’exploitation (OS) et une clé USB.
Comment créer un lecteur de récupération et l’utiliser pour corriger l’erreur de fichier de registre manquant?
- Démarrez un autre ordinateur avec le même OS et assurez-vous qu’il est pleinement fonctionnel.
- Connectez votre clé USB à cet ordinateur et cliquez sur Recherche Windows dans la barre des tâches.
- Tapez lecteur de récupération et choisissez Créer un lecteur de récupération sous Paramètres dans le résultat de la recherche.
- Choisissez Oui pour autoriser les changements depuis le Créateur de support de récupération (veuillez sauter cette étape si cette fenêtre n’apparaît pas).
- L’assistant du lecteur de récupération apparaîtra; veuillez suivre les instructions pour terminer la création du lecteur de récupération.
- Retirez la clé USB et connectez-la à l’ordinateur qui pose problème.
- Entrez dans le BIOS pour changer la séquence de démarrage afin de démarrer depuis cette clé USB.
- Recherchez l’option Actualiser le PC ou d’autres options similaires et sélectionnez-la.
- Attendez la fin de la récupération et redémarrez le PC si nécessaire.
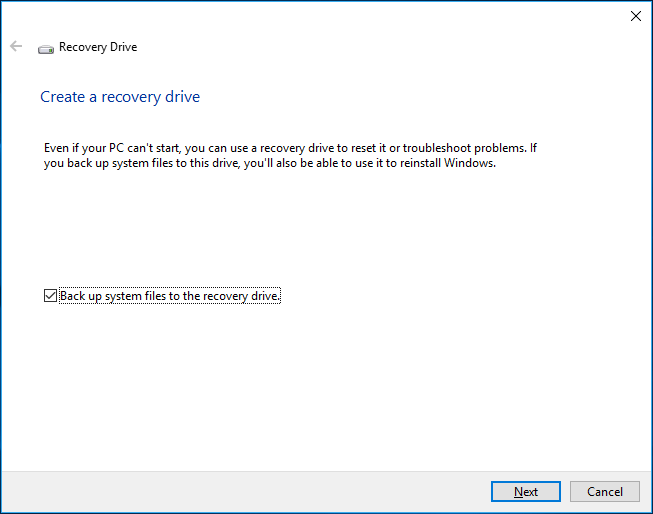
Impossible d’entrer dans le BIOS lorsque le démarrage rapide est activé?
Dans ce cas, vous devriez redémarrer votre PC 3 fois de suite pour éviter le démarrage rapide et entrer dans les paramètres du BIOS. Ensuite, vous devrez changer l’ordre de démarrage pour que le PC démarre depuis le lecteur de récupération.
Correctif #2: Utiliser un lecteur d’installation de système bootable
Le message d’erreur indiquant les fichiers de registre manquants sous Windows 10/8/7/XP fournit lui-même une solution en 3 étapes:
Étape 1: insérez le disque d’installation de Windows et redémarrez l’ordinateur.
Étape 2: choisissez les paramètres de langue et cliquez ensuite sur Suivant.
Étape 3: cliquez sur Réparer votre ordinateur.
Ainsi, l’utilisation d’un lecteur d’installation du système est une méthode efficace pour corriger Windows System32 introuvable.
De quoi avez-vous besoin pour corriger l’erreur critique de registre avec le lecteur d’installation du système? Trois choses sont essentielles: un autre PC fonctionnant bien, une clé USB avec au moins 8 Go d’espace libre et l’outil de création de supports.
Comment créer un support d’installation USB et l’utiliser pour corriger l’erreur?
- Téléchargez l’outil de création de supports de Microsoft.
- Connectez la clé USB que vous avez préparée.
- Exécutez l’outil de création de supports et cliquez sur Accepter.
- Choisissez Créer un support d’installation (clé USB, DVD ou fichier ISO) pour un autre PC.
- Cochez clé USB et cliquez sur Suivant.
- Cochez Utiliser les options recommandées pour ce PC et cliquez sur Suivant.
- Retirez la clé USB et connectez-la à l’ordinateur qui pose problème.
- Accédez au menu de démarrage en appuyant sur un certain bouton (qui varie d’un PC à l’autre) et changez l’ordre de démarrage.
- Sélectionnez Réparer et choisissez une option de récupération.
- Attendez que la récupération soit complétée.
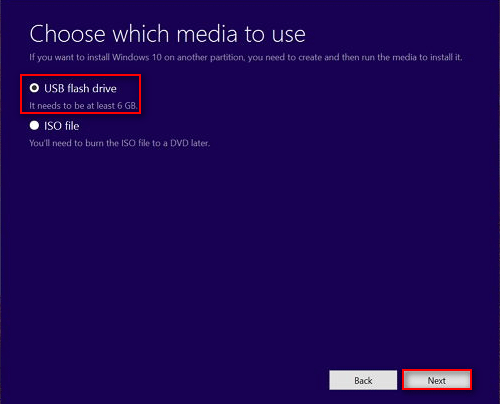
Il arrive parfois que l’on se rende compte que la clé USB contient des données utiles après qu’elle ait été transformée en lecteur d’installation. Veuillez la connecter à un PC et suivre les étapes mentionnées sur cette page pour les récupérer.
Correctif #3: Utiliser un CD/DVD ou une clé USB bootable
De nombreuses personnes disent qu’elles doivent utiliser les données contenues dans l’ordinateur qui ne démarre pas. Pour elles, récupérer les données depuis le disque dur qui ne démarre pas devient la première priorité.
De quoi ont-elles besoin? De plus, 3 choses sont essentielles: un autre PC qui fonctionne, une clé USB de rechange ou un disque CD/DVD, un disque dur/carte SD ou tout autre périphérique de stockage externe et MiniTool Power Data Recovery. Veuillez noter que vous devez choisir une licence qui inclut le snap-in WinPE Bootable Builder après avoir regardé la page de comparaison).
Comment créer un disque CD/DVD ou une clé USB bootable?
- Connectez la clé USB ou insérez le CD/DVD dans un autre PC.
- Obtenez et exécutez MiniTool Power Data Recovery.
- Cliquez sur le bouton Bootable Media pour exécuter MiniTool Media Builder.
- Cliquez sur le support basé sur WinPE avec le plug-in MiniTool.
- Choisissez la destination du support et cliquez sur Oui dans la fenêtre pop-up.
- Attendez la fin du processus de création du disque.
- Cliquez sur Terminer et retirez le disque bootable du PC actuel.
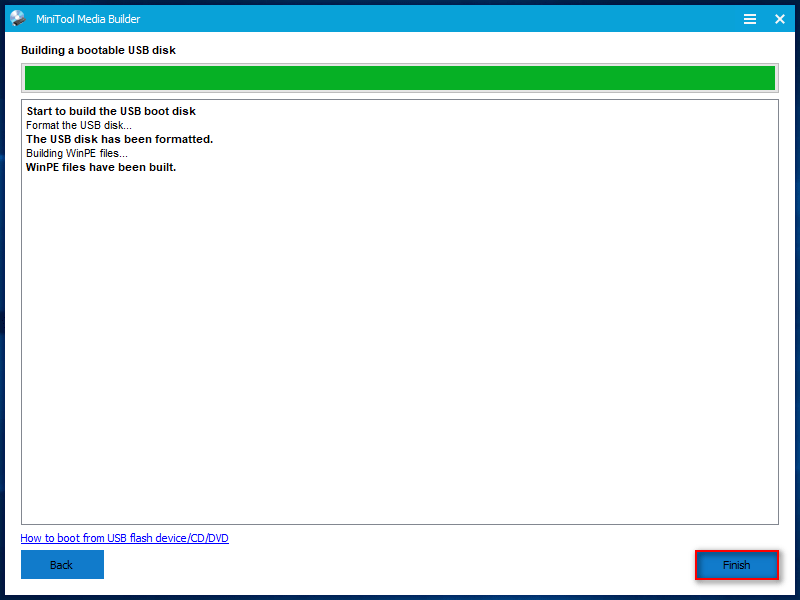
Comment récupérer les données depuis le stockage interne lorsque votre PC ne démarre pas?
- Connectez le disque bootable et le périphérique de stockage externe à votre ordinateur ayant une erreur.
- Entrez dans le BIOS pour le configurer afin qu’il démarre depuis ce disque.
- Suivez les instructions jusqu’à ce que vous voyiez la fenêtre du MiniTool PE Loader.
- Cliquez sur la première option pour lancer le logiciel de récupération.
- Sélectionnez Ce PC et spécifiez une partition à analyser en cliquant sur Analyser en bas à droite.
- Attendez l’analyse et cochez les fichiers dont vous avez besoin.
- Cliquez sur le bouton Enregistrer pour choisir le périphérique externe, puis cliquez sur OK.
- Attendez que la récupération soit complétée.
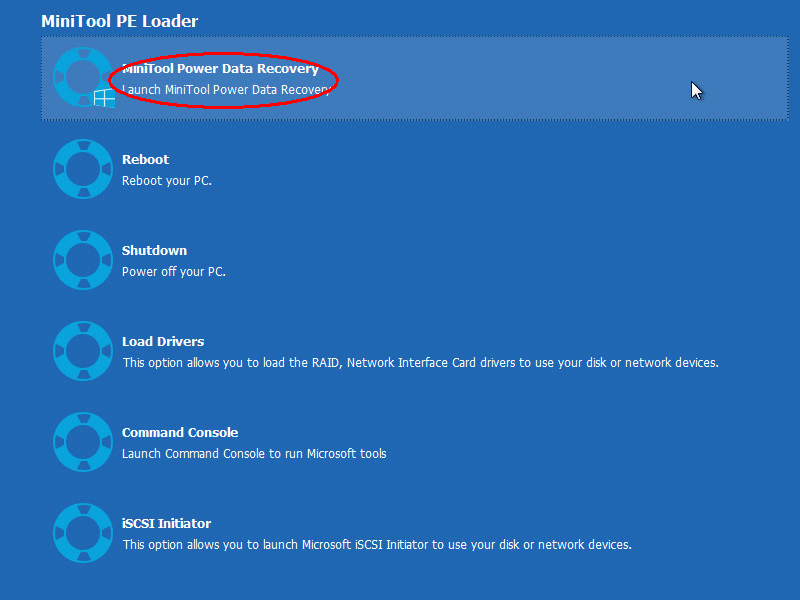
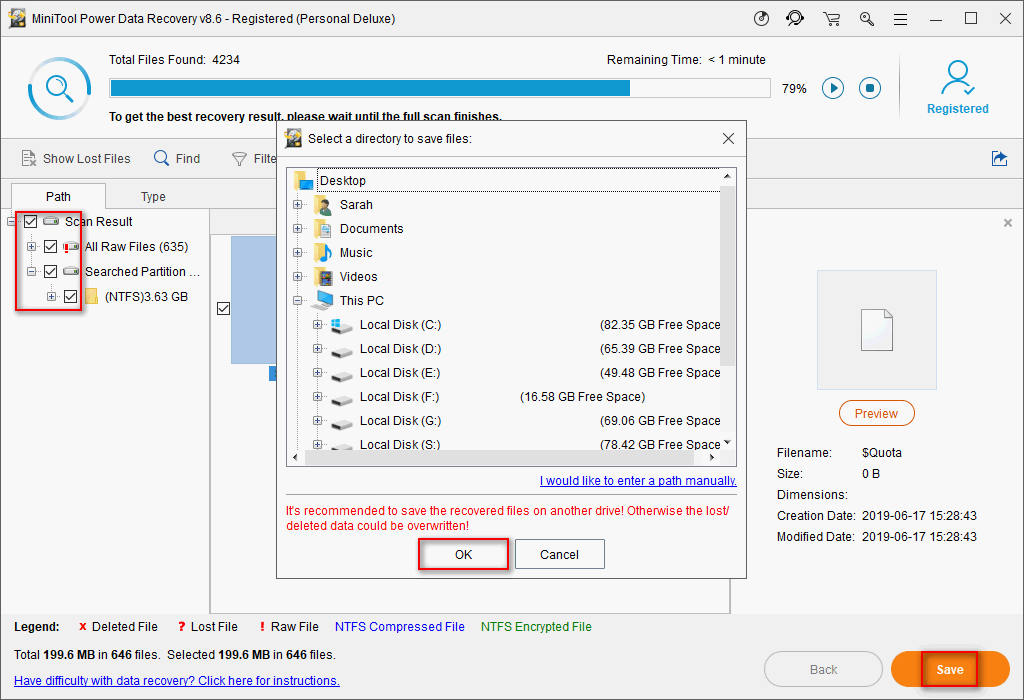
MiniTool vous permet d’essayer le logiciel avant de l’acheter ; il suffit de cliquer sur le bouton suivant pour le télécharger.
MiniTool Power Data Recovery TrialCliquez pour télécharger100%Propre et sûr
Correctif #4: Redémarrer le PC à la dernière bonne configuration connue
- Redémarrez et attendez que le BIOS complète le POST (l’écran avec le logo du fabricant et/ou les informations sur le système).
- Appuyez plusieurs fois sur la touche F8 du clavier jusqu’à ce que l’écran initial des Options de démarrage avancées s’affiche.
- Recherchez l’option Dernière bonne configuration connue (avancée) et sélectionnez-la à l’aide des touches fléchées.
- Appuyez sur Enter pour confirmer et attendez que votre PC démarre.
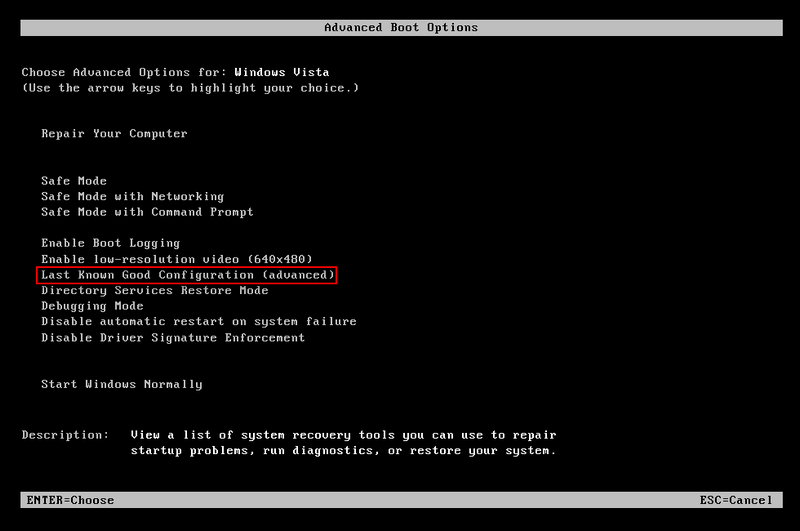
Correctif #5: Utiliser Bootrec.exe pour corriger la séquence de démarrage
- Insérez un support d’installation valide (si vous n’en avez pas, veuillez en créer un).
- Redémarrez l’ordinateur pour voir la fenêtre d’installation initiale de Windows.
- Sélectionnez Réparer votre ordinateur (en bas à droite ou en bas à gauche).
- Sélectionnez Dépannage dans le menu Options avancées.
- Choisissez Invite de commandes.
- Tapez exe et appuyez sur Enter.
- Tapez exe /fixmbr et appuyez sur Enter.
- Tapez exe /fixboot et appuyez sur Enter.
- Tapez exe /scanos et appuyez sur Enter.
- Tapez exe /rebuildbcd et appuyez sur Enter.
- Attendez que ces commandes soient complétées.
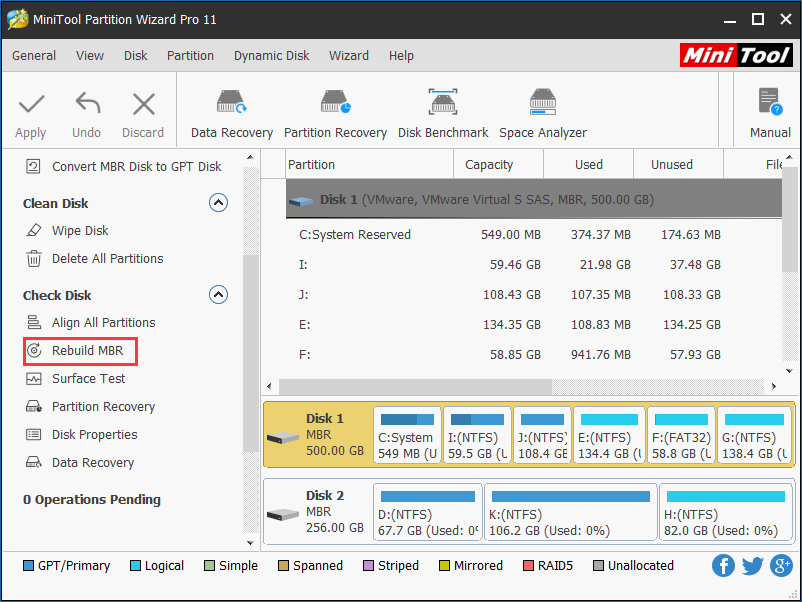
Correctif #6: Exécuter SFC et DISM pour réparer la corruption du fichier système
- Répétez les étapes 1 à 5 du correctif #5.
- Tapez sfc/scannow et appuyez sur Enter.
- Attendez que l’analyse soit complétée.
- Redémarrez le PC. Si le problème persiste, veuillez entrer à nouveau l’Invite de commandes.
- Tapez DISM /Online /Cleanup-Image /CheckHealth et appuyez sur Enter.
- Tapez DISM /Online /Cleanup-Image /ScanHealth et appuyez sur Enter.
- Tapez DISM /Online /Cleanup-Image /RestoreHealth et appuyez sur Enter.
- Attendez la fin de l’opération et redémarrez le PC.
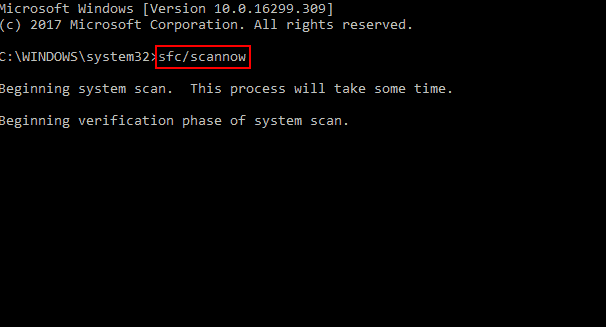
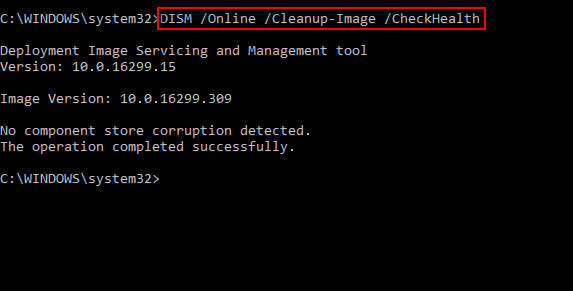
Correctif #7: Effectuer une installation propre/de réparation
Si toutes les méthodes ci-dessus ont échoué, vous serez toujours confronté à la même erreur, vous devez alors réinitialiser chaque composant de Windows par une installation propre ou une installation de réparation.
Veuillez-vous rappeler de récupérer d’abord les données du stockage interne en suivant les étapes mentionnées au correctif #3.
Conclusion
Si vous avez lu attentivement le contenu ci-dessus, vous devez savoir que le fichier de registre système est manquant ou que l’erreur de corruption n’est pas aussi grave que vous le pensez. Il existe de nombreuses méthodes utiles pour corriger les fichiers de registre corrompus sous Windows 10/8/7 et même sous Windows XP.
Lorsque cette erreur apparaît réellement sur votre PC, restez calme et suivez les étapes de chaque méthode pour essayer de réparer vous-même la corruption.