O Registro do Windows é o banco de dados de configuração do sistema operacional e dos programas. Os arquivos de registro do sistema são muito importantes; se um deles estiver ausente ou corrompido, diversos erros podem ocorrer. Esta postagem discute como lidar com a situação onde o arquivo de registro do sistema está ausente. Para resolver esse problema, conte com a ajuda das soluções MiniTool.
O que é arquivo de registro do sistema?
O registro, também conhecido como registro do Windows, é na verdade um banco de dados hierárquico de configurações, opções, informações e outros valores de software e hardware instalados no sistema operacional (SO) de baixo nível. O registro não é um único arquivo grande; em vez disso, é um conjunto de arquivos discretos chamados colmeias (ou hives – cada uma contendo uma árvore de registro). Tanto a configuração do dispositivo quanto as preferências do usuário se relacionam a estes arquivos.
Onde estão os arquivos de registro do Windows?
Uma nova subchave é criada e salva no registro do sistema sempre que um novo aplicativo for instalado. As configurações relacionadas a esse aplicativo estão contidas no arquivo: local, versão, tamanho e assim por diante. Os locais típicos das colmeias do registro são representados da segunite forma:
- DEFAULT : \system32\config\default
- HKEY_USERS \UserProfile : \winnt\profiles\username
- HKEY_LOCAL_MACHINE \SAM : \system32\config\sam
- HKEY_LOCAL_MACHINE \SYSTEM : \system32\config\system
- HKEY_LOCAL_MACHINE \SECURITY : \system32\config\security
- HKEY_LOCAL_MACHINE \SOFTWARE : \system32\config\software
O Windows oferece um Editor de Registro para que você possa fazer alterações nos arquivos de registro.
Falha ao Carregar o Windows: O Arquivo de Registro do Sistema Está Ausente ou Corrompido
Ao pesquisar na Internet, é possível perceber que inúmeras pessoas enfrentam o problema do arquivo de registro do sistema ausente. Seu computador exibirá esse erro em uma tela preta/azul durante o procedimento de inicialização e sua entrada no sistema será bloqueada, o que significa que você precisa restaurar o registro para acessar o sistema operacional com êxito.
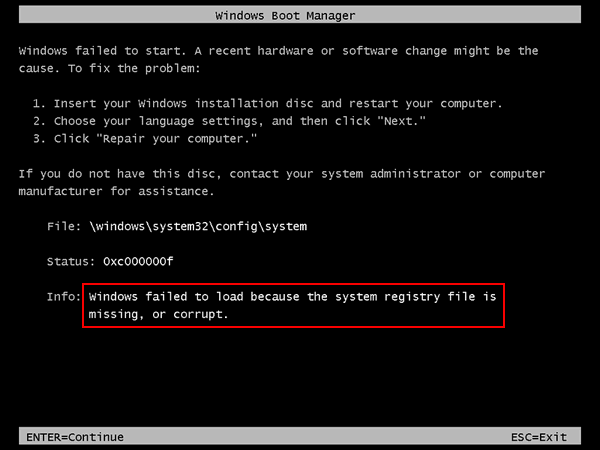
Um grande número de usuários relata ter encontrado a mensagem de erro: O Windows 7 falhou durante o carregamento porque o arquivo de registro do sistema está ausente ou corrompido. Na verdade, este erro não é exclusivo do Windows 7. Você também pode encontrá-lo no Windows 8, Windows 10 e até mesmo no Windows XP. E os códigos de erro após o status não são todos iguais.
Leitura adicional:
Você também pode encontrar a mensagem de erro de sistema operacional ausente na tela preta e não saber como corrigi-la, pois ela também impede você de acessar o sistema operacional. Leia a página abaixo para saber o que acontece e como lidar com isso.
Causas da Ausência de Arquivos de Registro do Windows 10/8/7/XP
Você pode ver as seguintes mensagens de erro em uma tela preta ou azul do computador.
- O Windows falhou durante o carregamento porque o arquivo de registro do sistema está ausente ou foi corrompido.
- O sistema operacional não pôde ser carregado porque o arquivo de registro do sistema está ausente ou contém erros.
- O Windows não pode ser iniciado porque o seguinte arquivo está ausente ou corrompido: \WINDOWS\SYSTEM32\COMFIG\SYSTEM.O Windows não pode ser iniciado porque o seguinte arquivo está ausente ou corrompido: \windows\system32\config\SYSTEM.
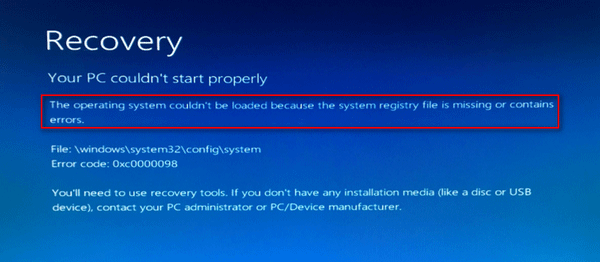
O que faz com que essa mensagem de erro apareça?
1º Motivo: O registro do Windows está corrompido ou danificado.
Como mencionado acima, o registro do Windows é um banco de dados importante para o sistema. Ele pode tornar-se danificado devido a vários fatores, como interrupção do fornecimento de energia, erros de gravação de disco, erro humano durante a configuração do registro e invasão de vírus no computador.
2º Motivo: Os BCD estão danificados.
Não há como negar que os BCD (boot configuration data, ou dados de configuração de inicialização desempenham um papel importante em um sistema operacional. Sempre que os dados BCD estiverem corrompidos, um problema de inicialização subjacente aparecerá, podendo causar o erro do arquivo de registro do sistema:
- O arquivo de registro do sistema está ausente ou corrompido
- \windows\system32\config\system está ausente ou corrompido
- …
3º Motivo: A configuração de inicialização do PC não está correta.
Como exposto, os dados BCD são cruciais para um sistema. Portanto, se os dados BCD errados forem selecionados para o processo de inicialização do PC, o erro de arquivo de registro do sistema ausente irá ocorrer. É ainda mais provável que esse erro ocorra quando você configura um sistema de inicialização dupla. Nesse caso, você pode acessar o menu de opções avançadas do Windows para escolher a Última Configuração Válida durante a inicialização.
4º Motivo: O arquivo do sistema está corrompido.
Alguns usuários também relatam que uma corrupção do arquivo do sistema pode ser responsável pela ausência do arquivo de registro do sistema. Neste caso, você deve executar ferramentas como o DISM e o SFC para resolver a corrupção do arquivo do sistema. Se a situação for ainda pior, você não terá escolha a não ser redefinir todos os componentes do sistema operacional por meio de uma instalação de reparo ou um processo de instalação limpa.
Quando as entradas do registro são necessárias para o seu sistema?
- Quando você tenta alterar as configurações de segurança por certos motivos (principais configurações de segurança do Windows)
- Quando você adiciona ou altera uma peça de hardware.
- Quando você instala um novo programa ou remove um programa antigo do computador.
- Quando você usa uma versão de teste de um programa e precisa fazer o upgrade para uma cópia comprada.
Como recuperar dados quando você não consegue acessar seu sistema?Clique para tweetar
Como Corrigir Arquivos de Registro Ausentes no Windows 10
1ª Solução: Use uma unidade de recuperação
O primeiro método a ser introduzido para corrigir um arquivo de registro do sistema (ou sistema de configuração do Windows System32) ausente é a utilização de uma unidade de recuperação. Essa pode ser a melhor maneira de resolver o problema. O que você precisa para criar uma unidade de recuperação? Duas coisas são essenciais: outro PC executando o mesmo sistema operacional (SO) e uma unidade USB.
Como criar uma unidade de recuperação e usá-la para corrigir o erro de arquivo de registro ausente?
- Inicie outro computador com o mesmo sistema operacional e verifique se ele está totalmente funcional.
- Conecte seu pen drive ou unidade USB a este computador e clique em Pesquisa do Windows na barra de tarefas.
- Digite unidade de recuperação e escolha a opção Criar uma unidade de recuperação em Configurações no resultado da pesquisa.
- Escolha Sim para permitir alterações do Criador de Mídia de Recuperação (pule esta etapa se essa janela não aparecer).
- O Assistente de Unidade de Recuperação será exibido; siga as instruções para terminar de criar a unidade de recuperação.
- Remova a unidade USB e conecte-a ao computador que apresenta o erro.
- Entre no BIOS para alterar a sequência de inicialização e inicializar a partir desta unidade USB.
- Procure por Atualizar PC ou outras opções semelhantes e selecione-a.
- Aguarde a conclusão da recuperação e reinicie o PC, se necessário.
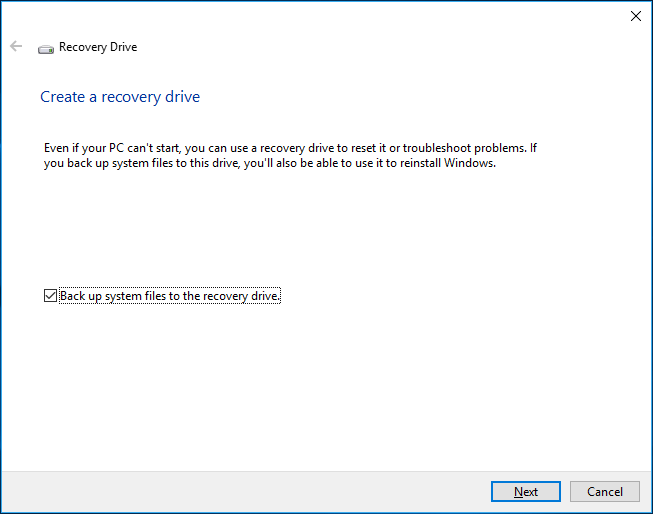
Não é possível entrar no BIOS quando a inicialização rápida está ativada?
Nesse caso, você deve reiniciar o PC 3 vezes consecutivas para evitar a inicialização rápida e inserir as configurações do BIOS. Em seguida, você deve alterar a ordem de inicialização para fazer o PC inicializar a partir da unidade de recuperação.
2ª Solução: Use a Unidade Inicializável de Instalação do Sistema
O erro indicando arquivos de registro ausentes no Windows 10/8/7/XP pode ser resolvido em 3 etapas:
Passo 1: Insira o disco de instalação do Windows e reinicie o computador.
Passo 2: Escolha as configurações de idioma e clique em Avançar.
Passo 3: Clique em Reparar seu computador.
Portanto, usar uma unidade de instalação do sistema é um método eficaz para consertar o Windows System32 não encontrado.
O que você precisa para corrigir o erro crítico do registro com a unidade de instalação do sistema? Três coisas são essenciais: outro PC que funcione bem, uma unidade USB com pelo menos 8 GB de espaço livre e a ferramenta de criação de mídia.
Como criar uma mídia de instalação USB e usá-la para consertar o erro de arquivo do registro?
- Baixe a ferramenta de criação de mídia da Microsoft.
- Conecte a unidade USB que você preparou.
- Execute a ferramenta de criação de mídia e clique em Aceitar.
- Escolha Criar mídia de instalação (unidade USB, DVD ou arquivo ISO) para outro PC.
- Marque a opção unidade USB e clique em Avançar.
- Marque Usar as opções recomendadas para este PC e clique em Avançar.
- Remova a unidade USB e conecte-a ao computador que apresenta o erro.
- Acesse o menu de inicialização pressionando um determinado botão (varia de PC para PC) e altere a ordem de inicialização.
- Selecione Reparar e escolha uma opção de recuperação.
- Aguarde a conclusão da recuperação.
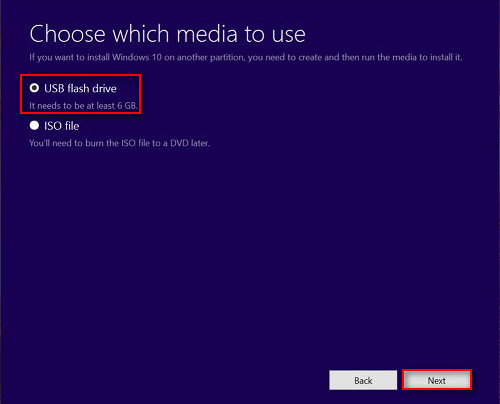
Às vezes, você pode perceber que há dados úteis na unidade USB depois que ela foi transformada em uma unidade de instalação. Conecte o dispositivo a um PC e siga as etapas mencionadas nesta página para recuperá-los.
3ª Solução: Use um CD/DVD ou Unidade USB Inicializável
Em muitos casos, o usuário precisa usar os dados armazenados no computador não inicializável. Para essas pessoas, recuperar dados do disco rígido que não consegue inicializar torna-se a sua maior prioridade.
O que é necessário para recuperar esses dados? Semelhante aos exemplos anteriores, três coisas são essenciais: outro PC que funcione normalmente, uma unidade USB ou um disco de CD/DVD limpo, um HD/cartão SD ou qualquer outro dispositivo de armazenamento externo e O MiniTool Power Data Recovery. Informamos que você precisará escolher uma licença que inclua a Ferramenta de Criação de Mídia inicializável WinPe após analisar a página comparativa)
Como criar um CD/DVD inicializável ou uma unidade USB inicializável?
- Conecte a unidade USB ou insira o CD/DVD em outro PC.
- Adquira e execute o MiniTool Power Data Recovery.
- Clique no botão Mídia Inicializável para executar o Criador de Mídia MiniTool.
- Clique em mídia baseada em WinPE com plug-in MiniTool.
- Escolha o destino da mídia e clique em Sim na janela pop-up.
- Aguarde até que o processo de criação do disco termine.
- Clique em Concluir e remova o disco inicializável do PC atual.
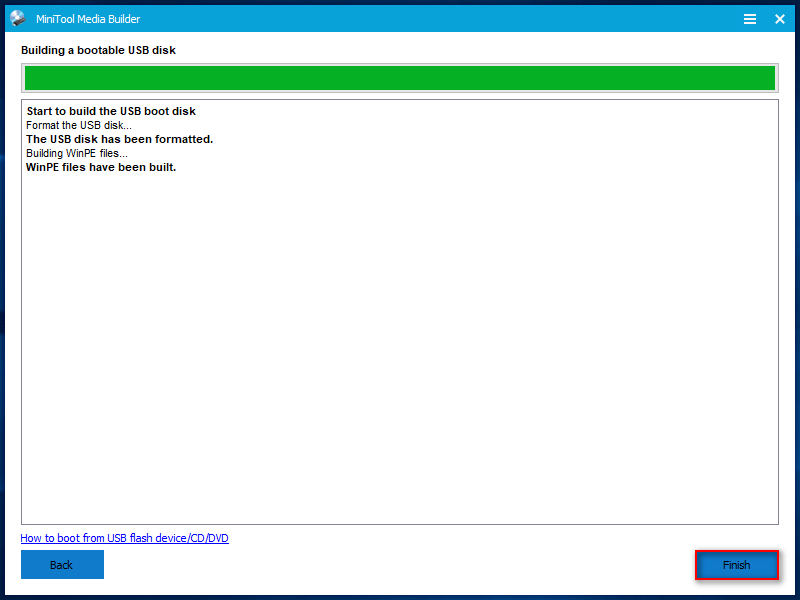
Como recuperar dados do armazenamento interno quando o PC não inicializa?
- Conecte o disco inicializável e o dispositivo de armazenamento externo ao computador com erro.
- Entre no BIOS para configurá-lo para inicializar a partir deste disco.
- Siga as instruções até ver a janela do MiniTool PE Loader.
- Clique na primeira opção para iniciar o software de recuperação.
- Selecione Este PC e especifique uma partição a ser verificada clicando em Verificar no canto inferior direito.
- Aguarde a varredura e verifique os arquivos de que precisa.
- Clique no botão Salvar para escolher o dispositivo externo onde quer salvar os dados e clique em OK.
- Aguarde a conclusão da recuperação.
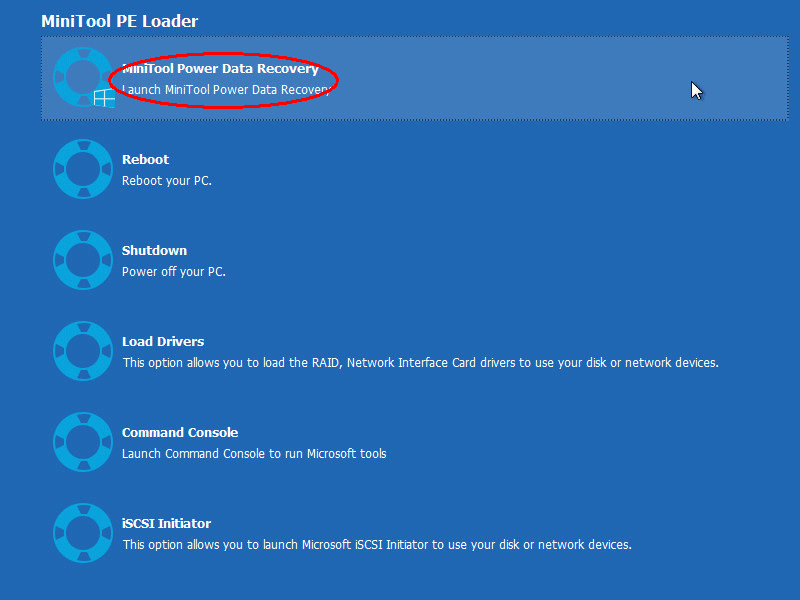
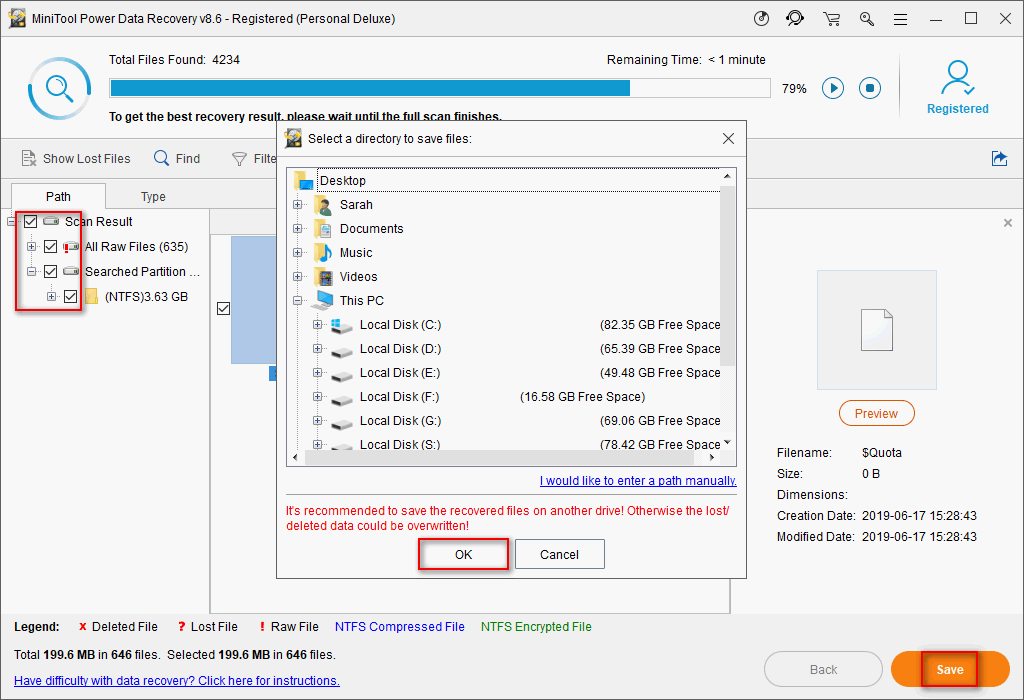
O MiniTool permite que você teste o software antes de comprar; basta clicar no botão a seguir para fazer o download.
MiniTool Power Data Recovery TrialClique para baixar100%Limpo e seguro
4ª Solução: Reinicialize o PC com a Última Configuração Válida
- Reinicialize e espere que o BIOS conclua o POST (a tela com o logotipo do fabricante e/ou informações do sistema).
- Pressione F8 no teclado repetidamente até que a tela inicial de Opções de Inicialização Avançadas apareça.
- Procure a opção Última Configuração Válida (avançada) e selecione-a usando as teclas de seta.
- Pressione Enter para confirmar e aguarde a inicialização do PC.
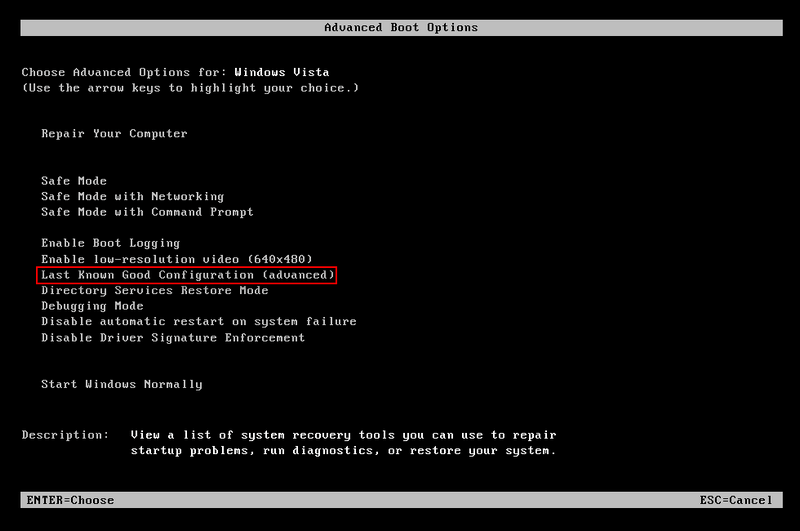
5ª Solução: Use o Bootrec.exe Para Corrigir a Sequência de Inicialização
- Insira uma mídia de instalação válida (se não tiver, crie uma).
- Reinicie o computador para ver a janela inicial de instalação do Windows.
- Selecione Reparar seu computador (no canto inferior direito ou esquerdo).
- Selecione Solução de Problemas no menu Opções Avançadas.
- Abra o Prompt de Comando.
- Digite Bootrec.Exe e pressione Enter.
- Digite bootrec.exe /fixmbr e pressione Enter.
- Digite bootrec.exe /fixboot e pressione Enter.
- Digite bootrec.exe /scanos e pressione Enter.
- Digite bootrec.exe /rebuildbcd e pressione Enter.
- Aguarde a conclusão desses comandos.
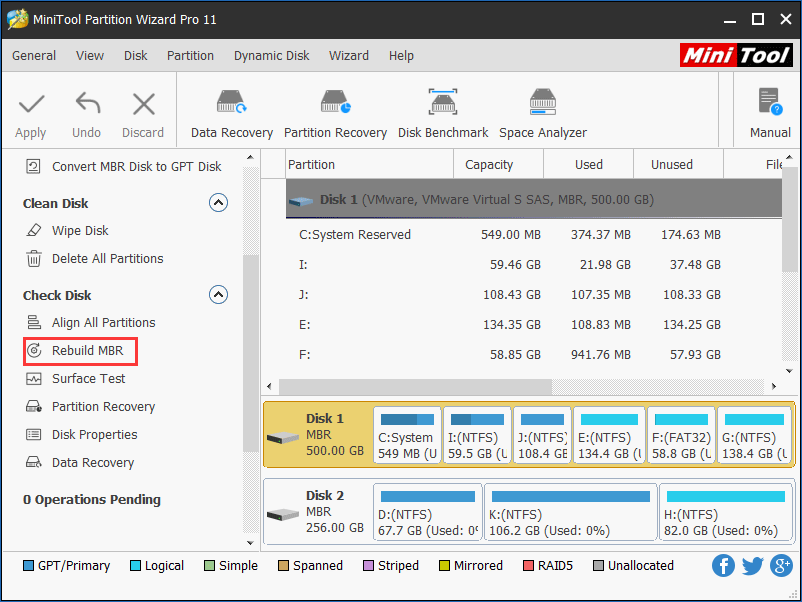
6ª Solução: Execute o SFC e DISM Para Reparar Arquivos Corrompidos do Sistema
- Repita os passos 1 a 5 da solução 5.
- Digite sfc /scannow e pressione Enter.
- Aguarde a conclusão da varredura.
- Reinicialize o PC. Se o problema persistir, entre no Prompt de Comando novamente.
- Digite DISM /Online /Cleanup-Image /CheckHealth e pressione Enter.
- Digite DISM /Online /Cleanup-Image /ScanHealth e pressione Enter.
- Digite DISM /Online /Cleanup-Image /RestoreHealth e pressione Enter.
- Aguarde a conclusão dos comandos e reinicie o PC.
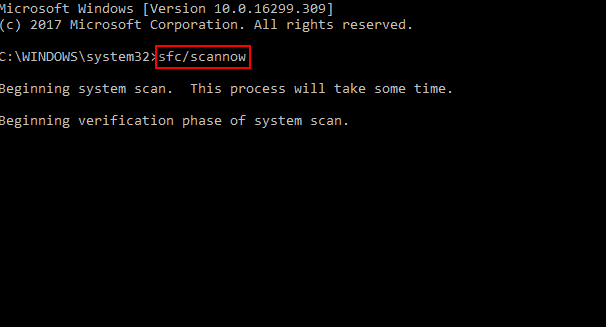
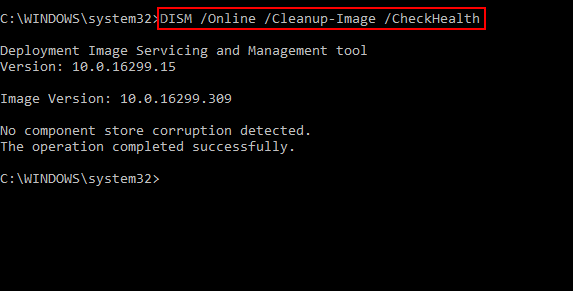
7ª Solução: Execute uma instalação limpa/de reparo
Se todos os métodos acima falharem e você continuar encontrando o mesmo erro, será necessário redefinir todos os componentes do Windows por meio de uma instalação limpa ou de reparo.
Lembre-se de recuperar os dados do armazenamento interno primeiro usando os passos mencionados na solução 3.
Conclusão
Se você leu o conteúdo acima com atenção, deve ter percebido que o erro de arquivo de registro do sistema ausente ou corrompido não é tão ruim quanto você pensa. Existem muitas maneiras úteis de corrigir os arquivos de registro corrompidos no Windows 10/8/7 e até no Windows XP.
Quando esse erro ocorrer no seu PC, basta ficar calmo e seguir os passos explicados em cada método para tentar reparar a corrupção dos arquivos sem precisar de ajuda.
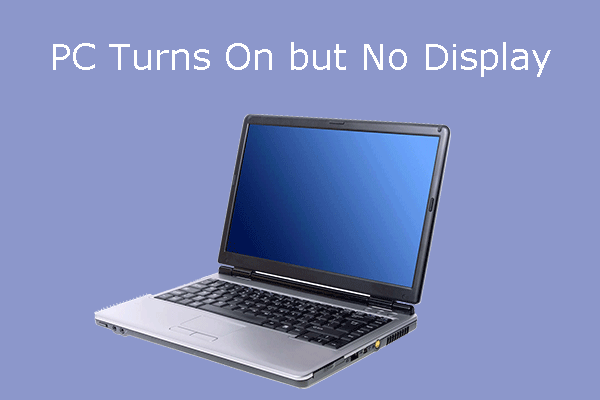
![[SOLUÇÃO] Como corrigir o Loop de Reparo Automático do Windows 10](https://images.minitool.com/minitool.com/images/uploads/2020/04/preparando-reparo-automatico-thumbnail.png)
![[SOLUÇÃO] Como Recuperar Arquivos Excluídos Por Vírus](https://images.minitool.com/minitool.com/images/uploads/2022/09/recuperar-arquivos-excluidos-por-virus-thumbnail.jpg)
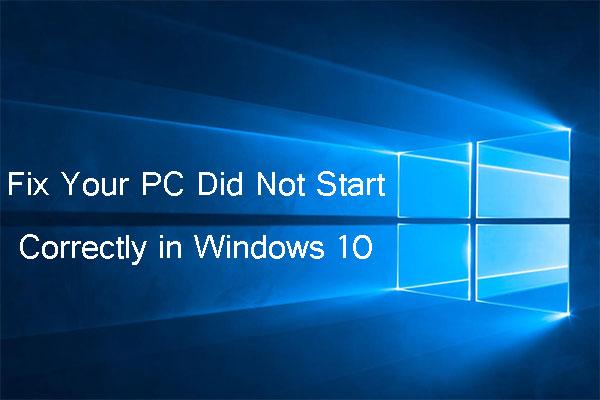
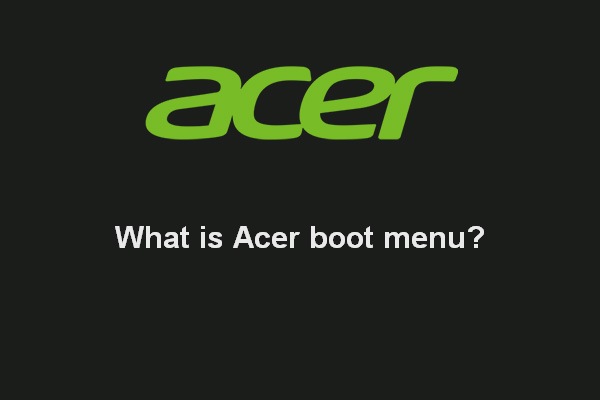
![[RESOLVIDO] CHKDSK Não Está Disponível para Unidades RAW? Veja Como Consertar Facilmente](https://images.minitool.com/minitool.com/images/uploads/2020/03/chkdsk-nao-esta-disponivel-para-unidades-raw-thumbnail.jpg)
