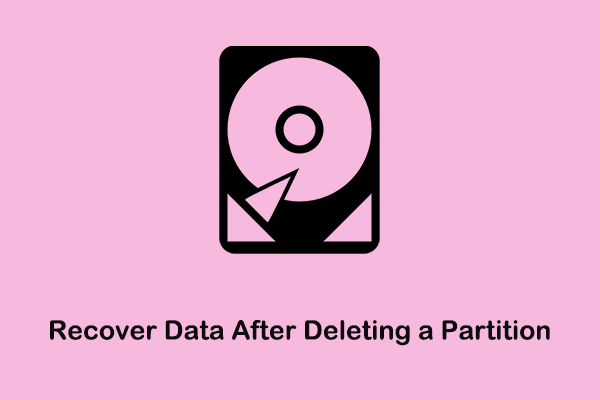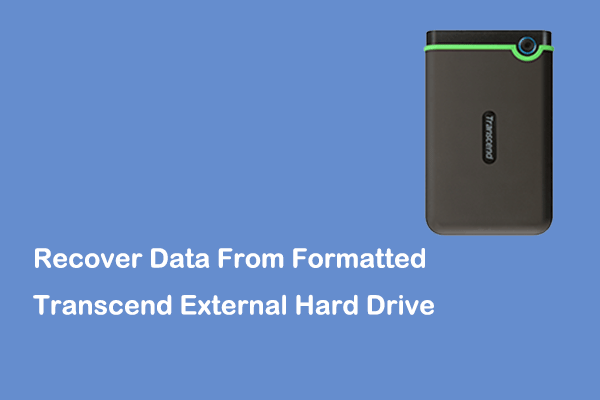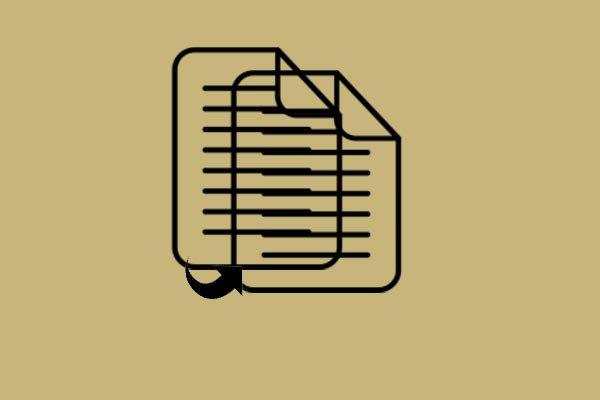Issue: External Hard Drive Shows Unallocated
Disk unallocated space refers to the space on the disk that has not been allocated to any file system. If a partition or an entire disk on an external (or internal) disk is shown as unallocated in Disk Management, the disk or partition will not be displayed in File Explorer, and you will not be able to put files into it.
There are generally two situations when an external hard disk displays as unallocated. One is that it is simply displayed as unallocated in Disk Management, and the other is that it is displayed as unallocated and accompanied by Unknown and Not Initialized. This may be related to a variety of reasons, and the common ones are as follows:
- External hard drive partitions were deleted due to human error.
- The disk partition table is damaged.
- The disk has bad sectors.
- The disk is attacked by a virus.
- There is a temporary failure of the external hard disk or Disk Management.
To eliminate the possibility of a temporary glitch or a shaky disk connection causing this issue, you can try disconnecting the external hard drive and plugging it back into your computer, or attach it to a different computer to check if the disk partition is displayed correctly.
If the external hard drive still shows unallocated in Disk Management, the first thing you need to do is to recover files on the disk to avoid permanent data loss. Alternatively, you can opt to recover the lost partition along with data on it at once.
How to recover unallocated external hard drive? Here two expert file/partition recovery tools are highly recommended: MiniTool Power Data Recovery & MiniTool Partition Wizard. Continue reading to find detailed information about unallocated external hard drive data/partition recovery.
Recover Data/Partition From Unallocated External Hard Drive
Way 1. Use MiniTool Power Data Recovery
To recover deleted files when an external hard drive shows unallocated, you can simply try the best data recovery software, MiniTool Power Data Recovery.
In addition to recovering files after partition loss, this file restore tool is also adept at handling other file loss situations, such as accidental disk formatting, disk partition inaccessibility, hard drive becoming RAW, file system damage, and so on. Supported file types to restore include documents, pictures, videos, audio files, emails, and so on.
This tool provides you with multiple editions to meet your diverse needs, such as Free, Personal Monthly Subscription, Personal Yearly Subscription, Personal Ultimate, etc. If you are not sure whether it can successfully rescue your files, you can choose the Free Edition first. MiniTool Power Data Recovery Free supports free file scan, file preview, and 1 GB of free data recovery.
MiniTool Power Data Recovery FreeClick to Download100%Clean & Safe
Now, follow the steps below to restore files on the unallocated external hard drive.
Step 1. Connect the external hard drive to your PC via a USB port.
Step 2. Download, install, and launch MiniTool Power Data Recovery Free to get its main interface.
Under Logical Drives, all existing partitions, lost partitions, and unallocated space are displayed. You need to find the unallocated space or lost partition according to the volume size, then move your cursor to it and click the Scan button. Optionally, you can switch to the Devices tab and opt to scan the whole disk.
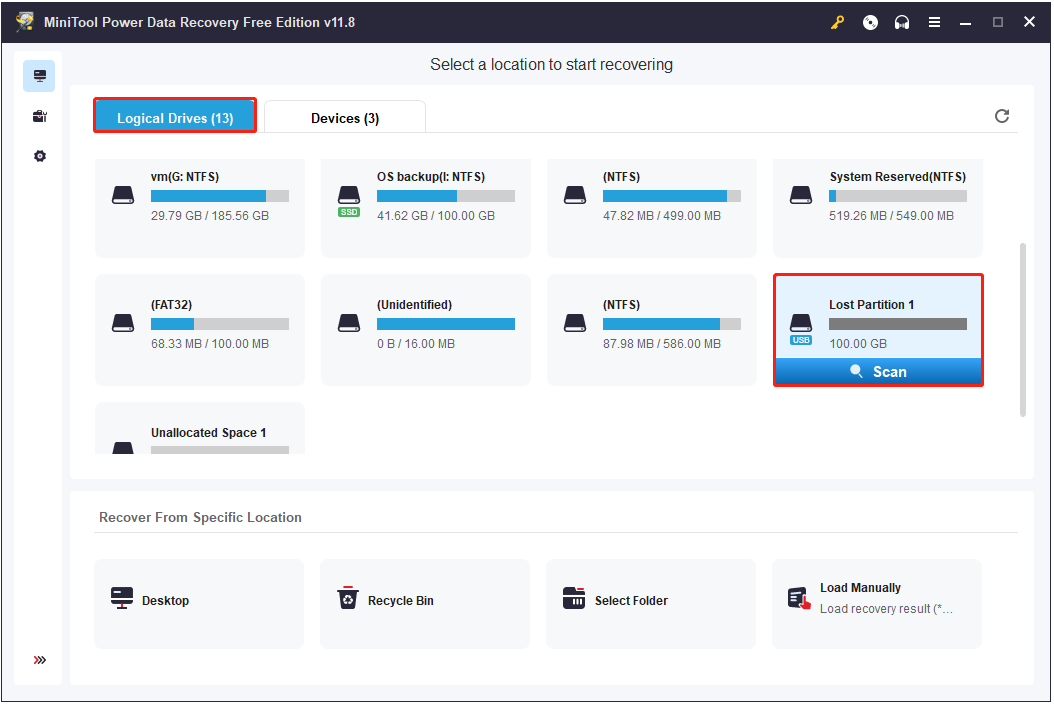
While you have the option to interrupt the scan, for the sake of data integrity during the scanning process, it’s advised to wait for the scan to fully complete.
Step 3. During the scanning process, you can expand each folder to check whether the needed files have been found by this secure data recovery software, but this is time-consuming. Once the scan process is completed, you can take advantage of the Filter and Search features to locate the required files in a faster way.
- The Filter feature simplifies the file discovery process by filtering out files based on by file type, file size, file modification date, and file category.
- The Search feature helps you locate a certain file using only a partial or complete file name. Note that this feature does not work if the file name is corrupted.
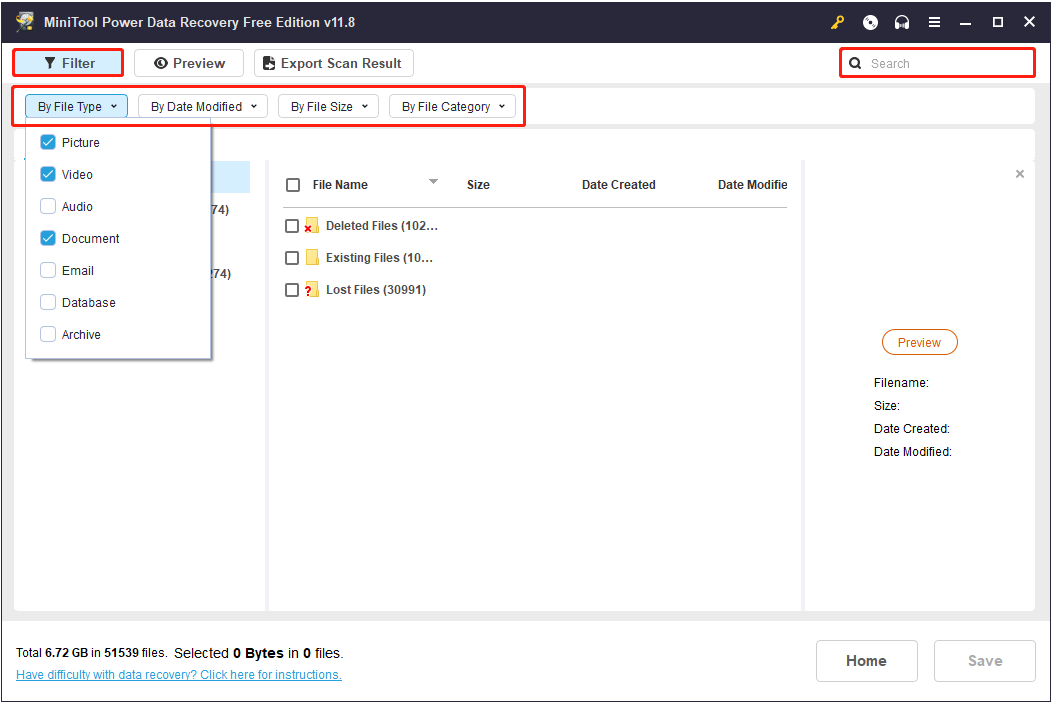
Crucially, if the file name appears distorted, previewing confirms it’s the file you’re seeking. To preview a file, you can simply double-click on the file or select it and hit the Preview button. Assortments of files are supported to preview, such as documents, images, videos, audio, emails, slides, tasks, etc.
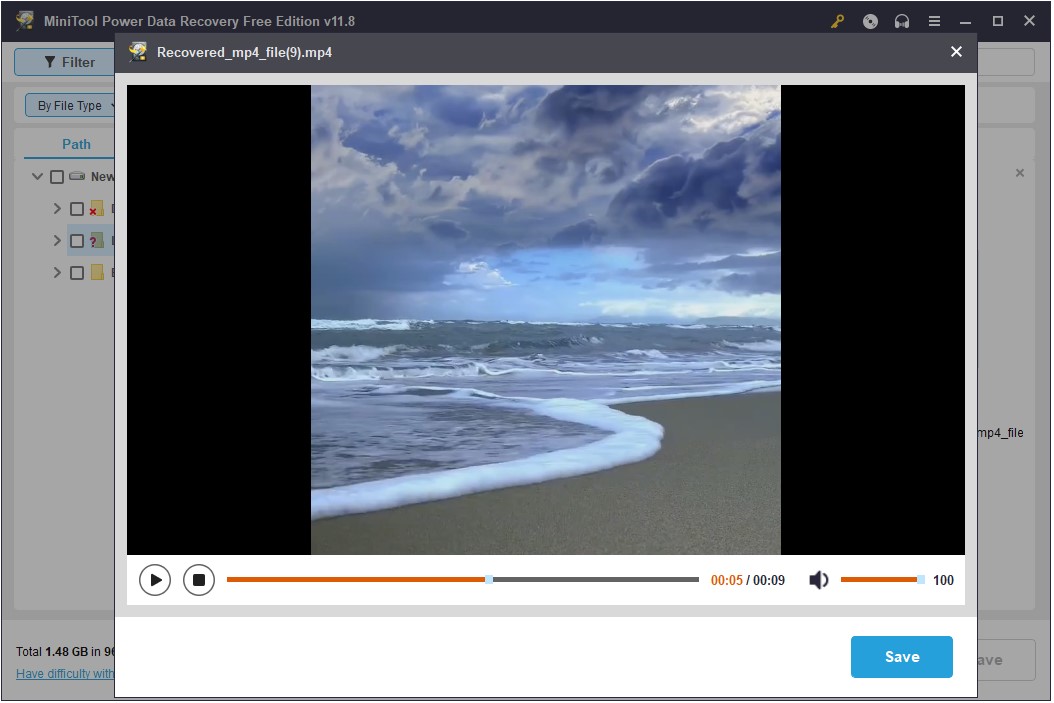
Step 4. Finally, check all required items, click the Save button, and choose a file location to store the selected files.
Way 2. Use MiniTool Partition Wizard
In this part, we will show you how to recover deleted/lost partitions including data on them instead of just recovering files. To complete this task, you have to seek help from MiniTool Partition Wizard. It is professional partition management software that provides you with various features, such as disk creation/deletion/extend/shrink/format, hard drive clone, file system conversion, MBR to GPT conversion, etc.
MiniTool Partition Wizard FreeClick to Download100%Clean & Safe
The steps below are how to recover lost partitions from unallocated space on your external hard drive.
Step 1. Make sure the external hard drive is well connected to your PC.
Step 2. Launch MiniTool Partition Wizard to enter its home page. Here, you need to click the Partition Recovery option.
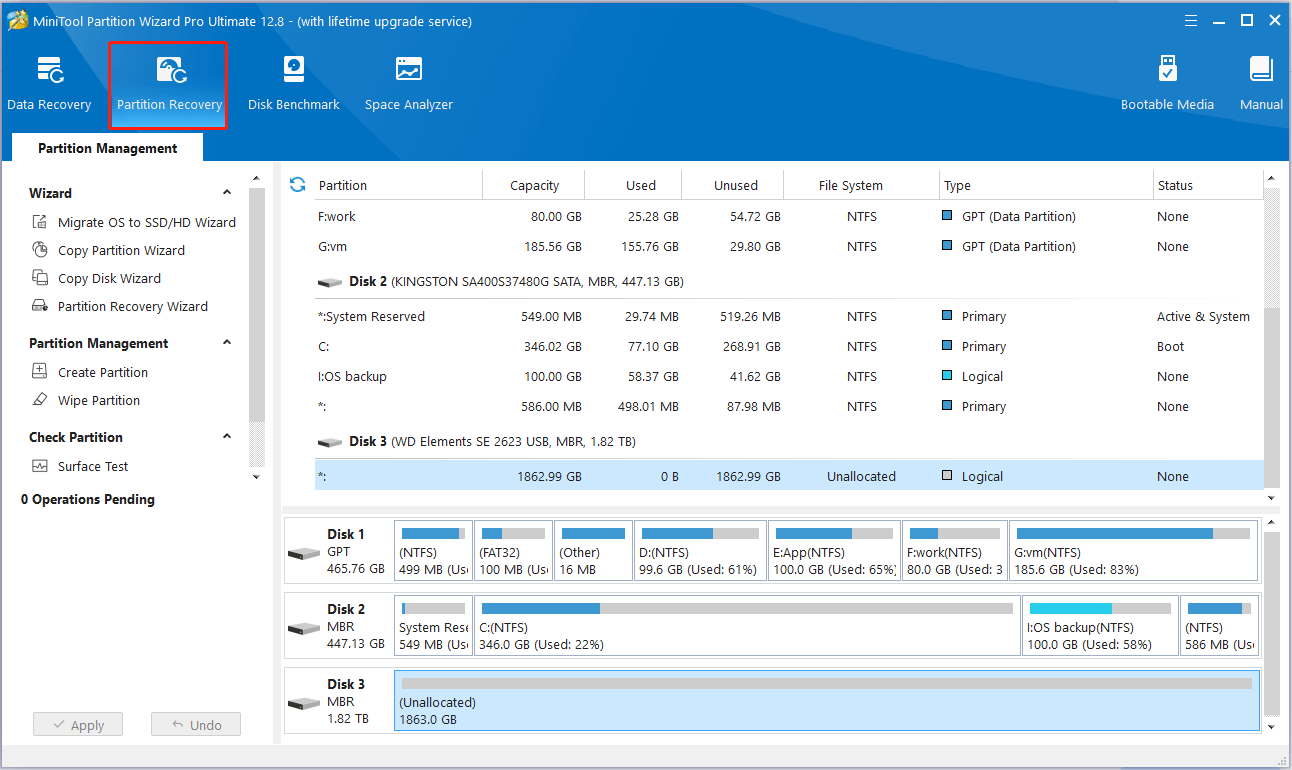
Step 3. Click Next to continue.
Step 4. Select the external hard drive you’d like to recover partitions from, then click Next.
Step 5. Choose a scanning range from Full Disk, Unallocated Space, and Specified Range. After that, click Next.
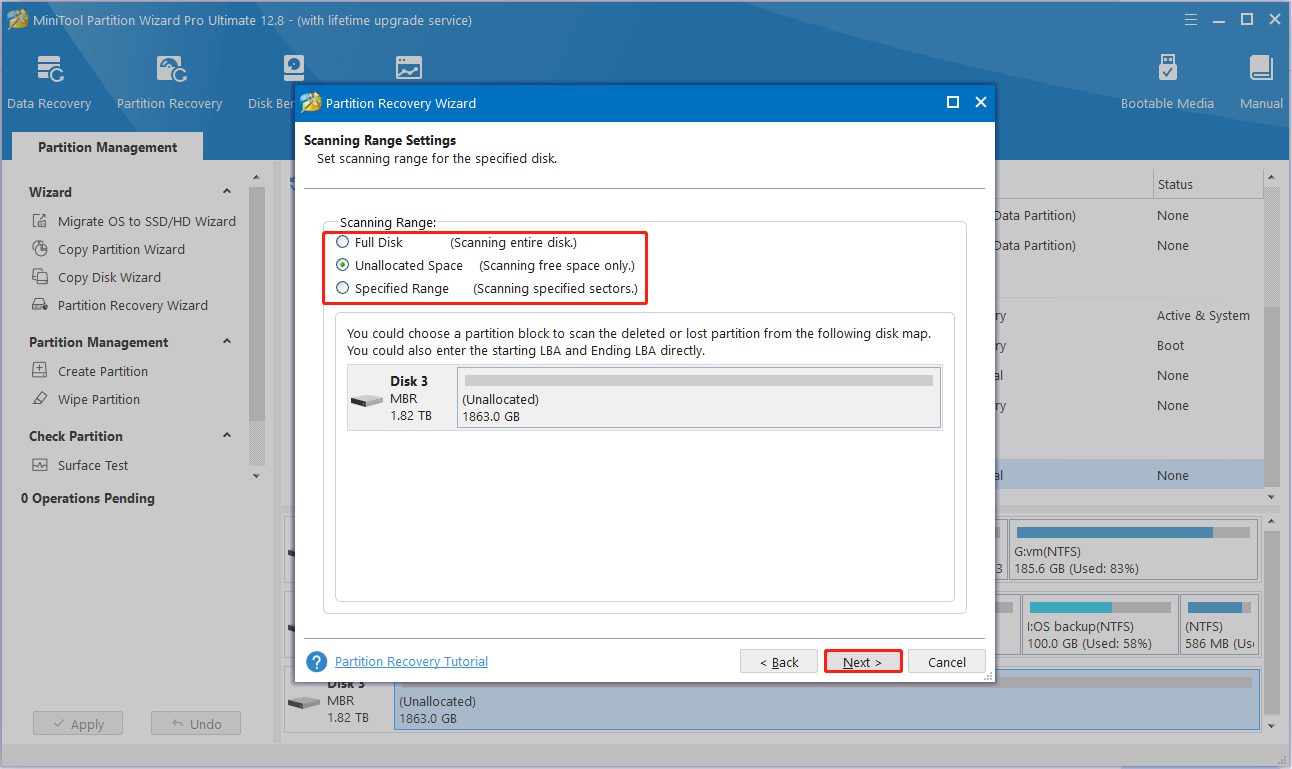
Step 6. Choose a scanning method from Quick Scan and Full Scan. You can choose Quick Scan first. If the lost partition cannot be found through this scan method, you can try Full Scan. After that, click Next.
This partition magic will start to scan the disk for lost partitions, and you need to wait patiently until the process ends.
Step 7. After scanning, select all required partitions and click the Finish button to save them.
Step 8. Click the Apply button in the bottom left corner to complete the partition recovery task.
Step 9. To make the recovered partition(s) show up in File Explorer, you need to add a drive letter to it. Right-click the restored partition and select Change Letter from the context menu. Then choose a drive letter from the list and click OK. Finally, click the Apply button.
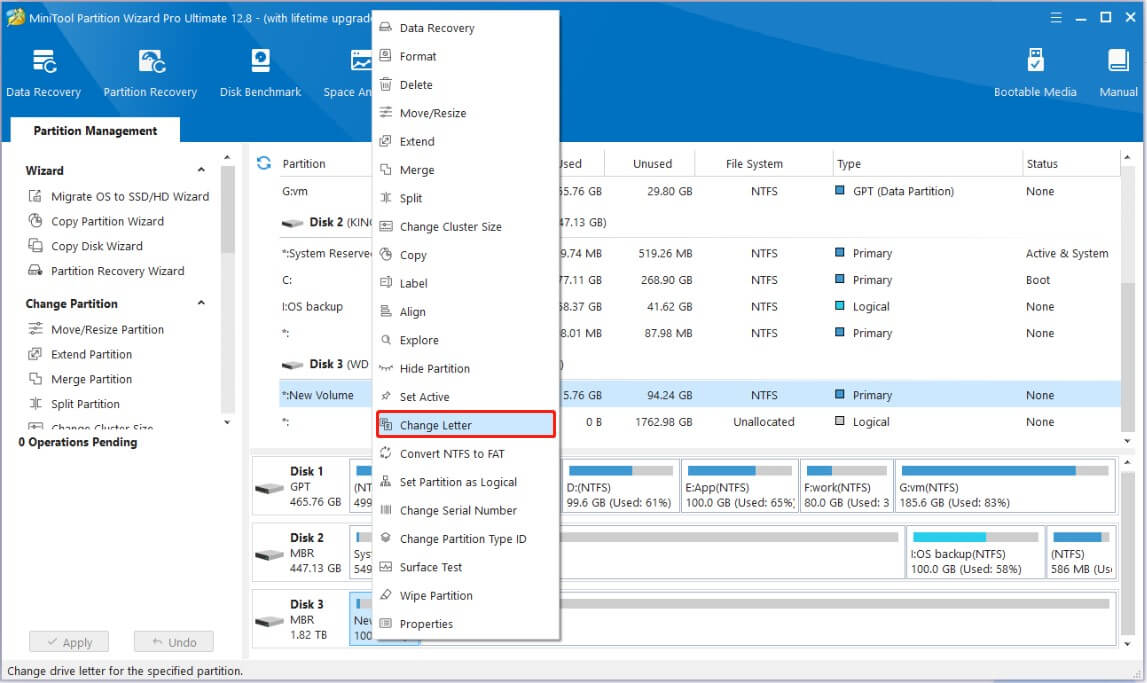
Fixes to External Hard Drive Unallocated Windows 11/10/8/7
If you choose to use MiniTool Power Data Recovery to recover data from the unallocated space of an external disk, you need to reallocate its file system to reuse the disk. We have listed how to do these steps for your reference.
Solution 1. Initialize the Disk and Partition It
If the external hard drive shows Unknown and Not Initialized in Disk Management, you need to right-click the disk and choose the Initialize Disk option from the context menu.
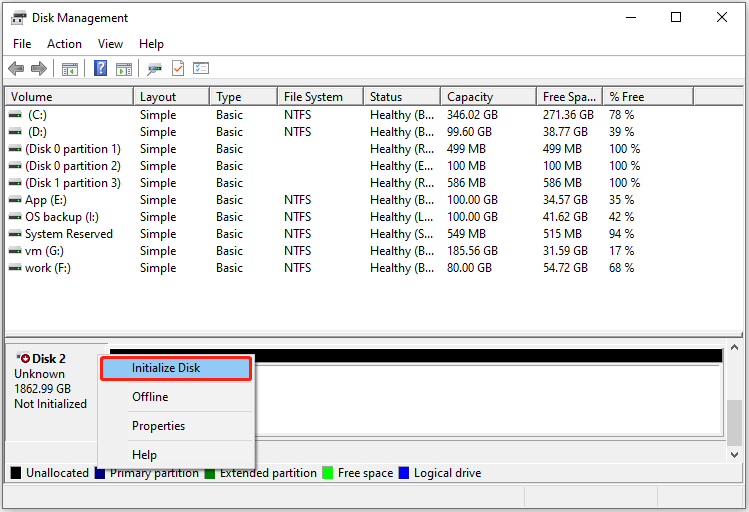
In the pop-up window, choose a preferred partition style from MBR and GPT. Subsequently, click OK.
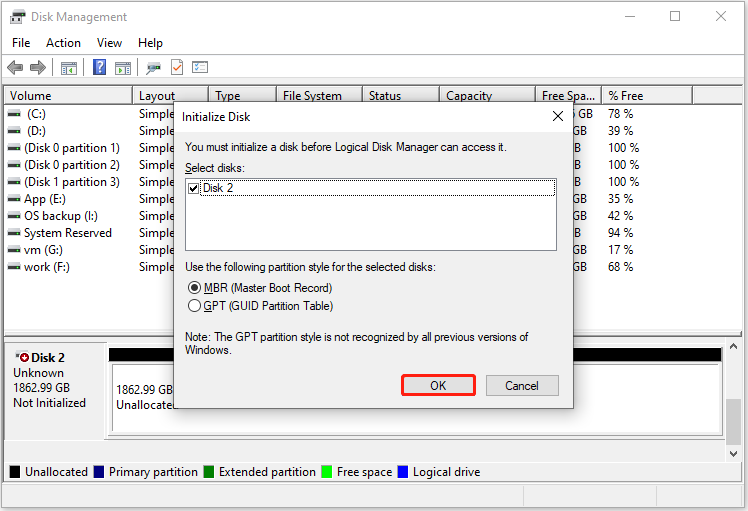
After initializing the external hard drive, you need to partition it for further use.
Step 1. Right-click the unallocated space and select New Simple Volume from the context menu.
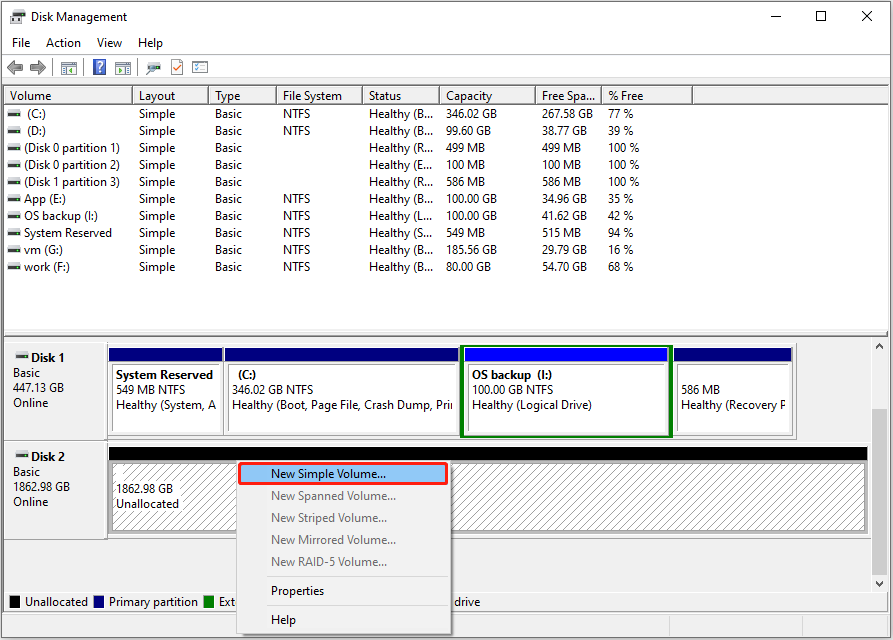
Step 2. Click Next to continue.
Step 3. Specify the volume size and click Next.
Step 4. Select a drive letter from the drop-down list and click Next.
Step 5. Set up the file system and other required values and click Next.
Step 6. Finally, click Finish.
Solution 2. Create New Partitions Directly
If the external hard drive simply shows unallocated without additional error prompts, you can proceed to partition it directly, bypassing the need for initialization. The steps to create a partition in Disk Management are the same as described above.
If you cannot create new partitions on unallocated space or encounter the “New Simple Volume option is greyed out” issue, you can use MiniTool Partition Wizard to create partitions on the external hard drive. You can complete this task with its free edition.
Step 1. Make sure the external hard drive is connected to your PC.
Step 2. Get MiniTool Partition Wizard Free downloaded and installed, then launch it.
MiniTool Partition Wizard FreeClick to Download100%Clean & Safe
Step 3. On its home page, select the unallocated space and click the Create Partition option from the left panel. In the new window, configure the partition label, assign a drive letter, select a file system, and input any other necessary details, then click OK.
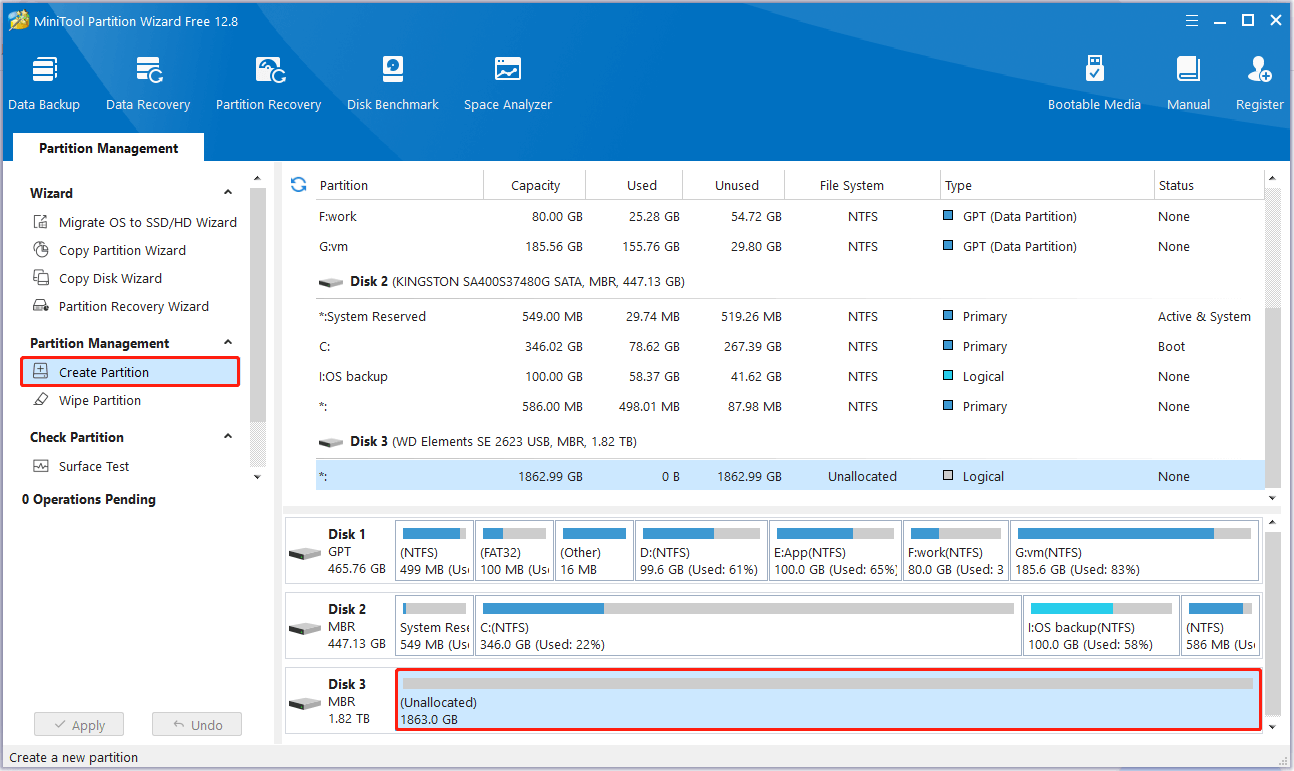
Step 4. Finally, click Apply to make the operations take effect.
Useful Tips to Prevent External/Internal Hard Drives From Being Unallocated
Below we have collected some preventive measures against external/internal disks becoming unallocated to avoid potential disk corruption and data loss.
- Avoid performing unsafe operations on the disk. Incorrect operations on the disk, such as violently removing the disk, forcibly shutting down the computer, interrupting disk cleaning, or other improper operations on the disk, are common causes of disk file system damage and partition loss.
- Install antivirus software. In order to prevent virus infection from causing disk partition or data damage, it is recommended that you keep anti-virus software running.
- Scan the disk frequently for errors. Disk error scanning helps detect and repair errors on disk to ensure data integrity and reliability. You can use Windows’ built-in disk scanning tool to scan and repair errors on your disk. In File Explorer, right-click the disk to select Properties > Go to the Tools tab > Click Check under Error checking.
In addition, we recommend that you do not store important data on only one disk. Putting precious files on several disks, uploading significant files to Google Drive/OneDrive/Dropbox, or using third-party data backup software for file backup are all effective ways to avoid data loss caused by disks becoming unallocated space. MiniTool ShadowMaker (30-day free trial) is a data/partition/disk backup tool that is worth trying.
MiniTool ShadowMaker TrialClick to Download100%Clean & Safe
Wrapping Things Up
To sum up, this post concentrates on resolving the issue when an external hard drive shows unallocated. First, you need to recover files from the unallocated space or restore the lost partitions directly. Second, you can create new partitions on the external hard drive for new data storage.
Besides, it’s important for you to focus on the above suggestions to prevent partition/data loss.
By the way, please contact the MiniTool support team via [email protected] if you encounter any issues while using MiniTool software.