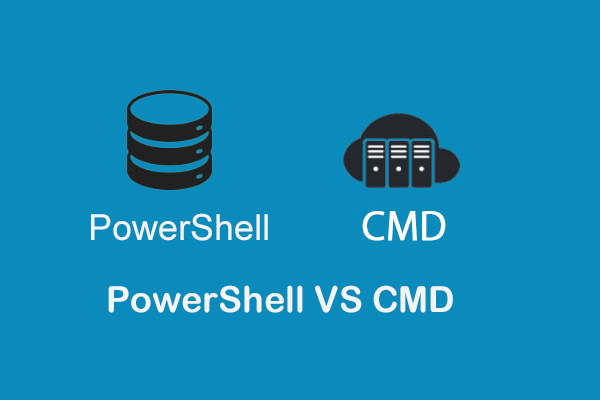After the Windows 11 upgrade, the C drive may have less free space. Then, you may need to extend the C drive in Windows 11. This post from MiniTool shows you how to extend partition Windows 11.
Why Do You Need to Extend Partition Windows 11?
Windows 11 is the latest major release of Microsoft’s Windows NT operating system, released in October 2021. It is a free upgrade to Windows 10. Therefore, most people will upgrade their PCs to Windows 11 if the PC meets the Windows 11 system requirements.
However, Windows 11 requires more storage than Windows 10. Windows 10 requires at least 32GB storage while Windows 11 requires at least 64GB storage. After users upgrade from Windows 10 to Windows 11, they may find that the C drive doesn’t have enough free space. This will drop PC performance. In this case, they need to extend C drive Windows 11.
In addition, if your PC has separate data partitions, you may also want to extend them when they are full.
Something You Can Try Before Extending Partition Windows 11
If your C drive or data partitions are full, the most direct solution is to transfer important personal files to other places (cloud storage or external storage) or delete unnecessary files.
- Transfer Files: You need to open every partition and transfer documents, photos, videos, or other important files. In addition, if your C drive is full, you’d better move apps to data partitions.
- Delete Files: Some files are hidden and if you don’t know what file or folder is taking up the biggest space on your PC, you can refer to this post: How to Find Large Files Taking up Hard Drive Space on Windows 10.
If you have tried the above methods, but the partition is still full, you can try extending partition Windows 11.
Fixed: C Drive Keeps Filling up for No Reason (Works 100%)
How to Extend Volume Windows 11
In this part, I will show you how to extend partition Windows 11 using 5 ways. The fifth way is the best because it can avoid data loss.
- Use Windows Storage Settings.
- Use Windows Disk Management.
- Use DiskPart.
- Use PowerShell.
- Use MiniTool Partition Wizard (No Data Loss).
Preparatory Work (Optional)
If you want to use the first four tools, which are built in Windows 11, you should do the preparatory work, because these tools have the same limit: There should be adjacent unallocated space behind the partition you want to extend.
If there is no unallocated space or the unallocated space is not adjacent to or behind the partition you want to extend, you will encounter the Windows 11 Extend Volume not enabled issue.
If your PC has a second disk (a data disk) and you want to extend a partition on the data disk, the Extend Volume won’t be grayed out as long as there is unallocated space, but it will convert the disk into a dynamic one automatically.
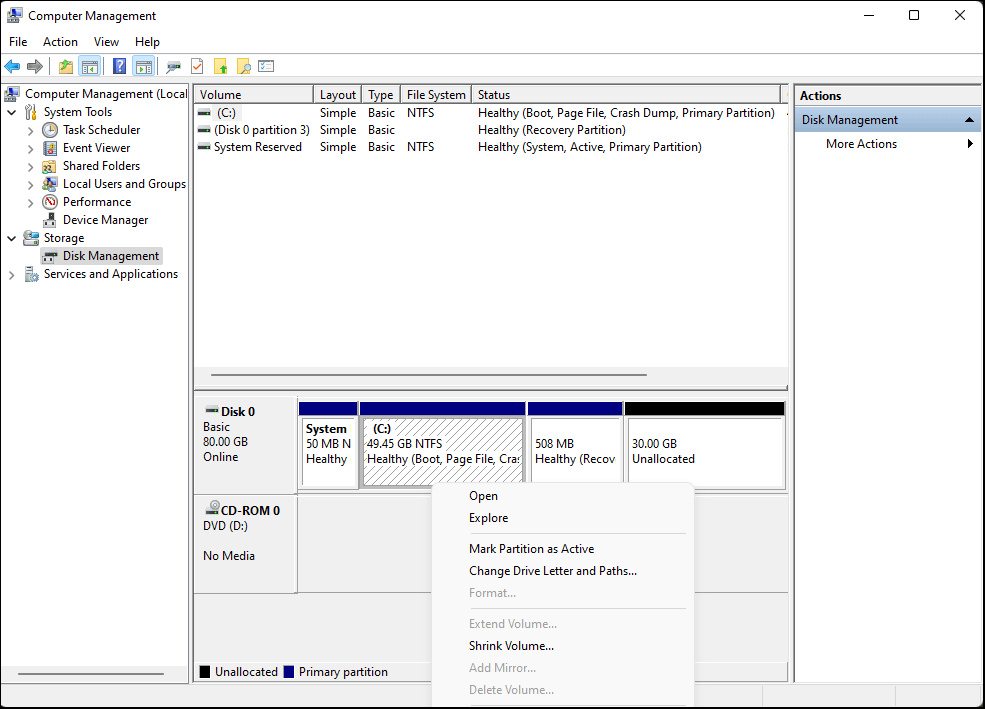
If your PC has only one disk (the system disk) or you don’t want to convert the disk to a dynamic one, to get adjacent unallocated space behind the partition you want to extend, the most common way is to delete the partition that is adjacent to and behind the partition you want to extend.
To delete the adjacent partition, you can refer to the following 2 cases.
Case 1. The adjacent partition is a data partition.
If there is important data on the partition, please back up it to another drive first.
A data partition is a local drive used to store personal files. In this case, you can delete the adjacent partition using Disk Management easily. Here is the guide:
- Press “Windows + R” keys to open the Run box.
- In the Run box, type “diskmgmt.msc” and press Enter to open Disk Management.
- Right-click the data partition and choose Delete Volume.
- Click Yes to confirm the delete operation.
Case 2. The adjacent partition is the recovery partition.
The recovery partition is designed to restore the PC to factory settings when some serious PC issues occur. To avoid the recovery partition being deleted mistakenly, Microsoft treats it specially. It usually has no drive letter, and only a Help option is provided in Disk Management.
If you want to delete the recovery partition, you need to use commands. Here is the guide:
Step 1: Click the Windows 11 Start icon and type “diskpart” in the search box. The DiskPart app will appear in the left pane as the best-match result. Right-click on it and choose Run as administrator.
Step 2: Execute the following commands one by one to delete the Recovery partition.
- list disk
- select disk * (* is the number of the disk where the Recovery partition is on. In most cases, * is 0)
- list partition
- select partition # (# is the number of the Recovery partition. You should replace it accordingly)
- gpt attributes=0x8000000000000000 (On a GPT disk, the Recovery partition is regarded as a protected partition and the deletion will be prevented. This command can work around the problem)
- delete partition
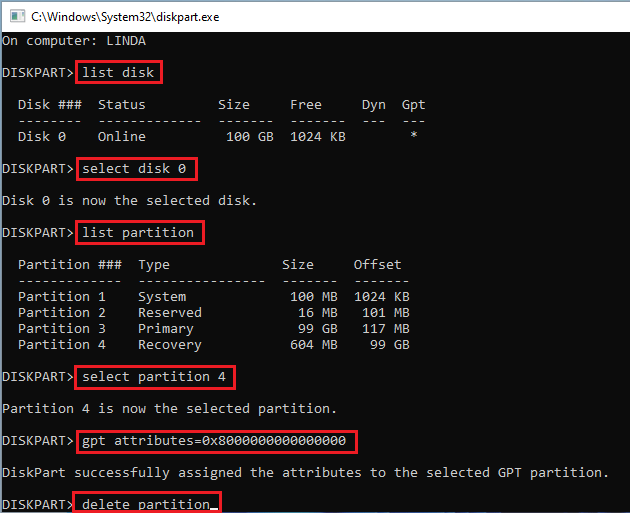
Then, you can use Windows tools to extend Windows 11 partitions.
Can I Delete Recovery Partition in Windows 7/8/10 for Further Use
#1. Use Windows Storage Settings
Windows 11 Storage Settings inherits the features of Windows 10 Storage Settings and adds some new features like changing volume size. To change volume size in Windows Storage Settings, you should follow the guide below:
- Press “Windows + I” keys to open the Settings window.
- Click System on the left pane and click Storage on the right pane.
- Under the Storage management section, click Advanced storage settings and choose Disks & volumes.
- Click the volume you want to extend and then select Properties.
- On the new page, under Size, click on Change size.
- Enter the new size in the text box and then click OK. In this way, you can shrink or extend partition Windows 11.
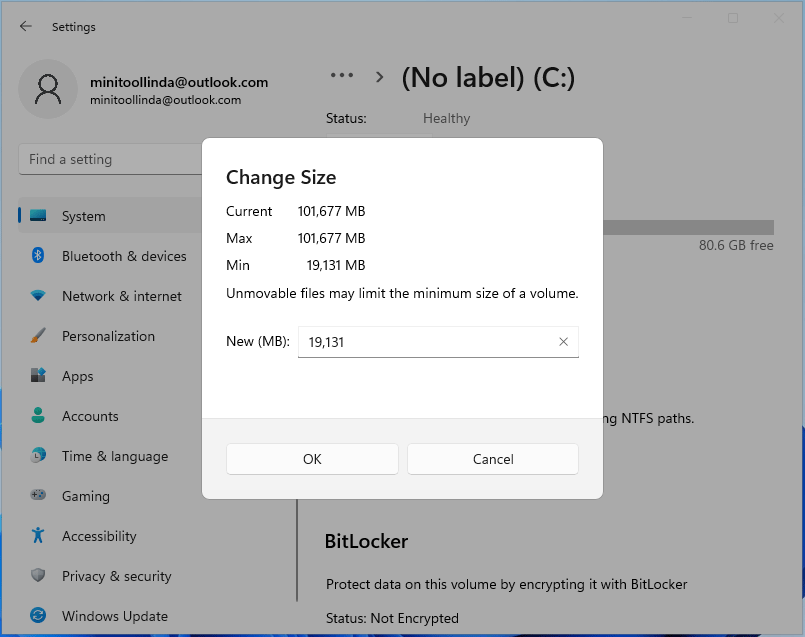
#2. Use Windows Disk Management
Windows Disk Management is a system utility in Windows that enables you to perform advanced storage tasks, including extending a volume. In addition, this tool offers a GUI so that you can know your disk information better.
Here is the guide on how to extend a volume using Windows Disk Management:
- Open Disk Management.
- Right-click on the volume you want to extend and choose Extend Volume. The Extend Volume Wizard will appear.
- Click Next.
- In the text box, enter the amount of space (in MB) you want to extend the volume by.
- Click Next and then finally click Finish.
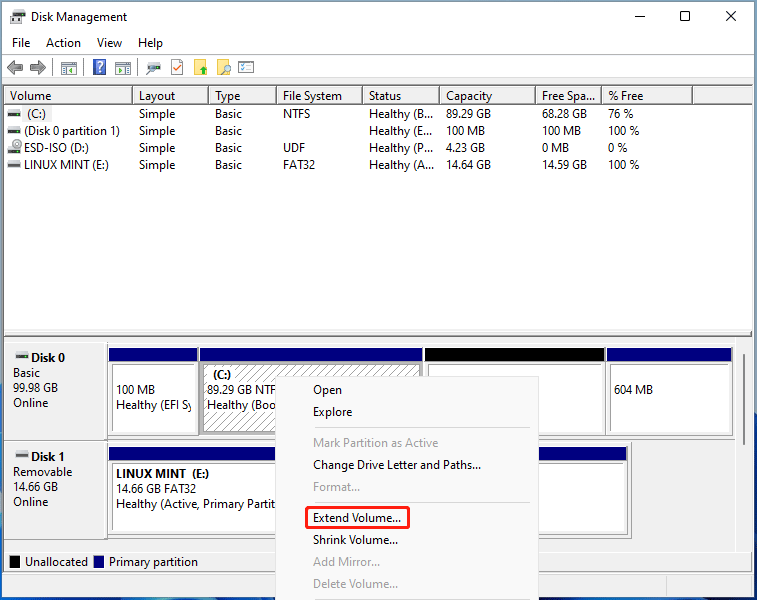
# 3. Use DiskPart
The DiskPart command interpreter is also a system tool in Windows that helps you manage your computer’s drives (disks, partitions, volumes, or virtual hard disks). To extend a volume, you just need to open the DiskPart app and then execute the following commands one by one:
- list disk
- select disk * (* is the number of the disk where you want to extend the volume)
- list partition
- select partition # (# is the number of the volume you want to extend)
- extend size = xx (the unit of the number is MB)
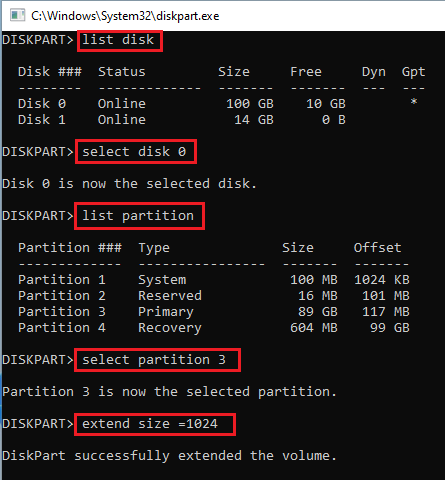
# 4. Use PowerShell
PowerShell is a system tool introduced since Windows 7. This tool not only can do what Command Prompt does but also do what Command Prompt can’t do. This tool also can help you extend a volume.
You just need to run Windows PowerShell as an administrator and then execute the following commands one by one:
- Get-Partition (this will list all partitions and show you their details)
- Resize-Partition -DriveLetter * -size (#) (* is the drive letter of the volume you want to extend, and # is the final size you want the volume to be)
By using the above commands, you can either shrink or extend volume Windows 11.
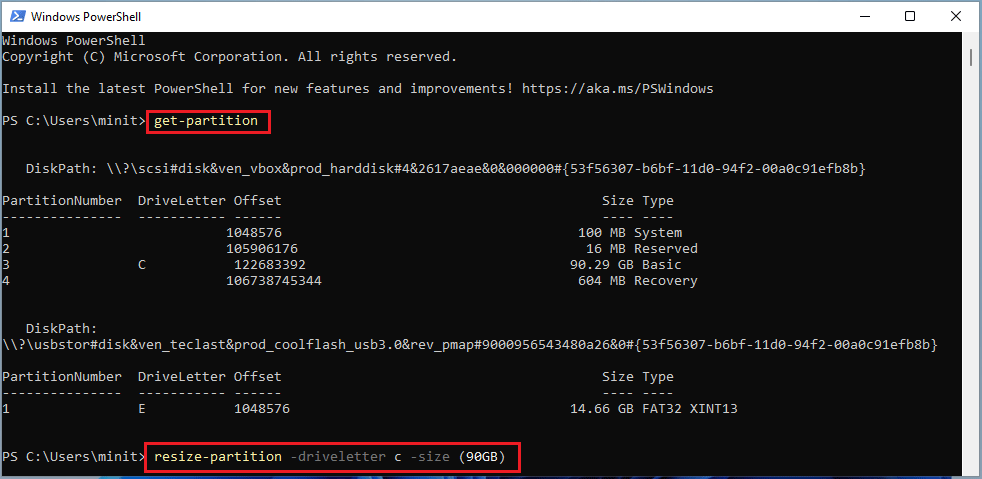
# 5. Use MiniTool Partition Wizard
MiniTool Partition Wizard is a professional disk management program. It can help you not only extend or shrink partitions Windows 11, but also clone disks, recover data, etc.
If you use MiniTool Partition Wizard to extend partition Windows 11, it can do the following things:
- It can extend an NTFS or FAT32 partition.
- Even if the unallocated space is not adjacent to the volume you want to extend, MiniTool Partition Wizard can also use it to extend the volume.
- MiniTool Partition Wizard can take space from another existing volume directly, so you don’t need to delete another partition.
- If a partition is too small, MiniTool Partition Wizard won’t be able to take space from it. So, if your Recovery partition is too small, MiniTool Partition Wizard also can’t take space from it. Then, I recommend you use MiniTool Partition Wizard to delete it directly.
- If there is unallocated space behind the Recovery partition, you can also use the Extend feature to add the unallocated space to the partition you want to extend.
To extend partition Windows 11 using MiniTool Partition Wizard, you can follow the guide below:
MiniTool Partition Wizard FreeClick to Download100%Clean & Safe
Step 1: Launch MiniTool Partition Wizard. Right-click the partition you want to extend and choose Extend.
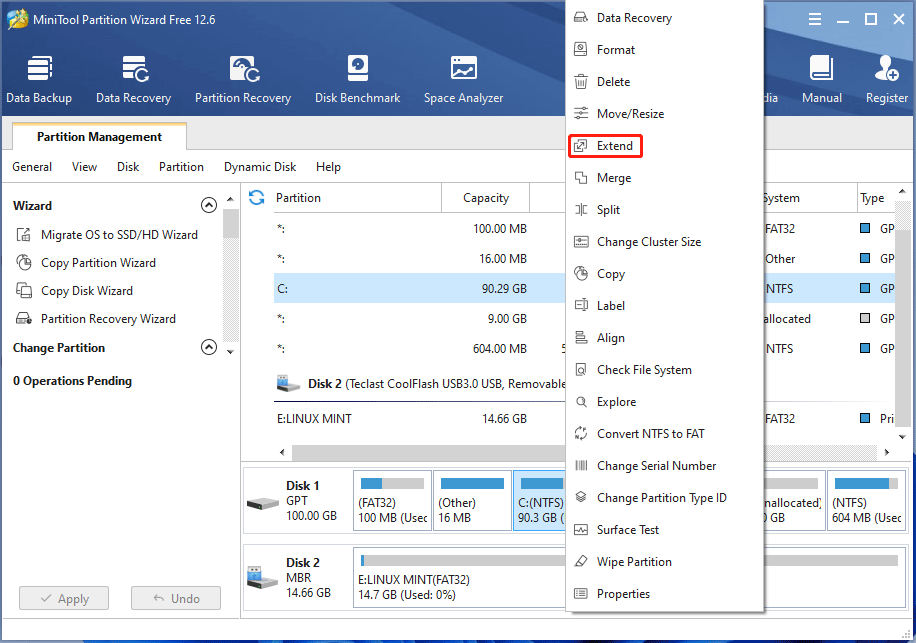
Step 2: On the pop-up window, choose where to take space from. You can choose unallocated space or an existing partition. Then, drag the blue block to decide how much space you want to take. After that, click OK.
If there is an exFAT partition between the volume you want to extend and the unallocated space, MiniTool Partition Wizard won’t be able to detect the unallocated space. In this case, I recommend you format/delete the exFAT partition.
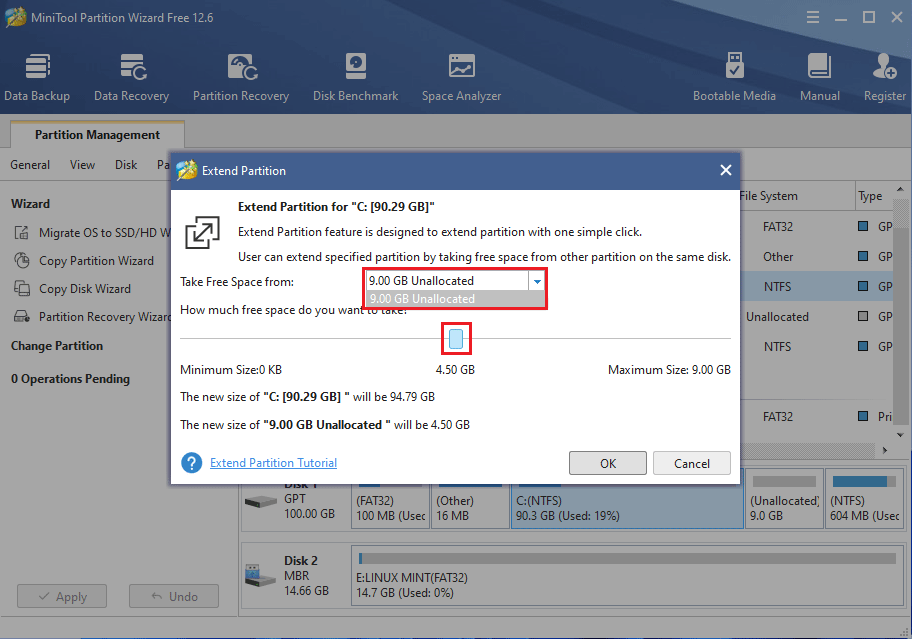
Step 3: Click the Apply button to execute pending operations. If the volume you want to extend is the C drive, a PC restart may be required.
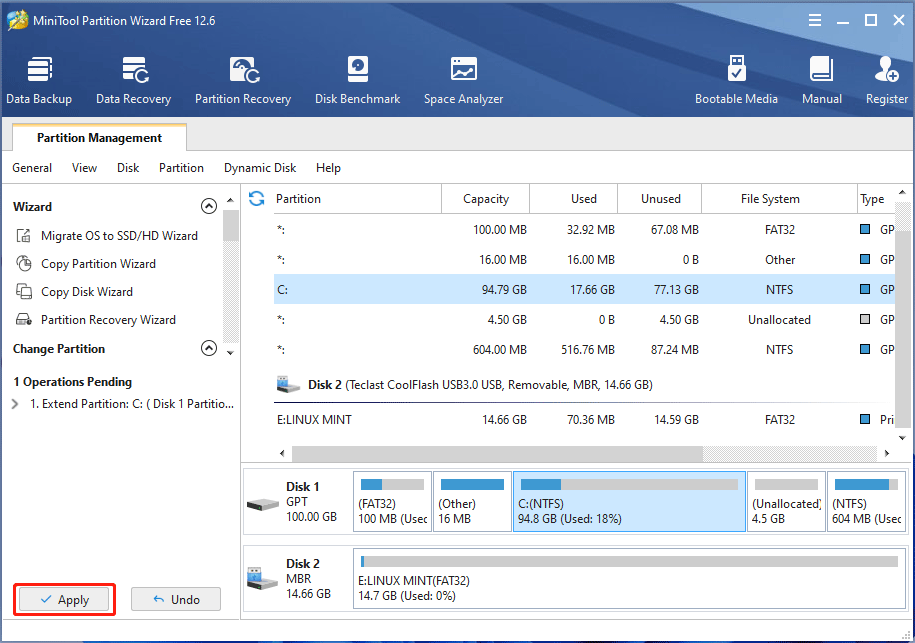
Bottom Line
Is this post useful to you? Do you know other ways to extend volume Windows 11? Have you encountered issues when you extend C drive Windows 11? Please leave comments in the following zone for sharing.
In addition, if you encounter problems when using MiniTool Partition Wizard, please feel free to contact us via [email protected]. We will get back to you as soon as possible.