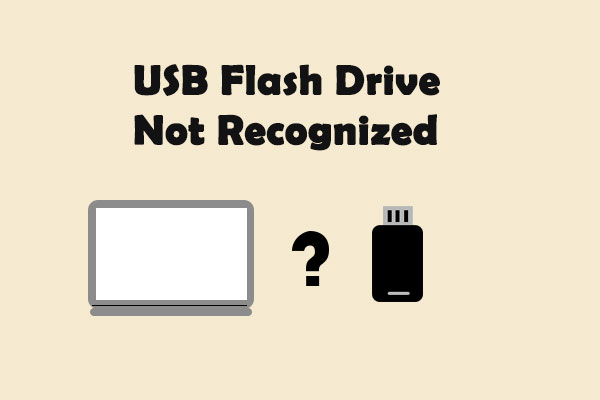Algunas veces, los archivos eliminados van a parar a la papelera de reciclaje; sin embargo, en otros casos se eliminan directamente, sin enviarse a la papelera de reciclaje. Entonces, ¿exactamente dónde van los archivos eliminados? Te daremos la respuesta a esta pregunta en distintos casos y te informaremos sobre cómo recuperar los archivos borrados accidentalmente.
Eliminar archivos es una acción bastante común que nos ayuda a borrar los archivos que no necesitamos. Creemos que todo usuario de un ordenador habrá utilizado este método para liberar espacio. No obstante, hay muchas personas en el mundo que repiten este fallo todos los días: borrar los archivos útiles accidentalmente.
Parte 1: ¿Dónde van los archivos eliminados?
Es precisamente por eso que la cuestión «dónde van los archivos borrados” se convierte en un tema candente. Para las personas que han borrado los archivos que necesitan por error, lo primero en lo que ellos piensan es dónde van a parar los archivos cuando se eliminan. Y luego, se formulan preguntas tales como cómo puedo recuperar los archivos eliminados y cómo puedo recuperar un archivo.
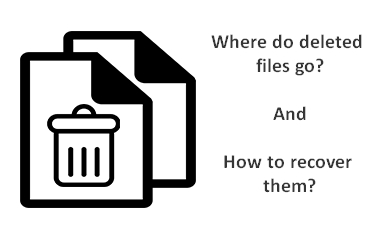
Aquí tenemos un caso en concreto:
Tengo una pregunta hipotética: ¿qué pasa si has borrado accidentalmente archivos importantes, los has vaciado de la papelera de reciclaje y luego quieres recuperarlos? Si te das cuenta inmediatamente de lo que hiciste, ¿hay algo que puedas hacer para recuperar esos archivos? ¿Hay algún software que puedas adquirir para recuperar esos archivos? ¿Existen servicios de recuperación disponibles? ¿Qué otros pasos debo tomar en un caso como este: apagar el ordenador inmediatamente? ¿Hay alguna esperanza de recuperar esos archivos o han desaparecido para siempre? Esperamos que estas preguntas no te parezcan estúpidas, pero me gustaría saberlo por si acaso alguna vez cometiera un error tan impensable. ¡Gracias!– pregunta de Lee Koo (ADMIN) en el foro de CNET
Entonces, ¿qué pasa cuando borras un archivo de tu disco duro? ¿Cómo puedes recuperar los archivos borrados de un disco duro? De eso es de lo que vamos a hablar principalmente en el contenido siguiente.
Parte 2 – Encontrar tus archivos eliminados
Las cosas serán distintas cuando los archivos se hayan borrado de los distintos tipos de dispositivos de almacenamiento, como de un disco duro y una unidad flash. Por lo tanto, vamos a mostrarte exactamente dónde van los archivos eliminados y a enseñarte cómo recuperarlos.
El siguiente contenido te será realmente útil si estás confundido porque no sabes dónde van los archivos eliminados (imágenes, fotos, vídeos, documentos de Word, documentos de Excel, etcétera). Te vamos a hablar sobre la ubicación de los archivos borrados en dos situaciones principales. A continuación, te ofreceremos una herramienta de recuperación de datos gratuita estupenda, MiniTool Power Data Recovery: para ayudarte a restaurar los archivos que han sido eliminados.
MiniTool Power Data Recovery TrialHaz clic para Descargar100%Limpio y seguro
Los archivos se han borrado del disco duro
Caso 1: ¿dónde van los archivos eliminados del disco duro?
Cuando quieres borrar un archivo del disco duro interno o externo, normalmente eliges uno de los siguientes métodos:
- Elegir el archivo y presionar la tecla “Borrar” en el teclado;
- Elegir el archivo, hacer clic derecho sobre él y elegir «borrar” en el menú emergente.
Después de eso, podrás ver la ventana de «Borrar archivo”, que te preguntará si estás seguro de querer mover cierto archivo a la papelera de reciclaje o no.
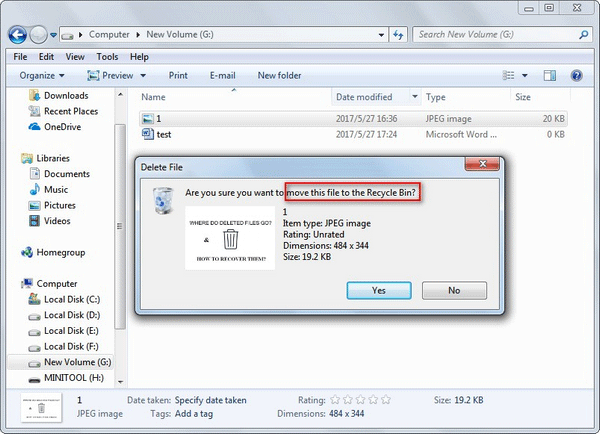
Claramente, el archivo que hayas borrado del disco duro interno/externo será enviado a la papelera de reciclaje si solo eliges/presionas “Borrar» para moverlo. En estos momentos, recuperar archivos del ordenador se convierte en una tarea fácil. Sin embargo, ¿sabes dónde van las cosas cuando las borras de la papelera de reciclaje? Vamos a halar de esto en el caso 2.
Cómo realizar una recuperación de la papelera de reciclaje:
- Abre la papelera de reciclaje de Windows de la manera que prefieras.
- Elige el archivo(archivos)/carpeta( carpetas) que te gustaría recuperar.
- Haz clic derecho sobre él/ellos.
- Elige «Restaurar” del menú emergente.
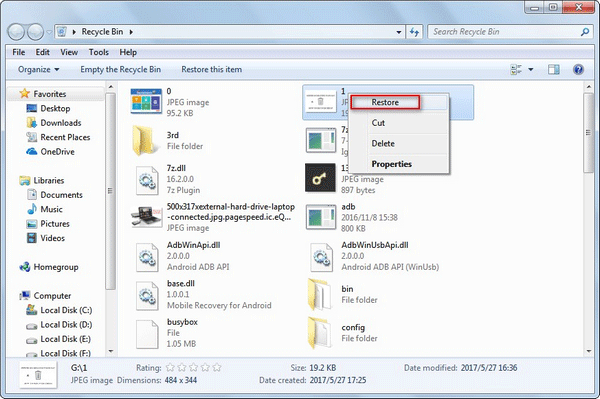
Luego, el archivo o carpeta se volverá a poner en el lugar en el que estaba ubicado antes de borrarlo. Ahora, puedes acceder a ese lugar determinado para comprobar el resultado de la recuperación.
Caso 2: ¿dónde van los archivos eliminados permanentemente?
Cuando quieras borrar el archivo/carpeta de manera permanente, básicamente tienes que utilizar las maneras siguientes:
- Elige el archivo/carpeta en el explorador de Windows y luego presiona las teclas “Mayúsculas» y «Borrar” en el teclado al mismo tiempo;
- Abre la papelera de reciclaje, haz clic derecho en el archivo/carpeta de destino y después elige «Borrar” en el menú emergente;
- Haz clic derecho sobre la papelera de reciclaje y después elige «Vaciar la papelera de reciclaje”.
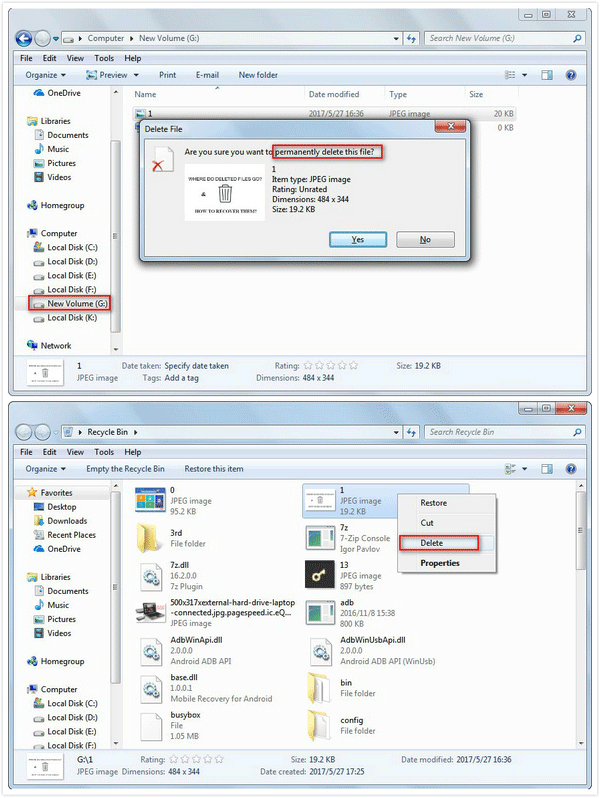
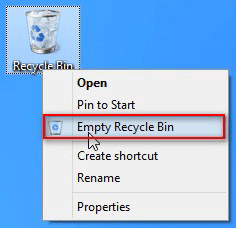
Después de hacer eso, el archivo o carpeta determinado será eliminado completamente; no puedes descubrir más en el ordenador/disco duro. ¿Dónde van los archivos eliminados después de vaciar la papelera de reciclaje?
Realmente, el contenido del archivo todavía permanece en el mismo lugar (solo se marca la información relevante como invisible). Así, los archivos eliminados pueden ser recuperados fácilmente siempre y cuando dispongas de una herramienta profesional a mano.
Cómo recuperar los archivos después de borrarlos permanente:
- Descarga e instala MiniTool Power Data Recovery.
- Ejecuta este famoso software de recuperación de archivos para llegar a su interfaz principal.
- Elige «Este PC” y luego selecciona la unidad en la cual se encuentra el archivo (archivos) eliminado/s.
- Presiona le botón de «Escanear” y revisa los archivos y las carpetas encontrados durante el análisis.
- Añade una marca de verificación delante de los archivos que quieras recuperar (puedes presionar el botón de la «Vista previa» para ver más claramente si el archivo es una imagen o un archivo txt).
- Presiona el botón de «Guardar» para elegir la ruta de almacenamiento y luego presiona el botón «Aceptar» en la ventana emergente para confirmarlo.
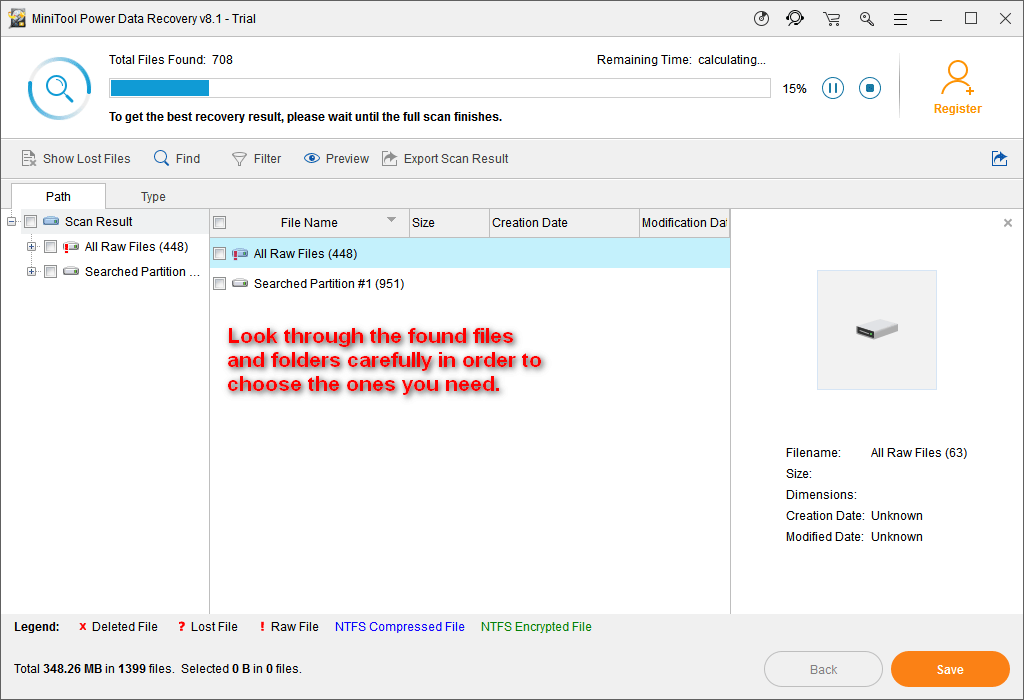
Verás que aparece una ventana de notificación en el software cuando la recuperación del archivo eliminado haya terminado completamente. En este momento, puedes cerrar el software y comprobar el archivo que has recuperado.
Por favor, ten en cuenta las siguientes cosas:
- La edición de prueba solo resulta adecuada para el escaneo del disco y para previsualizar los archivos que se pueden recuperar; si realmente quieres recuperar los archivos encontrados, tendrás que adquirir una licencia para registrar el software y continuar la recuperación.
- Si tienes que completar una recuperación de archivos de Mac, debes utilizar MiniTool Mac Data Recovery en su lugar.
Hasta ahora, estamos bastante seguros de que ya no te harás la pregunta ¿cómo recuperar archivos borrados permanentemente de mi PC? Los pasos para recuperar los archivos eliminados en Windows 7, con la ayuda de MiniTool Power Data Recovery, son bastante sencillos de dominar, incluso para los usuarios sin experiencia, ¿verdad?
También puedes descargar una edición de pago directamente desde el principio para experimentar un estupendo servicio de recuperación de datos (ilimitado en el tamaño de los archivos que puedes recuperar).
Archivos borrados de la unidad flash
Cuando no necesitas un archivo de la unidad flash, debes eliminarlo es definitivamente. Sin embargo, es sorprendente que aparezca la misma ventana de aviso sin importar qué método utilices para eliminar el archivo:
- Elige «Borrar» de la ventana emergente
- Presiona «Borrar” en el teclado.
- Presiona las teclas «Borrar» + «Mayúsculas» de manera simultanea.
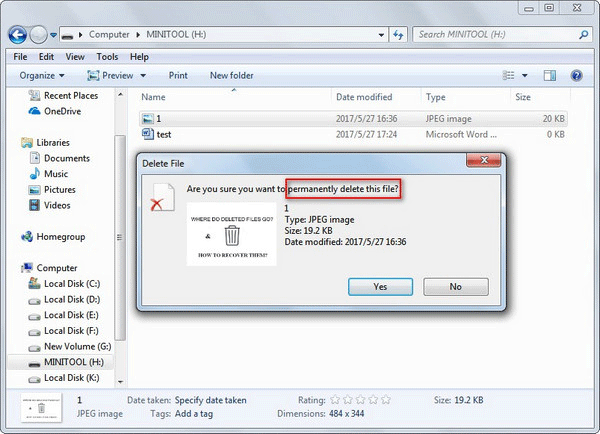
¿Qué significa esto? Simplemente, significa que el archivo borrado de la unidad USB omitirá la papelera de reciclaje y será borrado permanentemente.
En cuanto a cómo recuperar los archivos borrados de una unidad flash USB, básicamente, el método es el mismo que el de cómo recuperar los archivos borrados permanentemente del disco duro. Solo hay 2 diferencias:
Una: tendrás que conectar la unidad flash al ordenador antes de iniciar el software de recuperación.
Dos: tienes que elegir «Unidad de disco extraíble» en el paso 3.
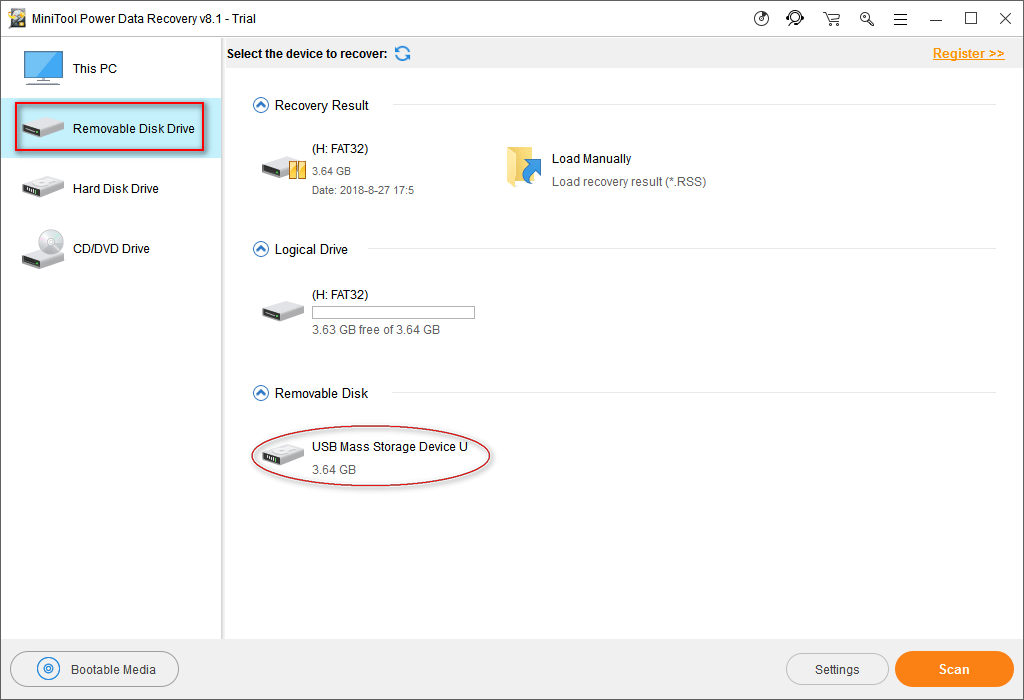
¿Qué pasa si el ordenador no reconoce la unidad flash USB? Por favor, haz clic para leer el siguiente artículo y reparar el problema:
En los dos casos, si los archivos eliminados son datos multimedia, como fotos, imágenes y vídeos, puedes utilizar la función de los «Ajustes” para mostrar ciertos tipos de archivos solo en los resultados del análisis. Aquí están los pasos a seguir:
- Haz clic en el botón de «Ajustes” en la esquina inferior izquierda.
- Abre las categorías de tipo de archivo y elige los tipos de archivo específicos que necesites añadiendo una marca de verificación delante de ellos.
- Presiona el botón «Aceptar” para confirmar tu selección.
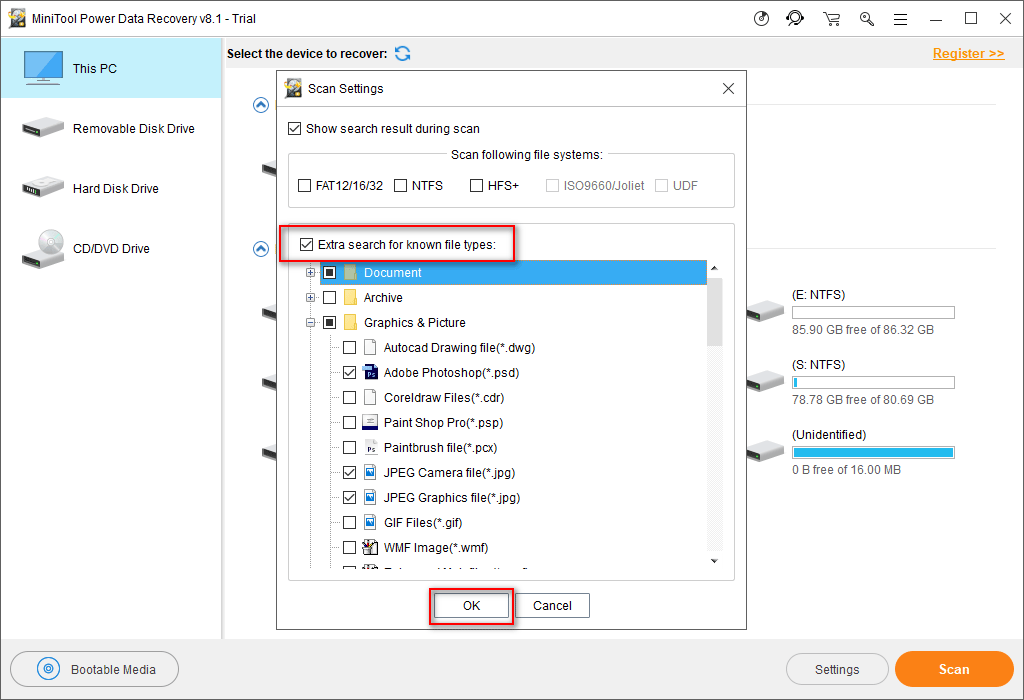
Parte 3 – ¿qué es el borrado permanente?
Has escuchado la palabra «borrado permanente» o la frase «borrar permanentemente” cantidad de veces, pero ¿sabes qué le hace exactamente esta acción a tu archivo eliminado? Si tu respuesta es negativa, tampoco tendrás por qué estar ansioso.
Borrado permanente en sentido común
Lo primero, creemos que es necesario hablar sobre el almacenamiento de los datos/archivos (de cómo se guarda un archivo en el disco duro). Realmente, los datos en los archivos o carpetas se guardan en una estructura jerárquica.
Los archivos grandes se dividen en segmentos de datos antes de ser guardados, a continuación se almacenan en varias ubicaciones de memoria cuando los guardas en un ordenador, disco duro, unidad flash o cualquier otro dispositivo de almacenamiento.
Después de eso, se generarán los parámetros para indicar la ubicación, el tamaño y otra información sobre ese archivo. Cuando abres un archivo en el ordenador, el sistema seguirá los parámetros para extraer los datos.
Es decir, un archivo se encuentra dividido en dos partes: contenido y parámetros, cuando es almacenado. Tanto la eliminación general como el borrado permanente solo eliminará los parámetros relevantes, por lo que el sistema no podrá reconocer el contenido después de eliminarlo.
Esto te ayudará a entender la razón por la que los archivos eliminados no se pueden recuperar.
Cómo borrar los archivos definitivamente cuando sea necesario
Cuando necesites destruir determinada información confidencial, tienes que utilizar herramientas para ir al lugar en el que se encuentra el contenido de los archivos y lo sobrescribe varias veces con datos aleatorios. Entonces, los archivos ya han desaparecido para siempre, ya no los podrás recuperar nunca más.
Cómo borrar los archivos utilizando Partition Wizard:
- Descargar e instalar MiniTool Partition Wizard Free.
- Ejecuta este software y haz clic en «Lanzar aplicación” para llegar a su interfaz principal.
- Elige el disco/partición de destino en el que se incluyen los datos que quieres limpiar
- Elegir la función «Limpiar disco» o «Limpiar la partición” del panel de acción a la izquierda.
- Comprueba un método de limpieza y haz clic en el botón «Aceptar” para comenzar.
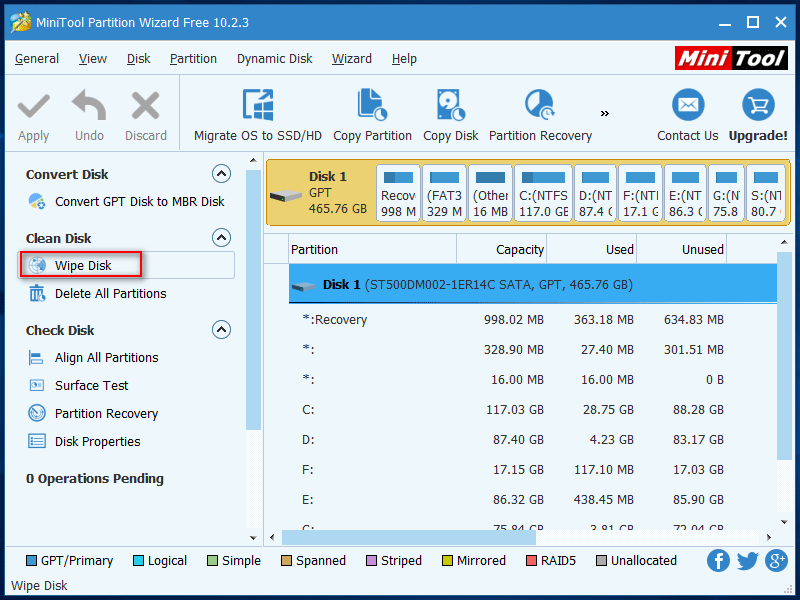
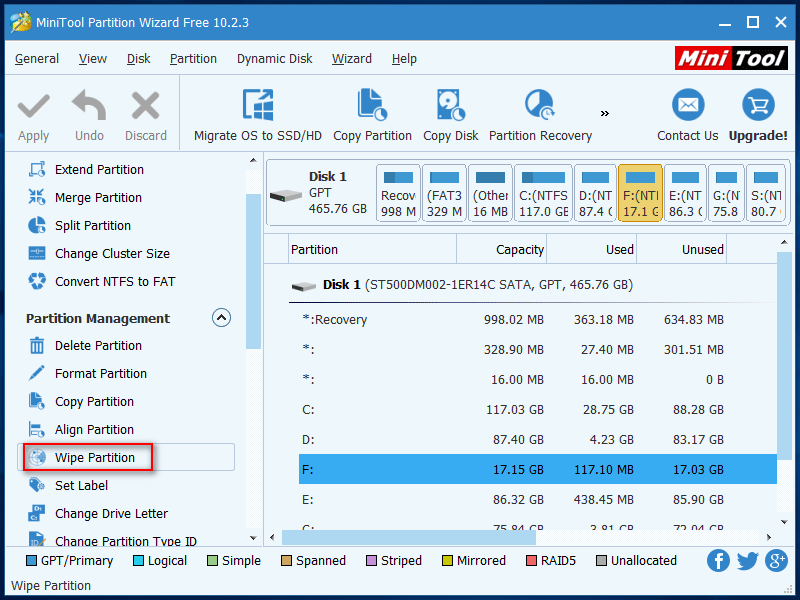
Parte 4 – Palabras finales
En general, cuando borras un archivo del disco duro (tanto internos como externo), este será enviado a la papelera de reciclaje de Windows, lo que te da una segunda oportunidad de recuperar los archivos borrados accidentalmente. Sin embargo, también existen ocasiones en las que no puedes encontrar los archivos borrados en la papelera de reciclaje:
- Si has borrado un archivo presionando «Mayúsculas» + «Borrar”;
- Has vaciado la papelera de reciclaje manualmente;
- El tamaño total de los archivos que iban a la papelera de reciclaje supera su tamaño máximo;
- Has cambiado las propiedades para que sean «No mover archivos a la papelera de reciclaje, quitar los archivos inmediatamente al eliminarlos».
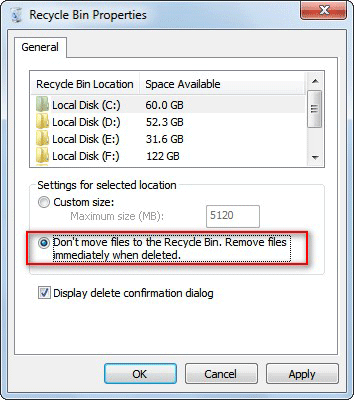
Entonces, ¿dónde van los archivos eliminados? Como hemos dicho en el contenido anterior, realmente, no se limpian completamente de tu dispositivo de almacenamiento. Solo se eliminan los parámetros relevantes (como el tamaño y la ubicación del archivo); el contenido real de ciertos archivos aún existe. Simplemente pierdes el acceso a los archivos que han sido borrados; estos permanecen invisibles hasta que utilices una herramienta especial para recuperarlos o para almacenar nuevos datos para sobrescribirlos.
¿Dónde van los archivos eliminados de un USB? En el caso de los archivos eliminados de un dispositivo USB (unidad flash USB, tarjeta de memoria USB, etcétera) estos no van a parar a la papelera de reciclaje. En su lugar, todos los parámetros relevantes de estos archivos se borran inmediatamente cuando son eliminados del USB. Por lo tanto, también necesitarás una herramienta profesional de recuperación de datos para encontrarlos y recuperarlos.
Teniendo en cuenta estos factores, te recomendamos elegir MiniTool Power Data Recovery para recuperar los archivos fácil y rápidamente en los dos casos. Con este software de recuperación de datos, puedes restaurar los archivos borrados por tu cuenta, no se necesita mucha experiencia o conocimientos para recuperar los datos. Lo que es más importante, no provocará daños a tu disco/partición o a los datos que tenga dentro.