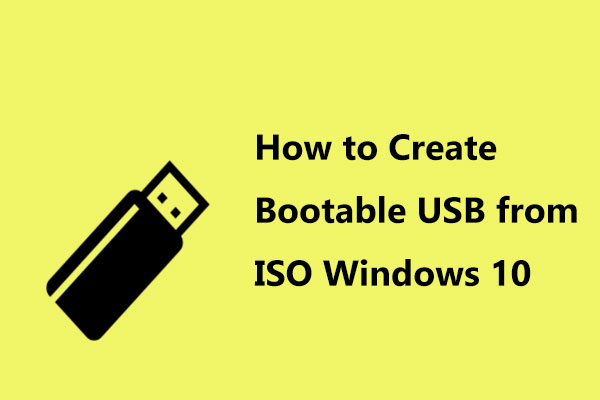Si utilizas un ordenador basado en Arm, es posible que quieras instalar Windows 11 en tu dispositivo. Puedes descargar el ISO de Windows 11 para Arm y utilizarla para instalar Windows 11 en Arm. Ahora, en este artículo, MiniTool te va a mostrar cómo puedes instalar Windows 11 en PCs con procesadores Arm.
¿Qué es Windows en ARM?
Toda la vida, Windows se ha ejecutado en dispositivos que llevan procesadores x86/x64. Esto es algo que los usuarios saben bien. Sin embargo,, puede ocurrir otra situación: Windows puede funcionar en máquinas que llevan instalados procesadores Arm.
Gracias a que la arquitectura Arm consume poco, los PC con procesadores Arm ofrecen una mayor duración de la batería, a la vez que ofrecen un rendimiento estupendo. Los sistemas en un chip (SoC) fabricados por Arm suelen incluir otras características importantes, como una CPU potente, una GPU, conexión Wi-Fi y a redes de datos móviles, aparte de unidades de procesamiento neuronal (NPU) que sirven para las cargas de trabajo de la IA.
¿Funciona Windows 11 en ARM?
Hay muchos usuarios que actualmente utilizan ordenadores basados en procesadores Arm. A ellos les gustaría saber si puedes ejecutar Windows 11 en un ordenador con un procesador de tipo Arm. Como versión nueva de Windows, Windows 11 tiene unos requisitos nuevos de hardware y de sistema.
Los requisitos en cuanto a procesador son una velocidad de 1 gigahercio (GHz) o superior con un procesador de 2 o más núcleos, compatible con 64 bits o un equipo System on a Chip (SoC). Entrando en detalle, los procesadores compatibles con Windows 11 está incluidos en las categorías siguientes:
- Procesadores que son compatibles con Windows 11
- Procesadores Qualcomm que son compatibles con Windows 11
- Procesadores AMD que son compatibles con Windows 11
Puedes ver que los procesadores Arm no se encuentran incluidos. Por lo tanto, el tema de si Windows 11 puede ejecutarse en un procesador Arm es un tema bastante recurrente. Te vamos a mostrar una explicación sencilla.
Microsoft ha publicado compilaciones de Windows Arm64. Esto quiere decir que han cambiado las limitaciones siguiendo las necesidades de los usuarios. Esto también quiere decir que efectivamente puedes descargar ISO de Windows 11 Arm64.
No obstante, es posible que no tengas ni idea de cómo descargar el ISO de Windows 11 para Arm e instalarlo. Esto también es algo que nos preocupa. En la sección siguiente, te mostraremos una guía detallada sobre esto, para descargar Windows 11 Arm e instalarlo correctamente.
¿Cómo descargar el ISO de Windows 11 para Arm e instalarlo?
Si quieres saber cómo instalar Windows 11 en PCs basados en Arm, lo primero que debes hacer es descargar el ISO de Windows 11 para Arm, luego debes crear una unidad USB de instalación de Windows 11 y, por último, proceder a instalar Windows 11 en una máquina virtual.
Paso 1: Descargar el archivo ISO de Windows 11 para Arm64
Para bajarte una ISO de Windows 11 Arm42, puedes hacer una búsqueda en Internet para encontrar una fuente de descarga. Sin embargo, ¿qué enlace de descarga es fiable? Normalmente, puedes probar con el primer el resultado de la búsqueda que aparecerá en la primera página de los resultados.
Después descarga un archivo ISO de Windows 11 Arm64 para la instalación. A continuación, tendrás que crear una unidad USB de instalación de Windows 11 para instalar Windows 11 en Arm con el archivo ISO que acabas de crear.
Paso 2: crear una unidad unidad USB para instalar Windows 11 para un PC con Arm64
El método universal para crear una unidad USB desde la que instalar Windows 11 es utilizar Rufus para grabar el archivo ISO. Esta también es la manera que recomienda Microsoft. Mira cómo descargar Rufus. La versión 3.19 de Rufus nos permite instalar Windows 11 sin tener una cuenta de Microsoft. Es una característica que merece la pena probar.
Cuando termines de bajarte Rufus en tu dispositivo, puedes abrir directamente los archivos que hayas descargado con esta herramienta para crear una unidad USB para instalar Windows 11 en equipos basados en Arm64.
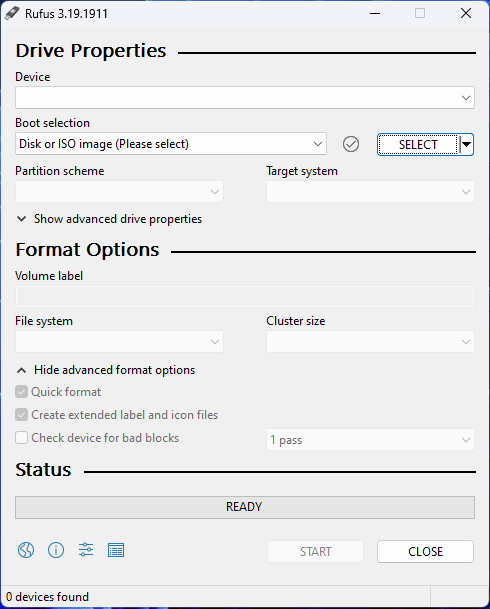
Paso 3: instalar Windows 11 en una máquina virtual
Puedes instalar Windows 11 en una máquina virtual en un PC con procesador Arm. No obstante, crear máquinas virtuales ARM64 no es compatible con el hardware x64. Las máquinas virtuales ARM64 solo pueden utilizarse con dispositivos que cumplan los siguientes requisitos:
- PCs con Windows 11 basados en ARM con procesador Microsoft SQ1, Microsoft SQ2, Qualcomm Snapdragon 8cx o Qualcomm Snapdragon 850
- Hyper-V debe estar activado
Estos son los pasos a seguir para instalar Windows 11 en una máquina virtual:
Paso 1: Crear una máquina virtual en Hyper-V.
Paso 2: Instalar Windows 11 utilizando la unidad USB para instalar Windows 11 que has creado.
LEA TAMBIÉN: Dos maneras seguras de descargarse la imagen de disco (ISO) de Windows 11 22H2.
Bájate una compilación Windows Insider Preview Arm
Si participas en el programa de Windows Insider, también puedes bajarte una compilación Insider Preview Arm de Windows 11 y utilizarla para bajarte Windows 11 en un equipo con procesador Arm64.
Microsoft te ofrece un enlace para descargar el ISO de Windows 11 para ARM, las llamadas Insider Preview builds. El archivo que tienes oportunidad de descargar es un archivo VHDX. Pero, igual que pasa con el achivo ISO de instalación de Windows 11 Arm, puedes instalar Windows 11 en un procesador ARM (ARM64) VM en Hyper-V.
Si no estás en el programa Windows Insider, primero tendrás que unirte al Programa Windows Insider. A continuación, puedes acceder a la página de Windows 11 en ARM Insider Preview para bajarte una compilación para instalarla. Es posible encontrar más información útil en esta página.
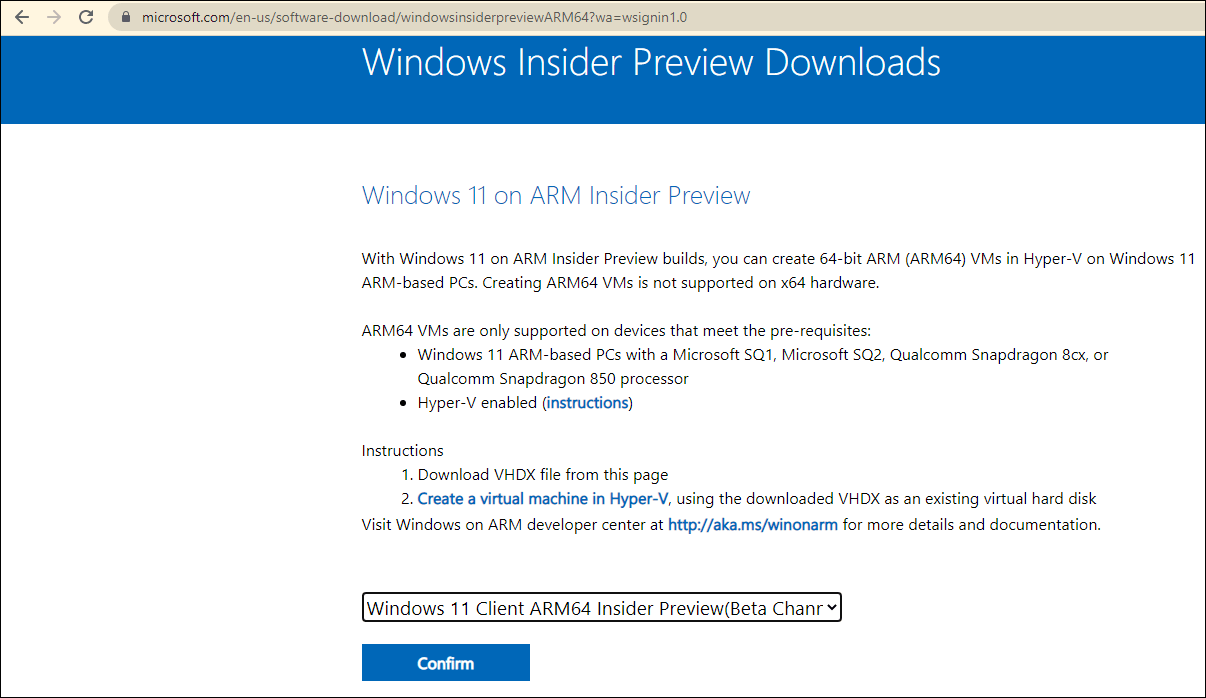
Preguntas más frecuentes sobre los PCs basados en Windows Arm
Ventajas principales de un PC con Windows Arm
- Siempre puede estar conectado a Internet.
- La batería puede durar más de un día.
- Puedes encenderlo instantáneamente.
Limitaciones de los PCs con Windows basados en Arm
- Solo pueden funcionar los controladores de hardware, los juegos y las aplicaciones diseñadas para PCs con Windows 11 Arm.
- Algunos juegos no van a funcionar en un PC con Windows Arm.
- Las aplicaciones que personalizan la experiencia de Windows pueden dar problemas.
- Hay antivirus de terceros que no se pueden instalar.
- Fax y Escáner de Windows no se encuentran disponibles en PCs con Windows 11 Arm.
¿Es posible ejecutar programas que no están en la Tienda de Microsoft en mi PC con Windows Arm?
Sí, puedes descargar y ejecutar aplicaciones de Windows que no se encuentren disponibles en la Tienda de Microsoft. Pero, has de saber que los periféricos y los dispositivos solo funcionarán si tus controladores están integrados en Windows 11 o bien si han sido publicados los controladores Arm64 para el dispositivo. Lo mejor será confirmarlo con antelación.
¿Cómo activar la conexión de datos móviles?
Puedes acceder a Ajustes > Red e internet > Móvil para poner en marcha la conexión móvil. Sin embargo, si no te es posible encontrar una red móvil en Red e Internet, esto normalmente significa que tu ordenador no dispone de una ranura física para las tarjetas SIM o eSIM. Si te encuentras en una situación como esta, no podrás conseguir una conexión de datos móviles.
Merece la pena probar algunos programas de MiniTool
MiniTool ShadowMaker: para hacer copias de seguridad de tus archivos en Windows
En teoría, si actualizas el sistema Windows a la última versión nos se borrarán los archivos del dispositivo. No obstante, tus archivos pueden perderse o el sistema bloquearse por un accidente. Para proteger tu ordenador, lo mejor será hacer una copia de seguridad de tus archivos y de todo el sistema antes de actualizar Windows. Puedes utilizar MiniTool ShadowMaker, que es un programa de copia de seguridad de Windows gratuito para que se encargue de esta tarea.
Hay una edición de prueba de este software. Puedes probarlo gratis 30 días.
MiniTool ShadowMaker TrialHaz clic para Descargar100%Limpio y seguro
En este caso, debes realizar una copia de seguridad de tu ordenador a un disco duro externo. Así, tendrás que preparar un disco duro externo con suficiente espacio libre en el que guardar los datos de tu ordenador y conectarlo al PC.
Cuando termines de descargar e instalar este programa en tu ordenador con Windows, puede ejecutarlo, elegir el disco de origen y el disco de destino (el disco duro externo) y luego hacer clic sobre el botón Hacer copia de seguridad ahora para comenzar la copia de seguridad de tu PC.
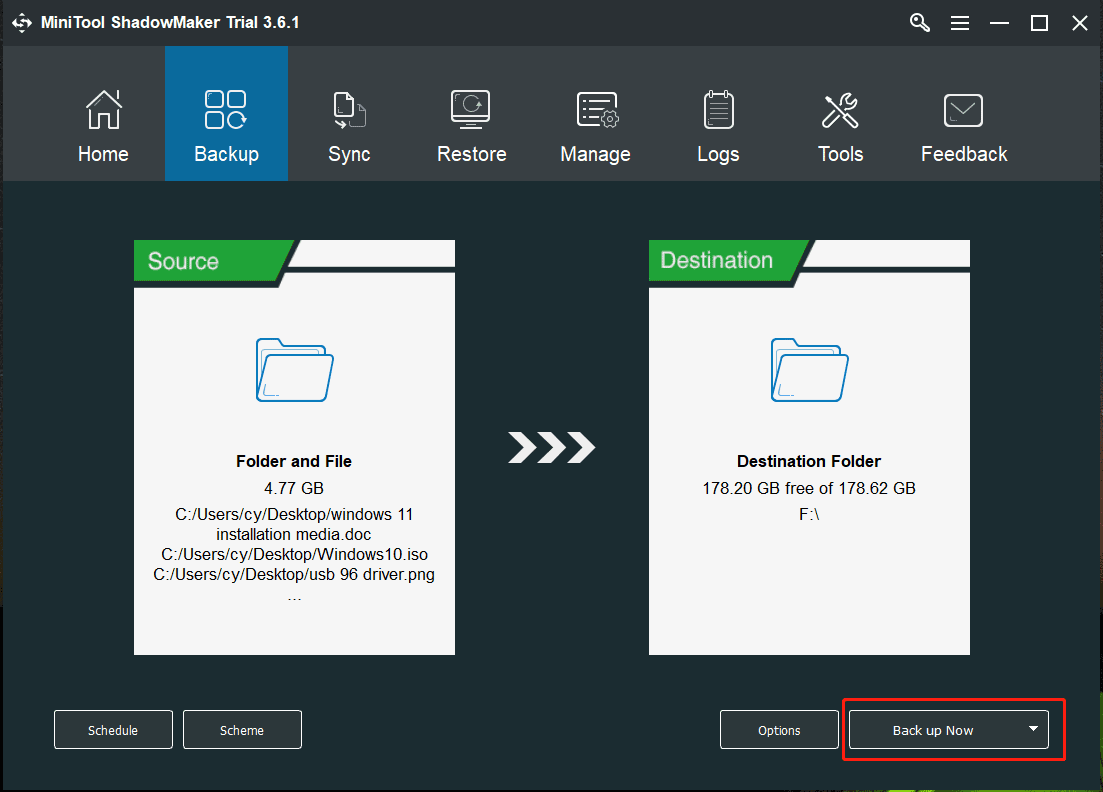
MiniTool Power Data Recovery: recupera tus archivos perdidos y eliminados
Puedes encontrar algunos de los archivos perdidos tras actualizar Windows. Siempre y cuando tus archivos no se sobrescriban, puedes echar mano de un software profesional para recuperar datos como es MiniTool Power Data Recovery.
Esta herramienta gratuita para recuperar archivos de MiniTool ha sido diseñada especialmente para recuperar los datos de cualquier tipo de dispositivos de almacenamiento de datos, por ejemplo, discos duros internos del ordenador, discos duros externos, unidades SSD, tarjetas SD, tarjetas de memoria, pen drives, unidades USB, etcétera.
Este programa también cuenta con una edición de prueba. Primero, puedes probar a escanear la unidad de la que quieres recuperar los datos y, después, comprobar si aparecen los archivos necesarios en los resultados del escaneo.
MiniTool Power Data Recovery TrialHaz clic para Descargar100%Limpio y seguro
A continuación, te vamos a explicar cómo utilizar este software para encontrar y recuperar tus archivos borrados o tus archivos perdidos.
Paso 1: descargar e instalar este software MiniTool en tu equipo.
Paso 2: ejecutar el software para llegar a su interfaz principal.
Paso 3: el software te mostrará todas las unidades lógicas que sea capaz de detectar en Unidades lógicas. Tendrás que ponerte sobre la unidad de destino y darle al botón Escanear para dar comienzo al análisis de la unidad. Si te olvidaste de qué unidad es la que tenía los archivos perdidos, puedes cambiar a la sección Dispositivos y elegir todas las unidades para escanearlas.
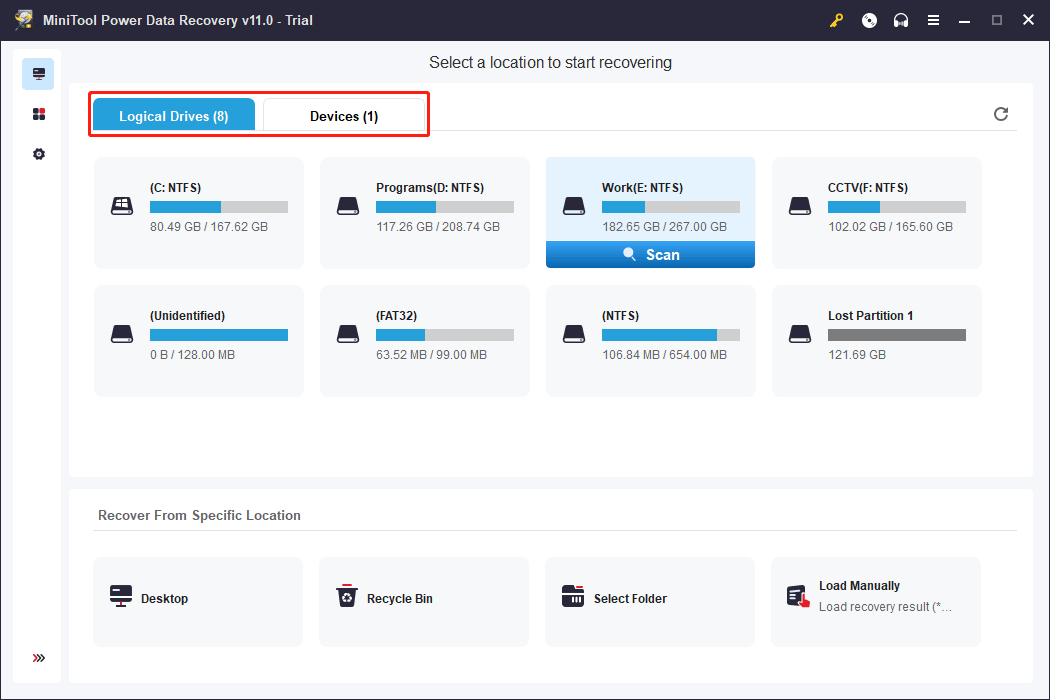
Paso 4: al finalizar el análisis, puedes abrir cada una de las rutas para encontrar los archivos que necesitas. También puedes ir a la sección Tipo para buscar los archivos por su tipo.
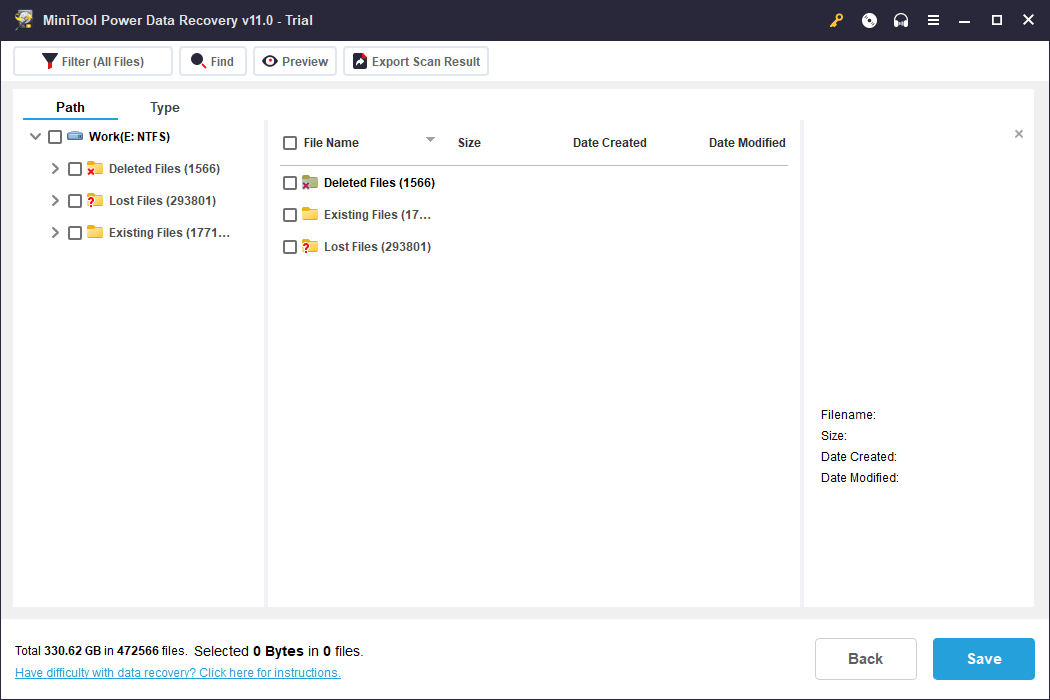
Paso 5: si lo que quieres es utilizar el software para recuperar tus archivos, tendrás que actualizarlo a una de las ediciones completas. Si haces clic sobre la tecla Registrar desde la interfaz de los resultados del escaneo, puedes introducir la clave de licencia correspondiente y conseguirás tener la edición completa. Después de hacer esto, tendrás que elegir todos los archivos necesarios a la vez, haz clic sobre el botón Guardar además de elegir una carpeta adecuada en la que guardar los archivos que han sido seleccionados. La carpeta de destino no puede coincidir con la ubicación original de los archivos recuperados, si no hacemos esto, pueden sobrescribirse y los datos quedar irrecuperables.
Resumiendo
¿Quieres instalar Windows 11 en un ordenador con procesador Arm? Primero, tendrás que descargar el ISO de Windows 11 para Arm y, después de esto, utilizarlo para crear una unidad USB e instalar Windows 11. Después de eso, ya puedes instalar Windows 11 en una máquina virtual en tu PC con Arm. Puedes encontrar una guía completa en este artículo.
Si tienes cualquier otro problema que necesite una solución o alguna sugerencia, puedes hacérnosla llegar por medio de los comentarios. También es posible contactar con nosotros por medio de la dirección [email protected].