Es necesario crear un USB de arranque desde un ISO de Windows 10
En lo referido al sistema operativo Windows 10, este se ha ganado más popularidad por sus ventajas, por ejemplo, su fiabilidad, la mejor experiencia de usuario, su seguridad, etcétera. Por lo tanto, la mayoría de vosotros ya dispondréis de una copia de Windows 10 reservada para actualizar vuestros ordenadores. Pero, también hay otros a los que les gustaría realizar una instalación limpia utilizando una imagen ISO de Windows.
Además, cuando ocurre algún problema con el sistema operativo, también puedes decantarte por la opción de reinstalar Windows. O, cuando adquieras un PC nuevo sin sistema operativo, que tendrás que hacer una instalación limpia. Además, para arrancar un PC que no funciona y realizar una reparación, también necesitarás un disco de reparación o una unidad USB de Windows.
Para realizar una instalación del sistema operativo o crear un disco de rescate para repararlo, es una buena opción grabar el sistema operativo en un CD o DVD. Aunque no es complicado, este método es engorroso, sale caro y no es tan fácil de realizar, teniendo en cuenta la grabadora de CD/DVD y el coste de grabar un CD/DVD real. Por suerte, siempre puedes utilizar una unidad flash USB.
En este artículo, te mostramos cómo descargar la imagen ISO, grabar un ISO a un USB y crear un disco de arranque USB desde un ISO para instalar Windows 10.
Cómo crear un USB de arranque desde un ISO de Windows 10
Si buscas «crear un USB de arranque» en Google, te aparecerán muchos métodos. Y aquí, te mostramos 2 métodos únicos para crear un USB de arranque de Windows.
Método 1: utilizar la herramienta de creación de medios de Windows
Microsoft te ofrece una utilidad llamada herramienta de creación de medios, que te permite descargar un archivo ISO de Windows 10 compatible con tu PC o crear directamente una unidad USB de arranque para instalar Windows 10. Este es el método más sencillo y fiable. Simplemente tienes que seguir la guía paso a paso para crear un USB de arranque desde un ISO.
Paso 1: entra en la página de descarga de Windows 10 y haz clic en Descargar ahora la herramienta para recibir el archivo MediaCreationTool.exe.
Paso 2: este es un archivo ejecutable independiente que no necesitas instalar, simplemente hay que ejecutarlo y crear un USB de arranque desde un ISO. Solo tienes que hacer doble clic en el archivo .exe y luego aceptar los términos.
Paso 3: a continuación, elige Crear medio de instalación (unidad flash USB, DVD o archivo ISO) para otro PC y haz clic en el botón Siguiente para continuar.
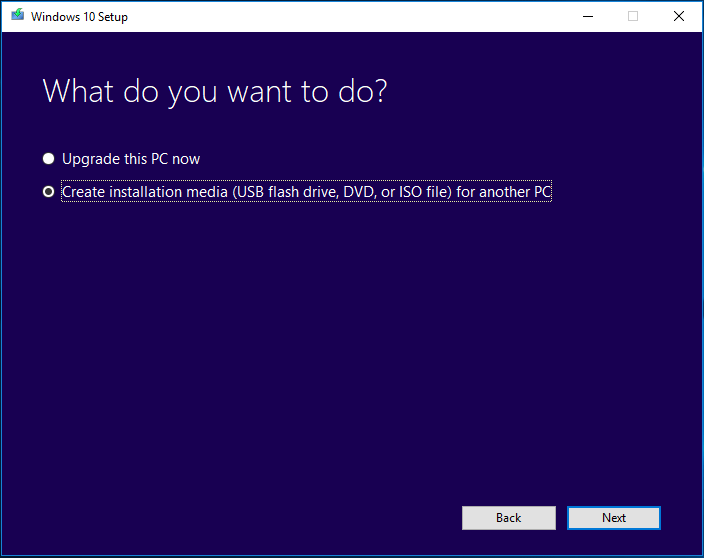
Paso 4: a continuación, la herramienta recopilará la información del idioma, de la edición de Windows y de los detalles de tu instalación de Windows. Además, también puedes elegir desmarcar la opción Utilizar la recomendación para esta PC y volver a especificar estos detalles.
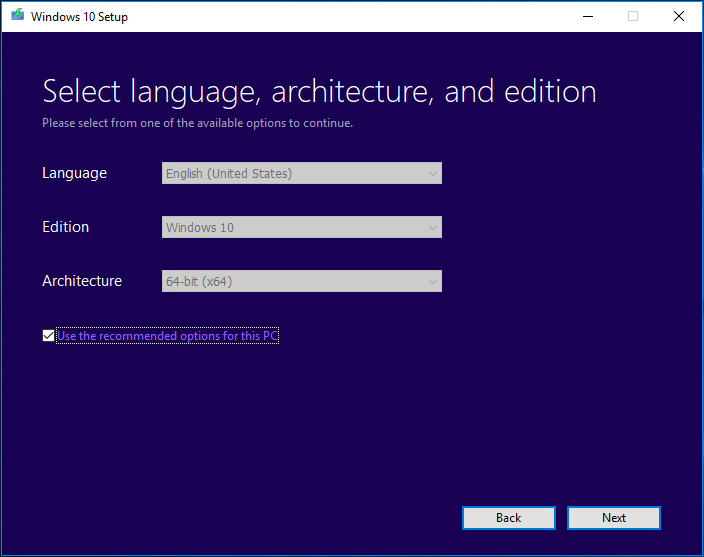
Paso 5: en la página siguiente, puedes ver dos opciones: memoria USB y archivo ISO. Aquí, puedes elegir directamente la primera opción y crear un USB de arranque desde un ISO. Por favor, asegúrate de que tu USB tiene al menos 8 GB de capacidad.
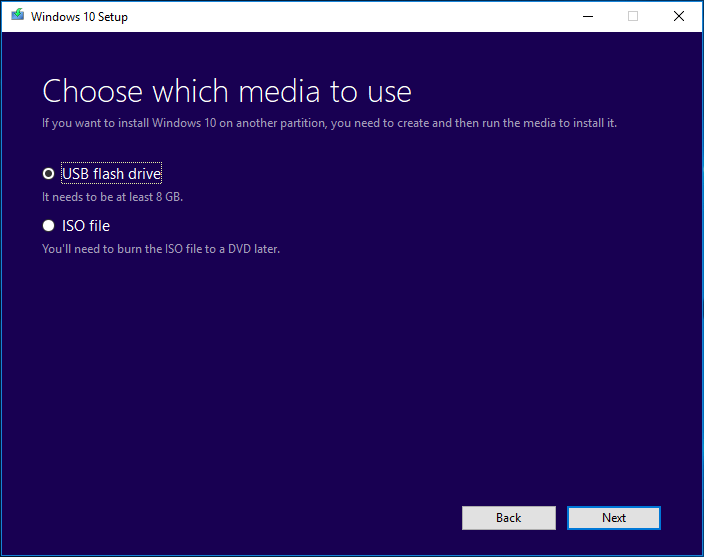
Paso 6: elige una unidad flash USB y haz clic en Siguiente para continuar.
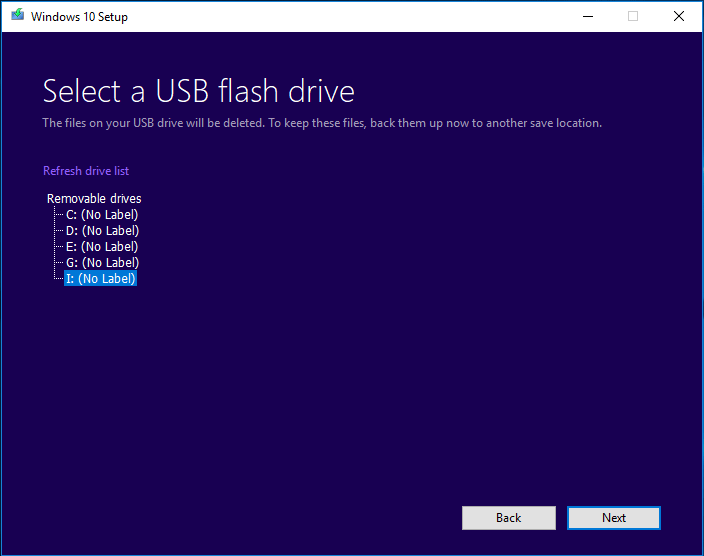
Paso 7: la herramienta se está descargando Windows 10 al USB que has seleccionado. Por favor, espera con paciencia.
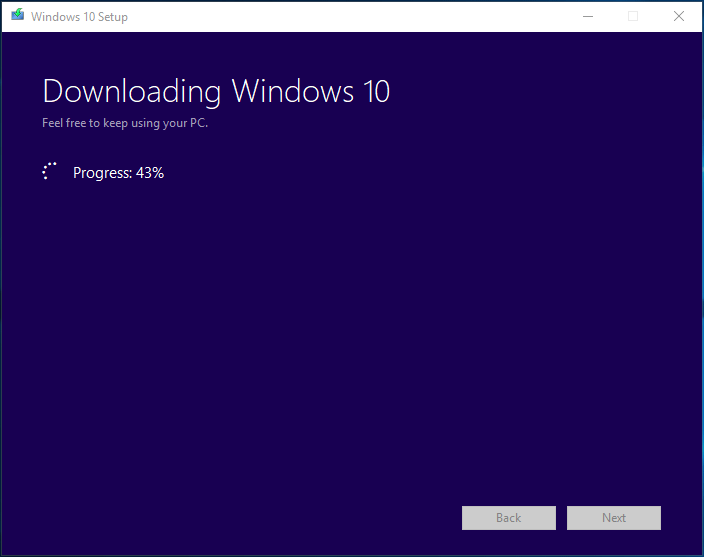
Paso 8: la herramienta se encuentra creando el medio de instalación de Windows 10, solo tienes que esperar pacientemente.
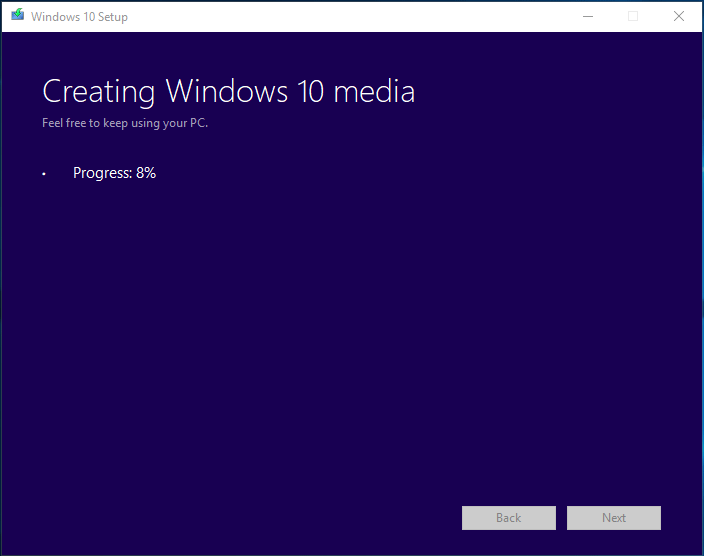
Paso 9: pasados unos minutos, tu unidad flash USB está lista para usar. Haz clic en el botón Finalizar para terminar.
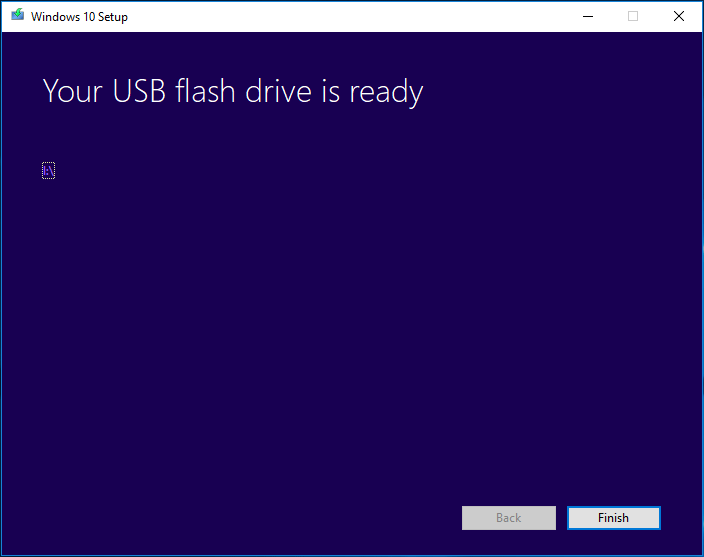
Método 2: descargar el archivo ISO y grabar el ISO de Windows en un USB
Además, puedes elegir descargar un archivo ISO de Windows 10 antes de nada y luego utilizar un software para hacer un USB de arranque para poder grabar el archivo a tu unidad.
Movimiento 1: descargar el archivo ISO de Windows 10
Para hacer esto, puedes utilizar también la Herramienta de creación de medios. Pero, ten en cuenta que esta herramienta solo puede ayudarte a descargar el archivo ISO de la última versión de Windows 10 (que ahora es la 1809). En la página de Elige qué medio usar, elige Archivo ISO. Luego, guarda el archivo ISO en la ubicación que desees. A continuación, sigue adelante con las operaciones siguiendo las indicaciones del asistente.
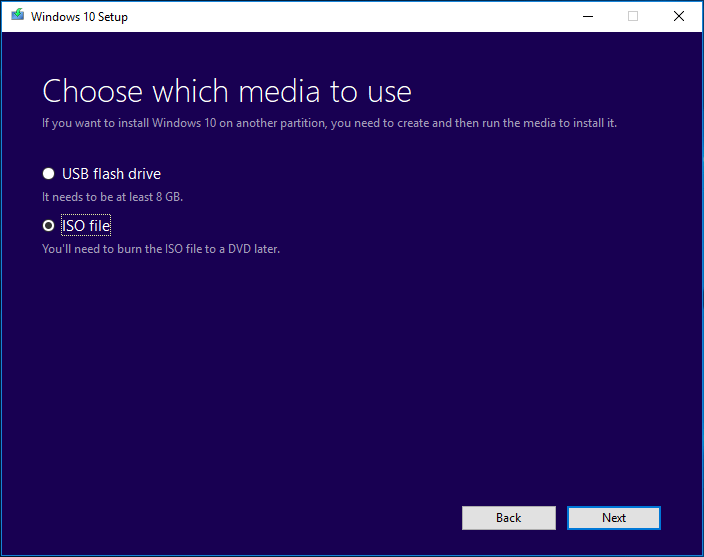
Si no quieres instalar la última versión de Windows 10, puedes buscar el archivo ISO que necesites en Internet y luego descargarlo.
Movimiento 2: grabar Windows 10 en una unidad USB
Para crear un USB arrancable desde un ISO de Windows 10, muchos eligen utilizar un software para hacer un USB de arranque, como Rufus. Está considerado como una de las mejores herramientas USB de Windows 10, es gratis, de código abierto y fácil de usar, porque puedes crear un USB de arranque para los distintos sistemas operativos.
Paso 1: iniciar la descarga gratuita del software para hacer un USB de arranque para todos los Windows. Aquí, entra para descargar Rufus de su página web oficial.
Paso 2: ejecuta la herramienta para grabar un ISO de Windows a USB y luego conecta tu unidad flash USB al PC.
Paso 3: esta herramienta detectará tu unidad flash USB. Tienes que hacer clic en el botón SELECCIONAR para elegir el archivo ISO que has descargado, especificar el esquema de la partición y una etiqueta para el volumen. Luego, haz clic en el botón Comenzar para crear un USB de arranque desde un ISO.
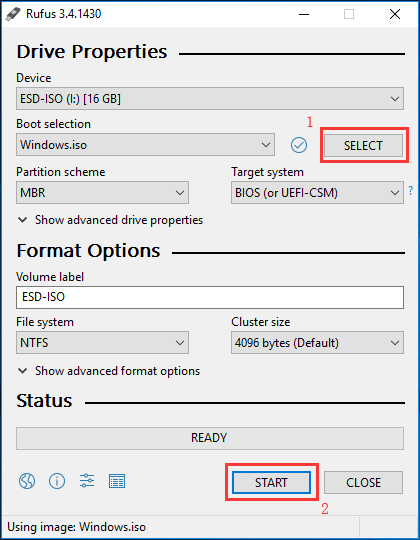
Paso 4: más adelante, la herramienta empezará a grabar el ISO a la unidad flash USB, lo que tardará unos pocos minutos. Cuando el estado cambie a listo (en verde), solo tienes que hacer clic en el botón CERRAR para salir de esta herramienta.
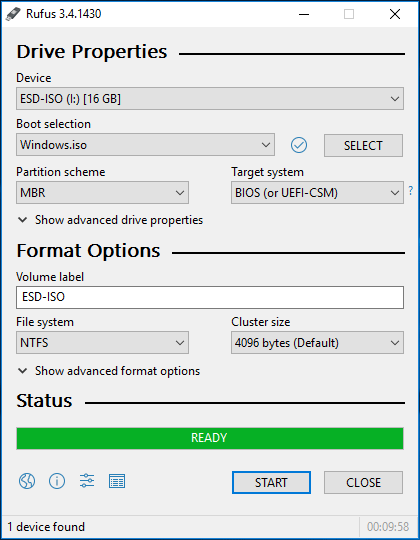
Después de haber completado la creación de la unidad USB de arranque, puedes iniciar tu PC desde esa misma unidad y empezar a instalar el sistema operativo Windows 10 o entrar en un entorno de recuperación del PC desde esta unidad de reparación.
Lectura adicional:
Además de crear un USB de arranque desde un ISO en Windows 10, muchos de vosotros podéis estar interesados en este tema: Crear un USB de arranque en Windows 7. Para hacer esta tarea, necesitáis utilizar un software de arranque USB para Windows 7, como la herramienta para descargar crear un USB de arranque de Windows 7 o un CD/DVD. Cuando tengas la herramienta, solo tienes que seguir las instrucciones para crear una unidad USB de arranque.
Además, algunos de vosotros querréis saber cómo crear un USB arrancable desde un ISO de Windows 10 en Ubuntu o en Mac. Aquí no mostraremos los pasos para hacerlo, pero puedes buscar los correspondientes métodos en Google, pues existen algunos artículos sobre el tema.
Consejo: hacer una copia de seguridad y restaurar el sistema
Si has creado una imagen del sistema, puedes restaurarla en el PC en el que tienes que instalar el SO o solucionar los problemas del sistema. De esta manera, no tendrás que implementar un sistema operativo nuevo y podrás restaurar el PC fácilmente a su estado anterior, disfrutando directamente de tu configuración anterior del sistema, las aplicaciones y todo lo demás.
¿Cómo hacer una copia de seguridad de tu Windows 10? Aquí, te recomendamos encarecidamente utilizar un software de copia de seguridad para Windows 10, como MiniTool ShadowMaker.
Este software de copia de seguridad ha sido diseñado para hacer copias de respaldo del sistema operativo Windows, de los archivos, de todo el disco o de las particiones. Durante la realización de la copia de seguridad, se comprime la fuente seleccionada en una imagen. Y, sobre todo, nos ofrece una función llamada Creador de medios que sirve para poder crear una unidad USB arrancable o un disco CD/DVD que permita iniciar el PC estropeado y llevar a cabo la recuperación del sistema.
Antes de empezar con la copia de seguridad, tendrás que descargar gratis MiniTool ShadowMaker del botón de la parte de abajo. Ten en cuenta que la edición de prueba Trial Edition solo te proporciona un periodo de 30 días de prueba gratuita.
MiniTool ShadowMaker TrialHaz clic para Descargar100%Limpio y seguro
Movimiento 1: hacer una copia de seguridad del sistema operativo
Paso 1: ejecuta MiniTool ShadowMaker Trial Edition.
Paso 2: dirígete a la interfaz Copia de seguridad y podrás observar que las particiones relacionadas con el sistema se encuentran seleccionadas de manera predeterminada. Para hacer una copia de seguridad del sistema operativo Windows, en este punto puedes entrar a la sección Destino para especificar una ruta de almacenamiento, como un disco duro externo, un NAS o una unidad flash USB.
Paso 3: finalmente, haz clic en el botón de hacer copia de seguridad ahora para realizar la imagen de la copia de seguridad del sistema.
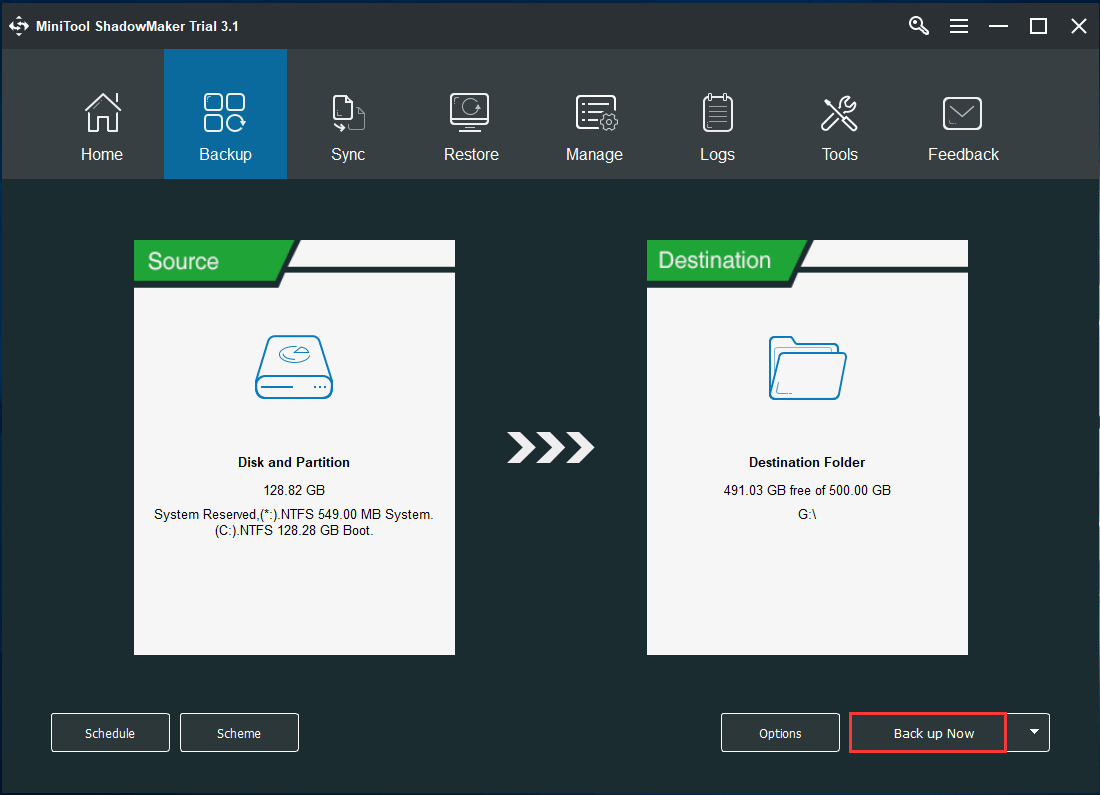
Movimiento 2: crear un USB de arranque desde un ISO
Cuando termines de realizar la imagen de la copia de seguridad del sistema, puedes proceder a crear una unidad USB de arranque. Solo tienes que entrar a la página de Herramientas y luego hacer clic en el Creador de medios, después elegir tu disco flash USB y crear un disco de arranque USB a partir de la ISO.
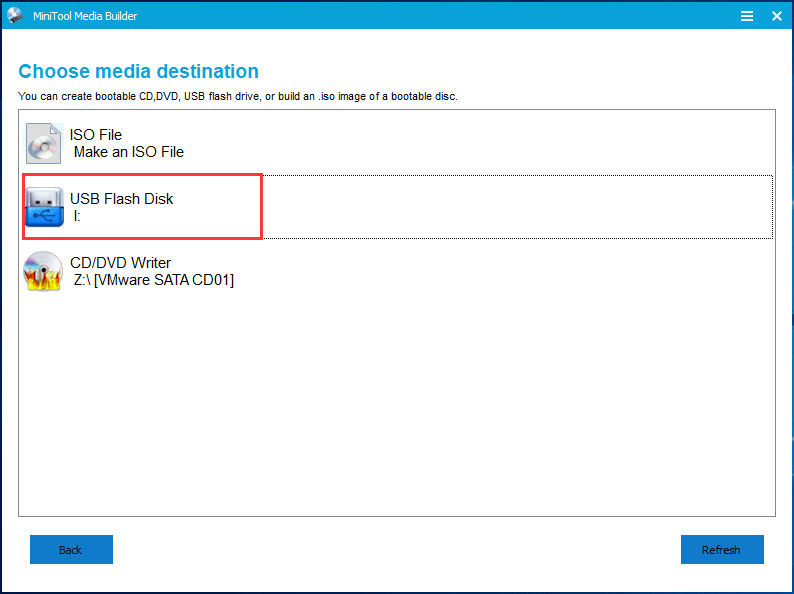
Después de hacer esto, puedes iniciar el PC en el que tienes que instalar el SO desde la unidad flash USB PC de arranque e iniciar la recuperación del sistema.
Artículo relacionado: ¿Cómo arrancar desde un CD/DVD de arranque y una unidad flash USB/disco duro MiniTool?
Movimiento 3: recuperación de la imagen del sistema
En el entorno de recuperación de MiniTool, puedes ejecutar MiniTool ShadowMaker y después proceder a restaurar la imagen del sistema a un disco duro, que puede ser el disco del sistema con los problemas u otro disco en el que quieras implementar un sistema operativo.
Paso 1: dirígete a la interfaz de Restaurar, buscar el archivo de imagen del sistema y haz clic en Restaurar para continuar.
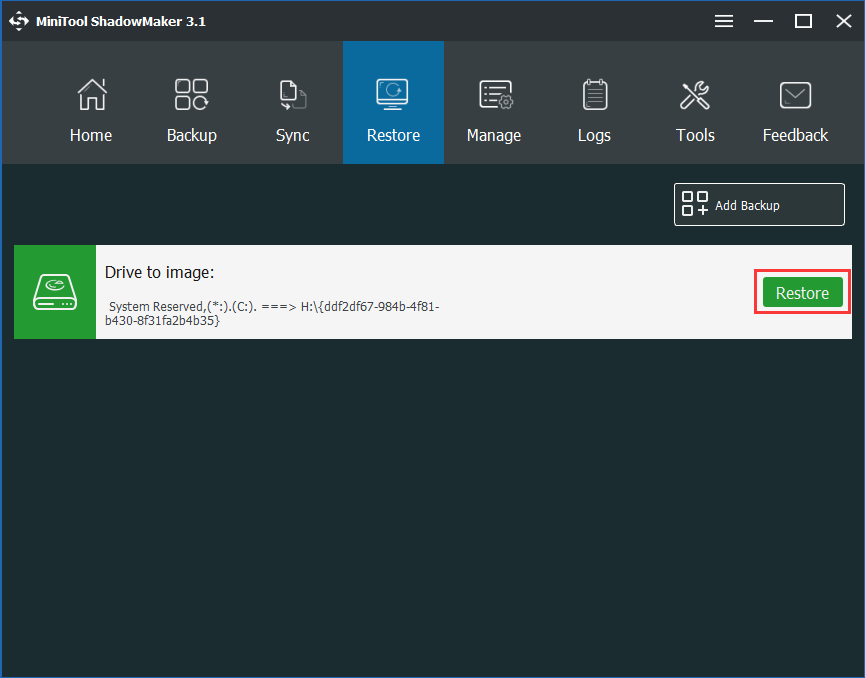
Paso 2: elige una versión de la copia de seguridad.
Paso 3: elige las particiones con el sistema para restaurarla. En este caso, debe seleccionarse mbr y Pista 0, de lo contrario, Windows no podrá arrancar con normalidad.
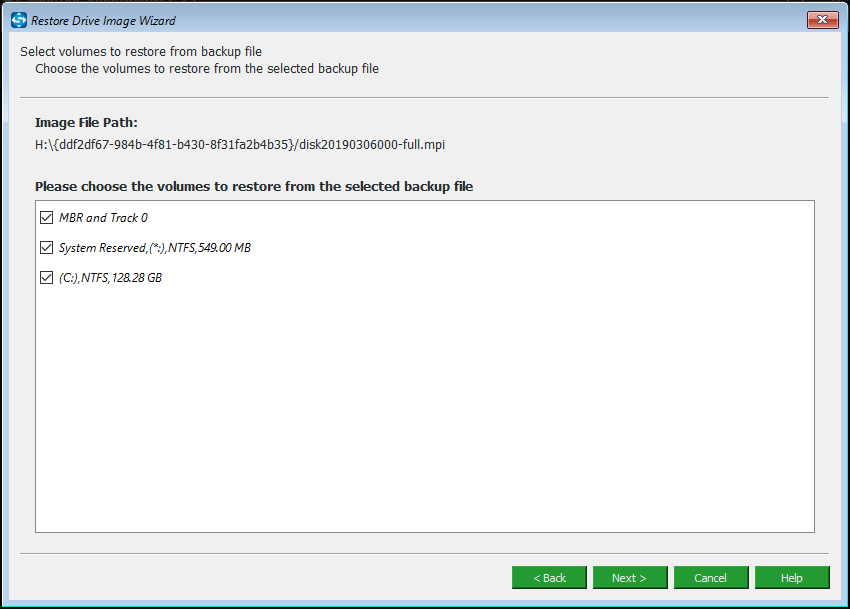
Paso 4: decide en qué disco quieres restaurar la imagen.
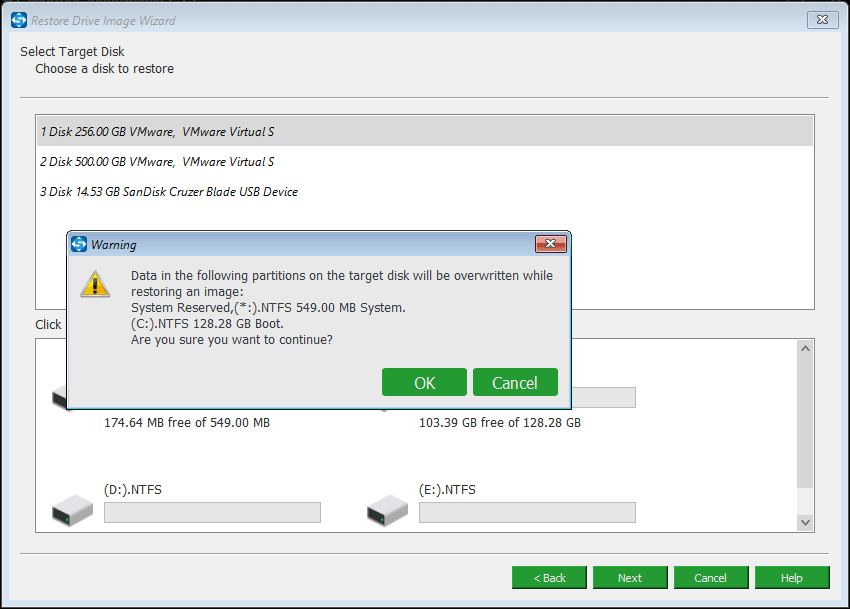
Paso 5: el software de copia de seguridad está llevando a cabo una recuperación. Solo tardará unos minutos, por lo que debes esperar pacientemente.
Con MiniTool ShadowMaker puedes restaurar fácilmente el PC a un estado anterior sin tener que reinstalar el sistema operativo o implementar el sistema operativo en un equipo sin sistema operativo fácilmente. Comparado con la parte anterior: crear un USB de arranque a partir de un ISO para instalar el sistema operativo, merece la pena recomendar este método.
Aquí, puedes descargar MiniTool ShadowMaker gratis para probarlo o compartirlo con tus amigos en Twitter, así, más personas lo conocerán.
MiniTool ShadowMaker TrialHaz clic para Descargar100%Limpio y seguro
Haz clic para twittearConclusión
¿Quieres crear un USB de arranque de Windows 10? Solo tienes que seguir los métodos indicados anteriormente para crear un USB arrancable desde un ISO de Windows 10 y luego podrás instalar el sistema operativo. Para restaurar tu equipo a un estado anterior fácilmente (en caso de que el sistema falle) o implementar un sistema operativo, sin tener que instalarlo, puedes utilizar MiniTool ShadowMaker para hacer una copia de seguridad y restaurar el sistema operativo.
Por otra parte, si tienes cualquier sugerencia para crear una unidad flash USB de arranque, o si te encuentras con problemas a la hora de utilizar el software de MiniTool, por favor, déjanos un comentario o contacta con [email protected].