Do you know how to copy file path on your Windows 10 or Windows 11 computer? In this post, MiniTool Software will show you a full guide. If Copy as path is not showing on Windows 10, you can also find a way to make it available. In addition, if you want to recover your lost or deleted files on Windows, you can try MiniTool Power Data Recovery.
The normal way to load a file from your Windows 10 or Windows 11 computer to a social media site or other sites is to open the folders one by one. Sometimes, you may open the wrong folder and need to do it again. Or sometimes, you just forget the file path and need to check its location in advance.
The normal way to open a file’s path is time-wasting. Fortunately, you can copy the full path of a file or folder in File Explorer using the Copy as path feature. At the same time, you can also use this feature to copy the full path of an app if needed.
How to Copy File Path on Windows 11/10?
It is very easy to copy the path of a file on your Windows 10 or Windows 11 computer.
You can also copy the full path of a folder on Windows 10/11 using the following methods.
On Windows 11
You can right-click the target file and select Copy as path from the context menu to get the path of that file. Then, you can paste the file path to the target location.
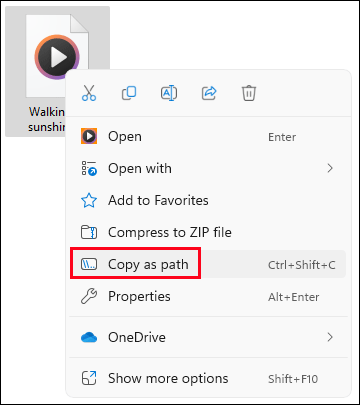
From the above context menu, you can see a keyboard shortcut for Copy as path. This means that you can also use the keyboard shortcut to copy file path on Windows 11. It is also easy to do this: left-click that file and then press Ctrl + Shift + C to copy the path.
The full path of the example file is: “E:\Videos\Walking in sunshine.ts”. When you copy this path to File Explorer address bar and press Enter, the file will be directly opened.
On Windows 10
Copy as path is not showing by default on Windows 10. But this doesn’t mean you can not copy file path on Windows 10. There is a small trick for you: press and hold the Shift key, then right-click the target file, next Copy as path will be visible and you can select it to copy file path on Windows 10. Unlike Windows 11, you are not allowed to use a keyboard shortcut to copy the file’s path.
How to Copy the Full Path of an App on Windows 10/11?
If you need to copy the full path of an app on Windows, you can use these steps:
Step 1: Right-click the app shortcut and select Open file location from the context menu.
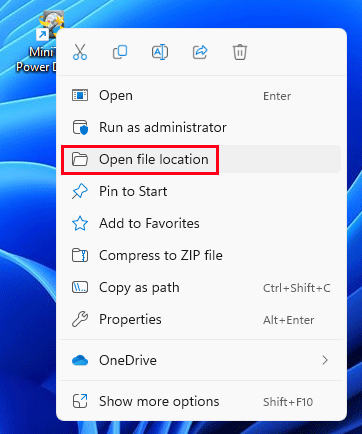
Step 2: You will be navigated to the installed location of that app and the application file is highlighted by default. On Windows 11, you can right-click that file and select Copy as path from the context menu. If you running Windows 10, you need to press and hold the Shift key and right-click that exe file and select Copy as path.
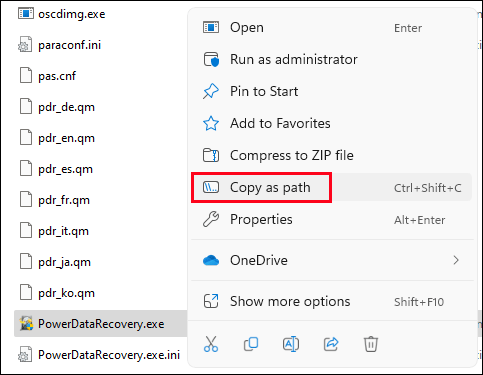
Tip: How to Recover Your Deleted Files on Windows 10/11?
If you are looking for a data restore tool to recover your lost and deleted files, you can use MiniTool Power Data Recovery.
This MiniTool data recovery software is specially designed to recover data from internal hard drives, external hard drives, SSDs, USB flash drives, memory cards, and more.
This software can work in different situations. For example, if you delete files by mistake and Recycle Bin is emptied, you can use this software to recover your files. If you can’t open the drive where your needed files are stored, you can also use this software to rescue your files. This software also supports recovering data from a specific folder.
With the free edition of this software, you can recover up to 1 GB of files. So you can try this freeware in advance if you are not sure if it can help you recover data.
MiniTool Power Data Recovery FreeClick to Download100%Clean & Safe
Bottom Line
If you want to copy the full path of a file or folder on your Windows 10 or Windows 11 computer, you can try the methods introduced in this post. If you want to recover data from SSDs or other types of storage drives, you can try MiniTool Power Data Recovery. If you still have other issues related to data recovery, you can contact [email protected].