Si una carpeta no se abre en tu ordenador, entonces no podrás utilizar los archivos dentro de ella. ¿Cómo solucionar este problema si nos ocurre? En este artículo, MiniTool Software te va a presentar algunas soluciones sencillas y eficaces. Para proteger tus datos, lo mejor será utilizar MiniTool Power Data Recovery para rescatar tus archivos de esa carpeta antes.
La carpeta no se abre en Windows 10/11
Una carpeta es un directorio que los usuarios crean para ocupar su espacio en disco almacenando archivos, otras carpetas y accesos directos en un equipo informático. Las carpetas son de ayuda para que los usuarios clasifiquen y guarden los distintos archivos y carpetas que tienen en sus ordenadores. Normalmente, cuando tenemos una carpeta, quiere decir que hay otros archivos y carpetas dentro de ella. Pero para poder ver estos elementos, primero tendrás que abrir esa carpeta.
>> Mira cómo crear una carpeta nueva en Windows 11.
¿Cómo abrir una carpeta en Windows 10/11?
Es realmente fácil abrir una carpeta en tu ordenador.
- Puedes hacer doble clic encima para abrirla. La carpeta no se abrirá al hacer un clic en Windows. Hay que hacer doble clic.
- También puedes hacer clic derecho encima de la carpeta y luego elegir la opción Abrir para que se abra.
- Si lo que quieres es abrir una carpeta en una ventana nueva, puedes darle a la tecla Ctrl en tu teclado y hacer doble clic sobre la carpeta.
Como puedes ver, es fácil hacerlo. Sin embargo, hay usuarios que han informado de que al hacer doble clic la carpeta no se abre en un disco duro externo.
Este no es un problema raro. Buscando sobre este tema en Internet, podrás ver que es algo que molesta muchos usuarios. Existen varias situaciones en las que no es posible abrir una carpeta:
- No se puede abrir una carpeta en Windows 10
- La carpeta no se abre al hacer clic
- La carpeta no se abre en un disco duro externo
- Las carpetas no se abren en el escritorio
- Las carpetas no se abren en el explorador de archivos
- Al hacer doble clic No se abre una carpeta
Por supuesto, existen otras situaciones diferentes. No las vamos a enumerar aquí.
Principales razones por las que no se abre una carpeta en Windows 10/11
Este es un problema que ocurre siempre cuando tenemos algún tipo de problema con los archivos del sistema de tu PC. También puede producirse el problema después de haber realizado cambios en tu ordenador. Para ayudarte a solucionar este problema, hemos recopilado algunas soluciones útiles y te las vamos a mostrar en este artículo.
Sin embargo, si quieres proteger los archivos de esa carpeta, lo mejor será recuperarlos antes. La sección siguiente nos muestra cómo recuperar los archivos de una carpeta con un software profesional de recuperación de datos para Windows 7/8/8.1/10/11.
Recuperar los datos de una carpeta que no se abre
Para recuperar los archivos de una carpeta que no se abre en un ordenador con Windows, puedes probar con MiniTool Power Data Recovery. Esta es una herramienta gratuita para recuperar archivos que ha sido especialmente diseñada para que puedas recuperar archivos como imágenes, vídeos, archivos de audio, documentos, películas y muchos otros archivos más de distintos dispositivos de almacenamiento de datos. Esto funciona en diferentes situaciones.
Por ejemplo:
- Cuando borras permanentemente algunos archivos por error, puedes probar con este software de recuperación de datos que ofrece MiniTool para recuperarlos.
- Cuando no puedas acceder a una unidad para utilizar los archivos que tenga dentro, puedes utilizar esta herramienta para recuperar los archivos de esa unidad y, a continuación, formatearla para devolverla a su estado normal.
- Si tu ordenador Windows no arranca, también puedes utilizar la edición arrancable de este software de MiniTool para recuperar tus archivos. Después de esto, puedes tomar medidas para reparar el sistema sin perder datos.
- Se puede utilizar este programa de recuperación de datos para recuperar los datos perdidos de todo tipo de unidades extraíbles, por ejemplo tarjetas de memoria, tarjetas SD, pen drives, unidades flash USB, SSDs, discos duros externos y muchos otros tipos de dispositivos de almacenamiento más. Solo tienes que conectar la unidad a tu PC con Windows y, a continuación, ejecutar este software que nos ofrece MiniTool para encontrar los archivos y recuperarlos a una ubicación adecuada.
- En caso de que tus archivos se pierdan o se borren tras una actualización de Windows 10/11, MiniTool Power Data Recovery también puede ayudarte a recuperar tus archivos, siempre y cuando no se sobrescriban con datos nuevos.
- Ahora, este software nos permite recuperar los datos de ubicaciones específicas, como del escritorio, de la papelera de reciclaje y de carpetas específicas. Si sólo quieres recuperar datos de una carpeta específica, entonces esta es la herramienta adecuada para ti.
Si es la primera vez que utilizas un software de recuperación de datos, puedes probar la edición de prueba primero. Con esta edición de prueba, puedes analizar la unidad de la que quieras recuperar datos y ver si la herramienta es capaz de encontrar los datos que necesitas. Si lo hace, entonces puedes actualizar el software a una edición completa y, después, elegir los archivos que quieras recuperar.
Puedes presionar el botón siguiente para descargar MiniTool Power Data Recovery Trial Edition a tu PC e instalar el software para probarlo.
MiniTool Power Data Recovery TrialHaz clic para Descargar100%Limpio y seguro
Es sencillo utilizar este software para recuperar tus archivos en Windows 10/11. Con solo unos cuantos clics, ya estarás recuperando tus datos.
A continuación, te contamos cómo recuperar archivos de una carpeta que no se abre utilizando este software:
Paso 1: abre este software para acceder a su interfaz principal. El software te mostrará en la interfaz todas las unidades que sea capaz de detectar.
Paso 2: busca la unidad en la que está guardada la carpeta y coloca el cursor sobre ella. Después de eso, tienes que hacer clic en el botón Escanear para dar comienzo al análisis de esa unidad. Por otra parte, también puedes elegir solamente la carpeta que quieras escanear: haz clic en Seleccionar carpeta en Recuperar desde una ubicación específica y luego elige la carpeta en la que quieres guardar los datos.
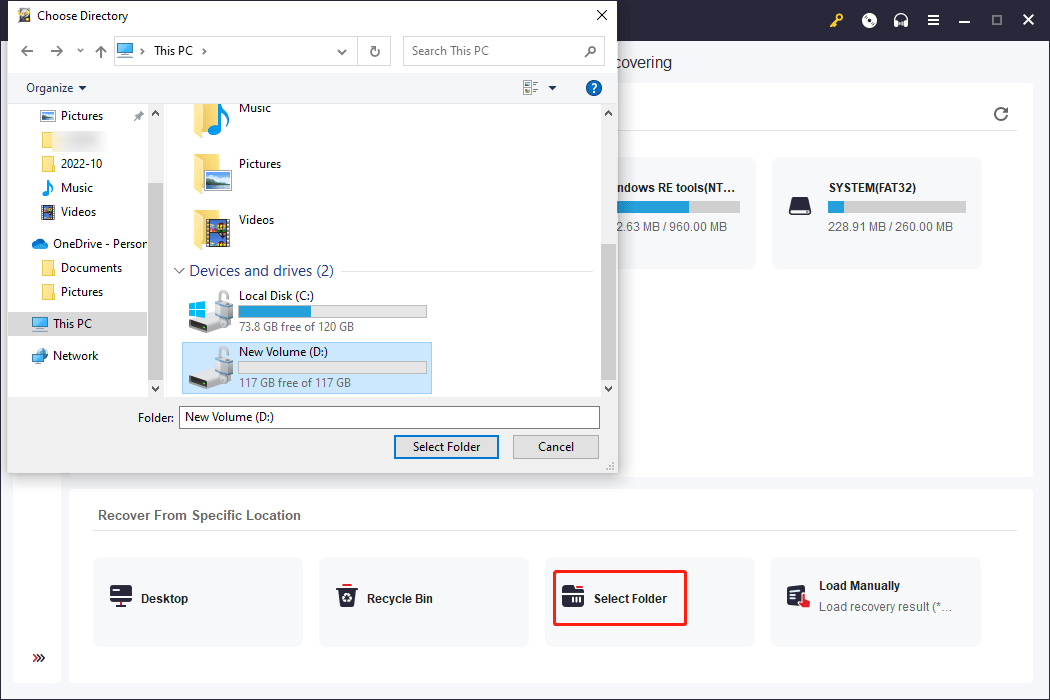
Paso 3: recuperar toda la unidad o la carpeta tardará unos minutos, según el tamaño de esa ubicación. Tendrás que esperar pacientemente hasta que termine todo el proceso.
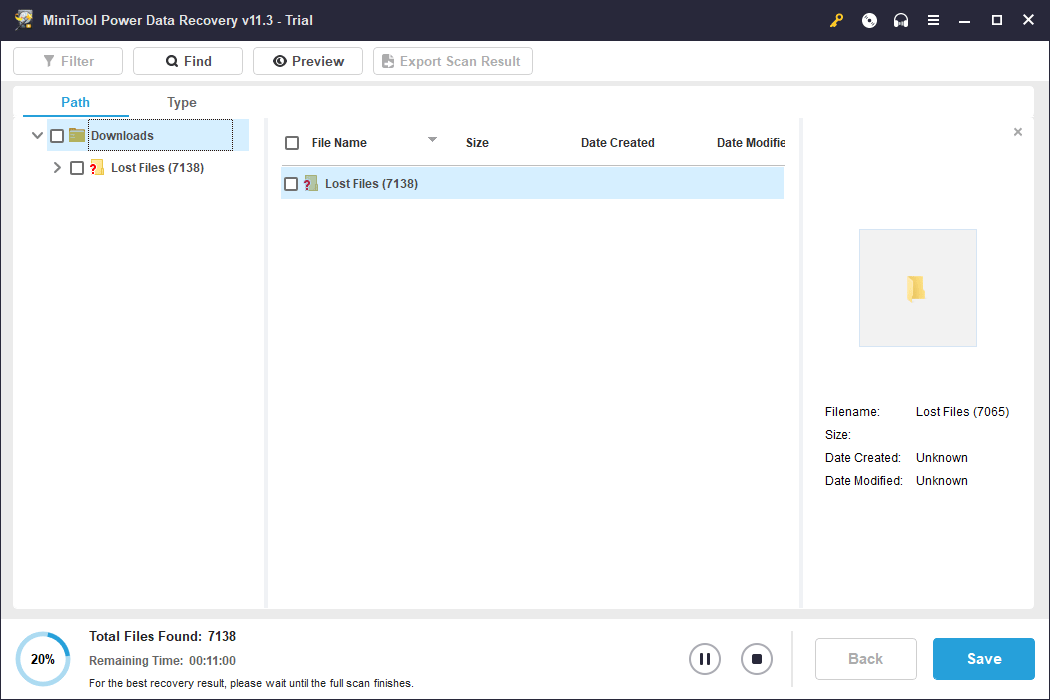
Paso 4: tras el escaneo, podrás ver los resultados del análisis clasificados por ruta de manera predeterminada. En los archivos escaneados se incluyen los archivos que se perdieron, los archivos borrados y los archivos que hay en ese directorio. Puedes abrir cada una de las rutas para encontrar todos los archivos que quieras recuperar. También puedes cambiar a la sección Tipo para encontrar el archivo que buscas por su tipo.
Puedes llevar a cabo estas acciones para localizar y comprobar rápidamente los resultados del escaneo:
1. Si todavía recuerdas el nombre del archivo que quieres recuperar, puedes hacer clic en el botón Buscar, introducir el nombre del archivo y encontrarlo por su nombre.
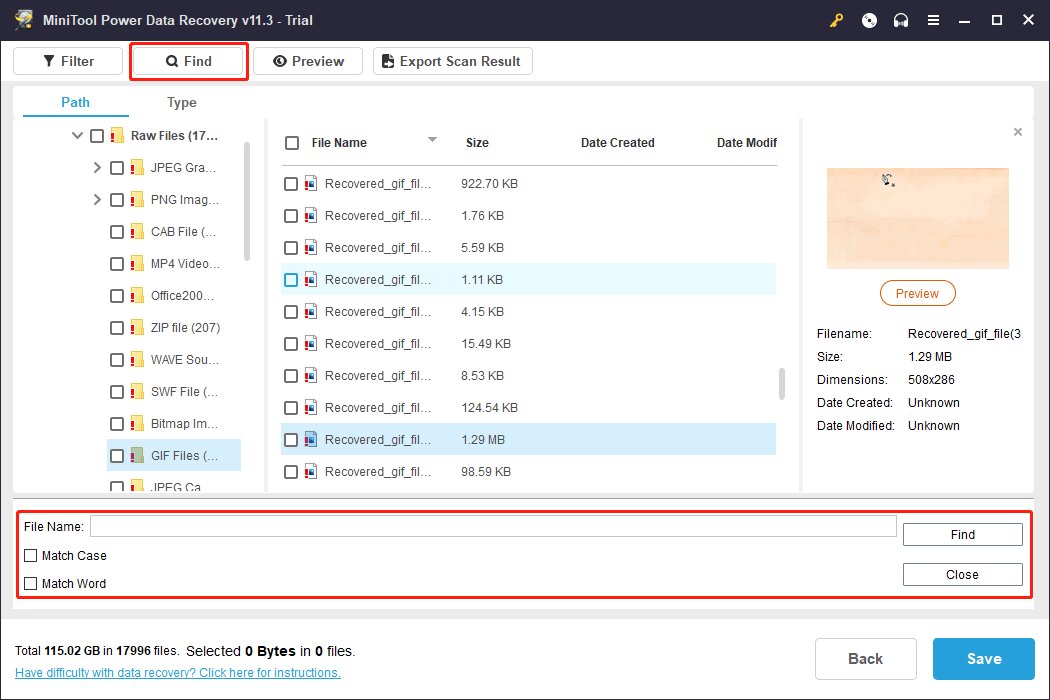
2. Este programa te permite vista previa de muchos tipos de archivos. Esto puede serte de ayuda para comprobar si los archivos que se han encontrado son los que estás buscando. No obstante, el previsualizador de archivos no se encuentra incluido en la edición de prueba de este software. Tras hacer clic en el botón Previsualizar, tendrás que hacer clic en el botón Aceptar en la ventana emergente para proceder a instalar el paquete del previsualizador de archivos y, después de hacer esto, ya podrás previsualizar los archivos correctamente.
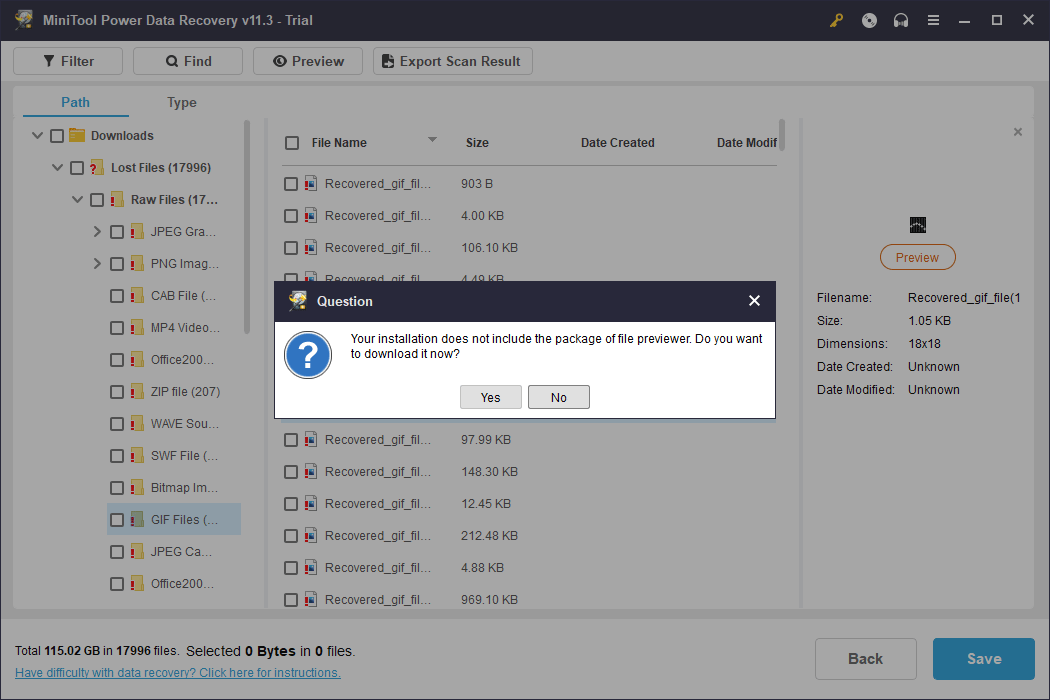
3. Puedes hacer clic sobre el botón Exportar resultados del escaneo y, a continuación, elegir una ubicación adecuada en la ventana emergente para guardar los resultados del análisis como un archivo .rss. Con este archivo puedes ahorrarte mucho tiempo. El software es capaz de importar directamente el resultado del escaneo en este formato y mostrarte los archivos rápidamente. Es una opción útil cuando quieras volver a utilizar los resultados del escaneo una hayas cerrado el software.
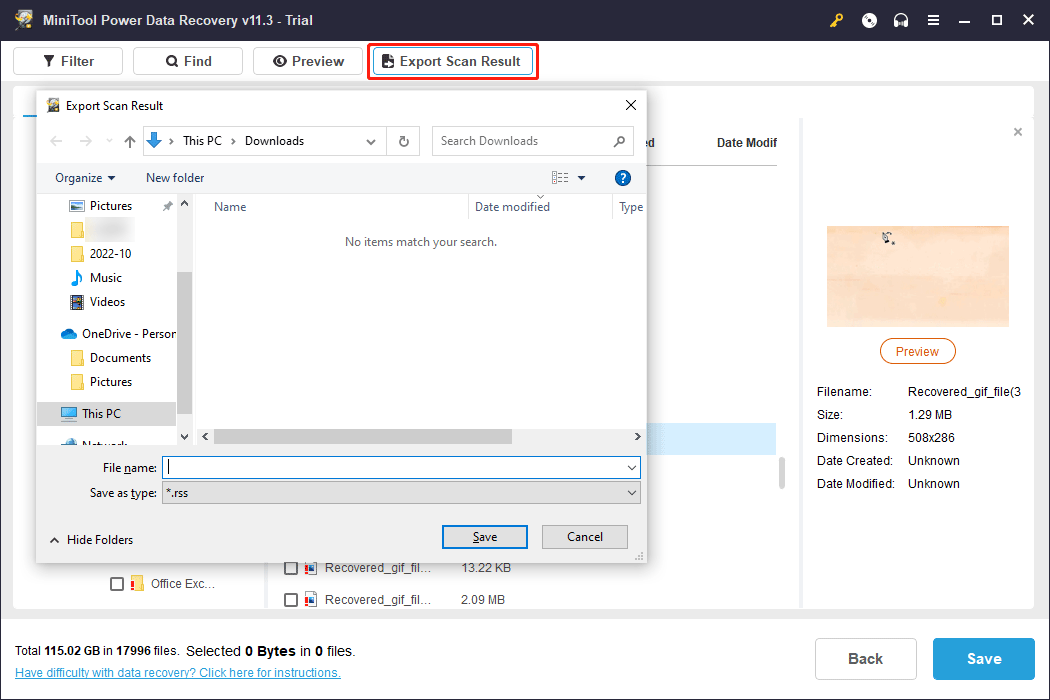
Paso 5: no está permitido utilizar la edición de prueba para recuperar los archivos. Tendrás que actualizarte a una edición avanzada. No necesitas cerrar la interfaz con los resultados del escaneo. Una vez adquieras una clave de licencia, puedes hacer clic encima del icono de la clave que tienes en el menú de la parte de arriba e introducir tu clave de licencia para registrar este software.
Paso 6: elige los archivos que quieras recuperar y haz clic en Guardar. Se abrirá una ventana en la que podrás elegir una ubicación en la que almacenar los archivos que has seleccionado.
¿Cómo reparar la carpeta no se abre en Windows 10/11?
Ahora, si has seguido los pasos anteriores, los archivos que tenías de la carpeta que no se abre ya están a salvo. Puedes solucionar el problema ahora. En esta sección vamos a presentarte algunos métodos sencillos para hacerlo. Puedes echarles un vistazo y probarlos para ver si te ayudan a solucionar el problema.
Solución 1: ejecutar el solucionador de problemas del mantenimiento del sistema
Paso 1: haz clic en el icono de la búsqueda en la barra de tareas. A continuación, busca el Panel de control y elige el Panel de control en los resultados de la búsqueda para abrirlos.
Paso 2: elige Solucionar problemas para seguir adelante.
Paso 3: en la siguiente página, haz clic en Ver todos en el panel de la izquierda para seguir adelante.
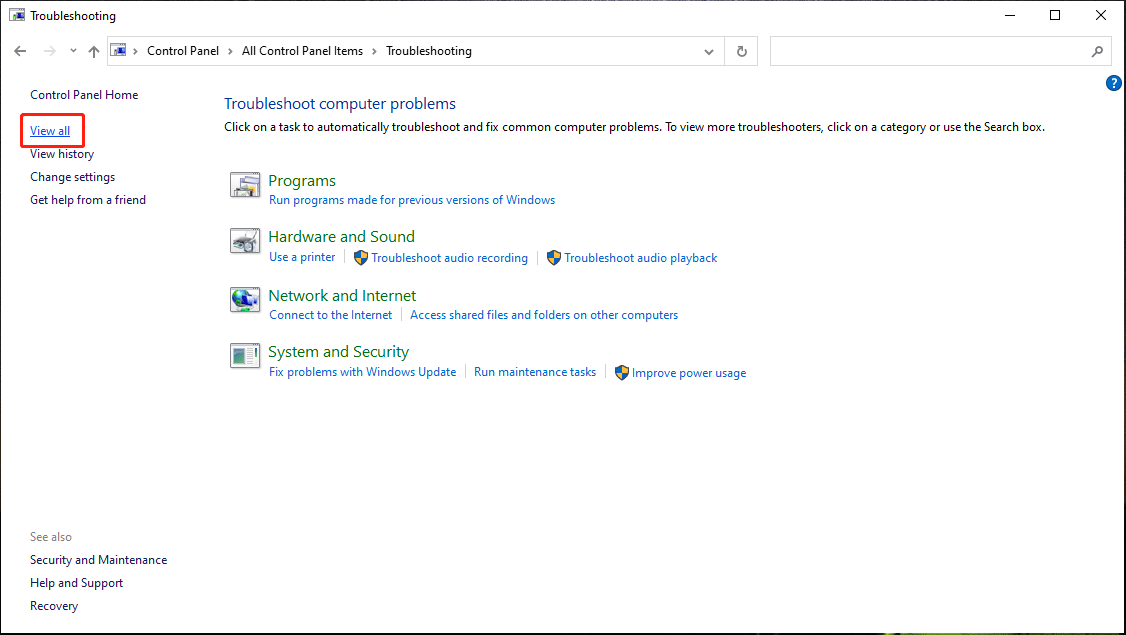
Paso 4: en la siguiente página te serán mostrados todos los solucionadores de problemas que hay disponibles. Solo tienes que hacer clic en Mantenimiento del sistema y darle a Siguiente en la ventana emergente para ejecutarlo. Por favor, sigue las guías que van apareciendo en pantalla para encontrar y solucionar los problemas.
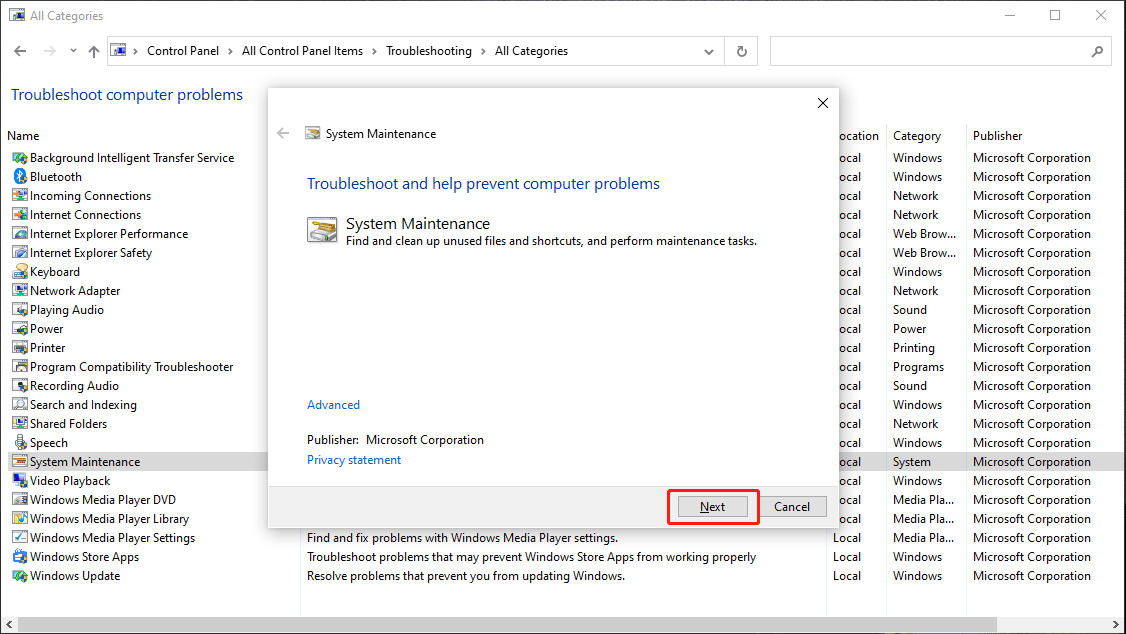
En caso de que este método no funcione, puedes seguir y probar la siguiente solución.
Solución 2: ejecutar el verificador de archivos de sistema
El verificador System File Checker puede ser una gran ayuda para reparar los archivos de sistema perdidos o dañados. Puedes utilizar esta herramienta para solucionar el problema de la carpeta que no se abre.
Paso 1: haz clic en la búsqueda de la barra de tareas y teclea cmd.
Paso 2: haz clic derecho en el Símbolo del sistema en los resultados de la búsqueda y elige la opción de Ejecutar como administrador.
Paso 3: en un equipo con Windows 10/11, antes de ejecutar el comprobador de archivos del sistema, tendrás que utilizar la herramienta inbox Deployment Image Servicing and Management (DISM). Ejecuta el comando siguiente en el símbolo del sistema:
DISM.exe /Online /Cleanup-image /Restorehealth.
Si estás utilizando Windows 7/Vista, puedes pasar al siguiente paso.
Paso 4: introduce sfc /scannow en el símbolo del sistema y presiona la tecla Intro para ejecutar el comando.
Cuando termines estos pasos, la carpeta debería abrirse correctamente.
No se puede abrir la carpeta de documentos
En esta parte, vamos a presentarte una situación más concreta: no se puede abrir la carpeta Documentos.
Cuando abres la carpeta Documentos en el escritorio, puede ser que esta no se abra y que de un mensaje de error, como uno de los siguientes:
- Windows no tiene acceso el dispositivo, ruta de acceso o archivo especificado. Puede que no tenga el permiso necesario para tener acceso al elemento.
- No se ha encontrado el nombre del recurso compartido. Asegúrese de que lo ha escrito correctamente.
- La ubicación solicitada no está disponible como objetivo. Por favor, elija una nueva ubicación.
La razón por la que la carpeta de documentos no se abre
Este es un problema que siempre ocurre cuando la carpeta Mis documentos ha sido redirigida a un recurso compartido de red que ya no está disponible.
Para solucionar este problema, será necesario comprobar si el recurso de red compartido se encuentra disponible y restablecer la conexión con el recurso compartido si no fuera así.
¿Cómo solucionar la carpeta de documentos no se abre?
Paso 1: haz clic derecho en el icono de Documentos y elige las Propiedades.
Paso 2: cambia a la pestaña Compartir y, después, cambia la ubicación del recurso de red compartido a una carpeta local.
Paso 3: haz clic en Aceptar para guardar los cambios.
Ahora, debes poder abrir la carpeta Documentos.
Conclusión
Si una carpeta no se abre en tu PC con Windows, o todas ellas, puedes probar con los métodos que hemos mencionado en este artículo para darle solución a este molesto problema. Para evitar pérdida de datos, puedes utilizar un software profesional de recuperación de datos, como MiniTool Power Data Recovery, para recuperar tus archivos antes de proceder a solucionar el problema.
Si tienes cualquier otra buena ideas relacionada, por favor, compártela con nosotros en los comentarios. También puedes contactar con nosotros en [email protected].