Si un logiciel antivirus comme Avast détecte quelque chose de malveillant, il bloque les sites Web. Mais que faire si Avast commence à bloquer les sites Web sécuritaires auxquels vous avez l'habitude d'accéder? Dans ce cas, lisez ce post écrit par MiniTool pour obtenir les solutions.
Le problème du « blocage des sites Web par Avast »
Avast bloque-t-il les sites Web? Avast bloque-t-il Internet sous Windows 10? Comment empêcher Avast de bloquer un programme? Ces trois questions correspondent probablement à votre demande. Si un site Web spécifique a des antécédents d’hameçonnage ou a été mis sur une liste noire par Avast, l’erreur « Avast bloque les sites Web » se produit.
Le message d’erreur spécifié est « avast! Web Shield a bloqué une page Web ou un fichier dangereux ». Pourquoi le problème « Avast bloque votre accès à Internet » se produit-il? Cela se produit parce qu’il y a moins d’applications dans la communauté Avast. Par conséquent, Avast ne peut pas savoir si le programme est sécuritaire ou non.
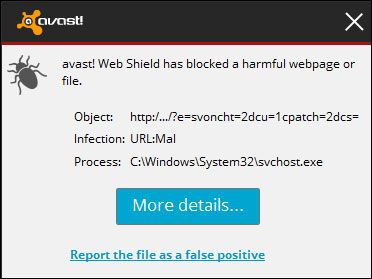
Avast détectera les programmes potentiellement indésirables, ce qui est nécessaire dans certains cas. Il peut également détecter les menaces qui affectent le programme. Au cours du processus, Avast identifie les sites Web comme étant nuisibles et les bloque.
De plus, Avast bloque les jeux, les services en ligne et les outils de lancement (qui sont généralement mis à jour pour protéger votre PC de toute menace). Lorsque Avast effectue ces opérations, le problème « Avast bloque les sites Web » se produit. Bien que ce problème soit ennuyeux pour vous, cette « fausse détection » ne dure que quelques heures.
lire aussi: Téléchargement gratuit d’Avast Secure Browser sur Windows/Mac/iOS/Android.
Comment corriger le problème « Avast bloque les sites Web »
Lorsque Avast bloque quelque chose, vous recevez toujours une notification pop-up « menaces bloquées » sur votre écran. Cela peut être un problème grave, donc, je vais vous présenter comment corriger le problème « Avast bloque les sites Web ».
Méthode 1: Mettre à jour Avast Antivirus à la dernière version
Essayez de mettre à jour l’antivirus Avast à la dernière version pour corriger le problème « Avast bloque Internet sous Windows 10 ». Voici comment procéder:
Étape 1: Ouvrez Avast sur votre Windows 10. Cliquez ensuite sur Menu et cliquez sur l’onglet Paramètres.
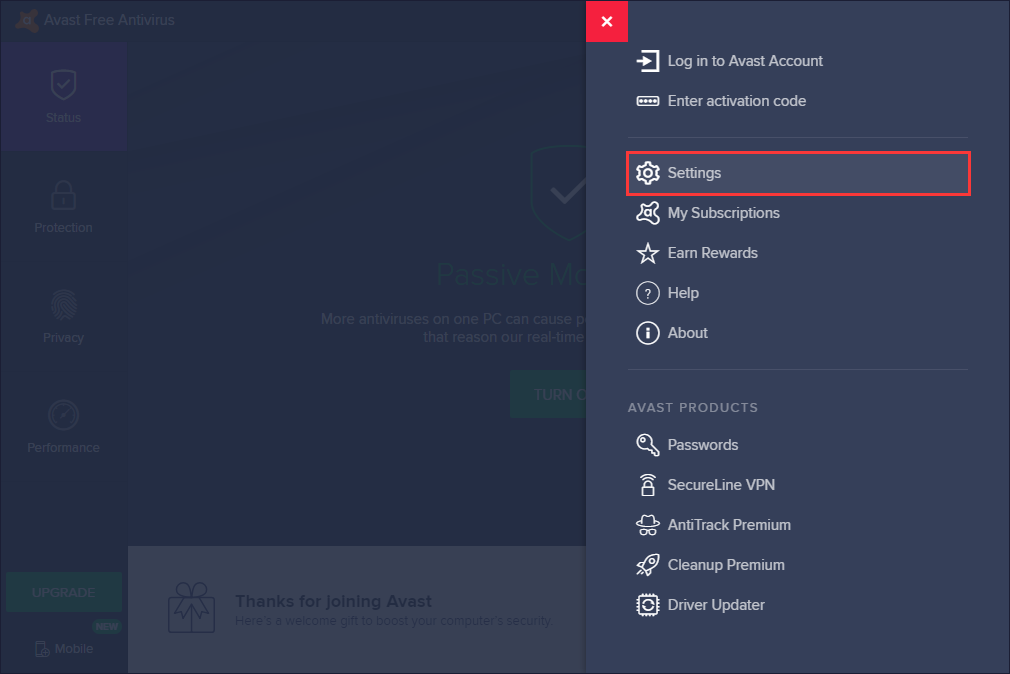
Étape 2: Dans le volet de gauche, cliquez sur Mise à jour sous l’onglet Général.
Étape 3: Vous devez ensuite cliquer sur VÉRIFIER LES MISES À JOUR. S’il y a une nouvelle mise à jour, il vous suffit de la mettre à jour.
Vous pouvez également mettre à jour Avast par une autre méthode. Cela est également possible.
Étape 1: Faites un clic droit sur l’icône Avast dans votre barre de tâches.
Étape 2: Allez à l’option Mise à jour dans le menu déroulant, puis faites un clic droit pour choisir Programme.
Étape 3: Ensuite, il vous suffit de suivre l’étape 3 de la méthode précédente.
Après avoir mis à jour l’antivirus Avast, vérifiez si le problème du blocage des sites Web par Avast a été corrigé. Si le problème n’est pas résolu, essayez les méthodes présentées ci-dessous.
Méthode 2: Désactiver Avast Webshield et l’analyse HTTPS
Vous devrez désactiver certains protocoles de protection Avast s’ils bloquent le site. Pour corriger ce problème, désactivez l’analyse HTTPS et désactivez le blocage Web d’Avast. Voici le tutoriel:
Étape 1: Ouvrez Avast sur votre ordinateur. Accédez ensuite au tableau de bord d’Avast.
Étape 2: Cliquez ensuite sur Menu et cliquez sur l’onglet Paramètres. Ensuite, cliquez sur Boucliers de base sous l’onglet Protection.
Étape 3: Ensuite, sous la page Configurer les paramètres du bouclier, naviguez jusqu’à Bouclier Web. Décochez ensuite l’option Activer l’analyse HTTPS.
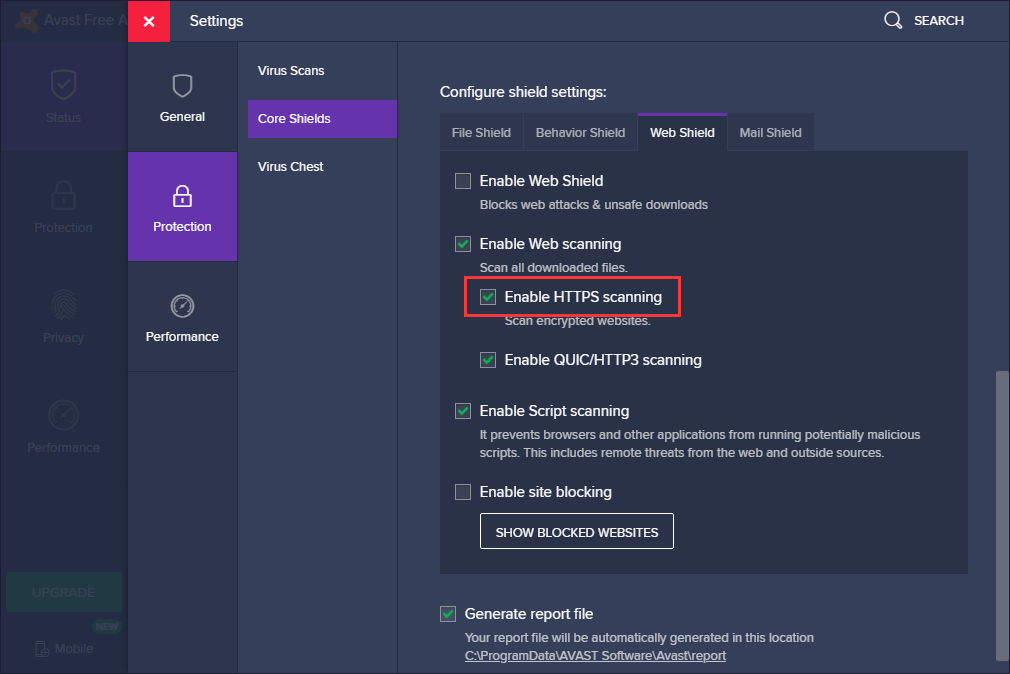
Vous avez alors désactivé avec succès le processus d’analyse HTTPS et pouvez accéder à Internet sans l’intervention d’Avast. Si le problème du blocage de l’accès à Internet par Avast persiste, essayez la méthode suivante.
Méthode 3: Exclure l’URL de la protection d’Avast
Si Avast bloque un site Web, vous pouvez l’exclure de la liste noire pour y accéder. Avast fournit une liste blanche. Dans cette liste, vous pouvez entrer des chemins de fichiers, des URL et des applications spécifiques, et utiliser Avast pour les exclure de l’analyse. Pour exclure des URL de la protection d’Avast, procédez comme suit.
Étape 1: Ouvrez Avast sur votre ordinateur et accédez au tableau de bord d’Avast.
Étape 2: Cliquez ensuite sur Menu et cliquez sur l’onglet Paramètres. Cliquez sur l’onglet Exceptions sous l’onglet Général.
Étape 3: Sous cet onglet, cliquez sur AJOUTER UNE EXCEPTION et une nouvelle fenêtre s’ouvrira. Ensuite, tapez l’URL à ajouter dans cette fenêtre.
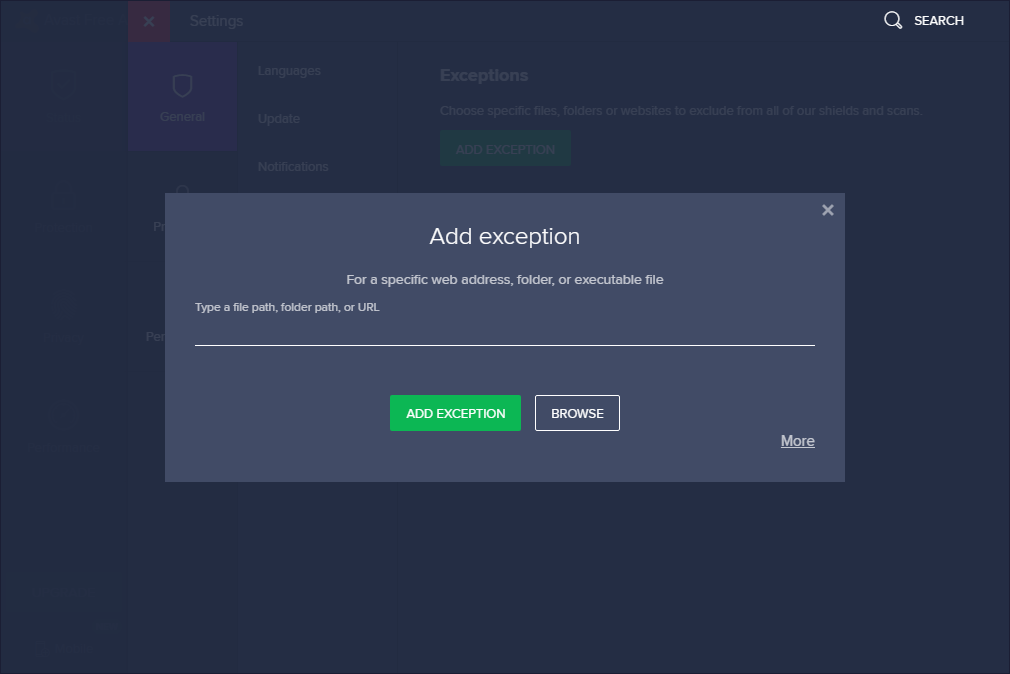
Étape 4: Cliquez sur AJOUTER UNE EXCEPTION pour enregistrer l’URL.
Ensuite, vous devez retourner à votre navigateur et essayer d’accéder à l’URL pour vérifier si le problème a été corrigé ou non. S’il existe encore, essayez l’étape suivante.
Méthode 4: Désactiver temporairement la protection Avast
Vous pouvez également désactiver temporairement la protection Avast. Suivez ces étapes simples pour le faire et voyez si vous pouvez accéder aux sites Web sans problème.
Étape 1: Allez dans la barre de tâches de Windows 10. Faites un clic droit sur l’icône de l’antivirus Avast et choisissez l’option de contrôle du bouclier Avast dans le menu.
Étape 2: Choisissez une option parmi les suivantes pour désactiver temporairement la protection Avast.
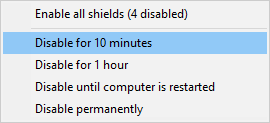
Étape 3: Cette action ouvre la suite de sécurité Avast, et il vous suffit de cliquer sur Oui pour confirmer la désactivation temporaire.
Si vous souhaitez obtenir d'autres méthodes pour désactiver Avast, lisez ce post - Plusieurs méthodes permettant de désactiver temporairement/complètement Avast pour PC et Mac.
Si vous avez désactivé Avast, essayez de revisiter les sites Web bloqués pour voir si le problème « Avast bloque Internet » a disparu.
Méthode 5: Réparer le programme d’installation d’Avast
Pour Windows 10, vous pouvez corriger le problème du blocage des sites Web par Avast en corrigeant le programme de sécurité lui-même. En effet, vous pouvez configurer l’installation d’Avast et l’empêcher de bloquer l’accès à Internet sur Windows 10. Voici comment réparer le programme d’installation d’Avast.
Étape 1: Cliquez sur le raccourci d’Avast sur le bureau pour le lancer.
Étape 2: Après être entré dans son interface principale, cliquez sur le bouton Menu dans le coin supérieur droit pour continuer.
Étape 3: Cliquez ensuite sur Paramètres. Cliquez sur l’onglet Dépannage sous l’onglet Général, puis cliquez sur RÉPARER L’APPLI pour continuer.
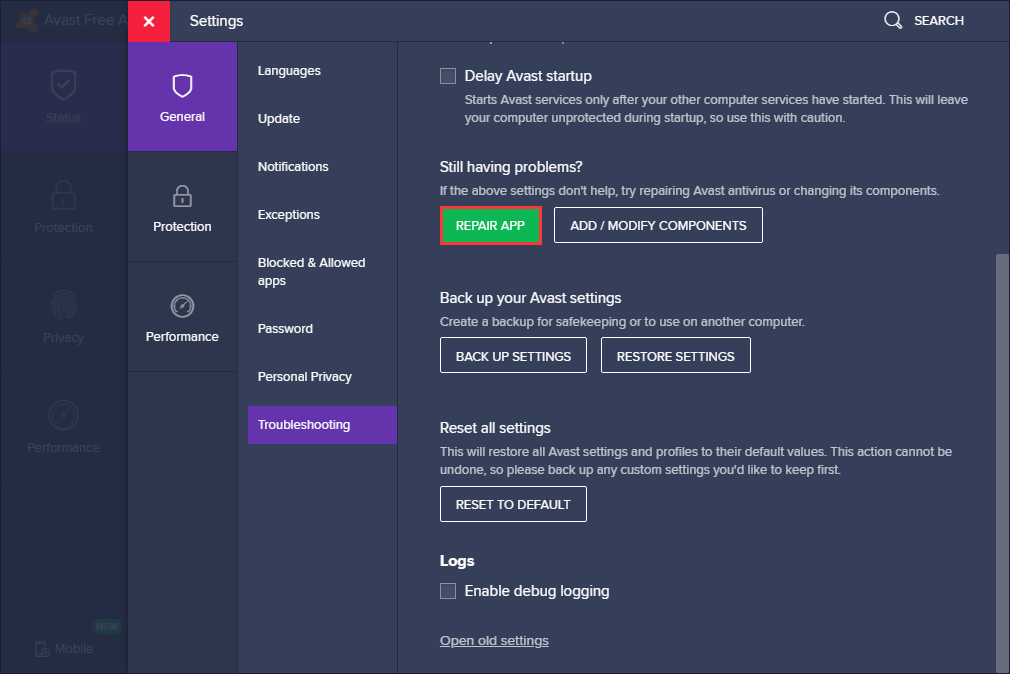
Le processus de réparation prendra un certain temps et vous devez être patient. Après la réparation, redémarrez le programme antivirus Avast et vérifiez si le problème du blocage des sites Web par Avast est résolu. Si cette solution ne s’avère pas assez efficace, essayez la méthode suivante.
Méthode 6: Réinitialiser l’antivirus aux paramètres par défaut
Si vous avez apporté vous-même des modifications au pare-feu mis en place ou si une mise à jour particulière a changé quelque chose, Avast a alors bloqué l’accès à Internet. Dans ce cas, vous devez simplement réinitialiser Avast à ses valeurs par défaut. Cela semble être la meilleure méthode pour corriger le problème de blocage de l’accès à Internet par Avast.
Remettez tout aux valeurs par défaut, redémarrez votre PC et observez les changements. Si Avast continue à bloquer les sites Web, voici la dernière méthode pour vous.
Méthode 7: Signaler une détection de faux positif à Avast
La dernière méthode consiste à signaler la détection qui vous semble être un faux positif directement à l’équipe d’Avast. Celle-ci mènera une enquête et confirmera finalement si le site Web est sûr ou non. Voici comment procéder:
Vous devez vous rendre sur le formulaire officiel de signalement des faux positifs. Il vous suffit ensuite de taper l’URL à signaler et de cliquer sur SOUMETTRE.
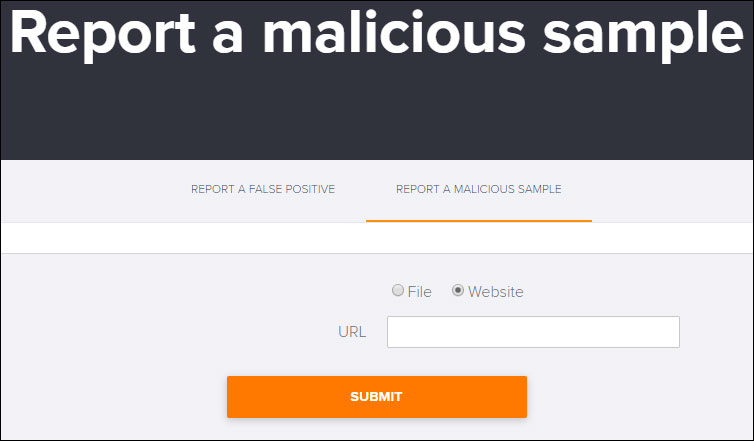
Les méthodes mentionnées ci-dessus peuvent vous aider à corriger le problème de blocage de la connexion Internet par Avast. Cependant, votre ordinateur est véritablement endommagé par certains sites Web. Par conséquent, Avast bloque ces sites Web afin de protéger vos données contre les cyber-attaques.
Si vous ne pouvez toujours pas accéder à ces sites Web après avoir essayé ces méthodes, je pense que vous ne devriez pas y accéder, surtout si des données importantes sont stockées sur votre ordinateur.
Faites une sauvegarde pour protéger votre ordinateur
Si vous utilisez uniquement Avast pour protéger votre ordinateur, ce n’est pas suffisant. Imaginez une telle scène: une fois que votre ordinateur a été infecté par le virus et qu’il a détruit vos fichiers importants, que devez-vous faire?
Si vous sauvegardez vos fichiers à l’avance, vous pourrez alors récupérer vos données en cas de perte. Il est donc essentiel de sauvegarder vos données importantes après avoir corrigé le problème. Il est recommandé de faire une sauvegarde de votre ordinateur. Après cela, votre PC et vos données seront en sécurité.
En attendant, comment sauvegarder vos données importantes ? Pour ce faire, utilisez le logiciel professionnel de sauvegarde de Windows – MiniTool ShadowMaker. Il est conçu pour sauvegarder le système d’exploitation, les partitions, les disques, les fichiers et les dossiers.
Il s’agit également d’un outil de clonage qui peut vous aider à cloner l’OS depuis un HDD vers un SSD sans perte de données. Ainsi, outre la création d’une image système, vous pouvez également choisir de cloner le disque OS vers un autre disque dur afin de sauvegarder votre PC.
Ce logiciel de sauvegarde propose une édition d’essai qui permet de tester gratuitement pendant 30 jours toutes les fonctionnalités de sauvegarde. Si vous voulez l’utiliser de façon permanente, obtenez son édition Pro. Maintenant, à vous de télécharger et d’essayer MiniTool ShadowMaker pour sauvegarder votre PC.
MiniTool ShadowMaker TrialCliquez pour télécharger100%Propre et sûr
Ici, je prends la sauvegarde des fichiers à titre d’exemple:
Étape 1: Décider d’un mode de sauvegarde
- Lancez MiniTool ShadowMaker et cliquez sur Conserver l’essai pour continuer.
- Cliquez sur Connecter dans cet ordinateur pour accéder à son interface principale.
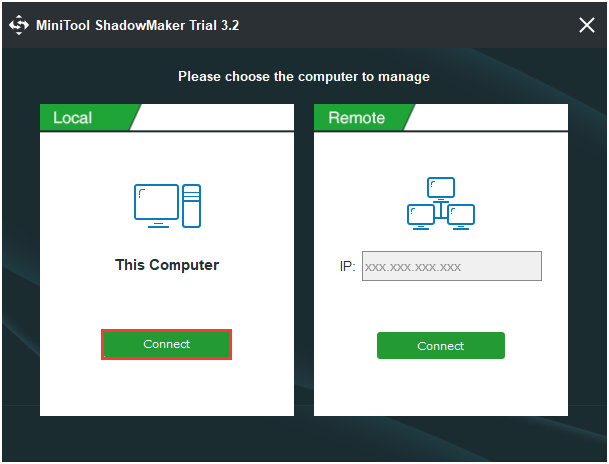
Vous pouvez également connecter l'ordinateur distant à condition qu'ils soient sur le même réseau local.
Étape 2: Sélectionner la source de sauvegarde
- Allez à la page Sauvegarde après avoir entré dans son interface principale.
- Ensuite, cliquez sur le module Source pour choisir la source de sauvegarde.
- Choisissez Dossiers et fichiers et choisissez les fichiers à sauvegarder.
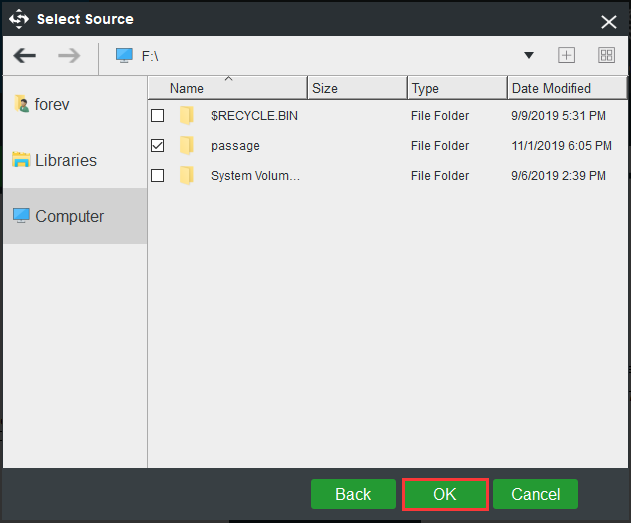
Étape 3: Sélectionnez la destination de sauvegarde
- Après avoir sélectionné la source de sauvegarde, vous devez sélectionner la destination de sauvegarde pour enregistrer les images de sauvegarde. Cliquez sur le module Destination pour continuer.
- MiniTool ShadowMaker propose quatre chemins de destination à choisir. Vous pouvez choisir n’importe lequel en fonction de vos propres besoins. Ici, je prends le Nouveau volume(E) comme exemple.
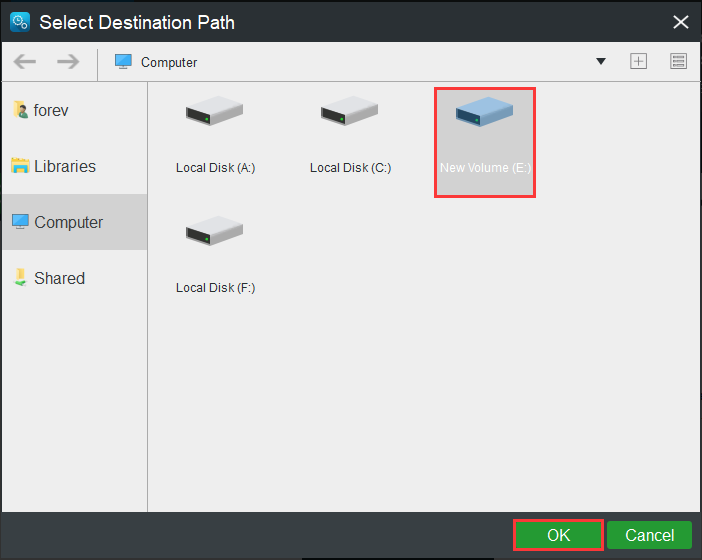
Étape 4: Démarrer la sauvegarde
Après avoir sélectionné la source et la destination de la sauvegarde, cliquez sur Sauvegarder maintenant pour effectuer immédiatement la sauvegarde du système. Ou vous pouvez cliquer sur Sauvegarder plus tard, mais vous devez redémarrer la tâche sur la page Gérer.
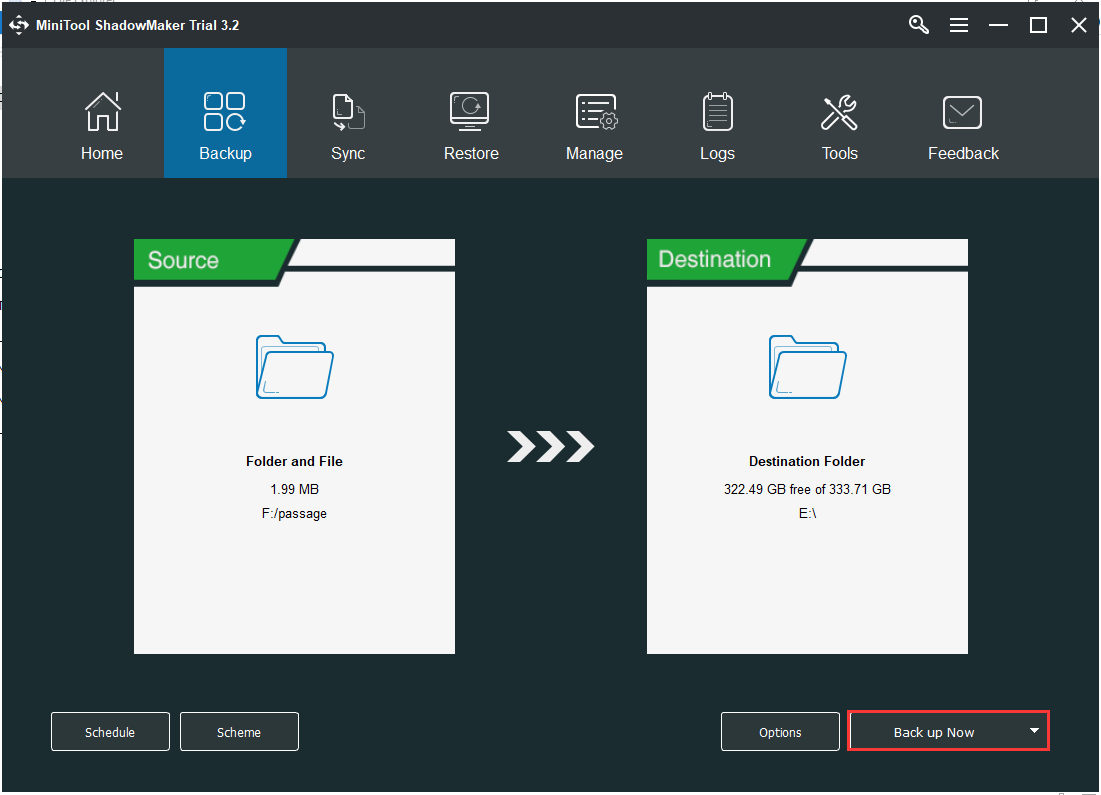
Une fois toutes les étapes terminées, vous aurez sauvegardé vos données avec succès. Avec MiniTool ShadowMaker, vous avez la possibilité de mieux protéger votre ordinateur et de le garder en sécurité.
Conclusion
Il est temps de conclure. Ce post a présenté plusieurs solutions pour résoudre le problème du blocage des sites Web par Avast. Si Avast sur votre ordinateur a le même problème, essayez ces solutions ci-dessus.
Pour mieux protéger votre ordinateur, il est recommandé de sauvegarder vos données avec MiniTool ShadowMaker. Ainsi, si vous avez un quelconque problème avec MiniTool ShadowMaker, n’hésitez pas à nous contacter via l’e-mail [email protected] et nous vous répondrons dans les plus brefs délais.