Quando um software antivírus como o Avast detecta algo malicioso, ele bloqueia os sites abertos imediatamente. Mas o que fazer se o Avast começar a bloquear os sites seguros que você costuma acessar? Continue lendo este post elaborado pela equipe MiniTool e confira algumas soluções.
O Que Fazer Quando o Avast Bloqueia Sites Seguros
O Avast está bloqueando sites? O Avast está bloqueando a Internet no Windows 10? Como impedir que o Avast bloqueie um programa? Talvez essas três perguntas sejam dúvidas frequentes de muitos usuários. Se um site específico possui um histórico de phishing ou tiver sido colocado na lista negra da Avast, ele será bloqueado pelo programa imediatamente.
Quando isso ocorre, a mensagem de erro exibida é “O Avast Web Shield bloqueou uma página da web ou arquivo perigoso”. Por que esse bloqueio do Avast acontece? Isso ocorre devido ao número limitado de aplicativos adicionados às listas da comunidade Avast. Dessa forma, o Avast não consegue entender se o programa é seguro ou não.
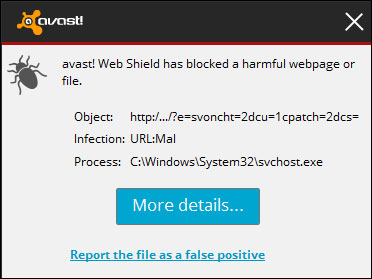
O Avast age ao detectar programas como potencialmente arriscados, mas que em alguns casos podem ser necessários. Ele também pode detectar ameaças externas que afetam o programa. No processo, o Avast identifica certos sites como perigosos e os bloqueia.
Além disso, o Avast pode bloquear jogos, serviços online e ferramentas de inicialização (que geralmente são atualizadas para proteger seu PC de qualquer ameaça). Nesses casos, o Avast pode acabar bloqueando recursos não-maliciosos. Embora o problema seja irritante para você, essa “falsa detecção” dura apenas algumas horas.
leia também: Baixe grátis o Avast Secure Browser no Windows/Mac/iOS/Android.
Como Corrigir o Bloqueio de Sites Seguros Pelo Avast
Você sempre verá uma notificação pop-up com um alerta sobre “ameaças bloqueadas” na tela quando o Avast bloquear algo. Para evitar que o Avast bloqueie programas e sites não-maliciosos, basta testar os procedimentos a seguir.
1º Método: Atualize o Avast Antivírus Para a Versão Mais Recente
Se o Avast está bloqueando sua internet no Windows 10, você pode tentar atualizar o antivírus para a versão mais recente a fim de corrigir este problema. Veja como fazer isso:
Passo 1: Abra o Avast no Windows 10. Em seguida, clique em Menu e clique na aba Configurações.
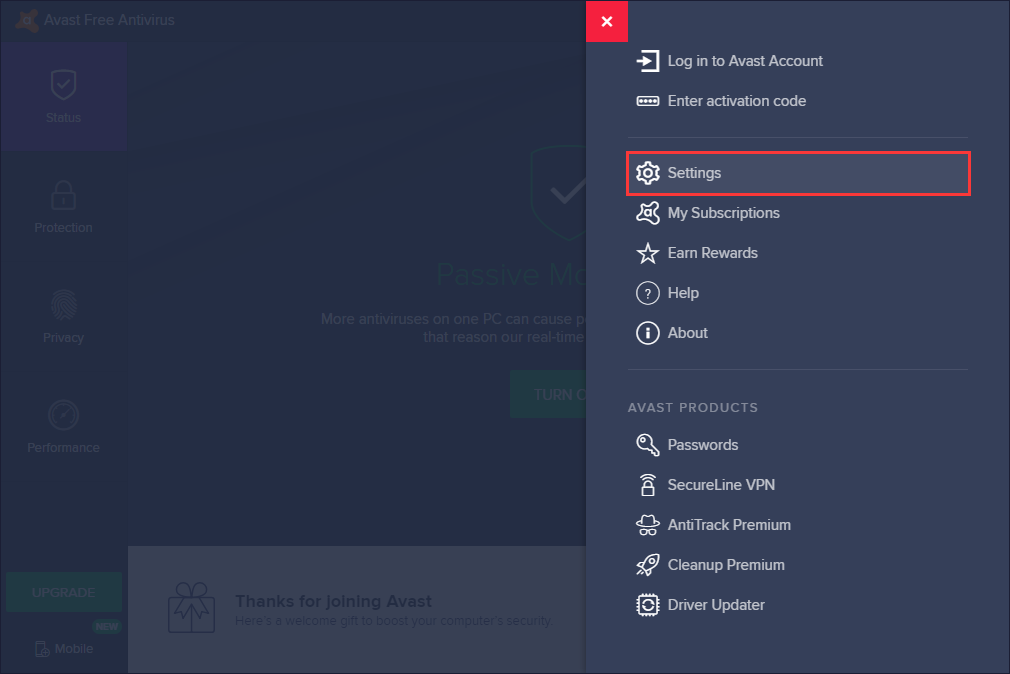
Passo 2: No painel esquerdo, clique em Atualizar na aba Geral.
Passo 3: Clique em VERIFICAR ATUALIZAÇÕES. Se houver uma nova atualização disponível, basta baixar e instalar.
Você também pode atualizar o Avast seguindo os passos abaixo:
Passo 1: Clique com o botão direito do mouse no ícone do Avast na barra de tarefas.
Passo 2: Vá para a opção Atualizar no menu suspenso e clique com o botão direito do mouse para selecionar a opção Programa.
Passo 3: Siga o Passo 3 do método anterior.
Depois de atualizar o antivírus Avast, você pode verificar se o problema do bloqueio de sites foi corrigido. Se o mesmo persistir, tente os métodos mostrados abaixo.
2º Método: Desative o Avast Webshield e a verificação de HTTPS
Se o Avast estiver bloqueando sites seguros e confiáveis, você precisará desabilitar alguns dos protocolos de proteção do Avast. Para isso, basta desativar a verificação de HTTPS e o Avast Web Blocking. Confira o tutorial:
Passo 1: Abra o Avast no seu computador e acesse o painel principal do programa.
Passo 2: Clique em Menu e clique na aba Configurações. Em seguida, você deve clicar em Core Shields na aba Proteção.
Passo 3: Na página Definir configurações de proteção, navegue até Web Shield. Em seguida, você deve desmarcar a opção Ativar verificação HTTPS.
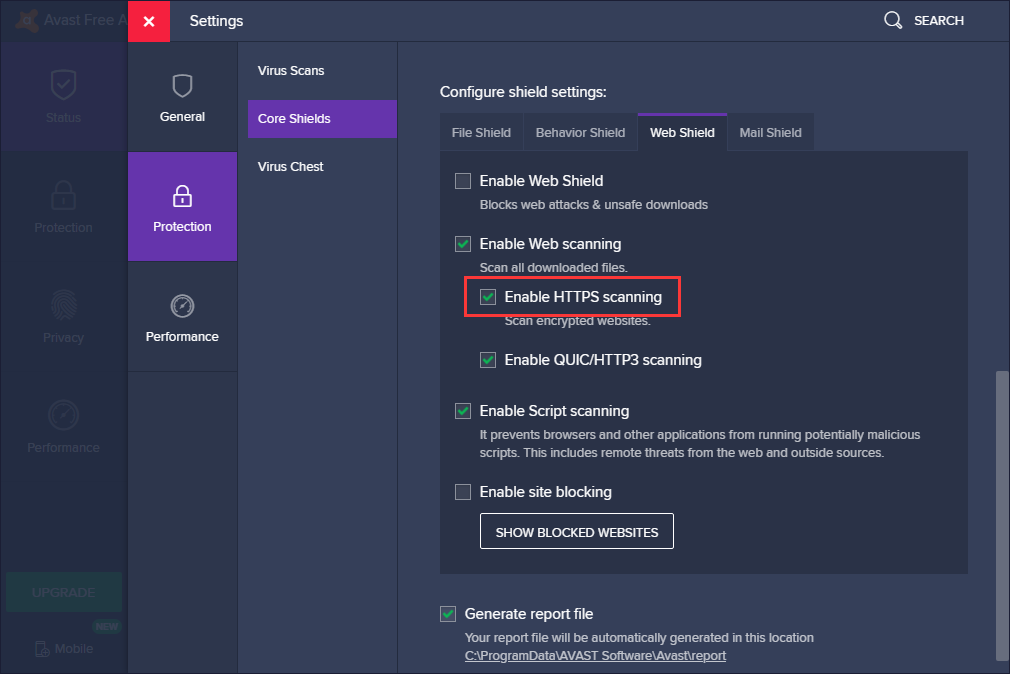
Agora você desativou o processo de verificação HTTPS com sucesso e pode acessar a Internet sem a interferência do Avast. Se o problema do Avast bloqueando seu acesso à Internet persistir, passe para o próximo método.
3º Método: Adicione uma Exceção de URL ao Avast Protection
Se o Avast bloquear um site, você pode removê-lo da lista negra para acessá-lo, pois o programa fornece uma lista de permissões. Você pode inserir caminhos de arquivos, URLs e aplicativos específicos nessa lista e usar o Avast para excluí-los da verificação. Para excluir URLs da proteção Avast, basta seguir os passos abaixo.
Passo 1: Abra o Avast no seu computador e vá para o painel principal do programa.
Passo 2: Clique em Menu e clique na aba Configurações. Clique na aba Exceções na aba Geral
Passo 3: Nessa aba, clique em ADICIONAR EXCEÇÃO. Uma nova janela será exibida. Digite a URL que deseja adicionar como exceção nessa nova janela.
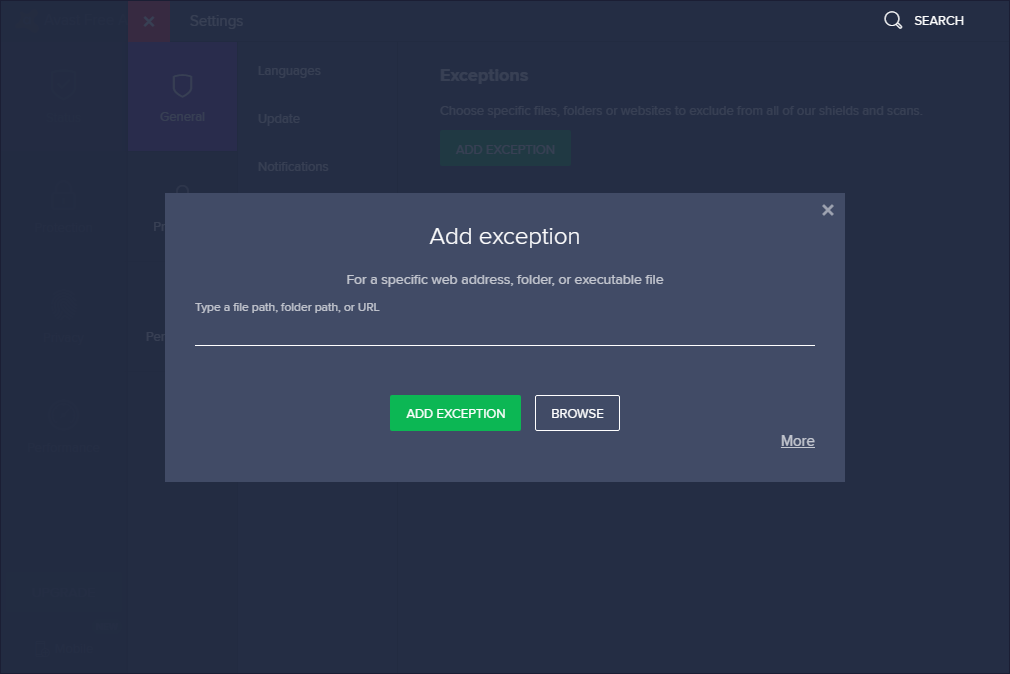
Passo 4: Clique em ADICIONAR EXCEÇÃO para salvar a URL.
Agora, retorne ao seu navegador e tentar acessar a URL para verificar se o problema foi corrigido ou não. Se o erro persistir, tente o próximo método.
4º Método: Desative o Avast Protection Temporariamente
Você também pode desativar a proteção do Avast temporariamente. Siga estas etapas simples para fazer isso e veja se você consegue acessar os sites sem problemas.
Passo 1: Vá para a barra de tarefas do Windows 10. Clique com o botão direito do mouse no ícone do antivírus Avast e escolha a opção Avast shield control no menu.
Passo 2: Escolha uma das opções a seguir para desativar temporariamente a proteção do Avast.
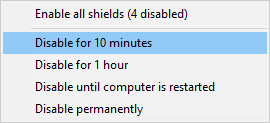
Passo 3: Essa ação abre o pacote de segurança Avast. Basta clicar em Sim para confirmar a desativação temporária.
Dica: Se você quer conhecer outros métodos para desativar o Avast, confira este post: As Melhores Formas de Desativar o Avast no PC ou Mac Temporariamente/Totalmente.
Após desativar o Avast, você pode tentar revisitar os sites bloqueados para ver se o problema foi resolvido.
5º Método 5: Repare o Programa de Instalação do Avast
No Windows 10, você pode corrigir o problema de bloqueio de sites pelo Avast corrigindo o próprio programa de segurança. É possível configurar a instalação do Avast e impedi-lo de bloquear o acesso à Internet no Windows 10. Veja como reparar o programa de instalação do Avast.
Passo 1: Clique no atalho do Avast na área de trabalho para iniciá-lo.
Passo 2: Após entrar em sua interface principal, clique no botão Menu no canto superior direito para continuar.
Passo 3: Em seguida, clique em Configurações. Clique na aba Solução de Problemas na aba Geral e clique em REPARAR PROGRAMA para continuar.
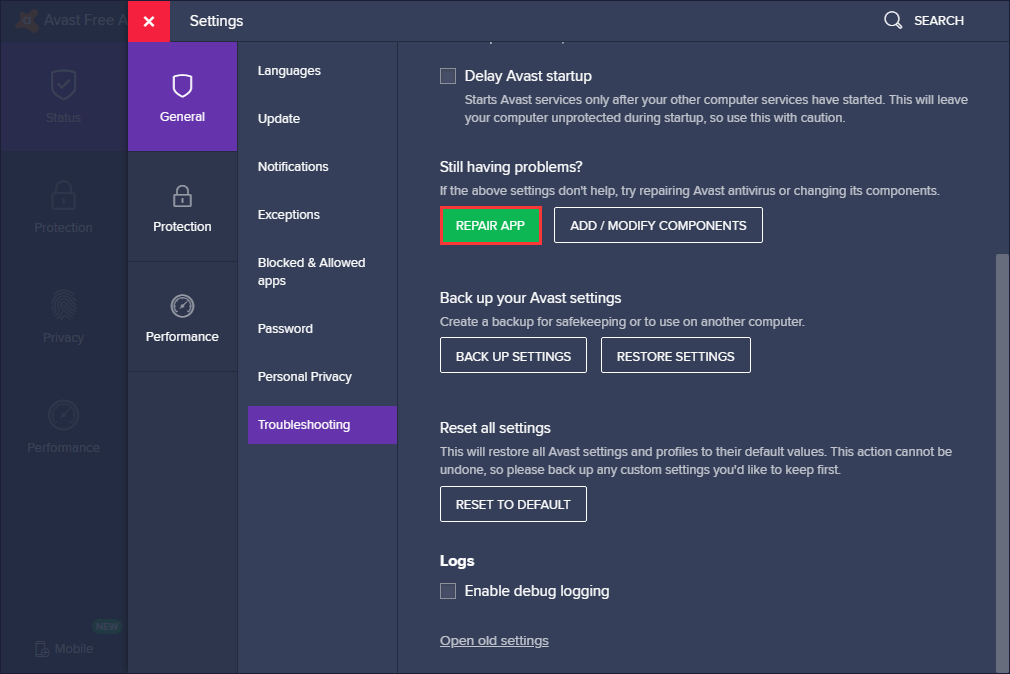
Aguarde pacientemente, pois o processo de reparo levará algum tempo. Após o reparo, reinicie o programa antivírus Avast e verifique se o problema de bloqueios de sites foi resolvido. Se esta solução não for eficaz, tente o seguinte método.
6º Método: Restaure o Antivírus Para as Configurações Padrão
Se você alterou algumas definições do firewall por conta própria ou uma atualização peculiar mudou alguma coisa, o Avast pode bloquear o acesso à Internet como resultado. Nesse caso, você deve restaurar o Avast para seus valores padrão. Essa parece ser a melhor maneira de corrigir o problema de bloqueio de acesso à Internet pelo Avast.
Redefina tudo para os valores padrão, reinicie o PC e veja se houve alguma alteração. Se o Avast continuar bloqueando sites, tente aplicar este último método.
7º Método: Relate Uma Detecção Como Falso Positivo Para o Avast
Sua última opção é relatar a detecção que você acredita ser um falso positivo diretamente para a equipe da Avast. Eles vão investigá-la e confirmar se o site está limpo ou não. Veja como fazer isso:
Acesse a página do formulário web oficial para relatar a detecção de falsos positivos. Depois, basta digitar a URL desejada e clicar em ENVIAR.
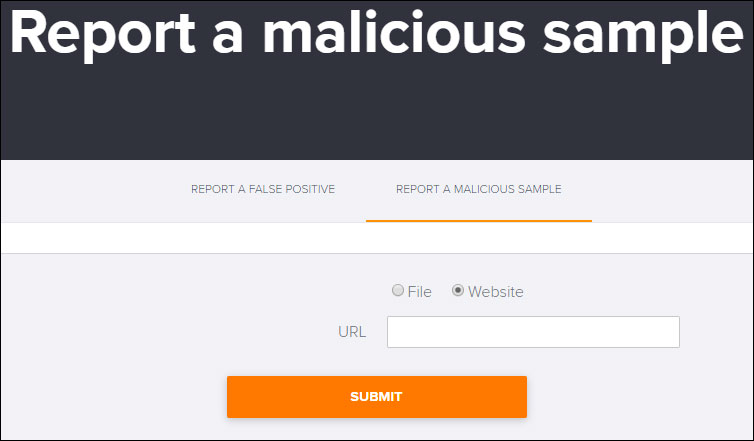
Os métodos detalhados acima podem ajudá-lo a corrigir o problema de bloqueio da Internet pelo Avast. No entanto, seu computador pode continuar vulnerável a danos por alguns sites. Como resultado, o Avast bloqueia esses sites para proteger seus dados de ataques cibernéticos.
Se você continua sem conseguir acessar alguns sites após testar os métodos mostrados acima, recomendamos evitar o acesso a estas páginas para manter seu PC e seus arquivos devidamente protegidos.
Faça um Backup Para Proteger Seu Computador
Se você usa apenas o Avast para proteger seu computador, alertamos que isso não é suficiente. Se o seu PC for infectado por um vírus e você perder arquivos importantes, o que deve fazer?
Caso você já tenha feito backup de seus arquivos com antecedência, poderá recuperar seus dados em casos de eventuais perdas. Portanto, é essencial fazer backup de seus dados importantes após corrigir qualquer problema. Recomenda-se fazer backups regulares da sua máquina para manter seu PC e dados seguros.
Como fazer backup de seus dados importantes? Para executar essa tarefa, você pode usar o MiniTool ShadowMaker, um software de backup do Windows profissional. Ele foi projetado para fazer backup do sistema operacional, partições, discos, arquivos e pastas.
Este programa também é uma ferramenta de clonagem que permite clonar o sistema operacional de um HDD para SSD sem perda de dados. Assim, além de criar uma imagem do sistema, você também pode optar por clonar o disco do sistema operacional em outro disco rígido para proteger o seu PC.
Este software de backup oferece uma Edição de Teste, que permite o uso gratuito de todos os recursos de backup por 30 dias. Se você quiser usá-lo permanentemente, adquira uma Edição Profissional. Agora, você pode baixar e experimentar o MiniTool ShadowMaker para fazer backup do seu PC.
MiniTool ShadowMaker TrialClique para baixar100%Limpo e seguro
Siga o exemplo abaixo para fazer backup dos seus arquivos:
Passo 1: Escolha um modo de backup
- Inicie o MiniTool ShadowMaker e clique em Continuar Teste para prosseguir.
- Clique em Conectar na seção Este Computador para entrar em sua interface principal.
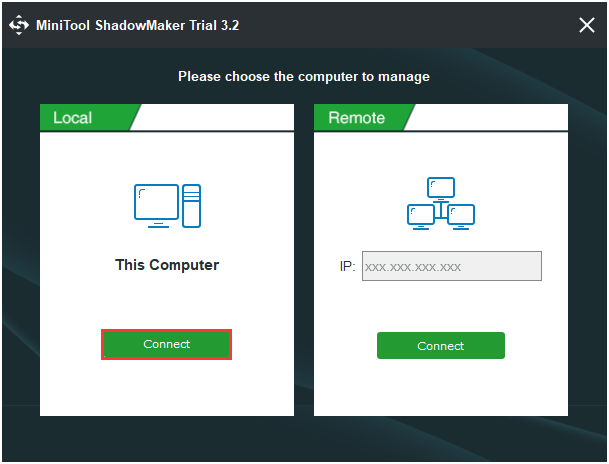
Dica: Você também pode conectar o computador remoto desde que estejam na mesma LAN.
Passo 2: Selecione a Origem do Backup
- Na interface principal, acesse a página Backup
- Em seguida, clique no módulo Origem para escolher a origem do backup.
- Selecione a opção Pastas e Arquivos e escolha os arquivos dos quais deseja fazer backup.
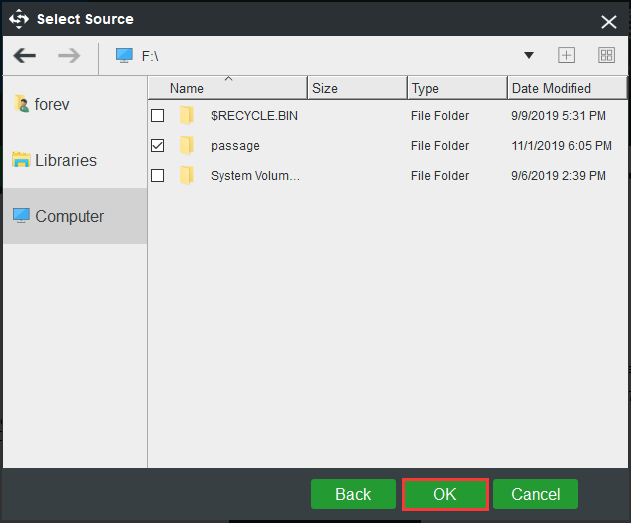
Passo 3: Selecione o destino do backup
- Depois de selecionar a origem do backup, escolha um destino onde deseja salvar as imagens de backup. Clique no módulo Destino para continuar.
- O MiniTool ShadowMaker fornece quatro caminhos de destino para você escolher a melhor opção com base em suas necessidades. Aqui, usaremos Novo Volume(E) como exemplo.
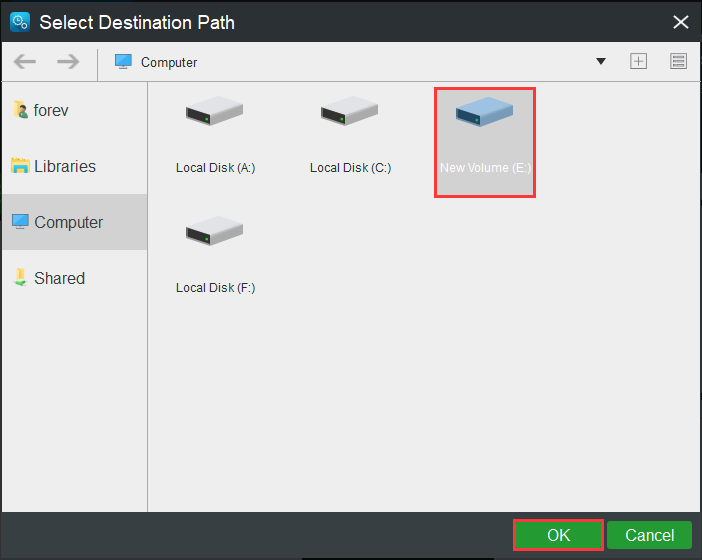
Passo 4: Comece a Fazer Backup
Após selecionar a origem e o destino do backup, você pode clicar em Fazer Backup Agora para executar o backup do sistema imediatamente. Se preferir, clique em Fazer Backup Mais Tarde e depois reinicie a tarefa na página Gerenciar.
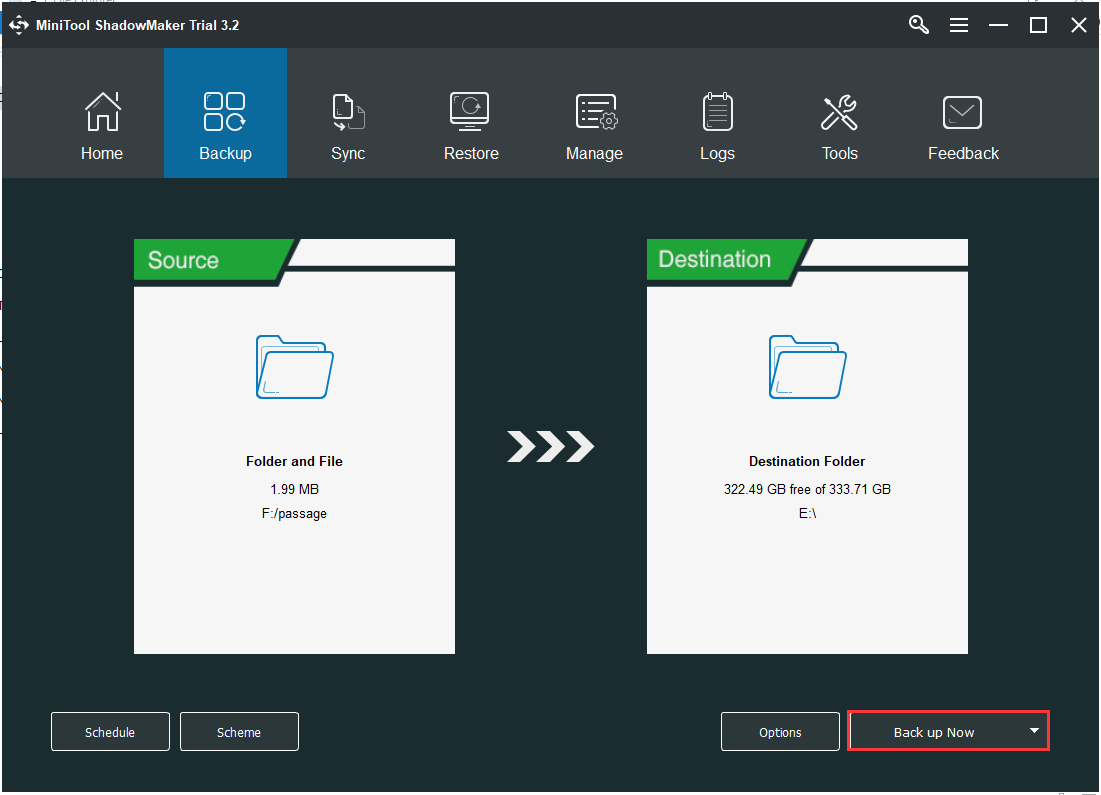
Após concluir todas as etapas, você terá feito o backup de seus dados com sucesso. Com o MiniTool ShadowMaker, você pode fornecer um maior nível de proteção para o seu computador e mantê-lo seguro.
Conclusão
Este post apresentou várias soluções para resolver o problema de bloqueio de sites pelo Avast. Se o Avast apresentar o mesmo problema no seu PC, basta tentar os métodos detalhados acima um a um.
Para proteger melhor seu computador, é recomendável fazer backup de seus dados com o MiniTool ShadowMaker. Caso encontre algum problema com o MiniTool ShadowMaker, fique à vontade para entrar em contato com nossa equipe pelo e-mail [email protected]. Nós responderemos a você o mais breve possível.