Por Que Fazer Backup do iPhone em um HD externo?
Os smartphones são indispensáveis na vida de muitas pessoas, e o armazenamento de dados desses dispositivos desempenha um papel fundamental ao preservar dados pessoais e profissionais. Se o seu celular apresenta falhas que indicam uma possível perda de dados ou está ficando sem espaço na memória, seus arquivos devem ser copiados para outro dispositivo o quanto antes. Nesses casos, os HDs externos são os dispositivos ideais. Por quê? As razões são as seguintes.
- O preço de HDs externos com bastante armazenamento é acessível. Você pode encontrar um HD externo de 8TB online por $149,76 (cerca de 750 reais).
- Os HDs externos são confiáveis e duráveis. Geralmente, um HD externo pode ser usado por 3 a 5 anos.
- Os HDs externos são portáteis e podem ser levados para qualquer lugar.
- Os HDs externos guardam dados de forma independente do seu computador. Assim, problemas no PC como travamentos do sistema não comprometem os arquivos do seu smartphone se você fizer backup deles no HD externo. Além disso, os arquivos do smartphone podem ocupar muito espaço no PC, e como sabemos, a falta de espaço no HD do computador tende a causar diversos problemas.
Portanto, os HDs externos são o dispositivo ideal para armazenar arquivos do seu smartphone.
Como fazer backup do iPhone em um HD externo? Continue lendo.
Como Salvar Backup do iPhone em um HD externo no PC
Esta parte mostra os preparativos necessários antes de iniciar o backup e como criar o backup.
Preparativos Para Backup do iPhone em um HD Externo no PC
Antes de fazer o backup do seu iPhone em um HD externo, é necessário seguir alguns procedimentos:
- Formate seu HD externo em NTFS para que o progresso do backup ocorra sem problemas.
- Escolha uma letra para a unidade (caso nenhuma letra tenha sido atribuída)
- Crie uma nova pasta na raiz da unidade (você pode nomeá-la como “iPhoneBackup” ou algo assim)
- Instale o iTunes no seu computador com Windows.
# Formate seu HD externo em NTFS
Para garantir que o progresso do backup ocorra sem problemas, você deve verificar se o seu HD externo é uma unidade NTFS. Conecte-o ao seu PC e verifique seu sistema de arquivos. Se o HD externo não for uma unidade NTFS, é necessário executar a formatação.
Para formatar o HD externo em NTFS no Windows, experimente o MiniTool Partition Wizard. Este software é um gerenciador de partição profissional, capaz de particionar/formatar/limpar/clonar/migrar discos, converter o sistema de arquivos de FAT32 para NTFS e vice versa.
Confira abaixo os passos para formatar um HD externo em NTFS usando o MiniTool Partition Wizard.
Observação: A formatação excluirá todos os arquivos salvos na unidade. Portanto, verifique se não há nenhum arquivo importante gravado nela antes da formatação.
Passo 1: Clique no botão abaixo para baixar o MiniTool Partition Wizard.
MiniTool Partition Wizard FreeClique para baixar100%Limpo e seguro
Passo 2: Quando o download terminar, instale o programa em seu computador e inicie o software na interface principal.
Passo 3: Clique no disco desejado e escolha o recurso Formatar Partição no painel esquerdo.
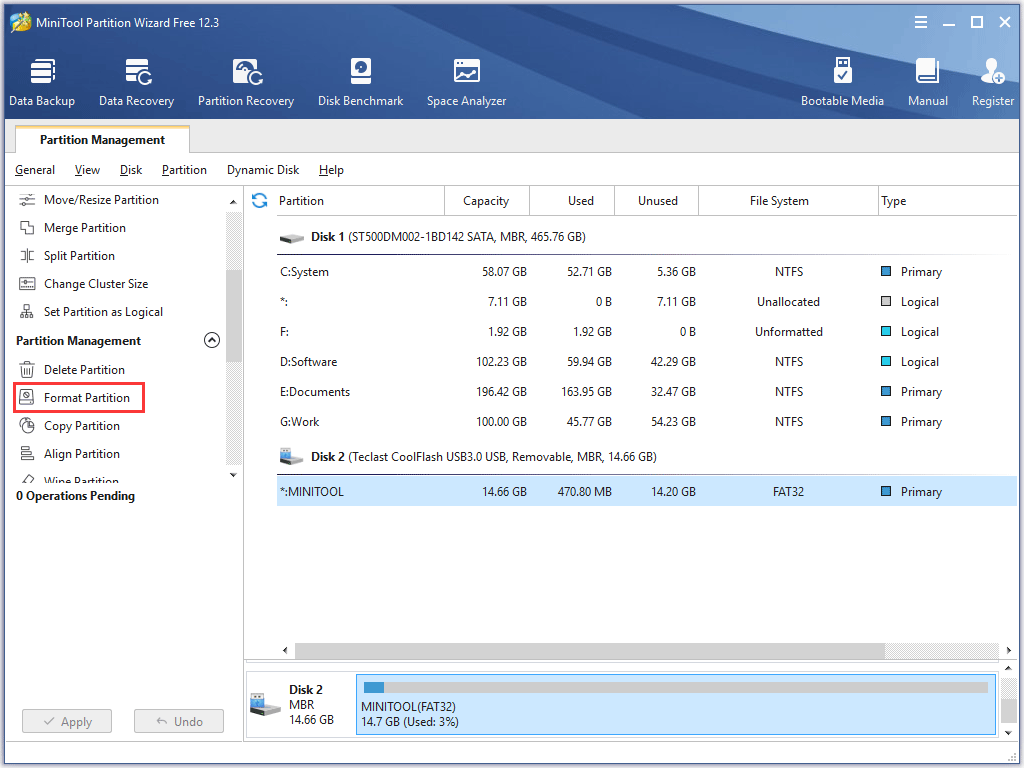
Passo 4: Na janela pop-up, escolha NTFS como sistema de arquivos e clique no botão OK.
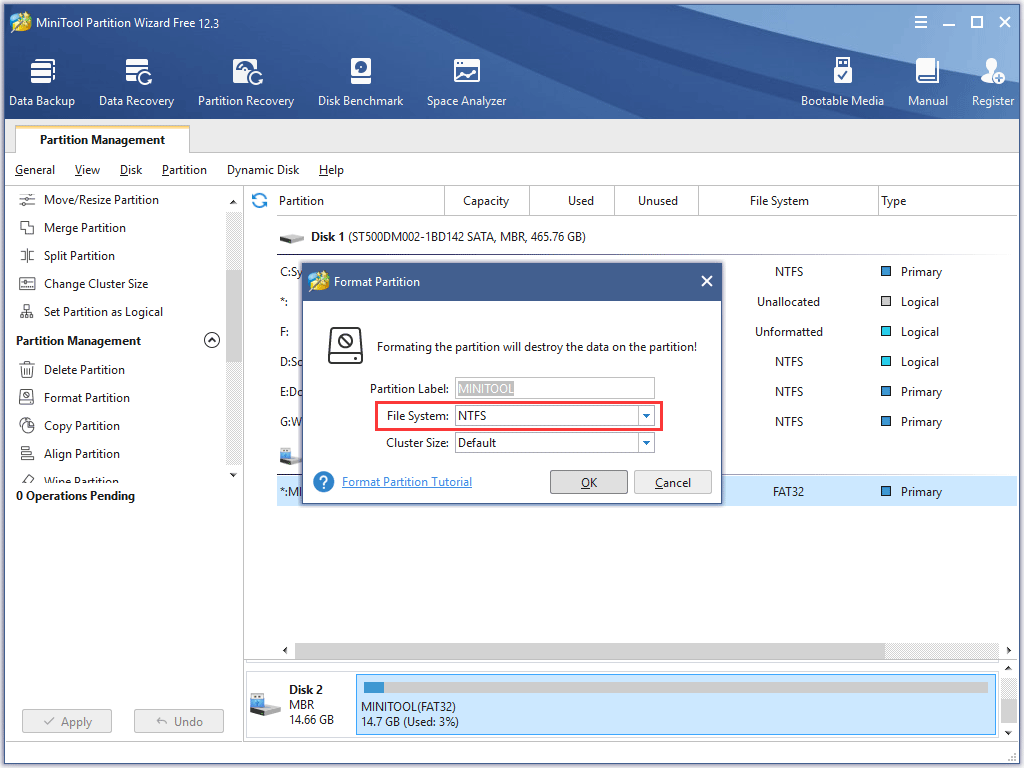
Passo 5: Clique no botão Aplicar na interface principal do software para executar as alterações.
# Atribua uma letra de unidade ao seu HD externo
Para fazer backup do iPhone no HD externo, é necessário designar uma letra de unidade para seu disco rígido. Portanto, se o seu HD externo não tiver uma letra de unidade atribuída automaticamente, você deve fazer esse trabalho manualmente.
O MiniTool Partition Wizard também pode ajudá-lo a definir a letra da unidade.
Passo 1: Clique em seu HD externo e escolha o recurso Alterar Letra da Unidade no painel esquerdo.
Passo 2: Na nova janela pop-up, escolha uma letra de unidade e clique no botão OK.
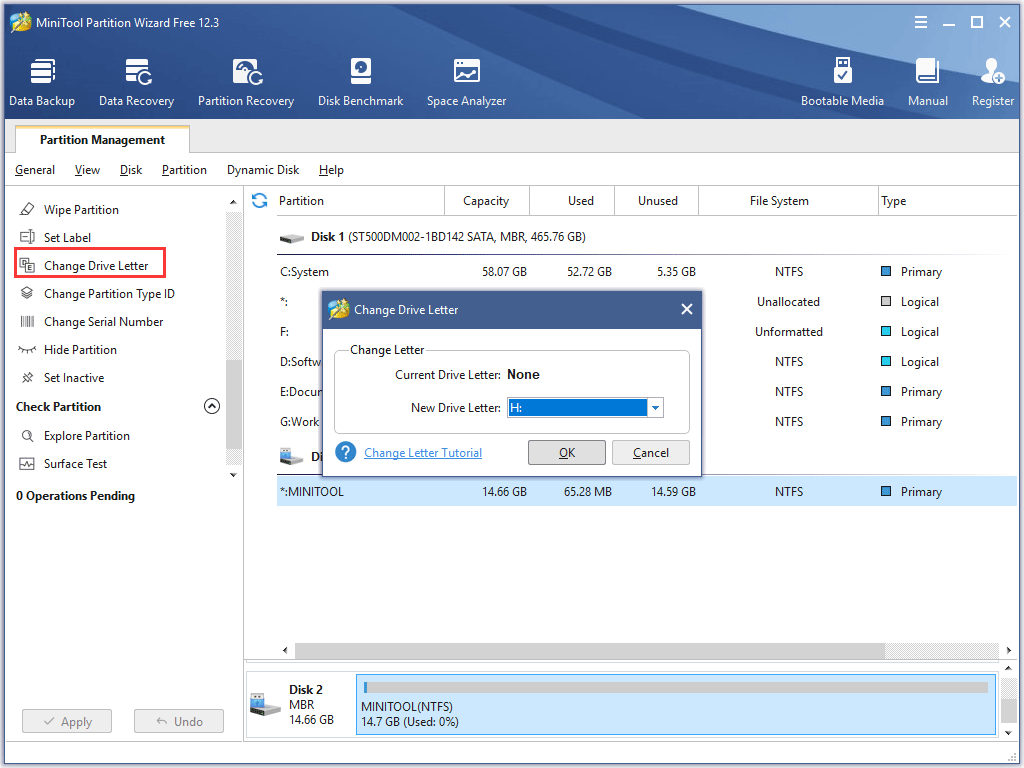
Passo 3: Clique no botão Aplicar. Agora, seu HD externo terá uma letra de unidade designada.
# Crie uma nova pasta na raiz do drive externo
- Pressione as teclas Windows + E para abrir o Explorador de Arquivos.
- Clique duas vezes em seu HD externo no File Explorer.
- Crie uma pasta e nomeie-a como iPhoneBackup ou algo similar.
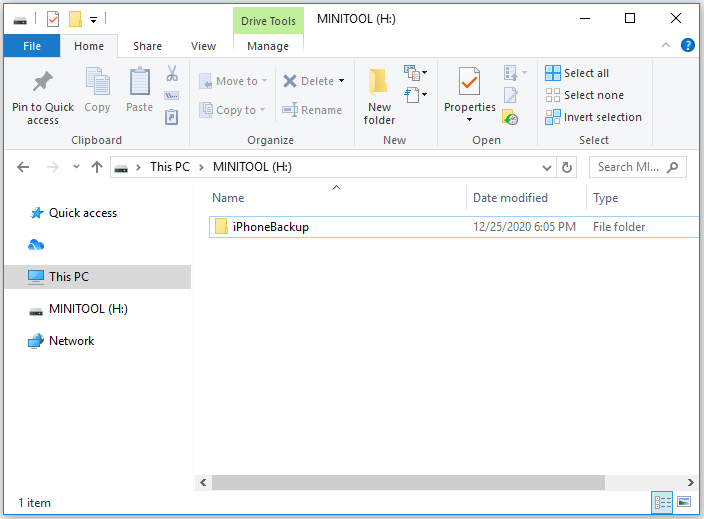
# Instale o iTunes no seu computador
Inicie a Windows Store, procure o iTunes, baixe-o e instale-o em seu computador.
Comece a Fazer Backup do seu iPhone em um HD Externo no PC
Agora está tudo pronto. Você pode começar a fazer backup do seu iPhone no HD externo.
Passo 1: Feche o iTunes no seu PC (se ele estiver em execução).
Passo 2: Execute o Prompt de Comando como administrador.
- Vá para a barra de pesquisa do Windows.
- Digite Prompt de Comando.
- Clique com o botão direito do mouse no resultado e escolha Executar como administrador.
Passo 3: Quando o prompt de comando abrir, execute o seguinte comando para substituir o local padrão de backup do iPhone no Windows (C:\*\isunshare\AppData\Roaming\Apple Computer\MobileSync\Backup) pelo novo local de backup no HD externo (#:\iPhoneBackup).
mklink /J “C:\*\isunshare\AppData\Roaming\Apple Computer\MobileSync\Backup” “#:\iPhoneBackup”
Observação: O símbolo * representa seu nome de usuário; o símbolo # representa a letra da unidade do seu HD externo. Altere a variável “iPhoneBackup” para o nome da pasta no HD onde você deseja salvar o backup.
Quando a substituição for concluída, uma nova pasta chamada “Backup” com uma seta aparecerá instantaneamente no local padrão de backup do iPhone.
Passo 4: Conecte o iPhone ao seu computador com Windows.
Passo 5: Abra o iTunes e espere que o programa detecte seu iPhone.
Passo 6: Quando o seu iPhone for verificado pelo iTunes, por favor
- Clique na aba Arquivo na barra de menus.
- Selecione a opção Dispositivos e a opção Backup.
- Selecione a opção Este computador na aba Resumo.
- Clique na opção Fazer Backup Agora.
Alguns segundos depois, o iTunes fará o backup do seu iPhone no HD externo. Quando o processo de backup terminar, abra a pasta no HD externo e você verá os arquivos de backup salvos. Agora, você pode excluir o antigo backup do iPhone para liberar espaço no seu computador.
Saiba mais: PC Não Reconhece o iPhone? Confira Essas Soluções
Como Salvar Backup do iPhone em um HD externo no Mac
O processo para salvar o backup do iPhone em um HD externo no Mac é semelhante ao do PC. Primeiro, você deve organizar alguns preparativos. Depois, comece a fazer o backup do seu iPhone em seu HD externo.
Preparativos Para Fazer Backup do iPhone em um HD Externo no Mac
Em primeiro lugar, formate seu HD externo para FAT32. Em segundo lugar, crie uma nova pasta para backup do iPhone na raiz do seu HD externo. Em seguida, copie a pasta de backup do iPhone feita com o iTunes para o HD externo e renomeie a pasta no Mac ou exclua-a.
# Formate seu HD externo para FAT32
Conecte seu HD externo ao Mac e use o Utilitário de Disco para verificar se ele foi formatado para FAT32. Caso contrário, formate-o para FAT32 através do Utilitário de Disco.
Observação: Se houver arquivos importantes salvos no HD externo, crie um backup do mesmo antes da formatação.
Para iniciar o Utilitário de Disco:
- Clique no ícone do Finder no dock.
- Clique na opção Aplicativos no painel esquerdo da janela do Finder.
- Role até a parte inferior da janela Aplicativos para encontrar a opção Utilitários e clique nela.
- Localize o Utilitário de Disco e clique nele.

Para formatar o HD externo:
- Na janela do Utilitário de Disco, selecione o HD externo.
- Escolha a opção Apagar na barra de ferramentas do Utilitário de Disco.
- Dê um nome ao HD externo e selecione FAT32 (MS-DOS).
- Clique no botão Apagar para iniciar a limpeza de dados.
# Crie uma nova pasta na raiz do drive externo
Crie e nomeie uma nova pasta no HD externo formatado que será usado para backup.
# Copie a pasta de backup do iPhone feita pelo iTunes para o drive externo
Digite ~/Library/Application Support/MobileSync no Spotlight para encontrar a pasta chamada Backup. Em seguida, copie a pasta Backup para a nova pasta que você criou no HD externo. Por fim, renomeie ou exclua a pasta Backup no seu Mac.
Pronto. Agora você pode começar a fazer backup do seu iPhone no HD externo.
Comece a fazer backup do seu iPhone em um HD externo no Mac
Passo 1: Inicie o aplicativo Terminal.
- Clique no ícone do Finder no dock.
- Clique em Aplicativos.
- Escolha a opção Utilitários.
- Encontre e abra o aplicativo Terminal.
Passo 2: Execute o seguinte comando na janela do Terminal.
ln -s /Volumes/*/MobileSync/Backup ~/Library/Application\ Support/MobileSync/Backup
Observação: O símbolo * refere-se ao nome do seu HD externo.
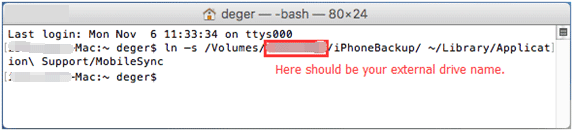
Passo 3: Pressione a tecla Return e feche o Terminal.
O backup do seu iPhone será feito no HD externo. Assim que o processo terminar, você pode rexcluir a pasta de backup do iPhone do seu Mac para liberar espaço de armazenamento.
Saiba mais: O Que Fazer Quando o MacBook não liga? (Vários Métodos)
Compartilhe sua opinião
Conseguiu fazer backup do seu iPhone em um HD externo?
Em caso de qualquer dúvida sobre os tutoriais detalhados neste post, compartilhe sua pergunta na seção de comentários abaixo.
Se tiver alguma pergunta sobre como formatar o HD externo para NTFS ou atribuir uma letra de unidade ao disco, entre em contato com nossa equipe pelo e-mail [email protected]. Nós responderemos o mais breve possível.
Perguntas Frequentes — Como Fazer Backup do Iphone em um HD Externo
- O Backup completo copia todo o conteúdo do disco. É a primeira cópia e geralmente a cópia mais confiável.
- O backup incremental inclui arquivos recém-adicionados desde o último backup.
- O backup diferencial salva apenas os arquivos recém-adicionados ou alterados desde o primeiro backup completo.