¿Qué puedo hacer si Windows 7 no arranca? Si todavía estás utilizando un PC con Windows 7, deberías saber cómo puedes solucionar este problema. Por suerte, en este artículo, MiniTool te va a ofrecer 12 soluciones que podrás probar una por una.
Windows 7 no arranca [Síntomas y causas]
Por lo general, cuando Windows no arranca, quiere decir que el ordenador no responde o que se muestra una pantalla negra o un error de pantalla azul en el PC. Las causas por las que ocurren estos problemas se pueden clasificar en 2 categorías: los problemas de hardware y los problemas de software.
Entre los problemas del hardware se incluyen:
- La batería se ha agotado.
- Se han estropeado algunos componentes de hardware (por ejemplo, la fuente de alimentación, la placa base, etcétera).
- Ciertos componentes del hardware, por ejemplo, dos tarjetas de memoria RAM distintas están causando una incompatibilidad entre sí.
- Las conexiones del hardware son inestable y tienen polvo.
- Sobrecalentamiento
Entre los problemas de software se incluyen:
- El overclocking.
- Archivos del sistema perdidos o dañados.
- Controladores obsoletos.
- Infección de virus.
- …
Windows 7 no arranca [Soluciones]
Cuando te ocurre el problema el «equipo no arranca Windows 7», puedes probar los métodos siguientes para solucionar tu problema.
Soluciones posibles
- Cargar tu ordenador
- Esperar hasta que el PC se enfríe
- Desconectar los dispositivos externos y los componentes que se han instalado recientemente
- Desactivar el overclocking
- Ejecutar una reparación del inicio
- Diagnosticar la memoria
- Reparar los archivos del sistema
- Actualizar los controladores
- Reconstruir el MBR
- Restaurar el sistema o recuperar las imágenes del sistema
- Reinstalar el sistema
- Comprobar los sectores defectuosos
Solución 1. Cargar tu ordenador
Si aprietas el botón de encendido pero el PC con Windows 7 no hace nada, prueba a cargar primero el PC. Podría ser que la batería esté agotada. Si estás bien seguro de que hay energía suficiente, entonces puede que la causa sean los componentes del hardware, como la fuente de alimentación y la placa base. Por ello, te recomiendo reparar tu PC en una tienda de PCs.
Solución 2. Esperar hasta que el PC se enfríe
Algunas veces, el problema «Windows 7 no arranca» está provocado porque el PC se ha sobrecalentado. En estos casos, hemos de esperar a que el PC se enfríe y probar a arrancarlo de nuevo. En caso de que el problema se deba a un sobrecalentamiento, te recomendamos plantearte cambiar el sistema de refrigeración.
Solución 3. Desconectar los dispositivos externos y los componentes que se han instalado recientemente
¿Le has conectado algún dispositivo externo a tu ordenador? ¿Has añadido o cambiado algunos componentes de hardware a tu PC? También puede ser que el problema «Windows 7 no arranca» esté provocado por estos dispositivos, en caso de que sean incompatibles con tu PC e interfieran con e proceso normal de inicio de Windows.
Por lo tanto, desconecta estos dispositivos para ver si por fin se soluciona el problema. Entre estos dispositivos externos se incluyen: impresoras, lectores de tarjetas multimedia, escáneres, reproductores MP3, soportes multimedia pequeños (como el iPod, una PDA, etcétera), grabadoras de vídeo, cámaras digitales y dispositivos de almacenamiento USB, DVD, CD u otras unidades ópticas, estaciones de acoplamiento, etcétera.
Solución 4. Desactivar el overclocking
Hay mucha gente a la que le gusta overclockear sus CPUs y los componentes de la memoria, sobre todo a los jugadores. Sin embargo, ¿sabías que el overclocking puede reducir la estabilidad de los accesorios y también puede ir en contra de su vida útil?
Algunas veces, Windows 7 no puede arrancar por un overclocking mal hecho. Para solucionar el problema, puedes probar a desactivar el overclocking. Si utilizas un software para hacer overclocking, quitar el programa puede servir para solucionar este problema.
En caso de que utilices una configuración de la BIOS para hacerle overclocking al equipo, deberías consultar el tutorial siguiente para desactivarlo:
- Reinicia tu PC y presiona la tecla de acceso a la BIOS durante el proceso de inicio. Esto hará que entres en la BIOS (firmware).
- Accede a la página de configuración del overclocking. Es posible que se llame Overdrive o AI Tweaker. Amplia la Configuración de la CPU y la Configuración de memoria para desactivar la función Speed Step y definir los perfiles de rendimiento de memoria a XMP. O también puedes navegar hasta la página Salir y elegir Cargar valores de configuración predeterminados, porque en la BIOS el overclocking suele encontrarse desactivado por defecto.
- Guardar los cambios y salir.
Solución 5. Ejecutar una reparación del inicio
Para llevar a cabo una reparación de inicio de Windows 7, tendrás que introducir un medio WinRE o WinPE. Aquí te presentamos 3 maneras de acceder a la reparación de inicio:
- Método 1: reiniciar tu PC y después presionar F8 para acceder a las Opciones Avanzadas de Arranque. A continuación, elige Reparar este equipo para acceder a las opciones de recuperación del sistema. Ya en esta página, haz clic sobre la Reparación de inicio para comprobar si hay errores.
- Método 2: provoca que tu PC falle al arrancar 3 veces seguidas, así también puedes acceder a la reparación del inicio
- Método 3: utilizar el disco de instalación de Windows 7. Para llevar a cabo este método, es necesario poner el disco al ordenador, acceder a la BIOS y cambiar la prioridad de los dispositivos de arranque para que el PC se inicie desde el disco en cuestión. Después, puedes elegir Reparar PC, no Instalación del PC.
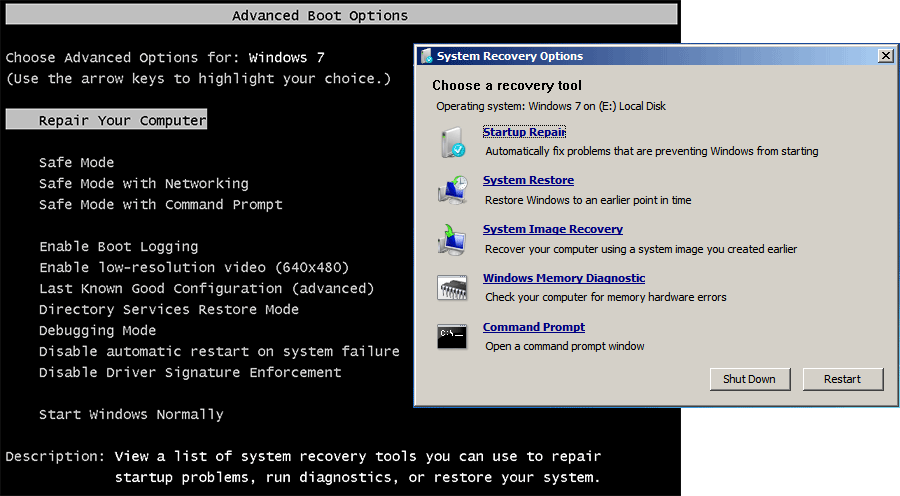
Una vez actives la Reparación de inicio, podrás verificar y corregir los errores.
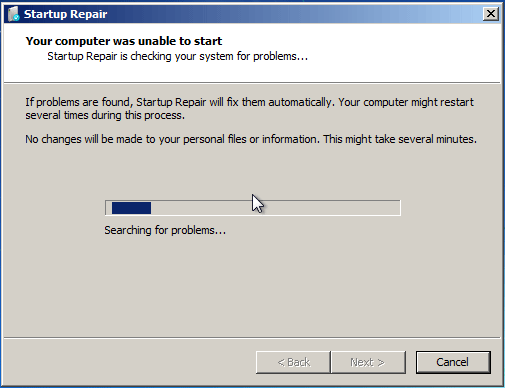
En caso de que la reparación de inicio no sea capaz de solucionar el problema «el ordenador no arranca Windows 7», puedes probar con otra herramienta para reparar Windows 7.
Solución 6. Diagnosticar la memoria
Si la memoria RAM tiene algún problema, Windows 7 tampoco se iniciará. Por favor, comprueba si la memoria tiene errores. Por favor, ve a Opciones avanzadas > Opciones de recuperación del sistema otra vez y, a continuación, tienes que elegir la opción del Diagnóstico de memoria de Windows. Por favor, tendrás que prestarle atención a su Estado para ver si ha detectado errores.
Si es que se han detectado errores, entonces tendrás que buscar soluciones en Internet o cambiar la memoria RAM por una nueva.
Solución 7. Reparar los archivos del sistema
En caso de que hayan ciertos archivos del sistema que estén dañados, provocando que Windows 7 no arranque, puedes utilizar el comando SFC para reparar los archivos del sistema afectados. Aquí tienes la guía:
- Ve a las opciones de la recuperación del sistema y elige la opción Símbolo del sistema.
- Introduce el comando «sfc /scannow» y presiona la tecla intro
Cuando termine el proceso, reinicia tu PC para comprobar si el problema ya ha sido solucionado.
Solución 8. Actualizar los controladores
En ocasiones, unos controladores obsoletos pueden hacer que la CPU y dispositivos como el disco duro, la memoria RAM y otros componentes no se comuniquen entre sí correctamente, provocando el problema «Windows 7 no arranca». En este caso, puedes probar a actualizar los controladores para tratar de solucionar el problema. Aquí tienes la guía:
- Ve a Opciones avanzadas de arranque y elige Modo seguro con funciones de red (si no te es posible arrancar en el modo seguro, no podrás actualizar así los controladores).
- Haz clic sobre el botón Inicio y busca el Administrador de dispositivos para que se abra.
- Amplía cada uno de los directorios para ver si aparece un signo amarillo de advertencia. Si puedes verlo, tendrás que actualizar esa unidad. Si no aparece un signo amarillo, también puedes probar a actualizar los controladores del disco duro, otros dispositivos del sistema, como el controlador del procesador, etcétera.
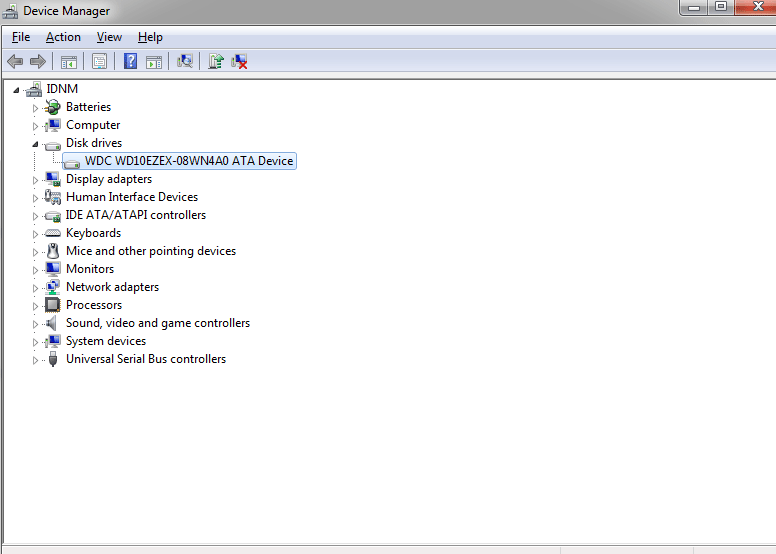
Solución 9. Reconstruir el MBR
El MBR (Master Boot Record) es el primer sector del disco duro al que accede el equipo cuando arranca y registra información sobre el propio disco duro e información sobre el tamaño del disco y la la ubicación de cada una de las particiones que tenga.
En caso de que el MBR esté dañado, Windows 7 no podrá arrancar correctamente. Si te ocurre esto, puedes probar a reconstruir el MBR utilizando comandos. Para reconstruir el MBR, tendrás que acceder a WinPE (no WinRE) y después acceder al símbolo del sistema. Entonces, tendrás que ejecutar los comandos siguientes uno por uno.
- bootrec /fixmbr
- bootrec /fixboot
- bootrec /rebuildbcd
Solución 10. Restaurar el sistema o recuperar las imágenes del sistema
En caso de que todos los métodos anteriores no funcionen, puedes probar con este. El problema puede ser que no hayas creado un punto de restauración del sistema o una imagen del sistema. Para crear puntos de restauración del sistema o una imagen de copia de seguridad del sistema será necesario abrir la protección del sistema.
En caso de que la protección del sistema se encuentre activada, esta suele estar configurada para que los puntos de restauración se creen automáticamente cuando se instala una aplicación nueva, un controlador o una actualización.
En caso de que tengamos puntos de restauración del sistema o imágenes de copia de seguridad del sistema, podrás revertir al estado anterior de tu equipo, antes de que se hubiera producido el problema «Windows 7 no arranca». Por lo general, la función de restaurar sistema no afecta a ninguno de tus archivos personales, sin embargo, borrará las aplicaciones, los controladores y las actualizaciones que fueron instalados tras crear ese punto de restauración.
Sin embargo, utilizando la opción de recuperación con una imagen del sistema, todos los archivos del PC, incluyendo los archivos personales, las aplicaciones, la información del sistema, etcétera, serán restaurados al estado en el que se encontraban al crear la imagen del sistema. Esto quiere decir que podrías perder datos.
Solución 11. Reinstalar el sistema
En el caso de que el método anterior tampoco sirva para reparar tu PC, también puedes probar a reinstalarlo. Por favor, ten en cuenta que este método puede provocar la pérdida de los archivos personales que tengamos en el escritorio y en la unidad C. Si tienes archivos importantes ahí, debes hacer una copia de seguridad antes.
Solución 12. Comprobar los sectores defectuosos
Si tenemos muchos sectores dañados en la partición del sistema, esto también es una causa por la que Windows 7 puede no arrancar. Para comprobar los sectores defectuosos, puedes proceder del siguiente modo:
- Arrancar en Modo Seguro.
- Abrir el Explorador de Windows.
- Haz clic derecho para seleccionar la unidad C y elige las Propiedades.
- Navega hasta la pestaña Herramientas y haz clic sobre el botón Comprobar ahora en Comprobar errores
- Marca dos opciones en el disco y haz clic sobre Inicio
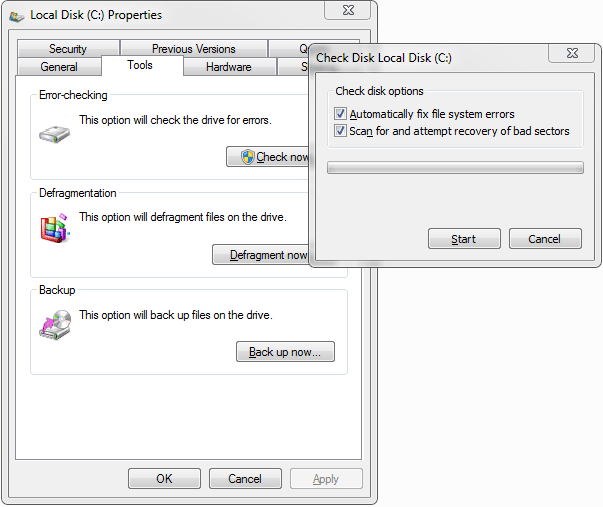
Con el método anterior solo se pueden comprobar los sectores lógicos defectuosos. Si quieres comprobar los sectores físicos defectuosos, utiliza MiniTool Partition Wizard. Aquí tienes la guía:
MiniTool Partition Wizard DemoHaz clic para Descargar100%Limpio y seguro
Paso 1: crear un medio de arranque USB utilizando MiniTool Partition Wizard.
- Conecta una unidad USB a un PC con Windows que funcione con normalidad.
- Ejecuta MiniTool Partition Wizard en este PC y haz clic en Medio de arranque.
- Sigue las instrucciones que se van mostrando en la pantalla para crear un dispositivo USB de inicio.
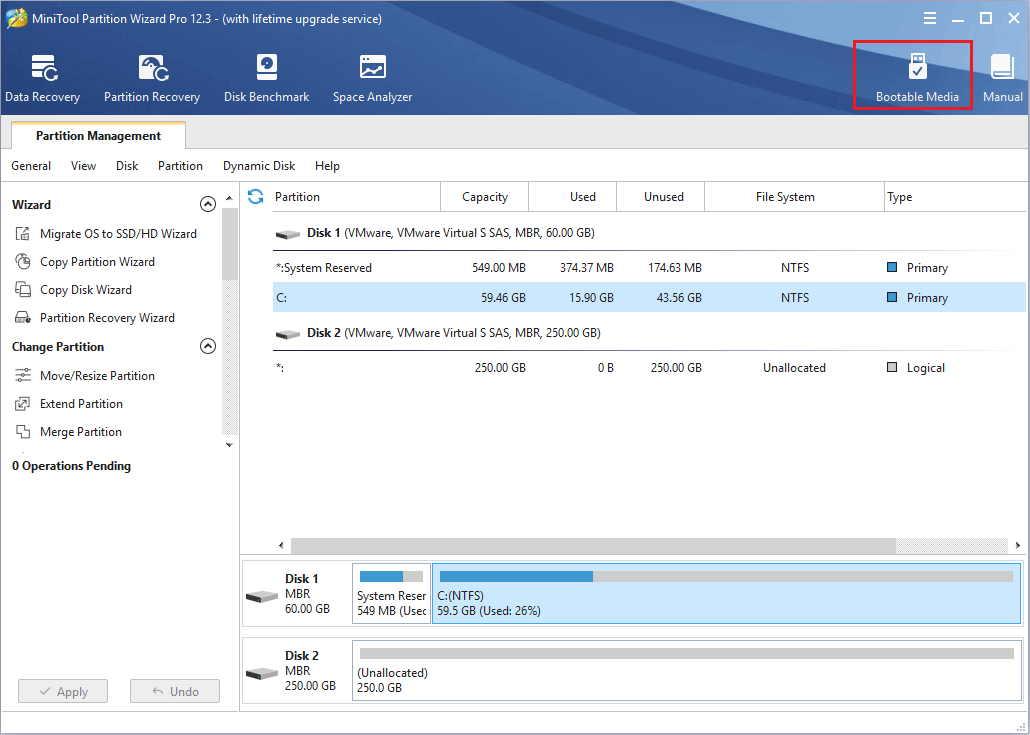
Paso 2: conecta el medio de arranque a tu PC con Windows 7. Enciende el ordenador y dale a la tecla de la BIOS cuando arranques para acceder a la BIOS. A continuación, ya en el firmware, configura la unidad USB/dispositivo extraíble como el primer dispositivo desde el que arrancar. Después, guarda y sal. Así, tu PC arrancará desde el medio de arranque que has creado.
Paso 3: espera hasta que MiniTool Partition Wizard aparezca de manera automática. Luego, haz clic derecho en el disco del sistema y elige la opción Prueba de superficie.
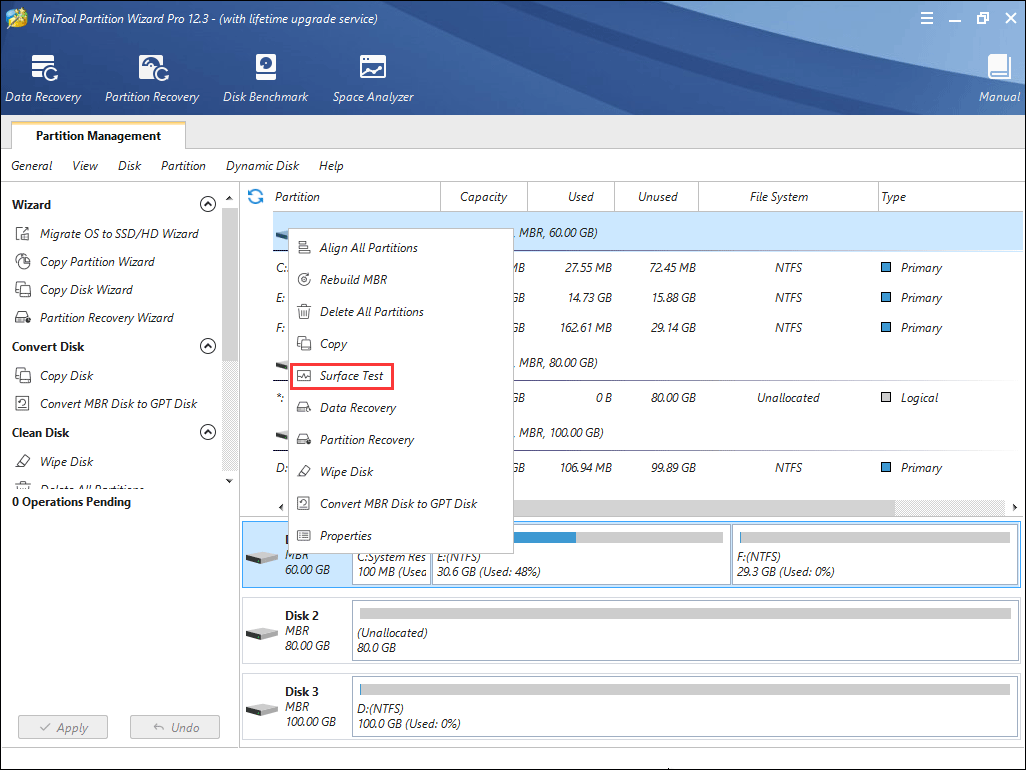
Paso 4: en la ventana que se abre, haz clic sobre el botón Empezar ahora. MiniTool Partition Wizard empezará a comprobar la unidad buscando sectores defectuosos. Cuando se detecten los sectores defectuosos , estos serán marcados como bloques rojos. Si hay muchos bloques rojos en una unidad, posiblemente tengas que cambiarla.
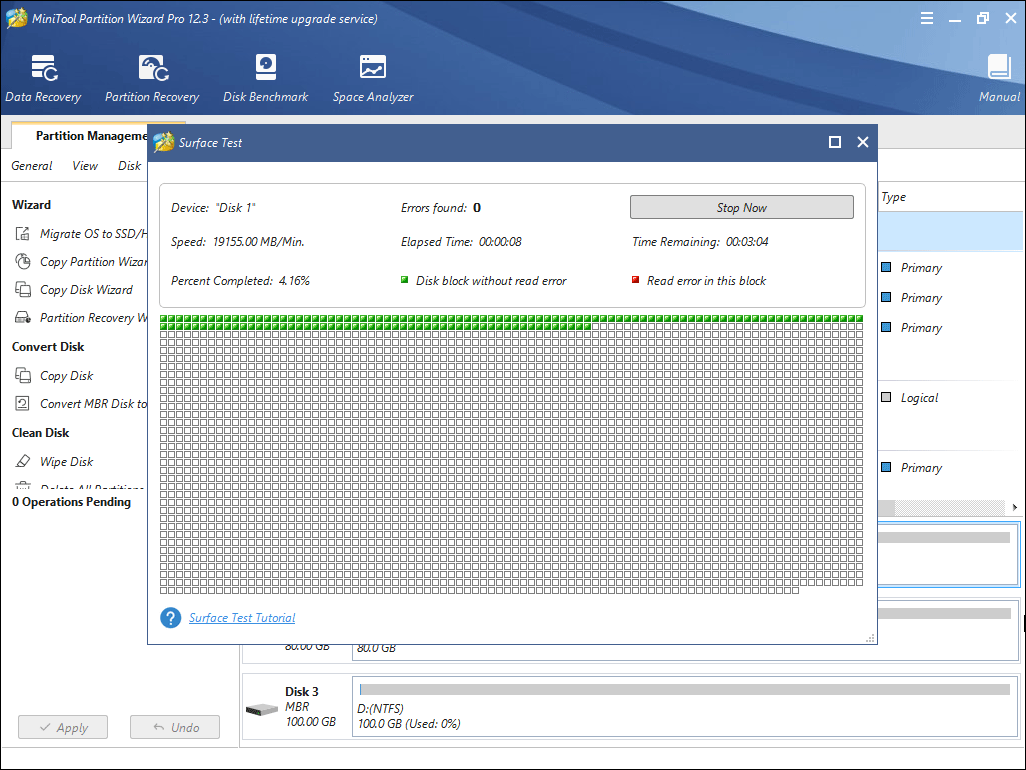
Por favor, ten en cuenta que si ya has probado todos los métodos pero el ordenador no arranca Windows 7, te recomendamos llevar el equipo a un servicio técnico profesional para que lo reparen.
Recuperar datos
Si ya has podido reparar tu PC pero notas que has perdido algunos archivos importantes, puedes utilizar MiniTool Partition Wizard para poder recuperar estos archivos. Además, si no te es posible reparar tu PC y necesitas recuperar datos cuando Windows 7 no arranca, puedes utilizar MiniTool Parttition Wizard para tratarde recuperar los datos (con el medio de arranque). Aquí tienes la guía:
MiniTool Partition Wizard DemoHaz clic para Descargar100%Limpio y seguro
Paso 1: iniciar MiniTool Partition Wizard y hacer clic sobre Recuperar datos, que está en la barra de herramientas. Ya en la pestaña de Recuperación de datos, elige el lugar (el escritorio, la papelera de reciclaje, una carpeta o unidad) de la que deseas recuperar datos y haz clic en Escanear.
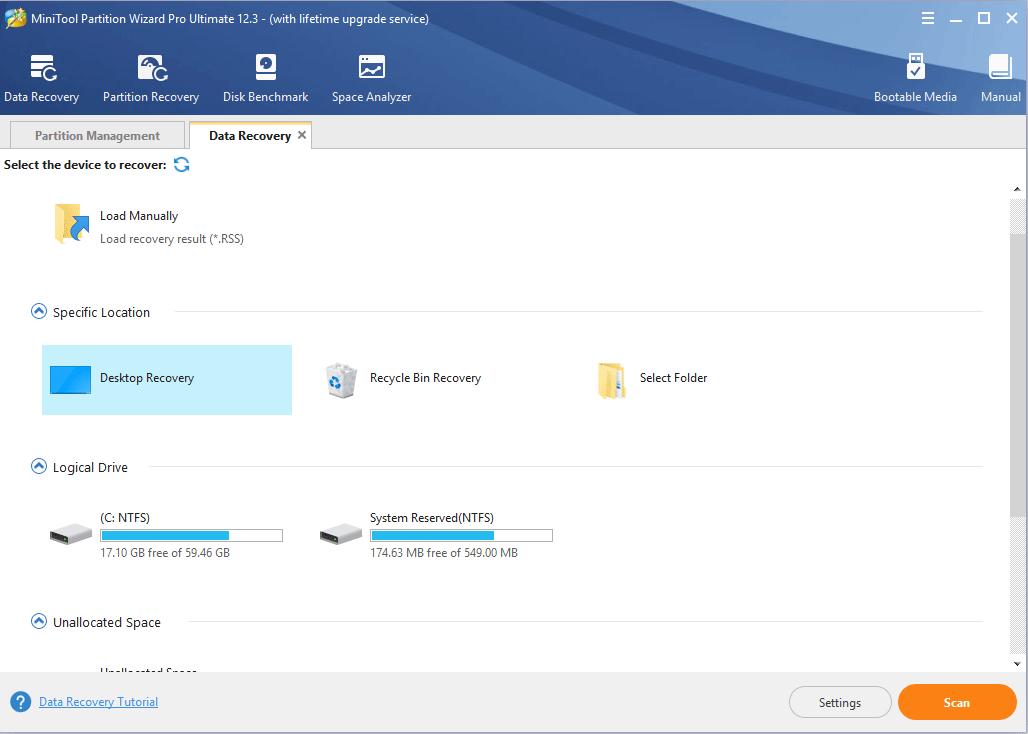
Paso 2: cuando termine el proceso de escaneado, elige los archivos que quieres recuperar y haz clic en Guardar (cuando estés en este paso, podrás visualizar estos archivos). Luego guárdalos en un sitio seguro.
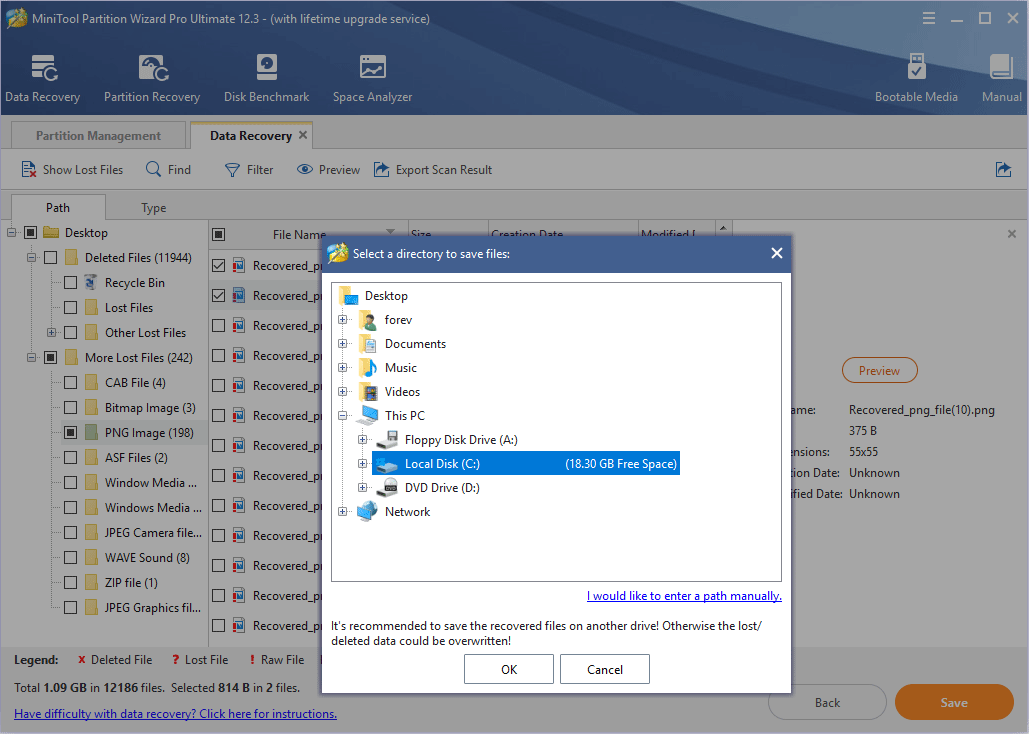
Conclusión
¿Te ha resultado útil este post? ¿Tienes otros métodos que puedan servir para solucionar: el ordenador no arranca Windows 7? Por favor, déjanos tus propios comentarios en la sección siguiente. Además, si tienes dificultades para recuperar datos, no dudes en ponerte en contacto con nosotros por medio de [email protected]. Te contestaremos lo antes como nos sea posible.