Como testar a velocidade do meu disco rígido? O que é uma boa velocidade de HD? Como verifico a velocidade do meu SSD no Windows 10? Esta postagem traz uma maneira fácil, rápida e gratuita de ajudá-lo a medir o desempenho do HD e do SSD no Windows 10/8/7. Mostramos também alguns dos principais softwares e soluções de benchmark para aumentar a velocidade do disco rígido no Windows 10/8/7.
Para aumentar o desempenho geral de um computador, além de uma boa CPU e um bom cartão de memória, o disco rígido também desempenha um papel importante.
Se o disco rígido do computador estiver ficando lento, convém testar a velocidade de leitura e gravação para verificar se é necessário trocá-lo por um novo. Além disso, ao comprar um novo HD, você também pode utilizar um software gratuito de teste de velocidade de SSD/HD para medir seu desempenho e verificar se ele corresponde às especificações do fornecedor.
Este post começa com um guia detalhado sobre como testar facilmente a velocidade de leitura/gravação do HD, SSD e HD externo com o melhor software gratuito para teste de velocidade de HDD/SSD – o MiniTool Partition Wizard. Você pode ver os 4 passos para o teste a seguir.
Como Testar a Velocidade do HD/SSD com o MiniTool Partition Wizard Free
O MiniTool Partition Wizard é uma ferramenta de teste de velocidade de HD 100% limpa e gratuita, compatível com o Windows 10/8/7. Você pode usá-la para testar o desempenho de leitura e gravação de quase todos os dispositivos de armazenamento, incluindo unidades de disco rígido internas do computador, unidades de disco rígido externas, SSDs, unidades USB e muito mais.
Este software conta com uma versão gratuita, uma versão pro e várias versões superiores. Para executar um teste de benchmark ou desempenho, basta utilizar a sua versão gratuita.
Clique no botão abaixo para baixar e instalar a versão gratuita do MiniTool Partition Wizard no seu PC com Windows 10/8/7 e siga as operações simples mostradas para testar a velocidade do HD/SSD.
MiniTool Partition Wizard FreeClique para baixar100%Limpo e seguro
1. Execute o Software de Teste de Velocidade do HDD/SDD
Abra o software de teste de HD/SSD para Windows 10/8/7 – o MiniTool Partition Wizard. Clique no botão Benchmark de disco na barra de ferramentas da interface principal.
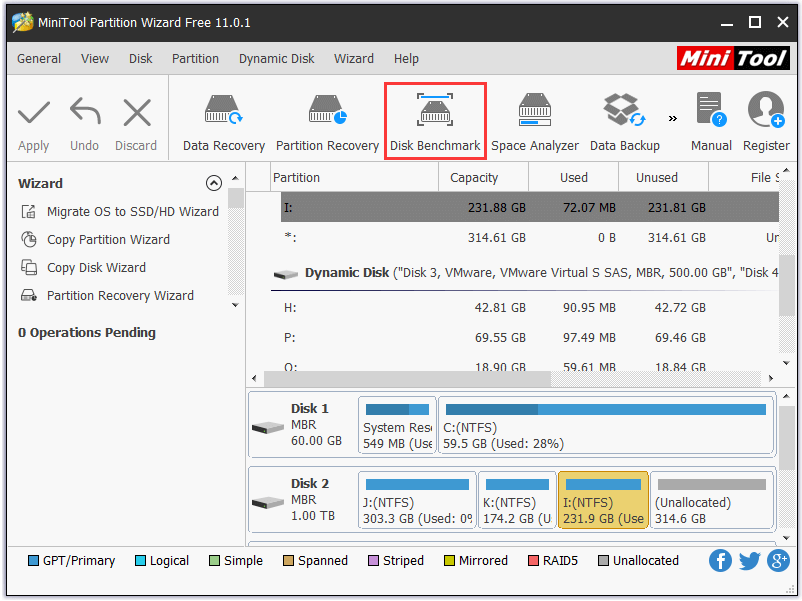
2. Defina os Parâmetros do Teste de HD/SSD
Em seguida, você pode selecionar uma partição no disco rígido para testar sua velocidade de leitura e gravação e definir os parâmetros de teste como preferir na janela Benchmark de Disco.
Nessa seção, você poderá definir o tamanho da transferência de dados de 1KB a 2048KB por vez; a quantidade total de dados transferidos de 100 MB a 4096 MB; definir um Número da Fila para programar várias tarefas de leitura e gravação no disco; definir um Número de Segmento para definir com quantos segmentos você deseja executar o teste de velocidade do disco rígido.
Além disso, você poderá escolher um modo de teste de disco como Sequencial, Aleatório ou Sequencial e Aleatório.
3. Comece a Testar a Velocidade do HD
Clique em Iniciar para começar a testar a velocidade de leitura e gravação do HD ou SSD com o software de teste de velocidade de HD/SSD para Windows 10/8/7. As diferentes configurações de teste podem requerer tempos diferentes para a conclusão. Após a conclusão do processo de teste de velocidade do HD/SSD, o software exibirá uma tabela gráfica intuitiva.
4. Verifique e Analise o Resultado do Teste De Velocidade
Agora você pode verificar o resultado do teste de velocidade do HD e compará-lo com a sua velocidade padrão de leitura/gravação para ver se eles diferem muito.
Normalmente, um HDD moderno de 7200 RPM conectado à SATA fornece cerca de 80-160 MB/s, enquanto um SSD pode ler e gravar dados sequenciais a cerca de 500 MB/s.
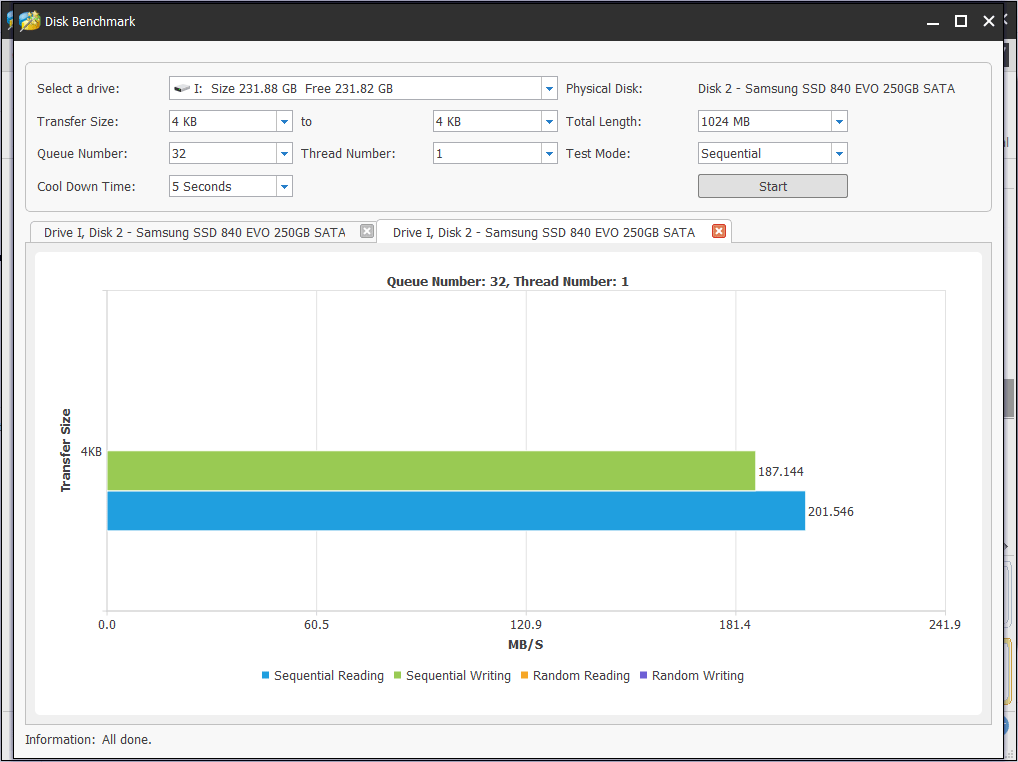
Base de conhecimento:
Seq refere-se a velocidades sequenciais de leitura e gravação, enquanto 4K significa velocidades aleatórias de leitura e gravação.
Leitura e escrita sequencial: serve principalmente para medir a velocidade do disco rígido ao transferir arquivos grandes, como cópias de filmes. Uma alta velocidade de leitura sequencial também pode diminuir o tempo de carregamento de arquivos ou programas grandes, como jogos. É um fator mais importante para unidades de armazenamento em massa, como HDs externos.
Leitura e escrita aleatória em 4K: mais relevante no teste da velocidade do disco rígido para a leitura e gravação de pequenos arquivos aleatórios. Esse aspecto é mais importante para a unidade do sistema do computador, pois a alta velocidade aleatória de leitura/gravação em 4K pode lidar com várias tarefas com eficiência, como executar mais programas em segundo plano sem problemas no computador.
Como aumentar a velocidade do disco rígido no Windows (10)?
Se o HD (externo) estiver muito lento após o teste de velocidade, teste estas maneiras para melhorar a velocidade do seu disco rígido.
1. Analise Setores Defeituosos
Se houver setores defeituosos no disco rígido, a sua velocidade de transferência será reduzida. Você pode verificar fácil e gratuitamente se o seu HD possui setores defeituosos com a função de teste de superfície do disco no MiniTool Partition Wizard.
MiniTool Partition Wizard FreeClique para baixar100%Limpo e seguro
Passo 1. Inicie o MiniTool Partition Wizard e clique com o botão direito do mouse no disco de destino. Escolha a opção Teste de Superfície.
Passo 2. Na janela de Teste de Superfície, basta clicar em Iniciar Agora e o programa verificará o HD imediatamente.
Passo 3. Após o teste do disco, o software mostrará se o seu HD possui alguns setores defeituosos. Nesse caso, eles serão marcados em vermelho; caso contrário, os setores estarão marcados em verde.
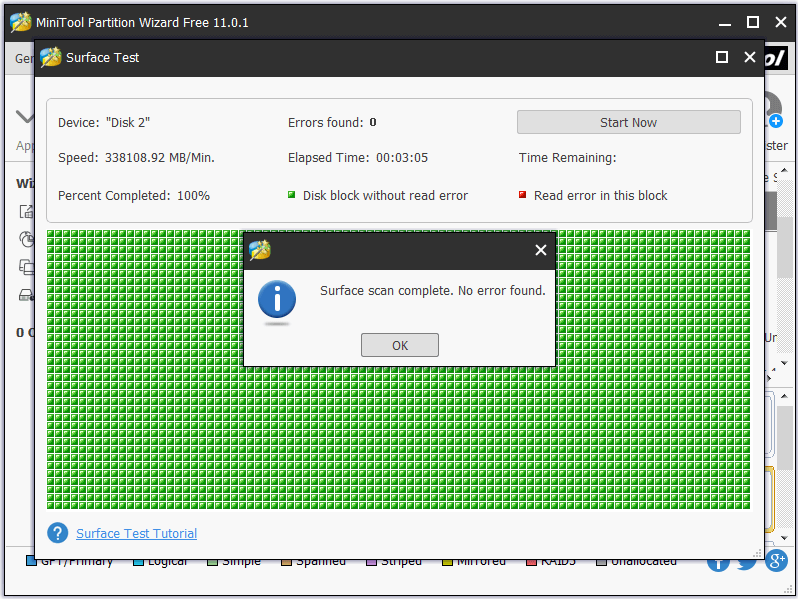
Se o seu HD tiver setores defeituosos, você pode utilizar um software profissional para contornar esses setores defeituosos ou enviá-lo para uma loja de reparo de disco. Se nada ajudar, você pode trocá-lo por um novo disco.
Leitura recomendada: Como recuperar dados perdidos de um disco rígido quebrado
2. Exclua arquivos desnecessários
O HD costuma ficar bastante lento após o teste de velocidade do HD ou SSD no Windows (10).
Caso o HD esteja cheio, você pode limpar alguns arquivos desnecessários para liberar espaço de armazenamento. Veja a seguir como verificar facilmente quais arquivos ocupam uma grande quantidade de espaço no seu disco rígido e como excluir esses arquivos com o recurso analisador de espaço do MiniTool Partition Wizard.
Passo 1. Clique duas vezes no ícone do software MiniTool Partition Wizard para acessar a sua interface principal. Clique na função Analisador de Espaço. Em seguida, escolha um disco e clique em Verificar.
Passo 2. Quando a verificação do disco estiver concluída, o MiniTool Partition Wizard oferecerá três maneiras de verificar os arquivos: Exibição em Árvore, Exibição de Arquivos e Exibição de Pastas.
Passo 3. As pastas estarão listadas em ordem decrescente. Verifique quais pastas/arquivos ocupam maior espaço de armazenamento. Você pode clicar com o botão direito do mouse em uma pasta/arquivo específico para abrir, explorar, copiar seu caminho, excluí-lo para a lixeira, excluir permanentemente ou verificar suas propriedades.
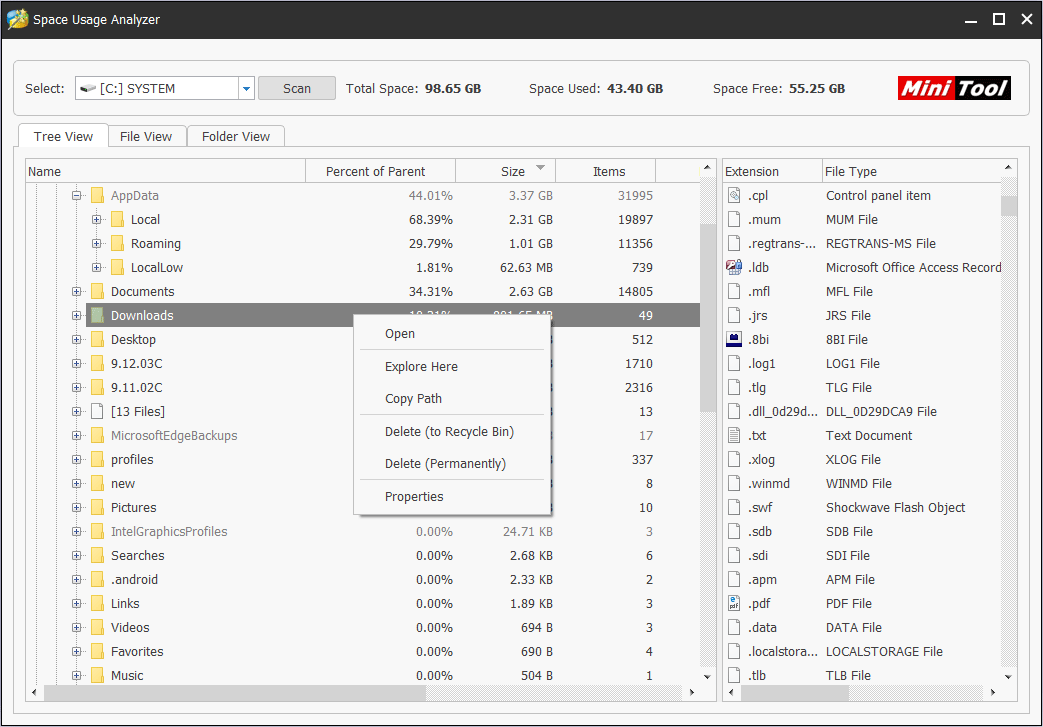
3. Execute uma desfragmentação do disco rígido
Um disco rígido fragmentado também pode ficar lento. Uma grande quantidade de arquivos fragmentados diminui bastante a velocidade de leitura e transferência do HD. Para desfragmentar o disco rígido no Windows (10), é possível reunir as partes dispersas de um arquivo em um único bloco de dados. Assim, é possível reduzir o tempo de acesso aos dados do disco rígido.
Clique em Iniciar -> Painel de Controle -> Sistema e Segurança -> Desfragmentar o Disco Rígido -> Analisar Disco (se o disco possuir mais de 10% de fragmentação, ele precisa ser desfragmentado). Clique no botão Desfragmentar Disco após a análise do disco. Clique no botão Fechar após a desfragmentação do disco.
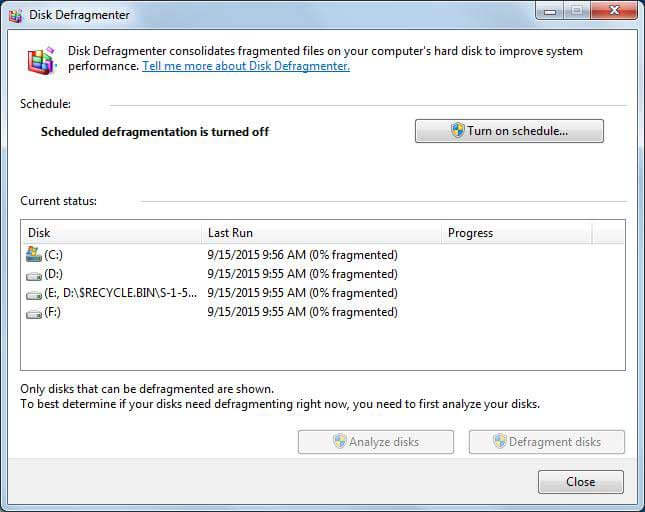
4. Aumente a Unidade C no Computador
A velocidade do HD influencia extensamente o desempenho do computador. Você também pode aumentar a partição do sistema operacional no disco rígido para melhorar a velocidade do computador.
Maior RPM Significa Maior Velocidade no HD?
Ao escolher um disco rígido, o RPM é um fator importante. RPM é a abreviação de rotações por minuto. Este parâmetro do disco rígido indica as velocidades de rotação dos pratos do disco rígido. Quando outros parâmetros do disco rígido forem iguais, quanto mais rápido o RPM, mais rápida será a velocidade de leitura/gravação do HD. Você pode seguir o guia acima para testar a velocidade do HD ou SSD com diferentes RPMs para verificar.
A maioria dos discos rígidos de computadores desktop contam com 7200 RPM. O RPM de disco rígido mais rápido é capaz de atingir 15.000 RPM, o que pode ser encontrado em unidades empresariais.
Os 10 Melhores Softwares Gratuitos de Teste de Velocidade em HD/SSD para Windows 10/8/7/Vista/XP (2019)
#1 MiniTool Partition Wizard
É o software gratuito mais recomendado para testes de velocidade no disco rígido. Para usá-lo no teste de velocidade do HD/SSD, basta seguir o guia passo a passo incluído no início deste tutorial.
Além de testar a velocidade do HD e do SSD no Windows (10), você também pode usá-lo para gerenciar partições do disco rígido/disco dinâmico, clonar discos, converter discos FAT para NTFS, recuperar dados/arquivos/partições de um HD/SSD/cartão SD/USB e muito mais.
Adquira este gerenciador de partições e software de recuperação de dados multifuncional para o Windows 10/8/7/Vista/XP.
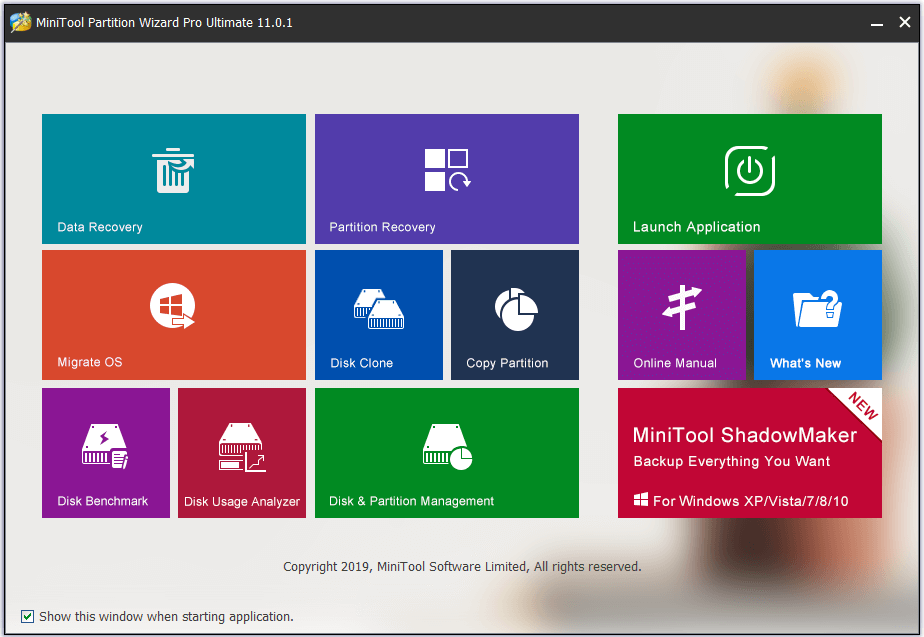
#2 CrystalDiskMark
Este software de benchmark gratuito e de código aberto é comumente usado para testar a velocidade do SSD. Ele gera velocidades de leitura/gravação sequenciais e aleatórias com base em várias filas e segmentos. Este programa é compatível com Windows 10/8/7/Vista/XP.
#4 ATTO Disk Benchmark
Este freeware de benchmark de disco permite medir o desempenho de HDs, drives SSD, RAID, etc. Ele é compatível com o Windows 10/8/7.
#5 AS SSD Benchmark
Você pode utilizar esta ferramenta para testar a velocidade de unidades de estado sólido ou realizar vários testes específicos de velocidade de leitura e gravação sequencial ou aleatória do SSD.
É compatível com Windows 10/8/7/Vista/XP.
#6 HD Tach
O HD Tach é um software de teste de desempenho de disco gratuito para Windows. Você pode usá-lo para testar a velocidade de leitura sequencial e de acesso aleatório dos dispositivos de armazenamento conectados. Ele suporta as tecnologias de drive CSI, IDE/ATA, IEEE 1394, USB, SATA e RAID.
Este software suporta apenas o Windows XP ou 2000 e foi descontinuado.
#6 HD Tune
Uma ferramenta de HD/SSD que permite testar a velocidade do disco rígido, procurar erros, apagar todos os dados com segurança, etc. Sua versão de teste gratuita pode executar testes de benchmark de baixo nível para testar a velocidade de leitura do disco. É compatível com o Windows XP-10.
#7 Anvil’s Storage Utilities
Esta ferramenta foi projetada especialmente para testar velocidades de leitura e gravação de SSDs ou HDDs e é capaz de fornecer resultados abrangentes de testes de benchmark em SSDs.
#8 Roadkill’s Disk Speed
Esse software fornece um teste de velocidade do disco e mostra detalhes sobre a velocidade de transferência do disco. Ele suporta até o Windows 8, não suportando o Windows 10.
#9 Parkdale
Você pode utilizar esta ferramenta para testar velocidades de leitura e gravação sequencial e aleatória de discos rígidos. Com ela, é possível selecionar várias unidades para serem testadas uma após a outra, e o resultado será gravado em um arquivo de log. Depois, você pode verificar e comparar qual disco apresenta o melhor desempenho.
#10 DiskMark
Permite que você avalie o desempenho do disco rígido configurando parâmetros de teste.
As 3 Melhores Ferramentas Gratuitas de Teste de Velocidade em HD/SSD para Mac (2019)
#1 NovaBench
O Novabench é um utilitário gratuito de benchmark para o macOS. Além de usá-lo para medir a velocidade de leitura e gravação do disco, você pode também testar a velocidade de transferência de memória, CPU, velocidade da GPU, etc.
Também é compatível com Windows e Linux.
#2 Blackmagic Disk Speed Test
Um elegante software gratuito de teste de velocidade de disco para macOS. Você pode usá-lo para testar a velocidade de discos no seu Mac. É simples de usar e rápido.
#3 Geekbench
Essa ferramenta de benchmark de plataforma cruzada permite medir o desempenho do computador e do celular. O Geekbench 4 suporta macOS, Windows, Linux, iOS, Android.
Velocidade HDD x SSD
Normalmente, o SSD é mais rápido que o HDD. Um SSD padrão pode ler dados a cerca de 550 MBps e gravar dados a aproximadamente 520 MBps. Um HD rápido pode ler e gravar dados sequenciais a cerca de 130 MBps.
Relacionado: Como obter o melhor desempenho do SSD
Considerações finais
Essa postagem focou em introduzir como testar a velocidade do HD/SSD com o MiniTool Partition Wizard, como aumentar a velocidade do HD, além de listar alguns dos principais softwares gratuitos de teste de velocidade do HD para Windows (10) e Mac. Esperamos que agora você consiga medir facilmente a velocidade de leitura/gravação do seu HD, SSD e HD externo.
O MiniTool Partition Wizard Pro Ultimate é a escolha número um dos usuários para gerenciar discos rígidos e vários dispositivos de armazenamento, além de recuperar dados perdidos/excluídos de HDs. É compatível com Windows 10/8/7/Vista/XP e também conta com edições do Windows Server.
Ainda tem problemas para testar a velocidade do HD/SSD? Por favor, entre em contato com [email protected].