Peut-on exécuter macOS sur un ordinateur Windows? Bien sûr, la réponse est oui. Vous pouvez exécuter macOS sur un ordinateur Windows en utilisant VMware. D’autre part, pouvez-vous exécuter Windows sur un ordinateur Mac? La réponse est également oui. Vous pouvez facilement installer Windows sur votre ordinateur Mac à l’aide de l’assistant Boot Camp. Ensuite, vous pouvez passer de macOS à Windows en fonction de vos besoins.
Avant d’installer Windows 10/11 sur votre ordinateur Mac, vous devez télécharger Windows 10/11 ISO pour Mac. Maintenant, parlons d’abord du téléchargement des images ISO de Windows 10/11 pour Mac.
En savoir plus: Windows 11 22H2 ne s’installe pas ou ne s’affiche pas: Corriger les problèmes maintenant
Télécharger Windows ISO pour Mac gratuitement
Dans cette partie, nous présenterons comment télécharger Windows 10 ISO pour Mac et télécharger Windows 11 ISO pour Mac séparément.
Télécharger Windows 10 ISO pour Mac gratuitement
Pour protéger votre ordinateur des virus, des logiciels malveillants et des logiciels espions, vous devez télécharger une image ISO de Windows 10 pour Mac en utilisant une source de téléchargement fiable. Heureusement, Microsoft vous permet désormais de télécharger directement et gratuitement les fichiers image ISO de Windows 10 depuis son site officiel. Le téléchargement direct de l’image ISO de Windows 10 est uniquement disponible lorsque l’agent de votre ordinateur n’est pas Windows. C’est donc une grande chance. Vous pouvez télécharger directement une image ISO de Windows 10 depuis le site officiel de Microsoft sur votre ordinateur Mac et l’utiliser pour installer Windows 11 sur Mac.
Si vous utilisez un PC Windows, vous pouvez également télécharger directement un fichier ISO Windows 10 de Microsoft en changeant l'agent utilisateur sous le mode développeur de votre navigateur Chromium comme Google Chrome ou Microsoft Edge. Voir ce post: Téléchargement direct des images ISO de Windows 10 via le site Web de Microsoft.
Étape 1: Allez à la page Télécharger l’image disque Windows 10 (fichier ISO) du site officiel de Microsoft sur votre Mac.
Étape 2: Cliquez sur le menu Sélectionner l’édition et sélectionnez l’option Windows 10 (ISO multi-édition) dans la liste déroulante.
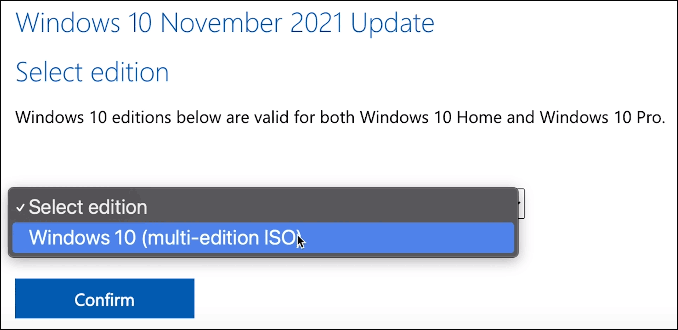
Étape 3: Cliquez sur le bouton Confirmer et attendez que votre demande soit vérifiée.
Étape 4: Choisissez votre langue et cliquez sur le bouton Confirmer pour continuer.
Étape 5: Sur la page suivante, vous verrez deux boutons de téléchargement disponibles: Téléchargement 64 bits et Téléchargement 32 bits. Votre ordinateur Mac ne vous permet d’installer que l’édition 64 bits de Windows 10 Home ou l’édition 64 bits de Windows 10 Pro. Vous devez donc cliquer sur le bouton de téléchargement 64 bits pour commencer à télécharger le fichier ISO de Windows 10 pour Mac.
Étape 6: La taille du fichier ISO de Windows 10 64 bits est d’environ 5,8 Go. Il faudra donc un certain temps pour compléter l’ensemble du processus de téléchargement. Vous devez attendre patiemment.
Après avoir téléchargé le fichier ISO de Windows 10 sur Mac, vous devez le laisser dans le dossier de téléchargement, passer à la section d’installation et suivre les étapes pour installer Windows 10 sur votre ordinateur Mac.
En savoir plus: Corriger l’outil de création d’un support Windows qui ne fonctionne pas
Télécharger Windows 11 ISO pour Mac gratuitement
Microsoft a publié un lien de téléchargement direct pour tous les utilisateurs depuis la sortie initiale officielle de Windows 11. Il est également possible de télécharger gratuitement un fichier ISO Windows 11 pour Mac depuis Microsoft.
Étape 1: Allez à la page Télécharger l’image disque (fichier ISO) de Windows 11 depuis le site officiel de Microsoft en utilisant votre Mac.
Étape 2: Faites défiler la page jusqu’à la section Télécharger l’image disque Windows 11 (fichier ISO). Ensuite, cliquez sur le menu Sélectionner le téléchargement et sélectionnez l’option Windows 11 dans la liste déroulante.
Étape 3: Cliquez sur le bouton Télécharger et attendez que votre demande soit vérifiée.
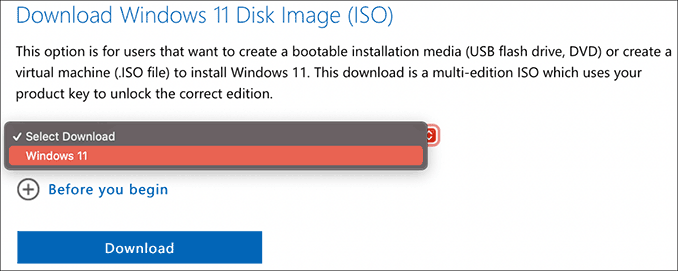
Étape 4: Choisissez votre langue et cliquez sur le bouton Confirmer pour continuer.
Étape 5: Windows 11 n’a que des éditions 64 bits. Il n’y a donc qu’un seul bouton de téléchargement disponible: Téléchargement 64 bits. Cliquez sur ce bouton pour télécharger le fichier ISO de Windows 11 sur votre Mac.
Étape 6: Le fichier ISO de Windows 11 64 bits a une taille de 5,1 Go. Vous devez attendre patiemment jusqu’à la fin de la progression du téléchargement.
En savoir plus: Deux méthodes sécuritaires pour télécharger l’image disque (ISO) de Windows 11 22H2
De même, vous devez laisser l’image ISO Windows 11 téléchargée dans le dossier de téléchargement, passer à la section d’installation et suivre les étapes pour installer Windows 10 sur votre ordinateur Mac.
Installer Windows 10/11 sur un ordinateur Mac
Comment installer Windows 10 sur Mac?
Préparations:
1. L’installation de Windows 10 sur Mac nécessite un assistant Boot Camp et Boot Camp nécessite un Mac avec un processeur Intel. Vous devez donc avoir l’un des ordinateurs Mac suivants:
- MacBook sorti en 2015 ou après
- MacBook Air sorti en 2012 ou après
- MacBook Pro sorti en 2012 ou après
- Mac mini sorti en 2012 ou après
- Mac Pro sorti en 2013 ou après
- iMac sorti en 2012 ou après
- iMac Pro (tous les modèles)
2. Vous devez également installer les dernières mises à jour de macOS car elles incluent les mises à jour de l’Assistant Boot Camp.
3. Pour stocker les fichiers d’installation de Windows 10, le disque de démarrage de votre Mac doit disposer d’au moins 64 Go d’espace de stockage libre. Bien sûr, il est préférable d’en avoir plus. Par exemple, 128 Go d’espace de stockage disponible permet d’obtenir la meilleure expérience, car les mises à jour de Windows occuperont plus d’espace.
4. Une clé USB externe disposant d’au moins 16 Go d’espace. Cependant, si vous utilisez l’un des ordinateurs Mac suivants, il n’aura pas besoin d’une clé USB pour installer Windows 10:
- MacBook sorti en 2015 ou après
- MacBook Air sorti en 2017 ou après
- MacBook Pro sorti en 2015 ou après
- Mac Pro sorti fin 2013 ou après
- iMac sorti en 2015 ou après
- iMac Pro (tous les modèles)
5. Un fichier ISO Windows 10 Home 64 bits ou Windows 10 Pro 64 bits. Nous avons mentionné la méthode de téléchargement ci-dessus. Si c’est la première fois que vous installez Windows 10 sur votre Mac, vous devez disposer d’une version complète de Windows 10 plutôt que d’une mise à niveau.
En savoir plus: Télécharger la version complète de Windows 10 22H2 ISO 64/32-Bit (officielle)
Étapes pour installer Windows 10 sur Mac
Pour installer Windows, utilisez l’assistant Boot Camp, qui est fourni avec votre Mac.
Étape 1: Changez les paramètres de Démarrage sécurisé si nécessaire. Vous devez utiliser le paramètre Sécurité complète pour installer Windows 10 sur Mac. Après l’installation de Windows 10, le paramètre Démarrage sécurisé n’affectera pas le démarrage de Windows.
Étape 2: Ouvrez le dossier Utilitaires du dossier Application. Ensuite, ouvrez l’Assistant Boot Camp.
Étape 3: Connectez votre clé USB externe à votre ordinateur si nécessaire.
Étape 4: L’assistant Boot Camp commencera à créer une clé USB bootable Windows 10 pour l’installation.
Étape 5: L’assistant Boot Camp doit créer une partition BOOTCAMP pour l’installation de Windows, dont la taille doit être d’au moins 64 Go. Vous ne devez pas l’oublier. Cependant, vous devez configurer la taille de la partition aussi grande que possible, car vous ne pourrez pas la changer plus tard.
Étape 6: Lorsque l’Assistant Boot Camp termine le processus, vous devez redémarrer votre Mac pour lancer le programme d’installation de Windows. En général, le programme d’installation sélectionne et formate automatiquement la partition BOOTCAMP. Si ce n’est pas le cas, le programme d’installation vous demandera où installer Windows. Vous devrez alors sélectionner manuellement la partition BOOTCAMP et cliquer sur Formater pour la formater.
Étape 7: Supprimez tous les lecteurs externes inutiles de votre Mac. Ensuite, cliquez sur le bouton Suivant et suivez les instructions à l’écran pour installer Windows 10.
Étape 8: À la fin de l’installation, votre ordinateur Mac démarrera dans Windows avec une fenêtre Bienvenue dans le programme d’installation de Boot Camp. Vous devez suivre les instructions pour installer Boot Camp et les pilotes de logiciels de support Windows nécessaires sur Mac. Il vous sera demandé de redémarrer votre Mac lorsque tout sera terminé. Il suffit de le faire.
Voici comment installer Windows 10 sur Mac.Cliquer pour tweeter
Comment installer Windows 11 sur Mac?
Windows 11 a de nouvelles configurations matérielles et système. Est-il possible d’installer Windows 11 sur votre ordinateur Mac? Bien sûr, oui. Mais vous devez utiliser quelques étapes supplémentaires pour que l’installation pense que votre ordinateur Mac est compatible avec Windows 11.
Étape 1: Vous pouvez également utiliser les étapes présentées dans la section Comment installer Windows 10 sur Mac pour installer Windows 11 sur Mac, mais seulement lorsque vous voyez l’interface d’installation de Windows s’afficher, vous devez appuyer sur Shift+F10 pour appeler l’invite de commandes afin d’apporter quelques changements à la clé de registre correspondante.
Étape 2: Tapez regedit dans l’invite de commandes et appuyez sur Enter pour ouvrir l’Éditeur de registre.
Étape 3: Allez à HKEY_LOCAL_MACHINE\SYSTEM\Setup.
Étape 4: Faites un clic droit sur le dossier Installation, puis sélectionnez Nouveau > Clé.
Étape 5: Nommez la nouvelle clé LabConfig.
Étape 6: Faites un clic droit sur la clé nouvellement créée et allez à Nouveau > DWORD (32 bits). Puis, nommez-la BypassTPMCheck. Après cela, vous devez ouvrir cette clé et configurer la valeur à 1.
Étape 7: Répétez les étapes ci-dessus pour créer deux autres nouvelles clés pour contourner le contrôle de la RAM et le contrôle du démarrage sécurisé. Ces deux nouvelles clés doivent être nommées ByPassRAMCheck et ByPass SecureBootCheck. Et leurs valeurs doivent également être 1.
Étape 8: Fermez l’Éditeur de registre et l’Invite de commandes pour revenir à l’interface d’installation de Windows. Ensuite, cliquez sur le bouton Installer maintenant et suivez les instructions à l’écran pour installer Windows 11 sur votre Mac.
Voici comment installer Windows 11 sur Mac. Cliquer pour tweeter
Récupérer les fichiers perdus et supprimés sur Windows 10/11
MiniTool Power Data Recovery est un logiciel professionnel de récupération de données qui fonctionne sur toutes les versions de Windows, y compris Windows 11, Windows 10, Windows 8/8.1 et Windows 7. Vous pouvez l’utiliser pour récupérer tous les types de fichiers comme les images, les vidéos, les fichiers musicaux, les documents, et plus encore.
Ce logiciel de récupération de données MiniTool peut récupérer des données depuis différents types de périphériques de stockage de données tels que les disques durs internes de l’ordinateur, les disques durs externes, les cartes mémoire, les clés USB, les stylos USB, et plus encore.
Ce logiciel dispose d’une édition d’essai. Si vous n’êtes pas sûr qu’il puisse trouver les fichiers à récupérer, utilisez cette édition d’essai pour analyser le lecteur sur lequel vous souhaitez récupérer des données, puis vérifiez les résultats de l’analyse pour trouver les fichiers dont vous avez besoin.
MiniTool Power Data Recovery TrialCliquez pour télécharger100%Propre et sûr
Voici comment utiliser cet outil gratuit de récupération de fichiers pour analyser votre lecteur à la recherche de fichiers perdus:
Étape 1: Téléchargez et installez MiniTool Power Data Recovery Essai sur votre ordinateur.
Étape 2: Ouvrez-le pour accéder à son interface principale.
Étape 3: Trouvez le lecteur dont vous voulez récupérer les données dans la section Lecteurs. Survolez-le et cliquez sur le bouton Analyser pour démarrer l’analyse de ce lecteur. Si vous ne savez pas quel est le lecteur cible, allez dans la section Périphériques et sélectionnez le disque entier à analyser.
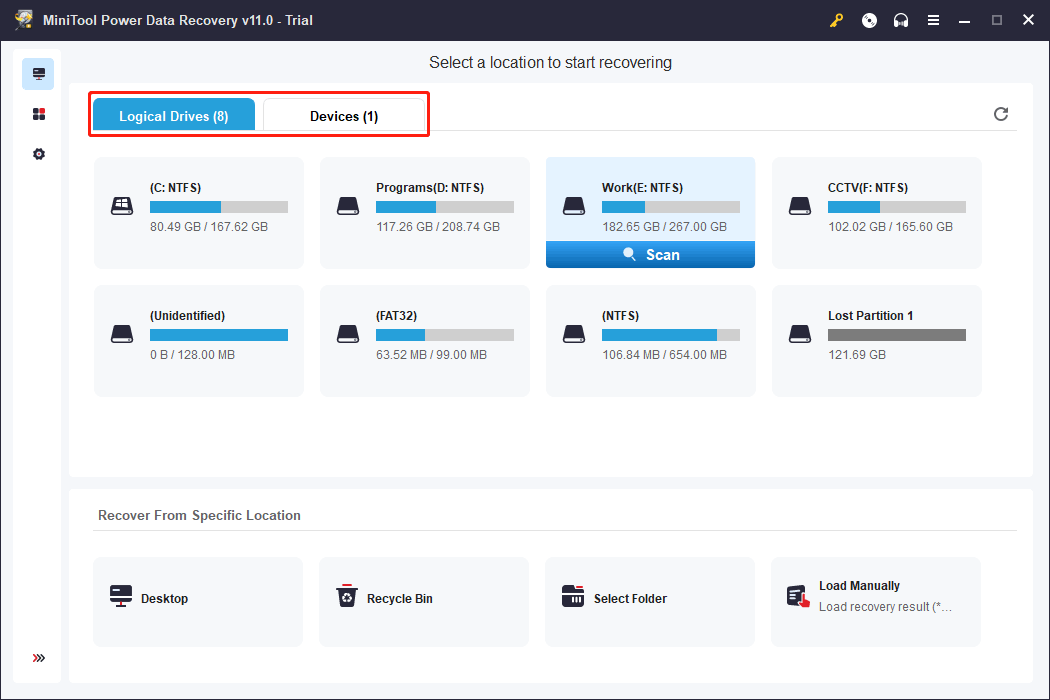
Étape 4: Attendez la fin de l’analyse. Ensuite, vérifiez les résultats de l’analyse pour trouver les fichiers dont vous avez besoin.
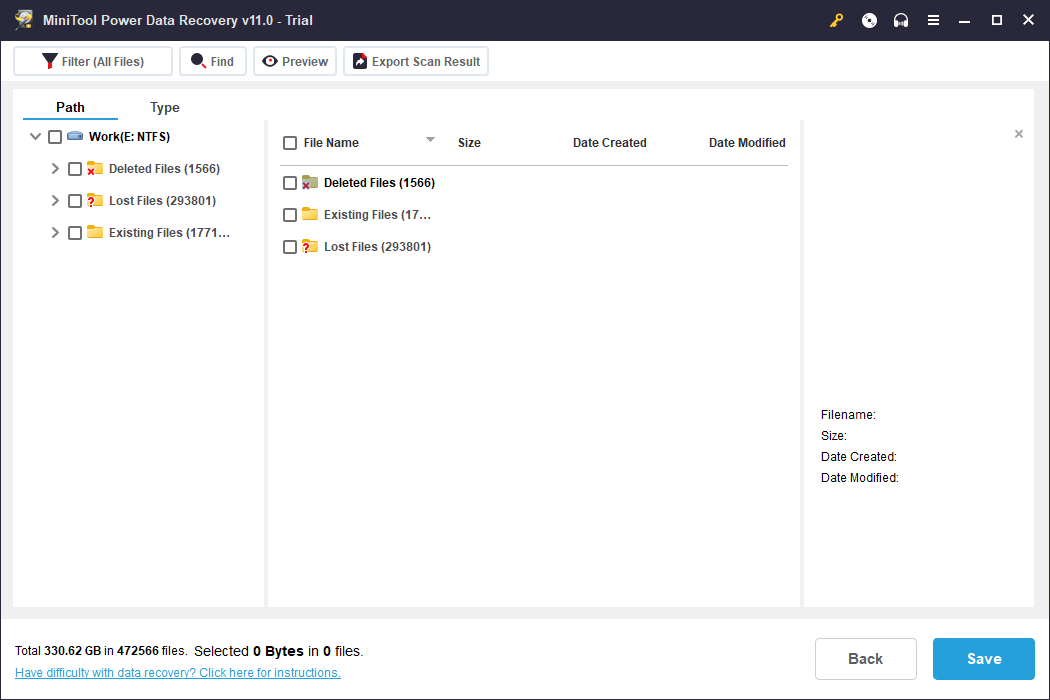
Si vous voulez utiliser cet outil pour récupérer vos fichiers, vous devez utiliser une édition complète. Il vous suffit de mettre le logiciel à niveau vers une édition complète dans l’interface des résultats d’analyse. Ainsi, vous n’avez pas besoin de prendre le temps d’analyser le lecteur à nouveau. Après cela, vous pouvez sélectionner tous vos fichiers nécessaires à la fois, cliquez sur le bouton Enregistrer, et sélectionnez un dossier approprié pour enregistrer les fichiers.
La fin
Vous voulez télécharger Windows 10 ISO pour Mac ou Windows 11 ISO pour Mac? Il vous suffit d’obtenir un fichier ISO Windows 10/11 depuis le site officiel de Microsoft sur votre ordinateur Mac. Cet article vous présente deux guides connexes.
De plus, vous apprendrez également comment installer Windows 10 sur Mac et comment installer Windows 11 sur Mac séparément.
Si vous avez d’autres problèmes connexes à corriger ou si vous avez d’autres bonnes suggestions, nous vous invitons à nous en faire part dans les commentaires. Vous pouvez également nous contacter via [email protected].